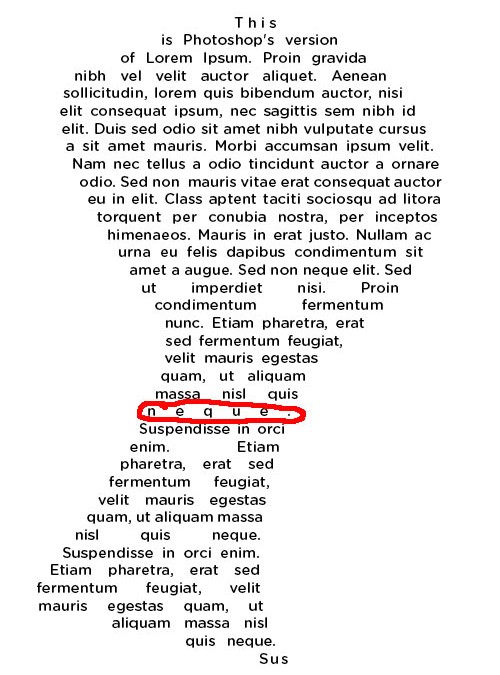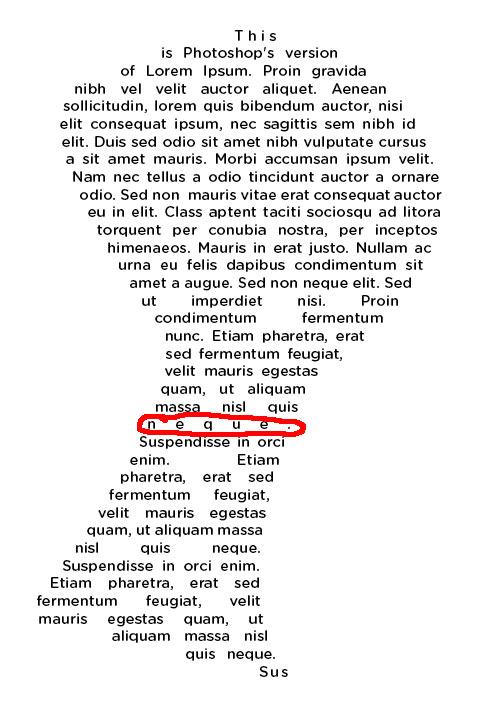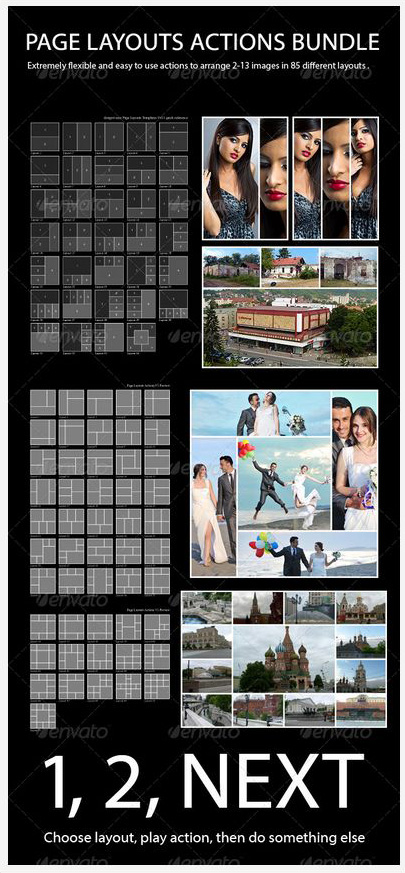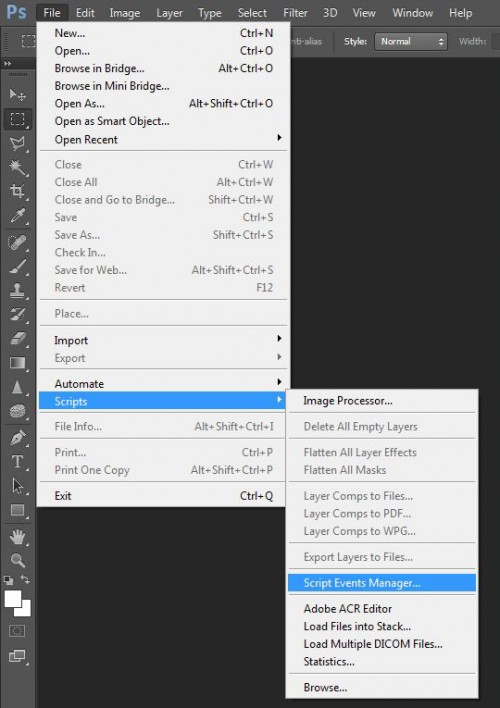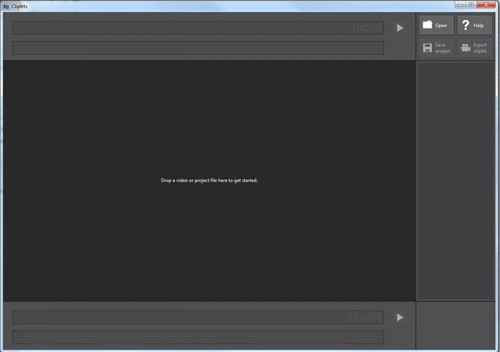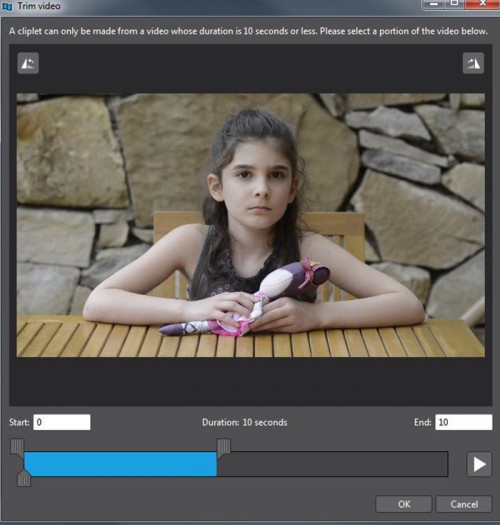2013. június 13. | Fotósuli, infó, Photoshop tippek, trükkök
Volt egyszer egy cikk őszi fotózási tippekkel, a tavasz ugyan kimaradt – sebaj, lesz jövőre is –, és már a nyárról beszélhetünk. Érdemes a korábbi cikket is elolvasni, mert vannak azért általános érvényű tippek is, de most nézzük, mire érdemes figyelni nyáron.
Ahogy az egész nyaralásra, a fotózásra is fel kell készülni. Töltő, pótakku, elegendő memóriakártya. Nagyon bosszantó tud lenni, hogy lemaradunk valamiről, mert lemerült az aksi.
A nyári fotózásnak nagyon fontos része az, hogy mikor is fotózzunk. Elméletileg nagyon egyszerű a válasz rá, akkor, amikor épp ott vagyunk. Igen, csak pont akkor nem biztos, hogy a legjobb képek fognak születni. Természetesen nem lehet az egész nyaralást a fotózás köré szervezni, de azért nem reménytelen, hogy jókor legyünk jó helyen. A déli kemény fények a legalkalmatlanabbak a fotózásra, persze csak akkor, ha hétágra süt a nap. Ha nem folyamatosan megyünk, hanem egy városban hosszabb időt töltünk el, akkor visszamehetünk kedvenc helyünkre, hogy a megfelelő pillanatot válasszuk ki. Egy jó várostérkép, vagy a google maps nagy segítségünkre lehet, mert előre megnézhetjük, hogy adott épületre mikor esik szépen a fény.
Nézzünk pár témát, ami általában előfordul, és kihagyhatatlan fotótéma.
1. Napkelte – napnyugta
Első számú kihagyhatatlan téma. Hogy hajnalban vagy este fotózunk, ahhoz meg kell néznünk, hol is kel fel a nap:) Hiába akarunk napnyugtát a tengerparton, ha nem a tengernél bukik le a nap, akkor bizony fel kell kelnünk hajnalban. Hogy mikor is kell fel a nap, azt megnézhetjük a Golden Hour oldalán. Menjünk a helyszínre időben, hogy legyen időnk gondosan megkomponálni a képet. Nézzünk körül, nincs-e valami még a közelben, amit érdemes belefoglalni a képbe. Egy szép szikla, amin megcsillan a nap fénye, varázslatos tud lenni. Az állvány itt is nagyon hasznos társunk lehet. Nem kell megemelni az érzékenységet, ami zajossághoz vezet. Legjobb, ha Raw-ban fotózunk, nem kell bajlódni a fehéregyensúllyal és a legtöbbet tudjuk kihozni a felvételből. Készítsünk több felvételt, ahogy megy le (vagy jön fel) a nap. Fénymérésnél ne a napba mérjünk, mert akkor a többi rész nagyon alexponált lesz, de ezt is meg tudjuk állapítani próbakép alapján. És nézzünk azért hátra is:) Lehet, hogy a mögöttünk lévő rész is tartogat szépségeket, ahogy a nap sugarai aranysárgára festik.

(tovább…)

2013. június 6. | fotótrükk, Photoshop tippek, trükkök
A címből kiderül, hogy volt ebből már 1 és 2 is. Igaz, már 4 évvel ezelőtt íródtak ezek a cikkek, de cseppet sem veszítettek aktualitásukból, hiszen a blendinget állandóan használjuk. Most megint összeszedtem pár összetettebb blendingelést, amit érdemes kipróbálni.
Nagyon fontos, és nem akarom minden egyes képnél külön leírni, hogy a megadott értékek azon a képen érvényesek, amit én választottam. Ráadásul a cikk miatt 800 px-re le vannak méretezve. A blending lehet a megadott, de az opacity-vel, blur-rel és hasonlókkal tessék kísérletezni. Más-más beállításnál egészen más képek születnek.
Azok kedvéért, akik magyar nyelvű PS-t használnak, leírom a blendingeket magyarul, mert utána már csak angolul lesz.
Normal – Normál
Dissolve – Szórt
Darken – Sötétítés
Multiply – Többszörözés
Color Burn – Színégetés
Linear Burn – Lineáris égetés
Darken Color – Sötétebb szín
Lighten – Világosítás
Screen – Raszter
Color Dodge – Színfakítás
Linear Dodge (Add) – Lineáris fakítás (Hozzáadás)
Lighten Color – Világosabb szín
Overlay – -Átfedés
Soft Light – Lágy fény
Hard Light – Kemény fény
Vivid Light – Élénk fény
Linear Light – Lineáris fény
Pin Light – Tűfény
Hard Mix – Kemény keverés
Difference – Különbség
Exclusion – Kizárás
Subract – Elvétel
Divide – Felosztás
Hue – Színezet
Saturation – Telítettség
Color – Szín
Luminosity – Fényintenzitás
És akkor jöjjenek az ötletek.
1. Alapkép

Készítünk két rétegmásolatot a Ctrl+J segítségével.
Alsó réteg az eredeti.
Felette lévő Hard Mix, majd ezt színtelenítjük az Image > Adjustments > Desaturate segítségévél. Végül Inverteljük a Ctr+I-vel.
Legfelső Pin Light, majd a Blur > Gaussian Blur-rel tetszés szerint életlenítjük. Ettől nem életlen lesz, hanem a mértéktől függően másképp néz ki.
Nekem ilyen lett:

(tovább…)
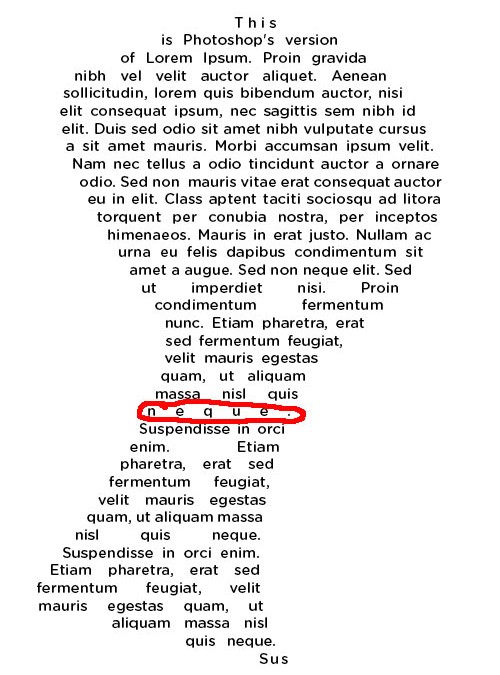
2013. május 30. | Cewe, Photoshop tippek, trükkök
Én ugyan nem vagyok egy nagy szövegíró a scrapbook oldalakon, de néha elkerülhetetlen. Az utazós könyvekbe csak tettem pár sort arról, hogy mi is van a képeken. Vannak viszont – és őket nagyon irigylem – , akik hosszasan tudnak írni. A Photoshop nem egy szövegszerkesztő program, megvannak a hiányosságai, de azért sok mindent meg lehet benne oldani. Korábban volt egy nagyon részletes cikk a témában, most egy apró trükköt mutatnék meg, ami akkor kimaradt. Pontosabban én is egy fotókönyvnél derítettem ki, hogy van megoldás az engem borzasztóan idegesítő problémára. Szövegeknél többnyire justyfy-t használok, különösen akkor, ha valami alakzatot töltök ki szöveggel, hisz csak akkor követi szépen a vonalat. A Paragraph (Bekezdés) palettán háromféle lehetőségünk van a sorkizáráshoz. A választás szerint az utolsó sor, ami nem ér végig, lehet jobbra, balra, vagy középre igazított. De hiába próbálkoztam bármelyikkel, nem tudtam elkerülni az alábbi hibát, amikor egy-egy sorban széthúzás van. Egyet be is karikáztam, de feljebb is van ronda sor.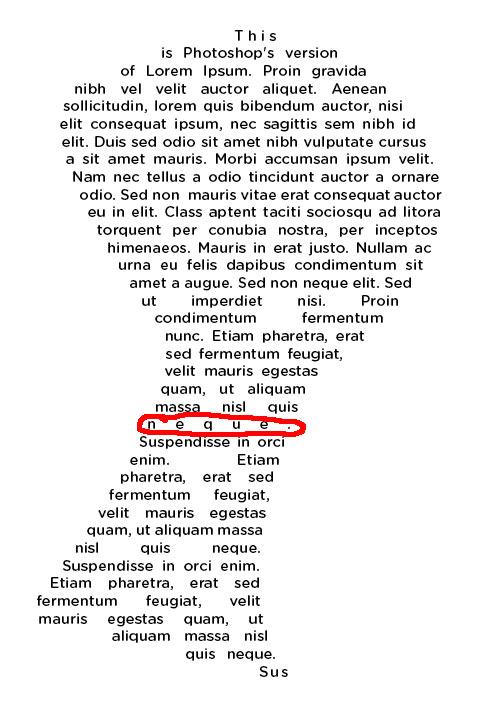 (tovább…)
(tovább…)
2013. május 23. | Photoshop tippek, trükkök, videó
A témáról már kétszer is volt szó. Egy korábbi cikkben megmutattam, hogy készíthetünk magunknak többfotós sablont, a múlt heti cikkben meg egy script végezte el ugyanezt helyettünk. Mindkettőnek van hátránya. Az elsőnek az, hogy manuálisan készül, így nem lehet gyorsnak nevezni. A második már automatizál bizonyos lépéseket, de például nem lehet csak egy méretet megadni, így nehézkes pontosan egy adott méretű oldalt elkészíteni. Ráadásul csak CS5-től felfele működik. Most akkor megmutatom a tökéletes megoldást. Igaz, hogy ez nem ingyenes, de aki szokott venni scrap készleteket, annak ez nem akkora trauma, viszont nagyon megéri.
A Graphicriver oldalán vásárolható meg, ahol egyébként is rengeteg szuper cucc van. Két külön csomag van, de persze nekem mind a kettő kellett, amihez így egyben, olcsóbban lehet hozzájutni.
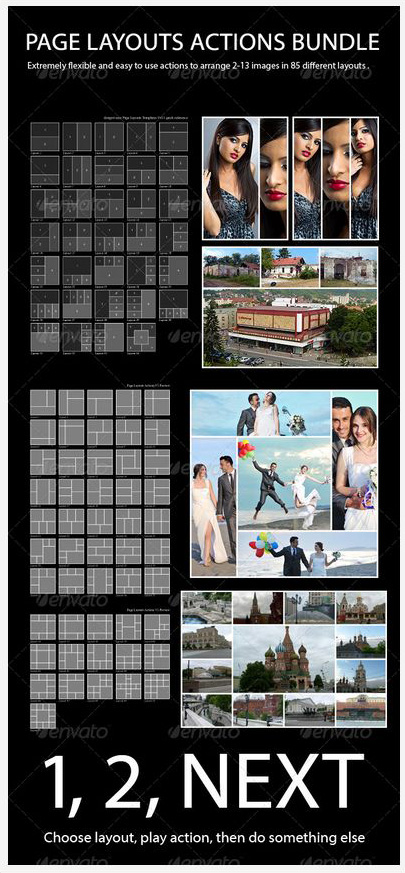
(tovább…)
2013. május 16. | Photoshop tippek, trükkök, videó
Magyarul parancsfájlok eseménykezelője. A scriptek használata nem ismeretlen számunkra (már, ha valaki rendszeresen olvassa a blogot :)). Írtam róla a kötegelt feldolgozásnál, használhattuk az Alpha készítésnél az Export Layers to Files parancsot, és Russel Brown scripjeivel is megismerkedhettünk.
A scriptekkel utasításokat adhatunk a Photoshop-nak, hogy milyen feladatot végezzen el. Az tény, hogy ehhez jóval több ismeretre van szükség, mint ha egy action-t készítenénk, de közel sem reménytelen a helyzet. Nem muszáj nekünk írni, elég, ha használjuk őket. Miért is kell nekünk ez, illetve miben különbözik az action-től? A hasonlósággal kezdem, abban hasonlít, hogy mindkettővel automatizálni lehet feladatokat. A különbség, hogy jóval több lehetőség van a scriptekben, mint az action-ökben. Amit nem lehet megoldani action-nel, azt a script megoldja.
Nézzük meg, mit is találunk a Script Events Manager-ben, majd azt is, hogy programozói ismeretek nélkül hogyan tudunk mégis magunknak ilyet készíteni, illetve honnan gyűjthetünk be magunknak mások által megírt scripteket.
File > Scripts > Script Events Manager
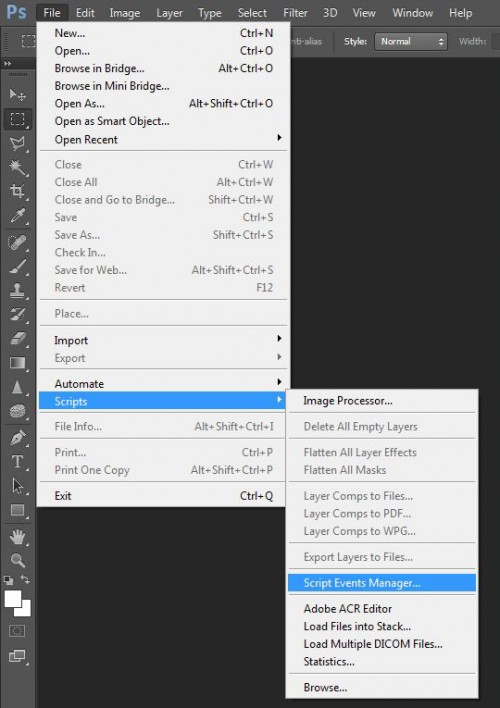
Erre ezt az ablakot kapjuk:
(tovább…)
2013. május 9. | fotótrükk, Photoshop tippek, trükkök
A cinemagraph tulajdonképpen egy egy mozgó fotó. Pontosabban csak az állókép egy része mozog rajta, és ettől olyan érdekes. Az a kis rész viszont végtelenítve mozog benne. Ezen tulajdonságai alapján gif formátumban el lehet menteni, és mutogatni a neten. Nyomtatott fotókönyvbe ugyan nem lehet belerakni, de ki tudja, lehet, hogy ez is csak idő kérdése.
Ízelítőül érdemes pár ilyen képet megnézni. Némelyik igazán szenzációs.
Ilyen típusú képeket mindenféle programmal lehet készíteni, az okos telefonokhoz is van hozzá alkalmazás. Számítógépen ingyenes a Cliplets nevű program, amivel szintén nagyon könnyen használható. Letöltés és telepítés után ez a kép fogad bennünket:
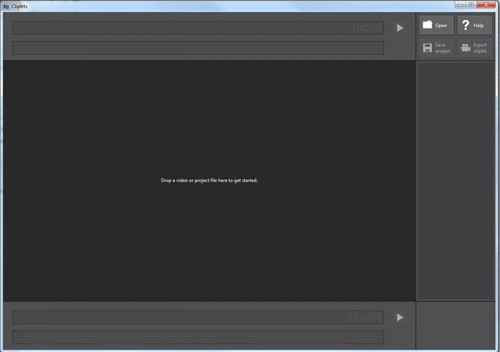
Amint látni, csak rá kell húzni egy videót.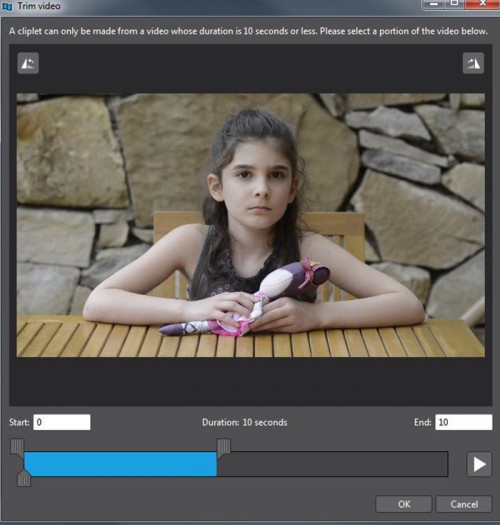
Ekkor rögtön figyelmeztet, hogy a videó nem lehet hosszabb, mint 10 mp, tehát válasszuk ki, melyik részt szeretnénk. Add new layer-re kattintva hozzáadunk egy réteget. Kiválasztjuk melyik képkocka legyen a háttér, és körberajzoljuk, hogy mi mozogjon.

(tovább…)