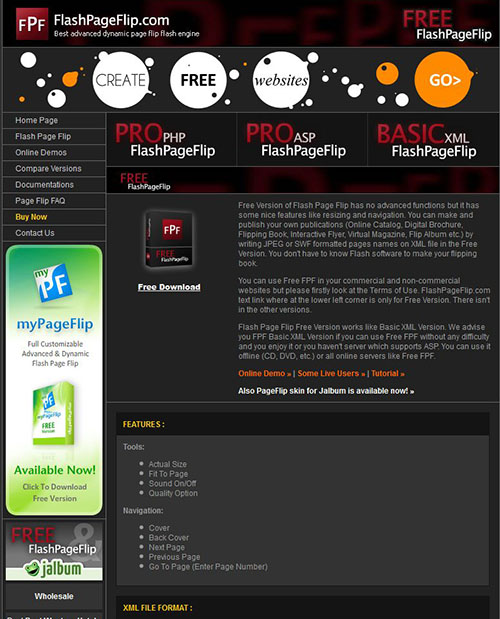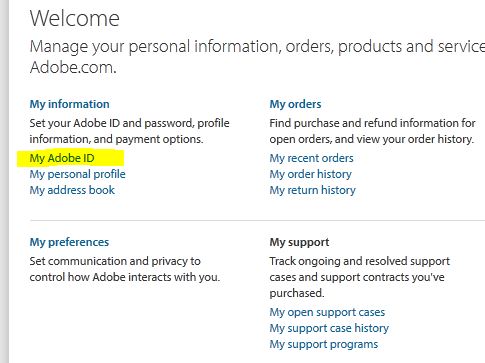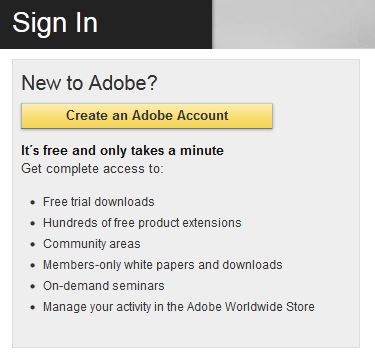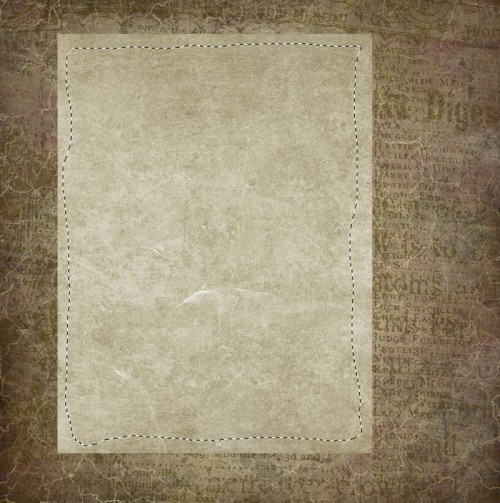2012. október 11. | Photoshop tippek, trükkök, videó
A lapozós könyv egy flash alkalmazás, amivel a galériában lévő fotókönyveket lehet megnézni. Többször elhangzott a kérdés, hogy hogyan is kell ezt csinálni. Nos, nem azért nem részleteztem, mert titkosítani akartam a technikát, hanem azért, mert ezt a blogokban nem lehet használni, a végeredményt saját szerverre kell feltölteni.
Ehhez az oldalhoz természetesen tartozik tárhely, én meg, hogy senkinek ne kelljen ezzel foglalkozni, mindig megcsinálom a technikai részét.
De most hulljon le a lepel a titokról, elmondom, mit hogyan kell. Aki érdeklődő, és szorgalmas, ezentúl elkészítheti a sajátját, és azt küldi el nekem, hogy csak feltegyem a szerverre.
A FlashPageFlip oldalon katt a Free Download-ra.
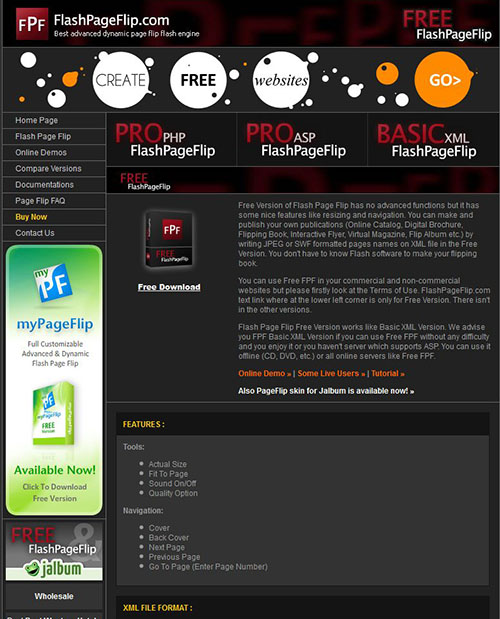
(tovább…)
2012. szeptember 27. | fotótrükk, Photoshop tippek, trükkök, videó
Szerintem, aki screppel, az használ textúrákat. Egyesek (pl. én) mániákusan. Kevés oldal van, amire nem teszek. Még az is lehet, hogy szinte észre sem lehet venni, pontosabban én látom a különbséget, mert erősödik a kontraszt, mélyülnek a színek, de az, hogy ez egy textúra miatt van, más számára nem feltétlen észrevehető. Ehhez persze temérdek háttér is társul. Az ingyenesek közül Jerry Jones az, akinek szinte az összes csomagját letöltöttem. Ami miatt ez a téma most ismét szóba került, az Russell Brown, aki az Adobe egyik kreatív igazgatója, Photoshop oktató, aki elképesztően könnyed, szórakoztató stílusban tud magyarázni. Egyik legújabb script-je pedig a textúrákkal foglalkozik. Kihagyhatatlan:) Sajnos csak a Photoshop CS5 és Photoshop CS6-os verziókban használható. Mutatom, hogyan tölthető le, és aztán egy videóban azt is, hogy hogy használhatjuk.
Van pár olyan lépés, ami nem biztos, hogy mindenkinek szükséges. Akinek meg igen, az meg csak egyszer kell, hogy ezeket végigcsinálja, a későbbiekben már nem.
Ilyen az Adobe ID. Ez egy egyéni azonosító, ami tulajdonképpen egy email cím, amivel regisztráljuk magunkat az Adobe oldalán. Ezután ezzel az email bejelentkezéssel tudunk terméket regisztrálni, demo-t letölteni stb.
Adobe ID-t ezen az oldalon regisztrálhatunk. Katt a My Adobe ID gombra.
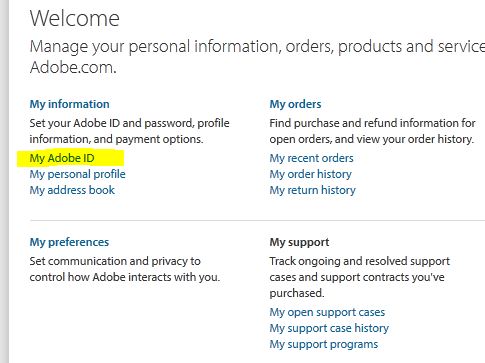
A következő oldalon a Create an Adobe Account-ra.
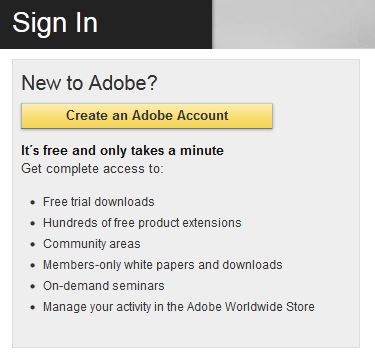
(tovább…)
2012. augusztus 30. | Photoshop tippek, trükkök, videó
A heti árnyékos kihívásból, meg néhány email kérdésből úgy tűnt, hogy még mindig nem egészen világos az árnyékolás. Ezért most megpróbálok még egyszer nekifutni. Majd négy éves egy korábbi cikk a témában, s bár a fény és árnyék hatás nemhogy 4 év alatt, de 4 évezred alatt sem változott, azért a technikai megvalósításban akad egy-két újdonság.
Az egész árnyék problémáját két részre kell bontanunk. Az egyik a hol is van az árnyék, és hol nincs, a másik pedig, hogy ha már látjuk, mit akarunk, hogyan is valósítsuk meg.
Menjünk sorrendben. Az árnyékhoz értelemszerűen fény kell. A fény milyensége, szöge határozza meg, hogy milyen árnyék keletkezik. Nem kell különösebb tudományos magyarázat hozzá, hogy ahol egy tárgyat fény ér, ott világos, mögötte meg árnyék van. Amikor ezt az egészet egy scrap oldalon akarjuk lemodellezni, néhány dologra oda kell figyelni. Egy csomó készletben vannak árnyékolt, és árnyék nélküli elemek is. Ez nem véletlen. Ugyanis egy készletben majdnem biztos (hacsak a tervező sincs tisztában az árnyékolással), hogy egy irányba mennek az árnyékok. Ha több készletből válogatunk árnyékos elemeket, akkor előfordulhat, hogy mindegyiknél más-más ez az irány. Itt egy példa. Akkor jó, ha már ránézésre érezzük, hogy itt nincs valami rendben.

A fényforrás itt a nap., ha feltételezzük, hogy ez a háttér egy kék eget, és zöld füvet imitál. Kizárt, hogy ilyen árnyék legyen.
(tovább…)
2012. augusztus 23. | Photoshop tippek, trükkök, videó
Eleve angol Photoshop-ot használok, és ezért sokszor nagyon furcsa a magyar fordítása némely funkciónak, de ennek még magyar nevét sem igazán találtam. A step és repeat lépés és ismétlést jelent, de nekem jobban tetszik angolul, ezért is lett ez a bejegyzés címe. A jól hangzó cím persze egy szuper funkciót is takar. Ezzel van lehetőségünk arra, hogy egy elemet másoljunk és szerkesszünk, majd ennek a lépésnek az ismételt végrehajtását a Photoshop-ra bízzuk. Ilyen pontosak úgysem tudnánk lenni, vagy legalábbis nagyon nehezen.
Ezzel a módszerrel készültek az alábbiak.
Itt egy elemet kicsinyítettem, majd kicsit elforgattam, és ez ismétlődik.

Itt egyvonalban vannak a madárkák, de egyre kisebb méretben. A tükröződést már az elsőnél megcsináltam, így a többinél már magától odakerült.

(tovább…)
2012. augusztus 16. | Photoshop tippek, trükkök
Nem is gyufával:) Bár azt is megtehetjük, majd fotózzuk vagy scenneljük, körbevágjuk, és már kész is. Mondjuk a porló széleket nehéz szépen körbevágni, de valóban az az igazi. Ha nem vagyunk ennyire elszántak, és megelégszünk némi digitális égetéssel is, akkor elmondom, hogy hogyan is kell megoldani.
Nem muszáj rögtön hátteret választani, ez csak az én mániám, hogy így jobban látom, mi hogy néz ki. Rajta egy „papír”, amit kivághatunk valamilyen scrap háttérből, de használhatunk hozzá textúrát is. Hogy ne legyen annyira szabályos, a szabadkézi lasszóval körberajzoljuk.
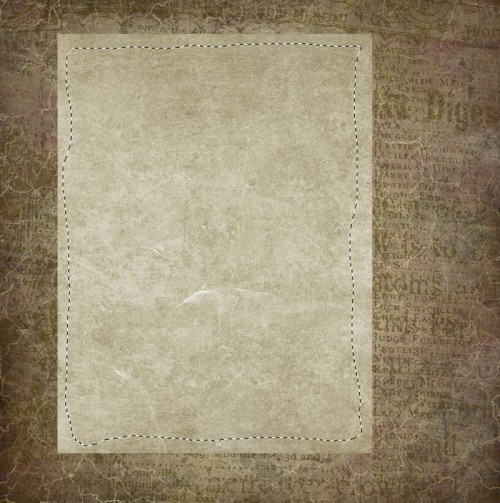
Átmegyünk a Channels (csatornák) palettára, és elmentjük a kijelölést csatornaként.
(tovább…)
2012. augusztus 9. | Photoshop tippek, trükkök
Egyszer rég láttam egy Photoshop plugint, amivel olyan hatást lehetett elérni a fotón, mintha az ablakból áradna be a fény. Már akkor eszembe jutott, hogy ezt azért nem lehet túl bonyolult megoldani. Most jött el az ideje, hogy kipróbáljam. Hát, valóban egyszerű. Valami ablak formára szükség van hozzá, keresgélhetünk a neten, készíthetünk magunknak, de ha tetszik, akkor felhasználhatjuk az én egyik sablon készletemet. Én is azzal dolgoztam. Ez az, és a képre kattintva le is töltheted, ha még nincs meg.

Nagyon egyszerű, és hatásos effect. Természetesen csak belső felvételeken alkalmazható, egy kert közepén elég furcsán nézne ki. De megfelelő scrap oldalakon is lehet használni.
Akkor jön a magyarázat, és pár példa.
(tovább…)