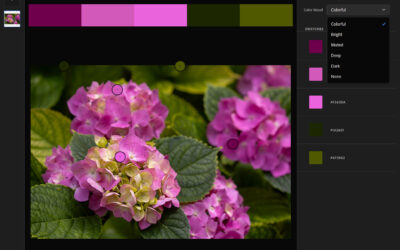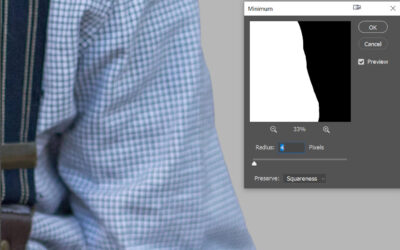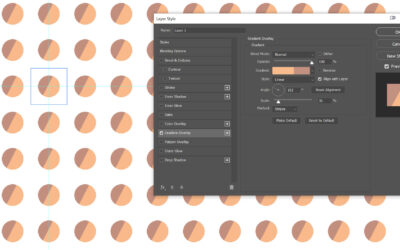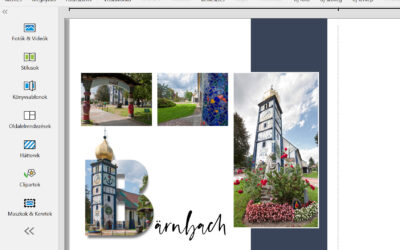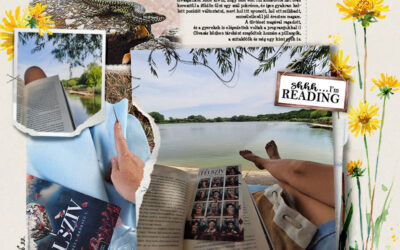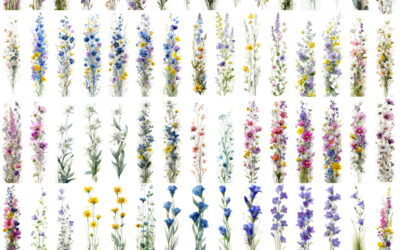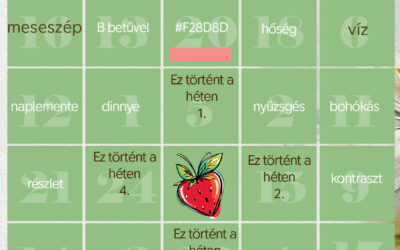Camera Raw – Variance
Az Adobe 2025. júniusi frissítése minden eddiginél nagyobb szabadságot ad a fotósoknak és persze a fotókönyveket készítőknek a színek kezelésében. A Camera Raw-ba érkezett VARIANCE csúszka egy olyan újítás, amely kreatív színmanipulációkat is egyszerűvé és gyorssá tesz. Variance megértéséhez...
Photoshop Libraries panel – Extract from Image
A Pattern Preview (Mintázat előnézet) funkcióról szóló cikk írása közben ugrott be, hogy szerintem már írtam az „Extract from Image” (Kivonás képből) lehetőségről is. De akárhogy kerestem, nem találtam... 🙂 Lehet, másnak is kimaradt, pedig érdemes megismerni! A Photoshop Libraries paneljében...
Kivágás szegély nélkül – így tüntesd el a zavaró halo-t Photoshopban
Kedvelt technika fotókönyv szerkesztésnél, hogy egy személyt kivágunk a háttérből. Vagy épp egy AI által generált grafikát kell leválasztani a mögöttes képről. Ilyenkor nem ritka, hogy a kivágás után egy halvány szegély – az úgynevezett halo – marad a kontúrok mentén. Ez a világos vagy sötét perem...
Pattern preview
Pattern – vagyis ismétlődő minta. Olyan motívum, ami egységként újra és újra megjelenik egy felületen. Lehet szabályos, rendezetlen, apró vagy harsány – egy biztos: az egész dizájn hangulatát meghatározza. Fotókönyv készítésnél is sokszor használunk ilyen mintákat, a megvásárolt vagy letöltött...
Tükröződés Generative Fillel
Van az, amikor az ember azt hiszi, hogy egy egyszerű Photoshop-trükköt simán megold kézzel. Például egy tükröződés igazán nem bonyolult. Fogod a hajóréteget (vagy mást), Ctrl+J-vel lemásolod, aztán Edit > Transform > Flip Vertical (Tükrözés függőlegesen), és lehúzod a víz alá. A tükrözött réteg...
Photoshopea – szövegeffekt
A CEWE Fotóvilágban a szövegréteg mindig legfelül helyezkedik el. Ez hasznos, ha szeretnénk, hogy a szöveg mindig jól látható legyen – de mit tegyünk, ha pont az a cél, hogy letakarjuk egy részét, vagy a szövegbe képet ágyazzunk, egy részét takarjuk, vagy épp árnyék, maszkolás és extra látványelem...
Csíkos gradient, mint maszkolás – egy kis kreatív kerülőúttal
A múlt héten írtam egy részletes cikket a Photoshop újításáról, a Stripes Method-ról, amit a Gradient eszközhöz adtak hozzá. Ha még nem olvastad, érdemes ezzel kezdeni:👉 Photoshop gradient – ismét egy újdonságEbben bemutatom, hogyan működik az új „csíkos” átmenet, és hogyan lehet belőle látványos...
Photoshop gradient –ismét egy újdonság
A gradient, vagyis a színátmenet, egy legsokoldalú eszköz a Photoshopban. Ha csak egyetlen kattintásra lenne szükség, hogy egy fotókönyv oldalán a háttér finoman olvadjon egyik színből a másikba, vagy hogy egy maszk segítségével lágy átmenetet hozzunk létre két kép között, akkor a gradient a...
AI maszkolás a tájfotózásban az Adobe Camera Raw 2025-ben
Az elmúlt időszakban több cikkben is foglalkoztam a 2025-ös Adobe-frissítések újdonságaival, de most egy igazi áttörést hozó fejlesztésről írok (a többit is nagyjábó így jellemeztem 😀 ): az Adobe Camera Raw (ACR) AI-alapú maszkolásáról, amely teljesen új szintre emeli a tájfotók szerkesztését....
Hatodik alkalommal kerül megrendezésre a világ legnagyobb fotópályázata
Csatlakozzon a világszerte több ezer fotóst számláló közösségünkhöz, és ossza meg velünk a saját szemszögéből látott lenyűgöző világot. A pályázaton való részvétel nem csupán alkotói önkifejezésre ad lehetőséget, hanem az SOS Gyermekfalvak Világszervezetének a nemes céljait is támogatja. Ne hagyja ki ezt a kivételes lehetőséget, és mutassa meg, hogy miként látja a világot a saját lencséjén keresztül!
CEWE Bingó
CEWE-Bingó – 2025. július – könyv
Remélem, tetszettek a virágszegélyek:) Köszönöm, hogy alkottatok velük! Aki nyert a játékban: Erre a hétre Gólya talált ki játékot. Ha először játszol, feltétlen olvasd el a szabályokat. Nyáron az embernek valahogy több ideje, kedve van olvasni. Nekem legalábbis szórakoztató irodalomra szánható...
CEWE-Bingó június – eredményhirdetés
Megint remek hónapot zártunk – a galéria tele van kreatív, egyedi oldalakkal. Jó volt látni, hogy a tomboló nyár mellett jut egy kis idő az alkotásra is. Minden résztvevő százalékos kupont kap a kitöltött Bingó szerint (20-25-50%), ezt elküldöm a galériában regisztrált e-mail címre. És...
CEWE-Bingó – 2025. július – ugyanaz
Mr. Randomnak ma nincs dolga, mert Jolly Joker volt, vagyis mindenki azt csinált, amit akart:) Erre a hétre én találtam ki játékot. Ha először játszol, feltétlen olvasd el a szabályokat. A mostani feladatról Siv Widerberg svéd írónő „Bélyeg” című kis verse jutott eszembe. „Bélyeget gyűjtöttem.......
CEWE-Bingó – 2025. – július
A nyár legmelegebb hónapja tele van élményekkel – vízpart, lusta délutánok, könyvek, utazások. A júliusi Bingó feladatai segítenek megörökíteni mindezt: remélem, ezek a témák inspirálnak majd az alkotásra! A júliusi feladatok. Ha először játszol, feltétlen olvasd el a szabályokat. A júniusi Bingót...
CEWE-Bingó – 2025. június – Jolly Joker
Könyves idézetet kellett oldalba foglalni az elmúlt héten, köszönöm, hogy játszottatok velem. Aki nyert: Júniusban öt hétfő van, így szokás szerint ez a hét Jolly Joker, vagyis a Bingó bármelyik feladatát lecserélheted tetszésed szerint.Ha először játszol, feltétlen olvasd el a szabályokat. Jó...
CEWE-Bingó – 2025. május – idézet
Fény és árnyék témában kellett alkotni az elmúlt héten, köszönöm, hogy játszottatok. Aki nyert: Erre a hétre én találtam ki játékot. Ha először játszol, feltétlen olvasd el a szabályokat. Az idézet már többször szerepelt feladatként, de most egy kis csavarral hozom vissza: idézz egy könyvből!...