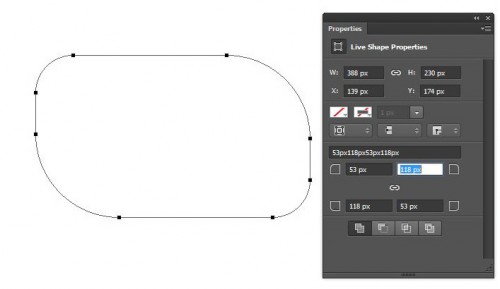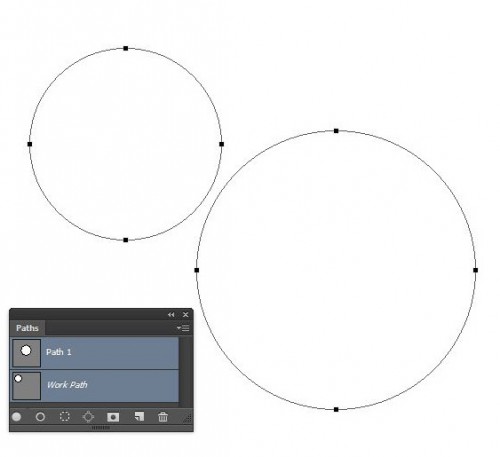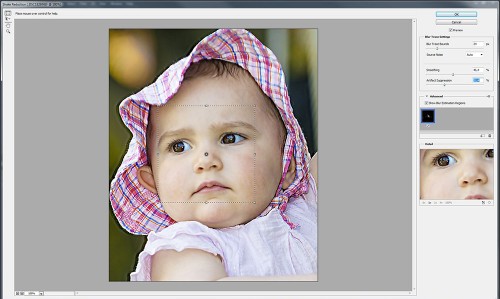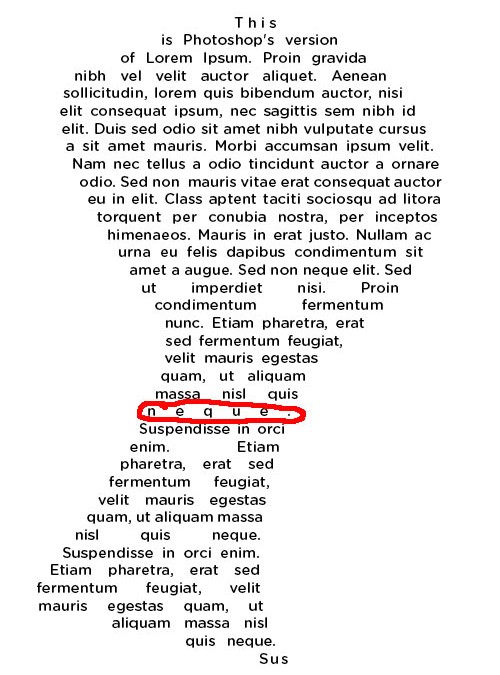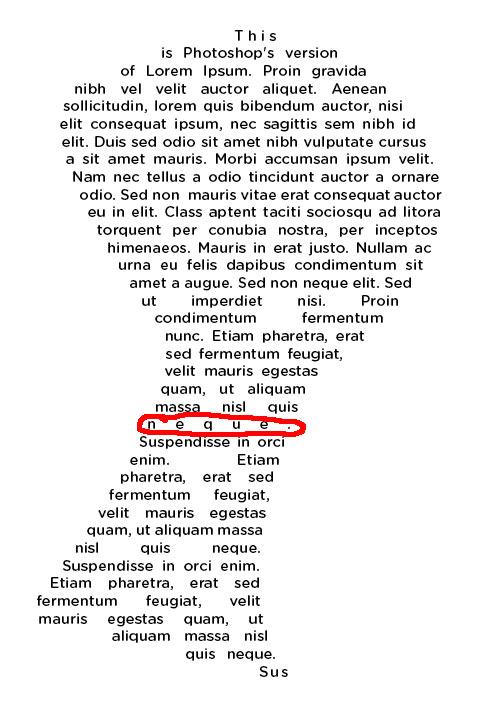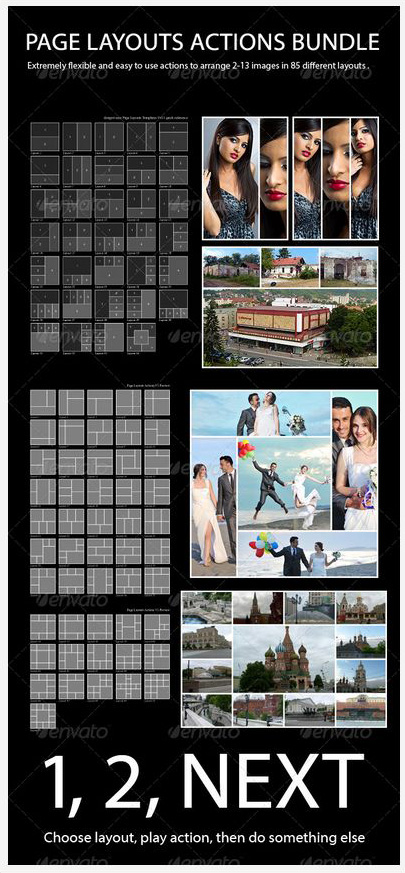2013. június 27. | Photoshop tippek, trükkök
A múlt héten megkezdett bemutató után most az ott kimaradt dolgokat mutatnám be. Valószínűleg ez sem lesz teljes, de a leglényegesebb dolgokat, remélhetőleg, sikerült kipróbálnom.
9. Szerkeszthető lekerekített téglalapok. Akinek ennek a lehetőségnek az eddigi hiánya sok bosszúságot okozott, az most nagy örömmel vette, hogy bekerült a CC-be ez is. Ha lekerekített téglalapot rajzoltunk, akkor előre kellett meghatározni a lekerekítés mértékét. Ha nem tetszett, kezdhettük elölről, egészen addig, míg végre sikerült. Ennek most már vége, mivel utólag is szerkeszthetjük. Ahogy megrajzoljuk a téglalapot, megjelenik egy Properties panel, ahol egyrészt látjuk és szerkeszthetjük a path méretét és helyét, másrészt a sarkok kerekítését is pixelenként állíthatjuk. Alapértelmezetten össze vannak kapcsolva a sarkok, hogy egyformán érvényesüljön a változtatás, de ha rákattintunk a kis kapocs ikonra, akkor minden sarkát külön tudjuk szabályozni.
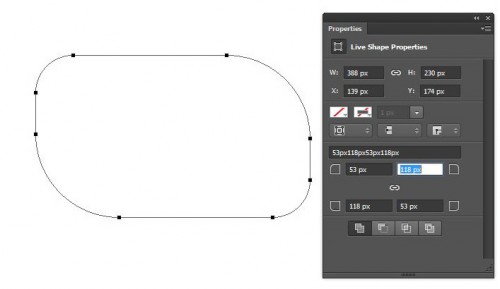
10. Több path kijelölése. A photoshop korábbi verzióiban egyszerre csak egy path-t láthattunk, hát a palettán rákattintottunk az egyikre, a másik eltűnt, ami szintén sokszor megnehezítette a munkát. Most már lehetőség van egyszerre többet is kijelölni, és így persze akár egyszerre másolni, vagy törölni is.
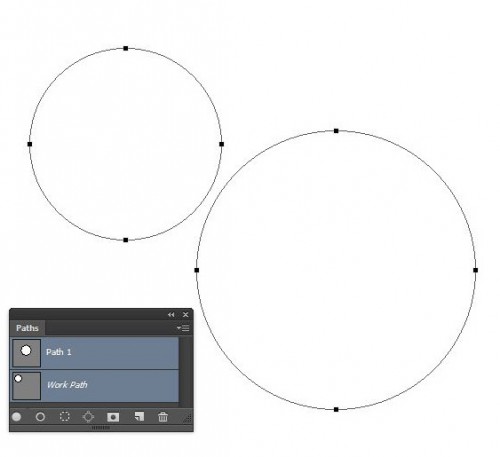
(tovább…)
2013. június 20. | Photoshop tippek, trükkök
Talán sokan hallottak már róla, hogy a Photoshop eddigi CS, vagyis Creative Suite fejlesztése teljesen leáll, és a most megjelenő új verzió a CC, azaz Creatic Cloud nevet viseli. A CC-t viszont már nem lehet megvásárolni, vagy letölteni, hanem csak egy szolgáltatásként havi díj ellenében lehet használni. Egyenlőre még megvásárolható a Photoshop CS6 is, de ki tudja meddig, és egy idő után már nem is lehet majd frissíteni a CC-re. A CC előfizetők, amíg előfizetnek, mindig hozzáférnek a legújabb frissítésekhez. Ha jól néztem, akkor a Photoshop CC havi díja 24,59 euró, és ehhez az árhoz még egy 20 GB-os tárhely is jár. El lehet rajta vitatkozni, hogy ez az egész jó vagy sem, de mit sem változtat a dolgokon, ezentúl csak a Creative Cloud lesz. Egy hónapig ingyen használhatjuk így kipróbálni mindenképp érdemes. Innen lehet letölteni.
Nézzük az újdonságokat!
1. Camera Shake Reduction, ami a fotó bemozdulását hivatott megszüntetni. Talán ez kapta a legnagyobb figyelmet a tavaszi beharangozás során. Így aztán nem véletlen, hogy ez volt az első, amit kipróbáltam.
Kép megnyit, és első lépésben Smart Objectté kell alakítani. (jobbklikk a rétegen, és a megjelenő ablakban ott a Convert to Smart Object lehetőség. Ezután megyünk a Filter > Sharpen > Shake Reduction-ra. A bejövő ablakban először a progi elemzi a képet, és a bemozdulás irányát. Egy kis négyzet is megjelenik, amit odahelyezhetünk, ami legfontosabb az elemzés szempontjából. Ami szuper, hogy a hatás smart filteren jelenik meg, vagyis az eredeti képet nem rongáljuk. Lehet anélkül is, csak nem érdemes.
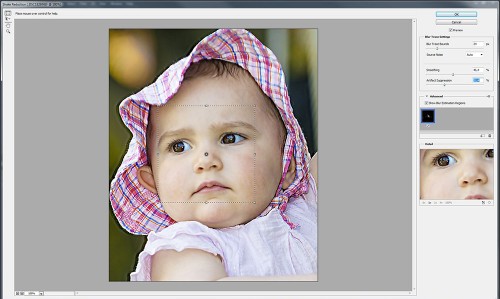
És ebből a képből:

Ez lett (klikk, és nagyobban lehet megnézni)

(tovább…)

2013. június 13. | Fotósuli, infó, Photoshop tippek, trükkök
Volt egyszer egy cikk őszi fotózási tippekkel, a tavasz ugyan kimaradt – sebaj, lesz jövőre is –, és már a nyárról beszélhetünk. Érdemes a korábbi cikket is elolvasni, mert vannak azért általános érvényű tippek is, de most nézzük, mire érdemes figyelni nyáron.
Ahogy az egész nyaralásra, a fotózásra is fel kell készülni. Töltő, pótakku, elegendő memóriakártya. Nagyon bosszantó tud lenni, hogy lemaradunk valamiről, mert lemerült az aksi.
A nyári fotózásnak nagyon fontos része az, hogy mikor is fotózzunk. Elméletileg nagyon egyszerű a válasz rá, akkor, amikor épp ott vagyunk. Igen, csak pont akkor nem biztos, hogy a legjobb képek fognak születni. Természetesen nem lehet az egész nyaralást a fotózás köré szervezni, de azért nem reménytelen, hogy jókor legyünk jó helyen. A déli kemény fények a legalkalmatlanabbak a fotózásra, persze csak akkor, ha hétágra süt a nap. Ha nem folyamatosan megyünk, hanem egy városban hosszabb időt töltünk el, akkor visszamehetünk kedvenc helyünkre, hogy a megfelelő pillanatot válasszuk ki. Egy jó várostérkép, vagy a google maps nagy segítségünkre lehet, mert előre megnézhetjük, hogy adott épületre mikor esik szépen a fény.
Nézzünk pár témát, ami általában előfordul, és kihagyhatatlan fotótéma.
1. Napkelte – napnyugta
Első számú kihagyhatatlan téma. Hogy hajnalban vagy este fotózunk, ahhoz meg kell néznünk, hol is kel fel a nap:) Hiába akarunk napnyugtát a tengerparton, ha nem a tengernél bukik le a nap, akkor bizony fel kell kelnünk hajnalban. Hogy mikor is kell fel a nap, azt megnézhetjük a Golden Hour oldalán. Menjünk a helyszínre időben, hogy legyen időnk gondosan megkomponálni a képet. Nézzünk körül, nincs-e valami még a közelben, amit érdemes belefoglalni a képbe. Egy szép szikla, amin megcsillan a nap fénye, varázslatos tud lenni. Az állvány itt is nagyon hasznos társunk lehet. Nem kell megemelni az érzékenységet, ami zajossághoz vezet. Legjobb, ha Raw-ban fotózunk, nem kell bajlódni a fehéregyensúllyal és a legtöbbet tudjuk kihozni a felvételből. Készítsünk több felvételt, ahogy megy le (vagy jön fel) a nap. Fénymérésnél ne a napba mérjünk, mert akkor a többi rész nagyon alexponált lesz, de ezt is meg tudjuk állapítani próbakép alapján. És nézzünk azért hátra is:) Lehet, hogy a mögöttünk lévő rész is tartogat szépségeket, ahogy a nap sugarai aranysárgára festik.

(tovább…)

2013. június 6. | fotótrükk, Photoshop tippek, trükkök
A címből kiderül, hogy volt ebből már 1 és 2 is. Igaz, már 4 évvel ezelőtt íródtak ezek a cikkek, de cseppet sem veszítettek aktualitásukból, hiszen a blendinget állandóan használjuk. Most megint összeszedtem pár összetettebb blendingelést, amit érdemes kipróbálni.
Nagyon fontos, és nem akarom minden egyes képnél külön leírni, hogy a megadott értékek azon a képen érvényesek, amit én választottam. Ráadásul a cikk miatt 800 px-re le vannak méretezve. A blending lehet a megadott, de az opacity-vel, blur-rel és hasonlókkal tessék kísérletezni. Más-más beállításnál egészen más képek születnek.
Azok kedvéért, akik magyar nyelvű PS-t használnak, leírom a blendingeket magyarul, mert utána már csak angolul lesz.
Normal – Normál
Dissolve – Szórt
Darken – Sötétítés
Multiply – Többszörözés
Color Burn – Színégetés
Linear Burn – Lineáris égetés
Darken Color – Sötétebb szín
Lighten – Világosítás
Screen – Raszter
Color Dodge – Színfakítás
Linear Dodge (Add) – Lineáris fakítás (Hozzáadás)
Lighten Color – Világosabb szín
Overlay – -Átfedés
Soft Light – Lágy fény
Hard Light – Kemény fény
Vivid Light – Élénk fény
Linear Light – Lineáris fény
Pin Light – Tűfény
Hard Mix – Kemény keverés
Difference – Különbség
Exclusion – Kizárás
Subract – Elvétel
Divide – Felosztás
Hue – Színezet
Saturation – Telítettség
Color – Szín
Luminosity – Fényintenzitás
És akkor jöjjenek az ötletek.
1. Alapkép

Készítünk két rétegmásolatot a Ctrl+J segítségével.
Alsó réteg az eredeti.
Felette lévő Hard Mix, majd ezt színtelenítjük az Image > Adjustments > Desaturate segítségévél. Végül Inverteljük a Ctr+I-vel.
Legfelső Pin Light, majd a Blur > Gaussian Blur-rel tetszés szerint életlenítjük. Ettől nem életlen lesz, hanem a mértéktől függően másképp néz ki.
Nekem ilyen lett:

(tovább…)
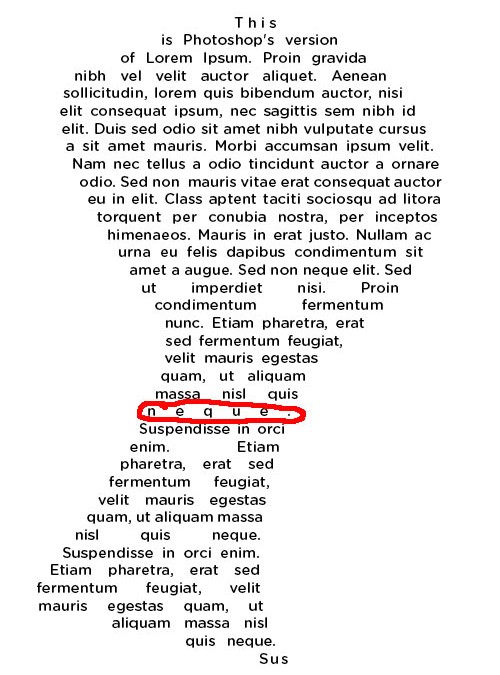
2013. május 30. | Cewe, Photoshop tippek, trükkök
Én ugyan nem vagyok egy nagy szövegíró a scrapbook oldalakon, de néha elkerülhetetlen. Az utazós könyvekbe csak tettem pár sort arról, hogy mi is van a képeken. Vannak viszont – és őket nagyon irigylem – , akik hosszasan tudnak írni. A Photoshop nem egy szövegszerkesztő program, megvannak a hiányosságai, de azért sok mindent meg lehet benne oldani. Korábban volt egy nagyon részletes cikk a témában, most egy apró trükköt mutatnék meg, ami akkor kimaradt. Pontosabban én is egy fotókönyvnél derítettem ki, hogy van megoldás az engem borzasztóan idegesítő problémára. Szövegeknél többnyire justyfy-t használok, különösen akkor, ha valami alakzatot töltök ki szöveggel, hisz csak akkor követi szépen a vonalat. A Paragraph (Bekezdés) palettán háromféle lehetőségünk van a sorkizáráshoz. A választás szerint az utolsó sor, ami nem ér végig, lehet jobbra, balra, vagy középre igazított. De hiába próbálkoztam bármelyikkel, nem tudtam elkerülni az alábbi hibát, amikor egy-egy sorban széthúzás van. Egyet be is karikáztam, de feljebb is van ronda sor.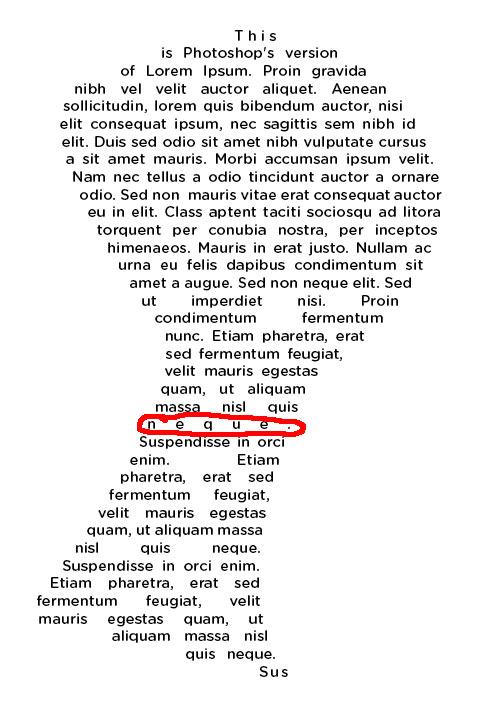 (tovább…)
(tovább…)
2013. május 23. | Photoshop tippek, trükkök, videó
A témáról már kétszer is volt szó. Egy korábbi cikkben megmutattam, hogy készíthetünk magunknak többfotós sablont, a múlt heti cikkben meg egy script végezte el ugyanezt helyettünk. Mindkettőnek van hátránya. Az elsőnek az, hogy manuálisan készül, így nem lehet gyorsnak nevezni. A második már automatizál bizonyos lépéseket, de például nem lehet csak egy méretet megadni, így nehézkes pontosan egy adott méretű oldalt elkészíteni. Ráadásul csak CS5-től felfele működik. Most akkor megmutatom a tökéletes megoldást. Igaz, hogy ez nem ingyenes, de aki szokott venni scrap készleteket, annak ez nem akkora trauma, viszont nagyon megéri.
A Graphicriver oldalán vásárolható meg, ahol egyébként is rengeteg szuper cucc van. Két külön csomag van, de persze nekem mind a kettő kellett, amihez így egyben, olcsóbban lehet hozzájutni.
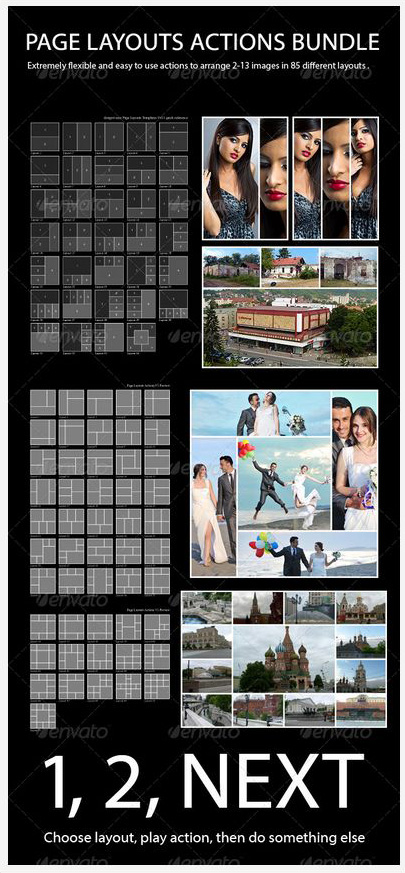
(tovább…)