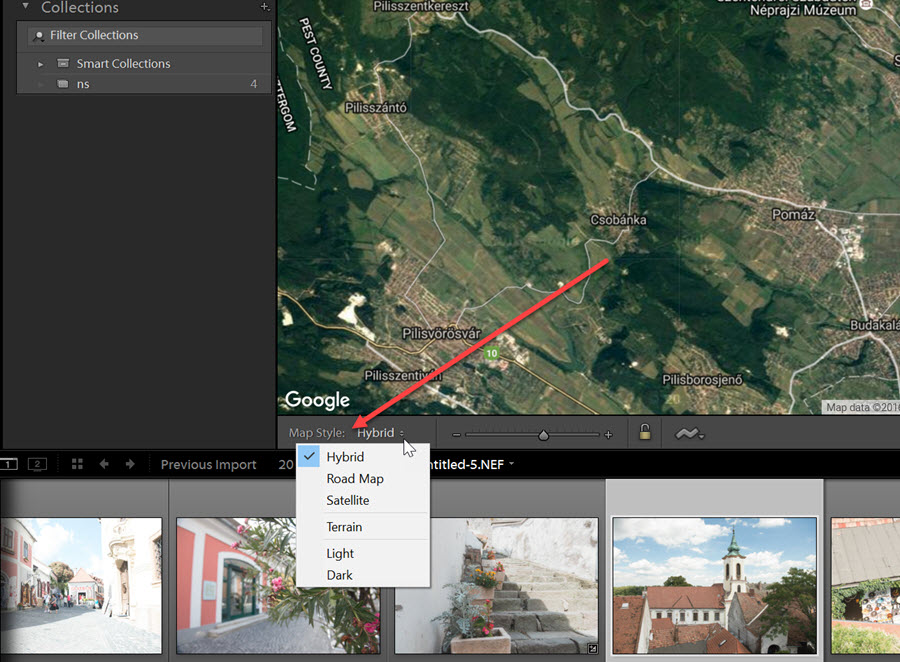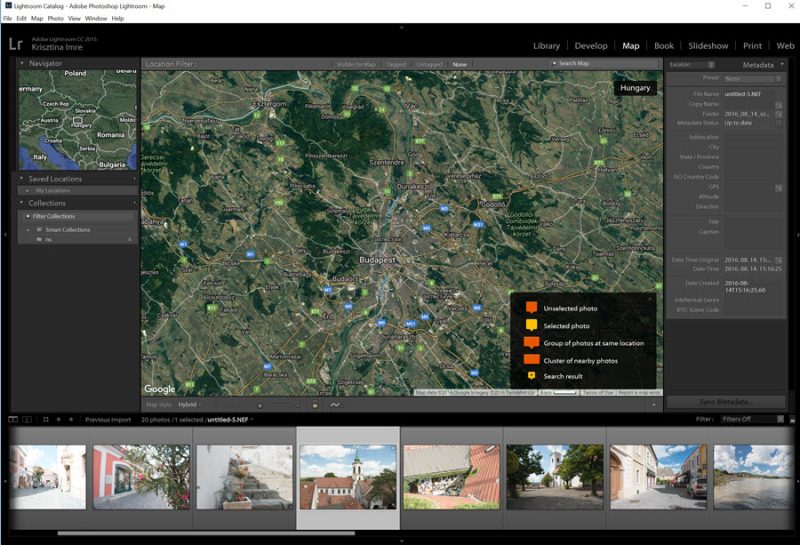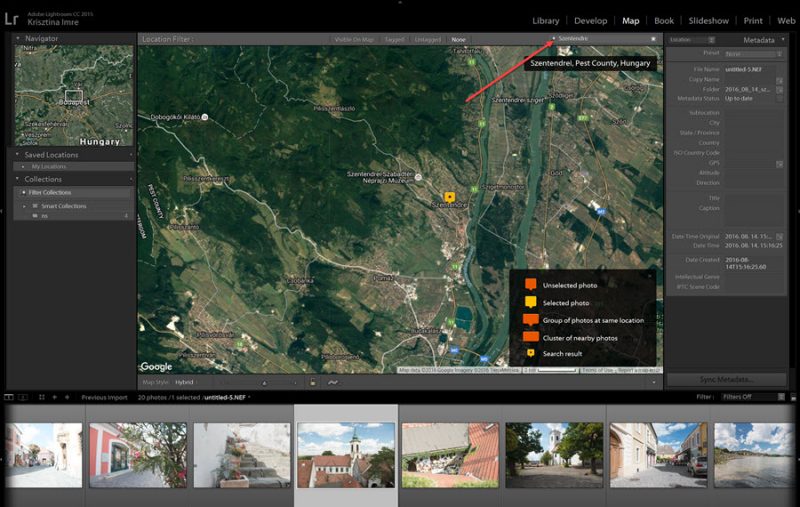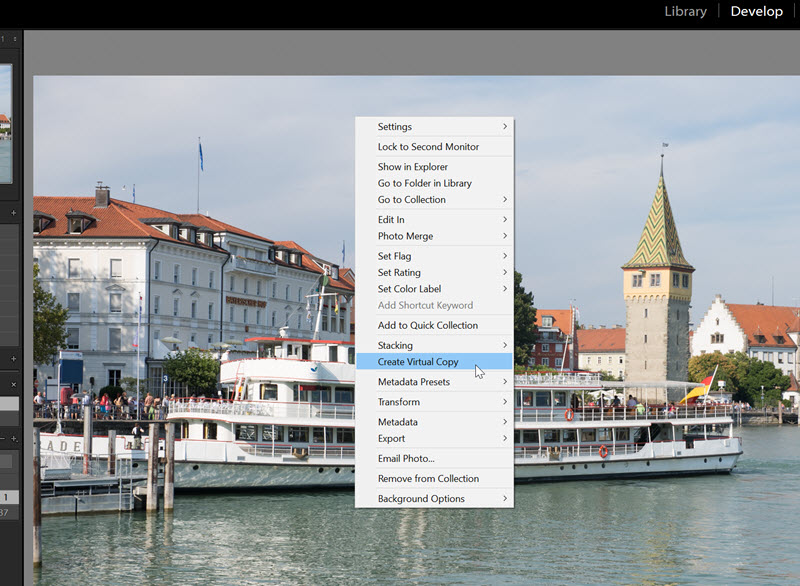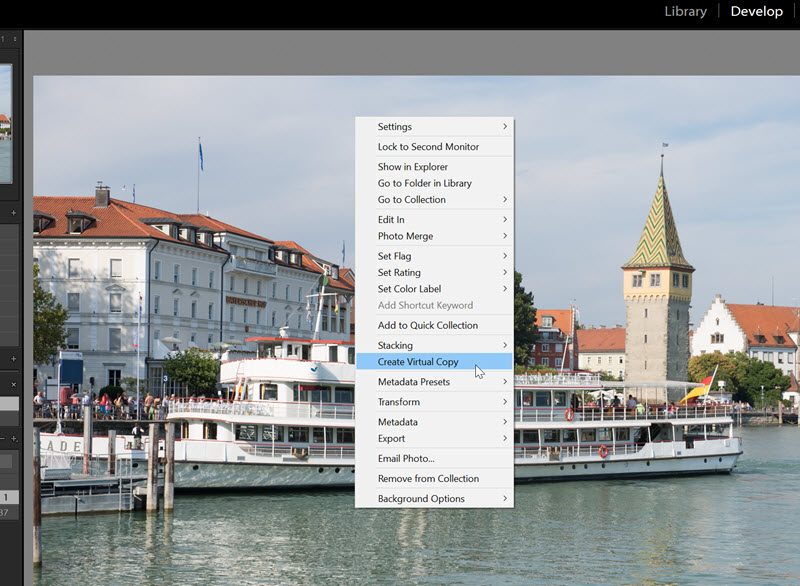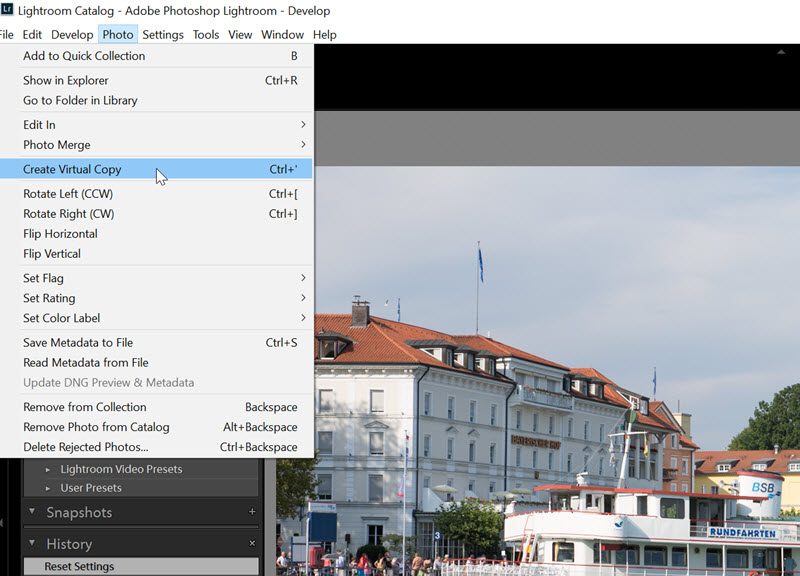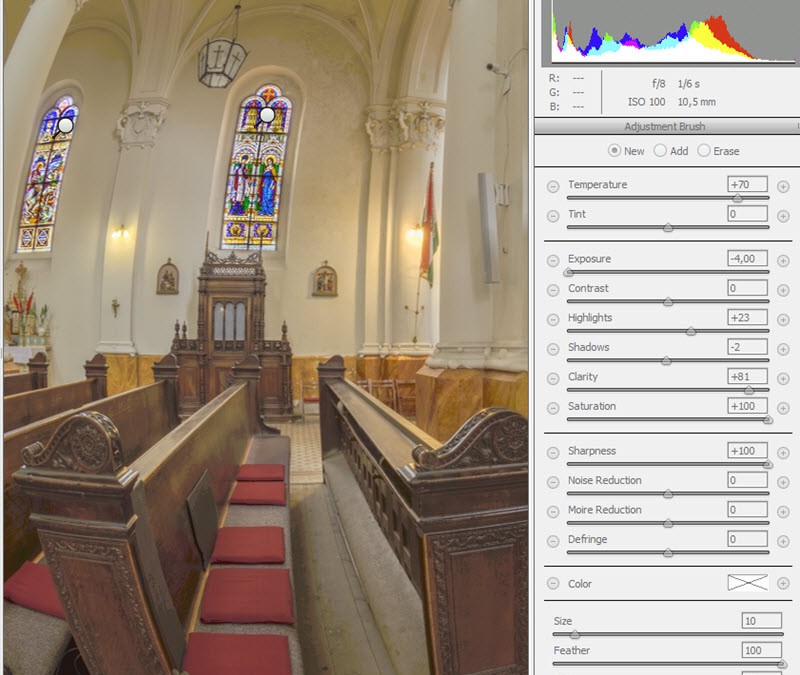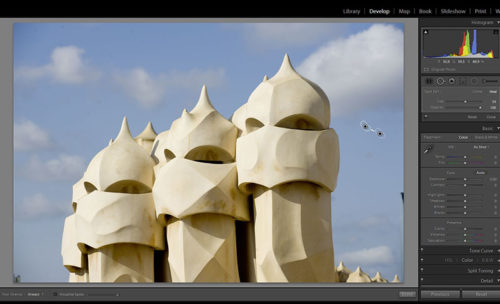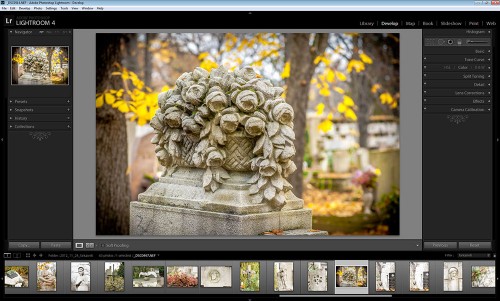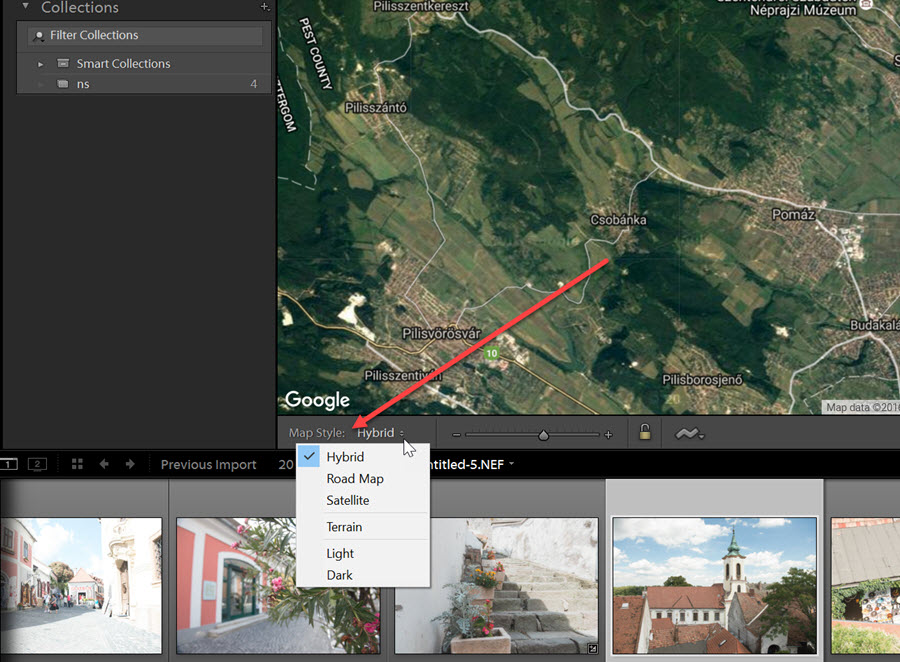
2016. augusztus 18. | Lightroom
Már több is, mint egy éve, hogy volt egy cikk a Geotag Photos Pro nevű applikációról, amivel a fotóink exif fájljához tudjuk adni a helyszín gps adatait. Nos, ebben a bejegyzésben azt ígértem, hogy majd bemutatom részletesen a Ligthroom térképes modulját. Azt hiszem, épp ideje, hogy ezt megtegyem:) Ha nincs semmilyen kütyüd, akkor se hagyd abba az olvasást, mert pont az a szép a dologban, hogy az sem baj, ha nem lett rögzítve a földrajzi adat, ezt utólag mi is megtehetjük, feltéve, ha tudjuk, hogy hol készült a fotó. Ebben a cikkben épp arról lesz szó, hogy hogyan tudunk gps kordinátákat hozzárendelni manuálisan képeinkhez, aminek nem csak az az értelme, hogy nagyon jól néz ki a térképen, hanem hogy ilyen módon is tudjuk keresni, illetve rendezni a fotóinkat.
Ha átváltunk a Map modulra, középen megjelenik a térkép.
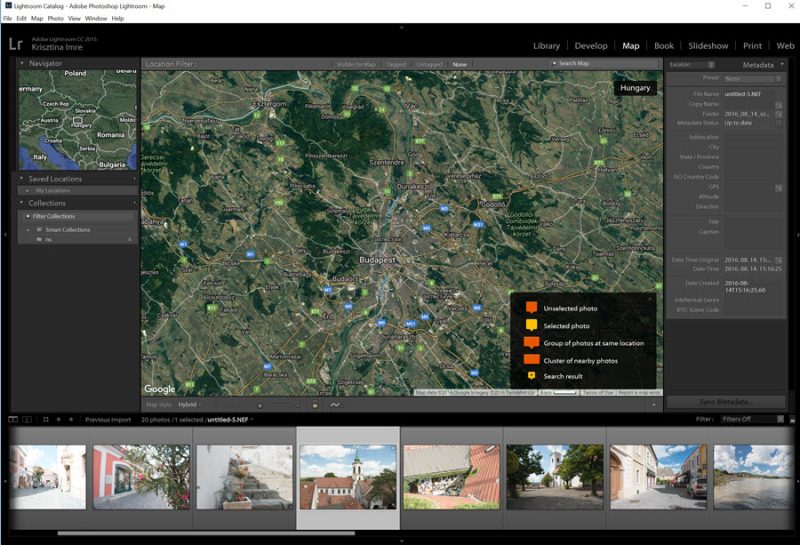
Mivel a Lightroom a Google térképpel dolgozik, online kell lennünk, hogy dolgozni tudjunk a képekkel. A térképen leggyorsabban a Search Map-pel navigálhatunk a helyszínhez.
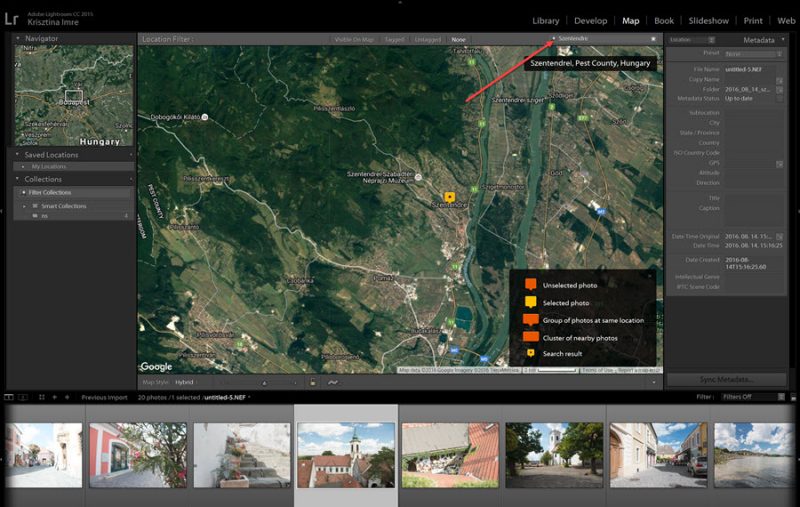
A navigálás egyszerű. (tovább…)
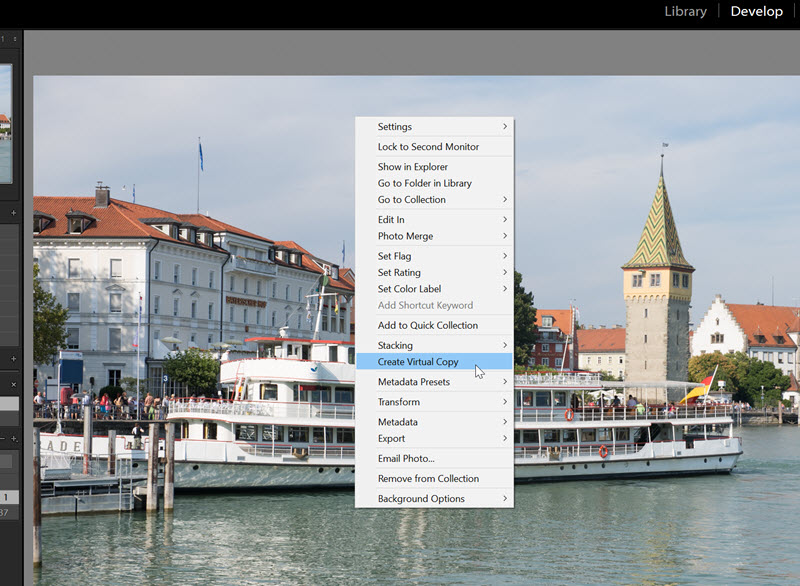
2016. április 28. | Lightroom
Jó rég volt cikk a Lightroom-ról, épp ideje, hogy ismét foglalkozzunk vele. Az Abobe előfizetéses csomagjai közül az egyiket kifejezetten fotósoknak szánja, és ez a Photoshop-on kívül a Lightroom-ot, és jó néhány mobil alkalmazást is tartalmaz. Havi díja 12 € körül van, ami – scrapbook-os szemmel nézve – nagyjából egy készlet árával egyenlő.
Korábban írtam, hogy a Photoshop mellett nem nagyon használom a LIghtroom-ot, ez egyrészt azóta sokban változott, másrészt vannak funkciók, amiknél az egyik egyébként sem tudja helyettesíteni a másikat. Nézzünk most egy olyat, amit a Lightroom-ban tudunk megoldani, Photoshop-ban nem, és ráadásul rendkívül hasznos is. Ez a Virtual Copy, vagyis virtuális másolat.
Adva van egy fotó, ebből a szempontból mindegy, hogy jpg vagy raw fájl. (Más szempontból persze a raw lényegesen jobb:)) Szeretnénk egymás mellett megnézni pár variációt. Fekete-fehéret, vagy épp színesebbet, szélsötétítéssel, szelektív szerkesztéssel stb. Ilyenkor mit is tehetünk Lightroom nélkül? Készítünk annyi másolatot, ahány félét ki szeretnénk próbálni, majd elmentegetjük a különböző variációkat. Mi ezzel a gond? Macerás, mert a másolgatás és mentegetés időt vesz el. Rengeteg helyet foglal el a gépünkön feleslegesen. És ha nem raw fájl-lal dolgozunk, ami meg tudja őrizni a beállításokat, akkor később már fogalmunk sem lesz róla, hogy az adott hatást hogyan is értünk el. (Részletekbe most nem megyek, de a raw egy külön fájlba menti ezeket a beállításokat, aminek ott kell lennie a fájl mellett. Ha véletlen kidobjuk, kezdhetjük elölről. Jobb a dng, ami szintén egy nyers formátum, de maga a fájl tartalmazza a módosításokat.)
Hogy is történik mindez a Lightroom-ban? Virtuális fájlokat készítünk. Ezzel nincs tényleges másolgatás, csak a különböző beállításokat őrzi meg a program. A Lightroom-ban nincs mentés, minden a háttérben zajlik. Viszont, ha közben bezárjuk, majd ismét kinyitjuk a programot, a módosítások ugyanúgy vannak, ahogy hagytuk őket. Tehát nem másolunk, nem foglaljuk a helyet feleslegesen, nem kell menteni és könnyen egymás mellett nézegethetjük a variációkat, hogy választani tudjunk. Nézzük, mindezt hogyan.
Virtuális másolat létrehozhatunk úgy, hogy vagy a filmszalagon, vagy a nagy képen jobbklikk, és kiválasztjuk a Create Virtual Copy-t.
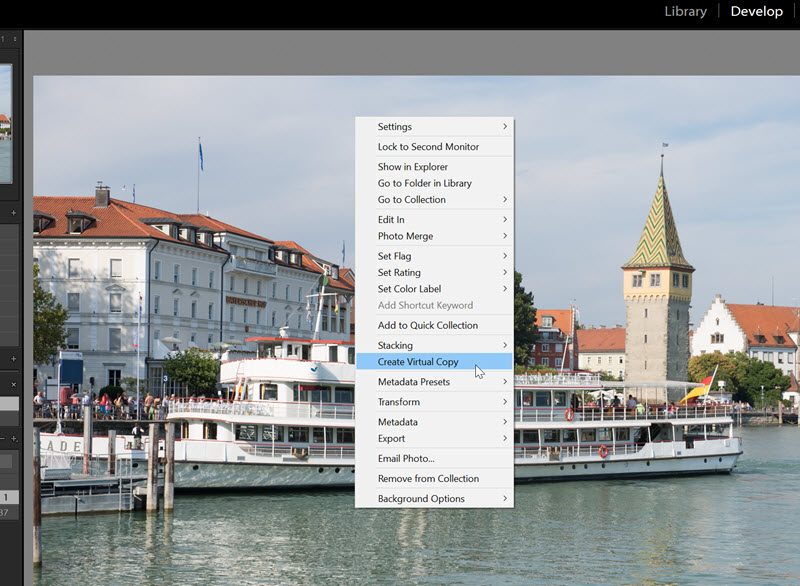
Vagy a Photo menüből.
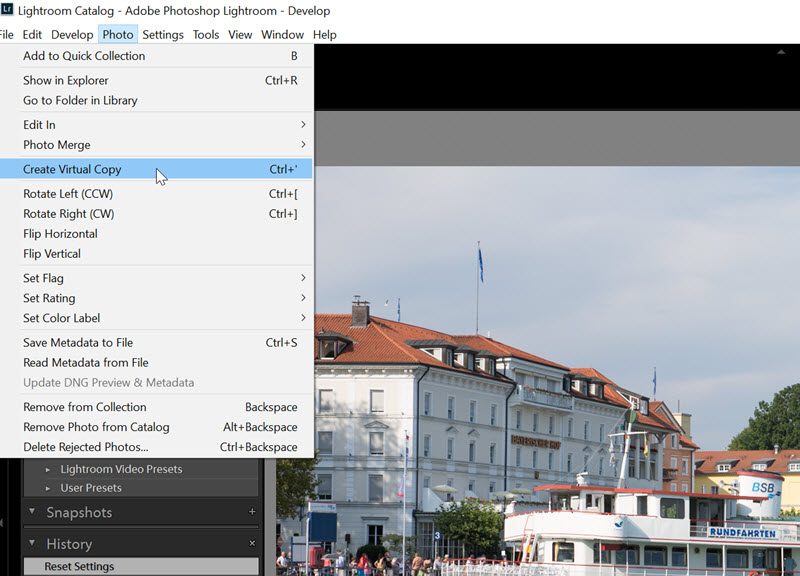 (tovább…)
(tovább…)
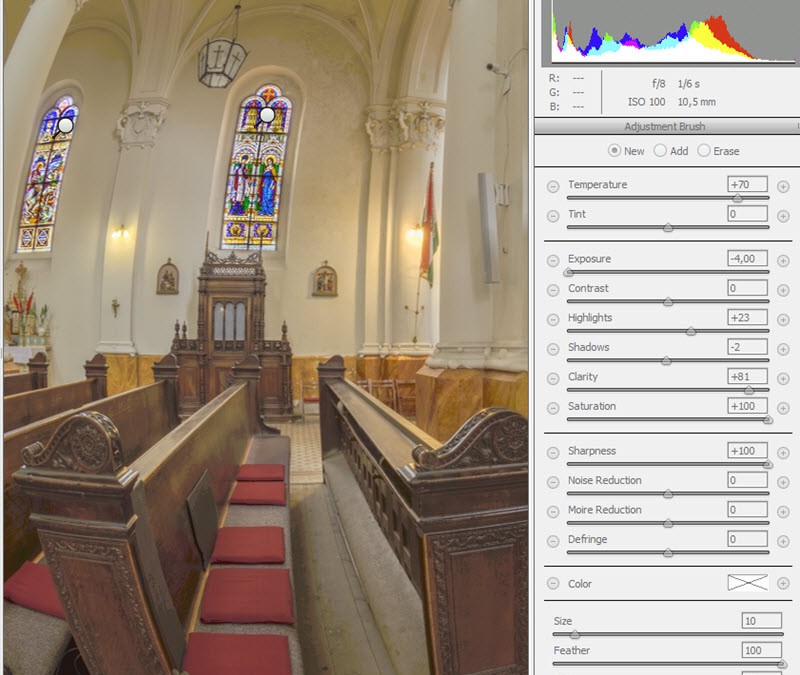
2015. május 21. | Photoshop tippek, trükkök, videó
Camera Raw cikkekben volt már szó róla, de annyira jól lehet vele dolgozni, hogy megér egy egész bejegyzést.
Mivel Repetitio est mater studiorum, azaz ismétlés a tudás anyja, no meg nem mindenki olvasta az összes idevonatkozó cikket, röviden összefoglalom, hogy miért is jó raw-ban fotózni. (az se zárja be az ablakot, aki jpg-ben fotóz, mert a technikát ott is lehet alkalmazni, csak nem annyira hatásos)
Szóval.
- A raw-ban minden benne van, amit az érzékelő felfogni képes. Tény, hogy utómunkát kell végeznünk, de a maximumot tudjuk kihozni belőle.
- A jpg színmélysége 8 bit, ami 28=256 megjeleníthető színt jelent. A raw, amiben én fényképezek, 224=16.777.216 megjeleníthető színt jelent. (általában 12,14,16 és 24 bit-es raw van) Elég nagy különbség, ugye?
- Sokkal jobban tudjuk korrigálni a hibás expozícióból eredő alul- vagy túlexponált képeket.
- Sokkal jobban tudjuk korrigálni a téma túl nagy fénykülönbségű területeit.
- Egy kattintással beállíthatjuk a fehéregyensúlyt. Ha jpg-ben rosszul rögzül, csak nagyon korlátozottan tudjuk javítani.
- Zajt, élességet is jobban tudjuk kezelni raw fájlnál.
- A színmélység miatt a tónusok közti átmenet lényegesen jobb, így a nyomatok is sokkal szebbek lesznek.
- És még egy nagyon fontos szempont, a nondestructive, azaz roncsolás nélküli szerkesztés. Össze-vissza állíthatunk rajta bármit, aztán ha újból megnyitjuk, mindent megváltoztathatunk. A jpg minden mentéssel egyre rosszabb minőségű lesz, és nem visszaállítható az eredeti fájl. Ha megvan a raw fájl, elővehetjük évek múlva, addigra még egy csomó dolgot fejlesztenek a konverteren, és még jobb, vagy más képet készítünk belőle.
- Ha fotókönyvet készítünk Photoshop-ban, simán ráhúzhatjuk a raw fájlt az oldalra, előbb a Camera Raw ablak fog megnyílni, ott beállítjuk, majd leokézzuk.
- Ha raw-ban fotózunk, egy lehetséges módja a rendszerezésnek – ha pl. Lightroom-ot használunk – a következő: File → Import Photos and Videos. Megjelennek a kártyán lévő fájlok, amiből kiválaszthatjuk a jól sikerülteket. Rögtön dng-t konvertálunk belőle. (a lépeseit egy következő cikkben) Mi is az a dng? A raw, mint nyers formátum, minden fényképezőgépnél más. Például a Nikonnál nef a neve, Canon-nál cr2. Ezek védett formátumok, és még az is lehet, hogy 10-20 év múlva ezeket a fájlokat meg sem tudjuk nyitni. A dng egy nyílt forráskódú formátum, és nagyon sok szoftverfejlesztő támogatja. Minőségvesztés nélkül kisebb a mérete, mint a raw-nak. A raw a változtatásokat egy külön xmp fájban őrzi, így ha valakinek a szerkesztett képet el akarjuk küldeni, az xmp-t is mellé kell pakolni, de a saját gépünkön is ott kell lennie mellette, míg a dng a fájlban őrzi ezeket.
Nos, ez megint kicsit hosszú lett, és még el sem kezdtem a mai témát:) Remélem, azért elég meggyőző érveket hoztam fel a raw mellett:)
Nézzük, mit is tud ez az Adjustment brush. Itt egy fotó a Camera Raw ablakban, amit lehet, már beállítottam rajta.

(tovább…)
2013. április 25. | Lightroom, videó
Még koránt sem fejeztem be a Lightroom 4 bemutatását, és már ki is jött az 5-ös verzió bétája.
Linkelem a korábbi cikkeket, ne kelljen keresgélni.
Az alapok. Develop 1. Develop 2.
Gigantikus változások nem következtek be, szóval a korábbi leírások ugyanúgy használhatóak, pár újítás az, ami bekerült. Letölteni mindenképp érdemes, mert a béta verzió teljesen ingyenes, és 2013 június 30-ig használható. Kár lenne kihagyni:) Mivel a tesztverzió lényege, hogy minél szélesebb körben próbálják ki, és a visszajelzések alapján javítani tudják a hibákat a végleges verzió megjelenése előtt, nem véletlen, hogy a korábban létrehozott katalógusokat nem lehet behívni. Aki eddig nem is használt Lightroom-ot, annak ez nem jelent problémát, szóval jöhet a próba. Mint minden Adobe termékhez, ehhez is Adobe ID kell, aminek létrehozásáról a fent linkelt első cikkben írtam. Letölteni innen lehet.
És akkor nézzük az újdonságokat, először leírva, aztán videóban is.
Megújult a Healing Brush (Javító ecset). Pontosbban, jobban tudunk korrekciókat végrehajtani. Ezen a képen sok apró folt van az égen.
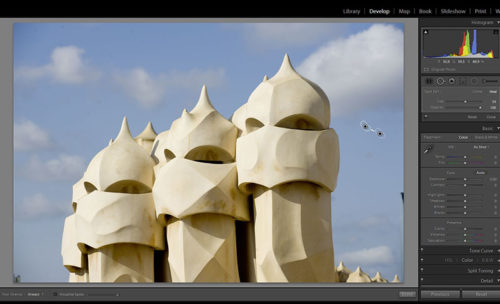
Már nem csak egy – állítható méretű – pöttyel javíthatunk, hanem bármilyen formát festhetünk az ecsettel. Ha nem jól látjuk az apró foltokat, ami persze aztán nyomtatásban majd ordít a képről, szuper újdonság a Visualize Spots, amivel láthatóvá tehetjük. A kontraszt állítható, így beállíthatjuk, mikor a legkönnyebb észrevennünk.

(tovább…)
2012. december 6. | Lightroom
Ez a modul hivatott arra, hogy képeinket szerkesszük. Itt találkozhatunk a millió preset-tel, amikor csak egy gombnyomás, és már egy egész más fotónk van. Azért a kezdeti örömködés után, tanácsolom, hogy ne töltsünk le több száz preset-et, mert a végén már fogalmunk sem lesz, hogy mi mit csinál. A preset egyébként semmi egyéb, mint a Lightroom-ban lévő lehetséges beállítások egyikének elmentése. Belátható, ha csak egy csúszkát kicsit arrébb húzunk, az már más eredményt ad, így az elmentve egy másik preset.
A Lightroom szerkesztési lehetőségei közel sem biztosítanak annyi lehetőséget, mint a Photoshop, ez tény, viszont, ha mindkét program a rendelkezésünkre áll, akkor gyorsan át tudunk lépni Photoshop-ba. Ehhez csak a Photo > Edit in > Photoshop parancsára kell klikkleni. Ha gyorsabban szeretnénk, elég a Ctrl+E billentyű kombót megnyomnunk.

Küldhetjük rögtön Smart Object-ként is, vagy több képet kiválasztva panoráma-, vagy HDR kép szerkesztést választhatunk.
A Develop-ot kiválasztva, ez az ablak fogad bennünket: (na jó, nem ezekkel a képekkel:)
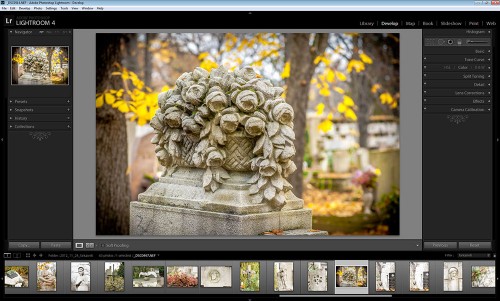
(tovább…)
Oldalak 1 / 2 - 1 2 » Következő