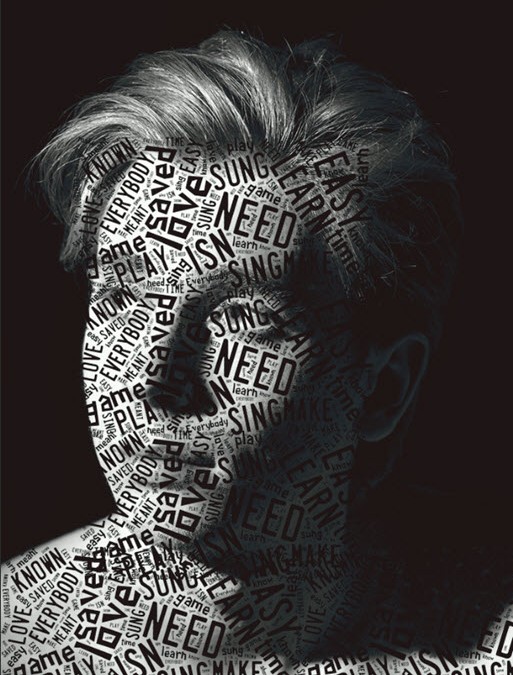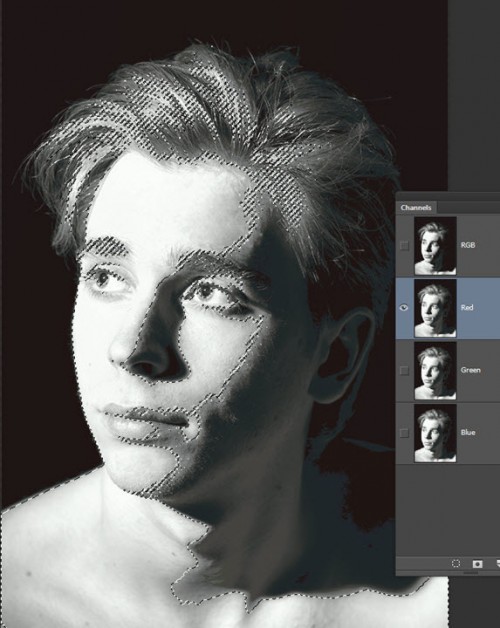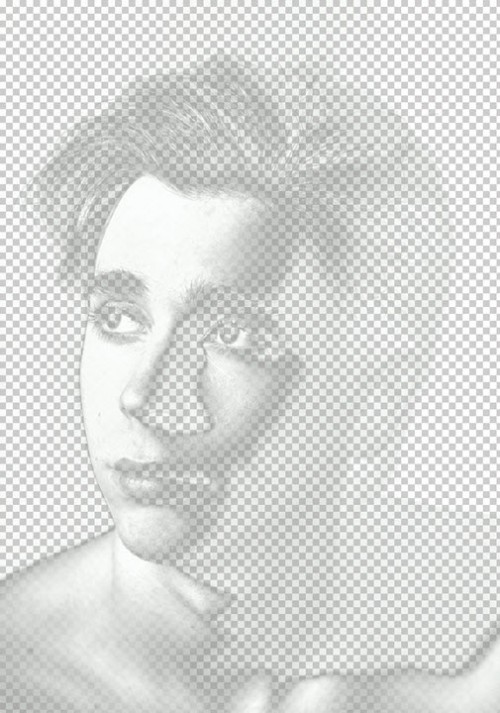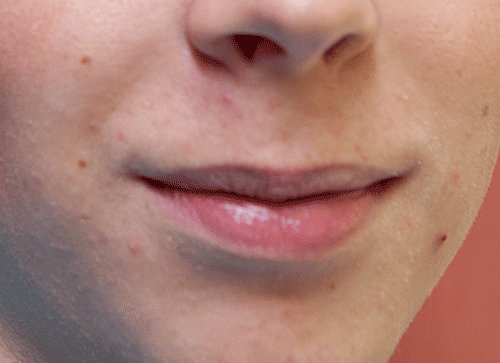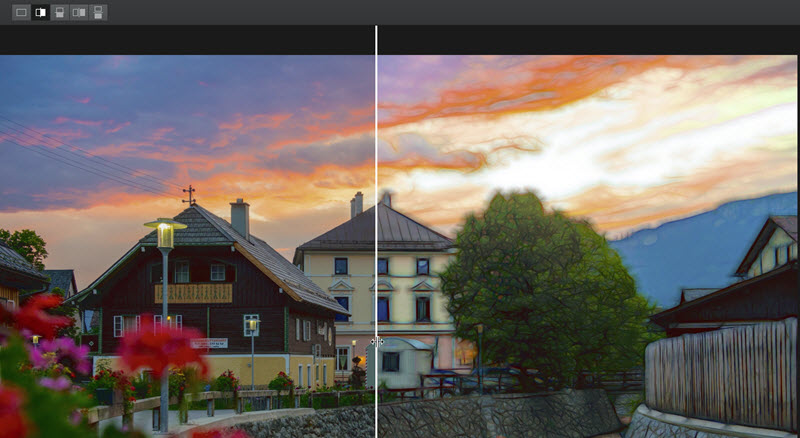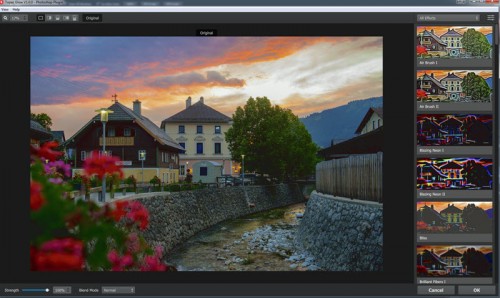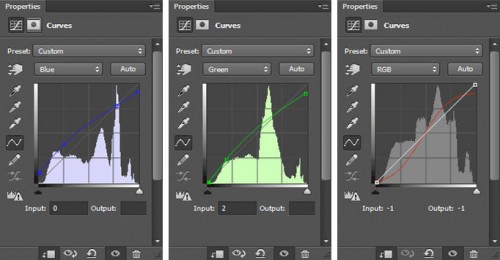2015. január 29. | Photoshop tippek, trükkök
Volt már pár fotótörténeti eljárás bejegyzés, amikor némi infó után a Photoshop-nál kötöttünk ki. Gondolom, arra senkit nem tudnék rávenni, hogy az eredeti technológia szerint készítsen el egy képet, pedig néha elgondolkodom rajta, hogy mennyire más a hangulata annak, ha kicsit meg is kell küzdeni egy fotóért, nem csak nyomogatjuk a gombot:)
A gum bi(vagy di)chromat, avagy guminyomat egy olyan eljárás-csoportba tartozik, aminek a lényege, hogy a kép nem ezüsttel készül, hanem festékkel.
Az 1800-as évek végén, 1900-as évek elején volt ismert eljárás. Ha akkor éltünk volna, biztos imádnánk, mivel itt is rétegeket pakoltak egymásra, és igen nagy szabadsága volt az alkotónak. A papír felületének megválasztása teljesen más felületeket eredményezett, olyan volt ez, mint nálunk a textúrázás:)
A technika lényege, hogy a papírt beenyvezték, erre jön a festékes gumiarábikum, majd az érzékenyítő. Erre rátették a negatívot, rögzítették, majd fényre tették. Mivel egy negatív nem biztos, hogy elég nagy, még a régi formátumok esetén sem, pár köztes lépéssel kreáltak nagyobbat. A negatívot precízen kellett rögzíteni, mert egy réteg nem adott megfelelő tónust, így a lépéseket többször is megismételték, akár különböző színekkel is, így a negatívnak pontosan ugyanoda kellett visszakerülnie. A végén mosták, szárították. Az egész akár több napig is eltartott. Menet közben még bele is nyúlhattak a folyamatba úgy, hogy egyes részeket ecsettel, vagy más eszközzel megdörzsöltek. Szóval igazán kreatív eljárás:) A színezés úgy történt, hogy különböző negatívokat gyártottak a különböző színekhez. Úgy képzeljük el, mint a maszkokat a Photoshop-ban. A maszkon a fedett, és áteresztő rész aszerint változott, hogy akarta-e ott az adott színt vagy sem.
Persze elszántak ma is belevágnak egy ilyen eljárásba, érdemes megnézni ezt a videót.
(tovább…)
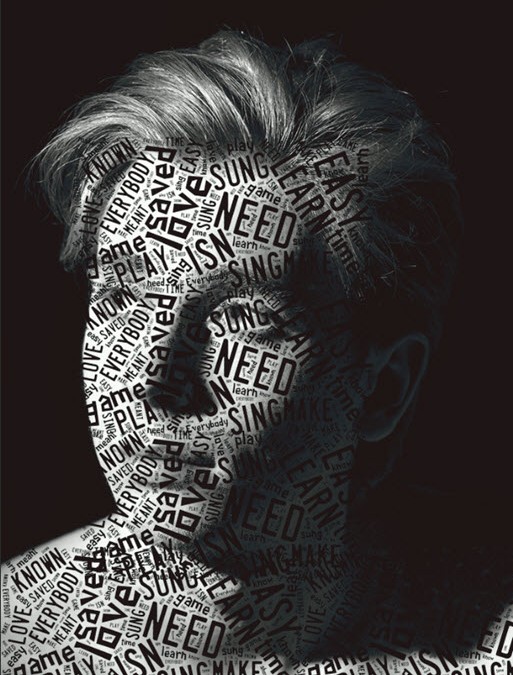
2015. január 22. | Photoshop tippek, trükkök, videó
Egyszer egy kihíváshoz mutattam egy egyszerű módot arra, hogy hogyan tudunk egy fotót „szövegesíteni”. Ugyanebben a cikkben említettem a Tagxedo oldalt, ahol szófelhőt lehet készíteni, és volt egy cikk már a displace-ről is.
Na most, ezt a hármat összekombinálva, kicsit finomítunk az alapokon.
Kiindulási kép, amiből rögtön fekete-fehéret készítettem:

Ebből a fekete-fehér képből mentsünk el File → Save as-szel egy psd-t. (fontos, hogy psd legyen)
A Channels palettán valamelyik színcsatorna kis képére kattintva, miközben nyomva tartjuk a Ctrl-t, kijelölhetjük a világos területeket. Azért nem az RGB-t választottam, mert az sötétebb volt. (A Channels trükkről is írtam már.)
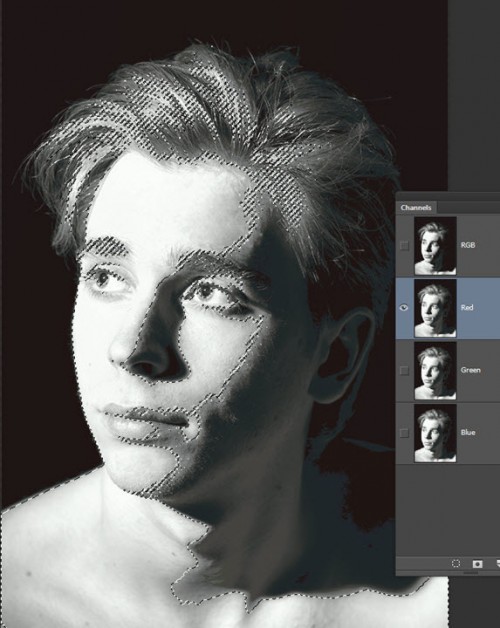
Vissza a rétegpalettára, és ezzel a kijelöléssel Ctrl+J, vagyis rétegmásolat:
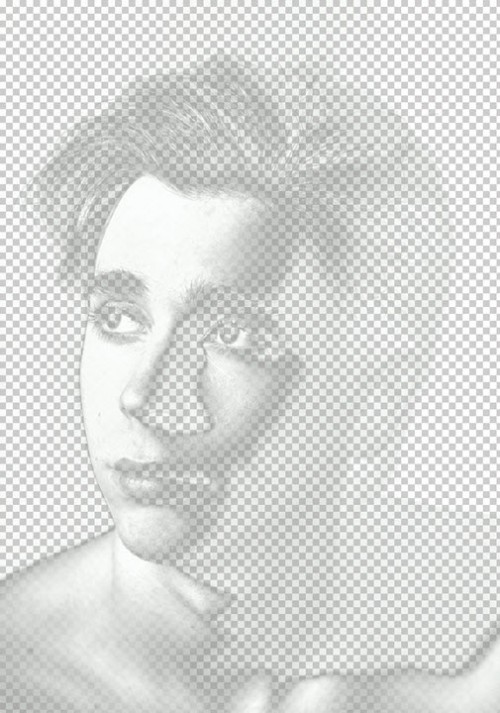 (tovább…)
(tovább…)

2015. január 7. | fotótrükk, Photoshop tippek, trükkök
A héten az én feladatom került sorra, mégpedig valamilyen retusálást kell alkalmazni a fotón. A témában rengeteg cikk jelent már meg, összeszedtem, hogy könnyebben lehessen választani.
Az alap, hogy ismerjük a Photoshop retusáló eszközeit.
Photoshop a legelejétől – retusáló eszközök.
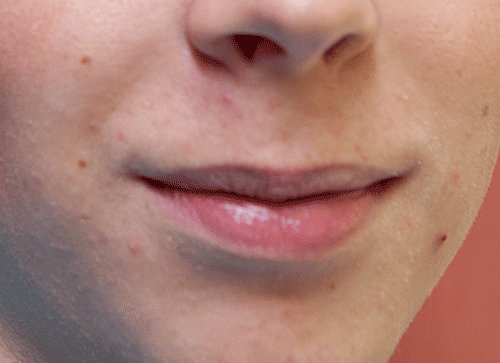
Portré retus
Pasi retus

(tovább…)
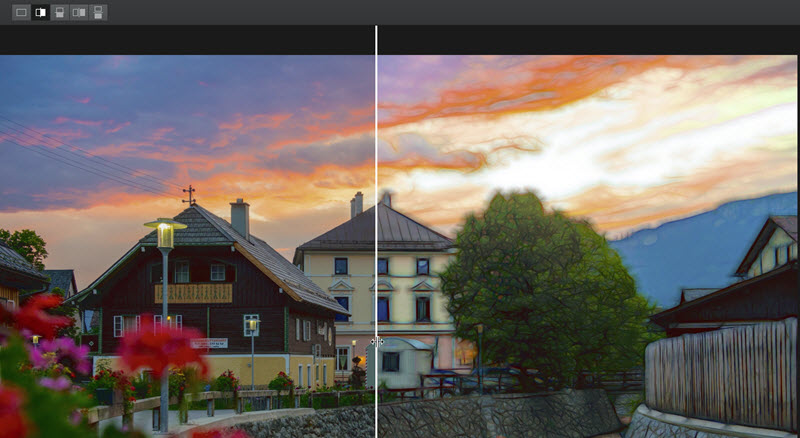
2014. december 18. | Photoshop tippek, trükkök
A Topaz Labs mindig előáll valami újdonsággal. Legutóbb az Impression-ről írtam, most a Glow jelent meg. Önálló alkalmazásként és a Photoshop-ba beépülve is használható. Ára december végéig 50 $ (később 70), de szokás szerint van 30 napos trial-ja, amivel korlátozás nélkül használhatjuk. Érdekes hatásokat lehet vele létrehozni. A program elemzi a képet, különös tekintettel az élekre és vonalakra.
Természetesen azonnal letöltöttem, hogy kipróbálhassam.
Aki használt már valamilyen Topaz plugint, annak ismerős lesz a felület, és gyorsan kiismeri magát rajta.
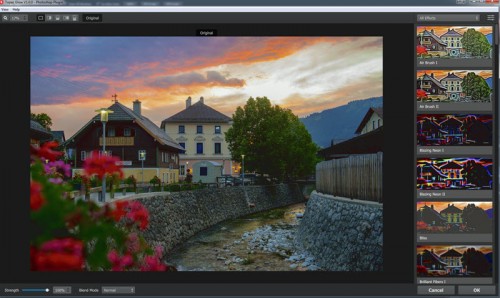
(tovább…)

2014. december 11. | Photoshop tippek, trükkök
Monokróm a heti feladat, ami ugye egyszínűt jelent. Ehhez előbb fekete-fehérré kell alakítanunk a fotót, hogy utána egy színt hozzá tudjunk tenni. Több technika is volt már a cikkekben, most itt egy összefoglaló, hogy legyen miből választani.
Ezt a fotót fogom különböző technikákkal fekete-fehérré alakítani:

1. Grayscale
A legegyszerűbbel kezdjük, de nem igazán ajánlom. Állítási lehetőség nincs, egyszerűen szürkeárnyalatos képre változtatjuk a színeset.
Image → Mode → Grayscale

2. Desaturate
Ez sem túl izgalmas, belenyúlni itt sem tudunk, olyan lesz, amilyen.
Image → Adjustments → Desaturate

(tovább…)

2014. december 4. | Photoshop tippek, trükkök
Ismét a heti kihíváshoz kapcsolódik a bejegyzés. Fotó öregítés a feladat. Ebből is van már cikk a blogban, utoljára például itt öregítettem fotót. Most viszont semmi kedvem nem volt a barnított fotóhoz. Hideg van, és szakad épp az eső, szóval valami színes vidámságra vágytam. Mutatom lépésről-lépésre, hogyan állt össze az oldal, hátha valakinek jól jön pár ötlet.
Alapfotó. Igazán vidám, nyári kép, néha nem is értem, miért is kell nekem hozzányúlni:)

Ahhoz, hogy régies, retro hatást érjünk el, kicsit meg kell dolgozni a színeket. Ezt én a Curves korrekciós réteggel értem el, ahol külön állítgattam a színeket. Bátran próbálkozzunk, ami nekem tetszett, az nem biztos, hogy másnak is:)
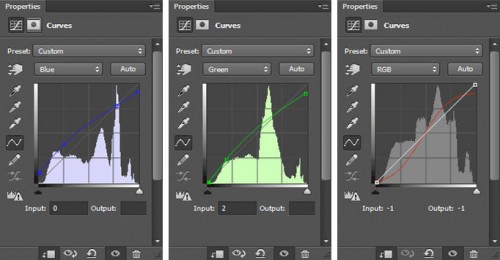
Ilyen lett:

(tovább…)