A Topaz Labs Photoshop pluginjai a legjobbak között vannak, én is többet bemutattam közülük. Adjust, ReStyle, Simplify, ReMask. Az Impressin a „must have” kategória. Kihagyhatatlan szuperség, különösen scrapbookosok, azon belül a pacsmagolós, festős stílus kedvelői számára.
Rossz hír, hogy szeptember 30-ig volt rá 25 % kedvezmény, a jó meg az, hogy szokás szerint van triálja, amit 30 napig lehet használni. Addig igazán sokat lehet pacsmagolni:)
Telepítés után a Filterek között találjuk meg. A megnyitott fotóra behívva, ez a felület fogad:
Ahhoz képest, hogy a variációk száma nagyjából a végtelen, igen könnyen kiigazodhatunk rajta. Jobb oldalt különböző előre beállított stílusok vannak, alapértelmezetten a Featured, vagyis a kiemeltek. Ha a kis háromszögre kattintva megnyitjuk az ablakot, láthatjuk a többi lehetőséget is. Ha nincs konkrét elképzelésünk, legjobb, ha az All-t választjuk, akkor az összeset látjuk.
Egy gyors videó arról, hogyan is néznek ki erre a fotóra alkalmazva:
Bal oldalt lent két csúszka van, egyikkel az filter erősségét állíthatjuk, másikkal a blendingjét. Ez egy alapfilter:
Ugyanez Screen blendinggel:
És Hard Light-tal, de visszavettem a szűrő hatásából:
Ha körülbelül eldöntöttük, hogy melyik irány válasszuk, a képen lévő kis ikonra előjön a részletes szerkesztő felület:
Itt aztán tobzódhatunk az eszközökben:
Kezdjük felülről:
Ha már mindent elállítottunk, és visszatérnénk az eredeti fotóhoz, a Reset All segít:
Ha nagyon jól sikerült, amit a csúszkákkal elértünk, el tudjuk menteni:
Ha visszatérnénk a presetekhez, a ide kattintsunk:
Következő az ecsetek. Rengeteg között válogathatunk, és az ecset tulajdonságait is meg tudjuk változtatni. Minden ecsettípus valóságásos ecsetvonások bescennelve. A videóban jóban lehet látni (ugye tudod, hogy teljes monitoron is nézheted, ha a jobb alsó sarokban lévő ikonra kattintasz).
Color, színek. Akár az egész képet, vagy csak a kiválasztott színeket tudjuk megváltoztatni.
Ez még módosítás nélkül:
Itt pár színen módosítottam. Ahogy az egeret egy szín fölé visszük a palettán, mutatja, hogy mely területeket fogja érinteni a változás.
A Lighting részen a világosságot, kontrasztot állíthatjuk, és szélsötétítést adhatunk hozzá.
A Light Direction: a fény irányát adhatjuk meg, a Texture pedig rengeteg festővásznat kínál, amit szintén kedvünkre alakíthatunk. Erről is egy videó:
Akinek mindez még mindig nem elég, kombinálhatja is oly módon, hogy Photoshop-ban rétegmásolatok, mindegyikre más filter, majd maszkolással adjuk meg, hogy hol mi érvényesüljön. Itt én még körbe is vágtam a leveleket, hogy árnyékot tudjak tenni mögé, de ez nem feltétlen szükséges.
Itt csak simán maszkoltam, bár meg kell mondjam, teljesen feleslegesen, mert anélkül is gyönyörű volt.
Két variációval sokunk kedvencét is meg lehet valósítani vele. Egy réteg halvány grafikus rajz, majd ecsettel pacsmagolva a festékréteg:
Kipróbálta Osli:
és ritttus is:
Ugye, hogy kihagyhatatlan?

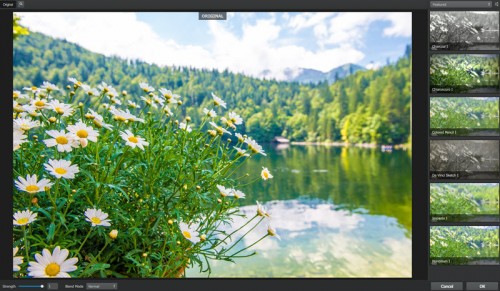
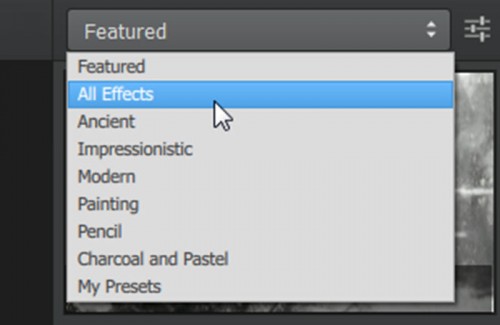

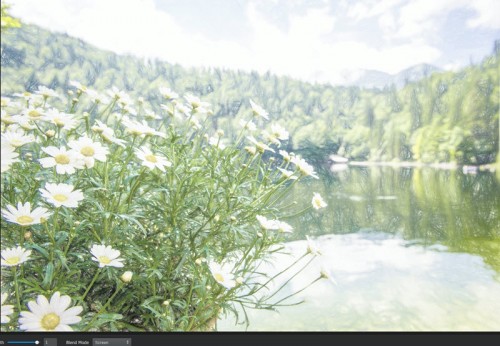

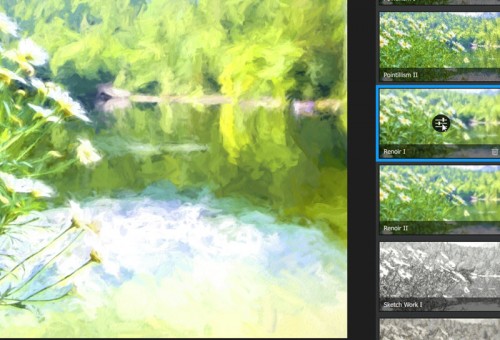

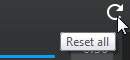
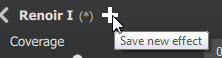
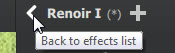

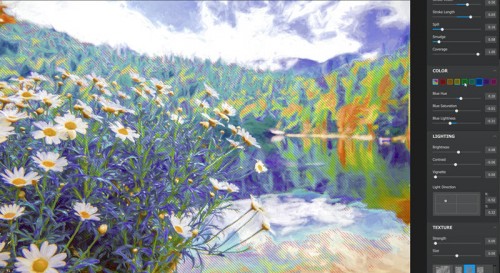


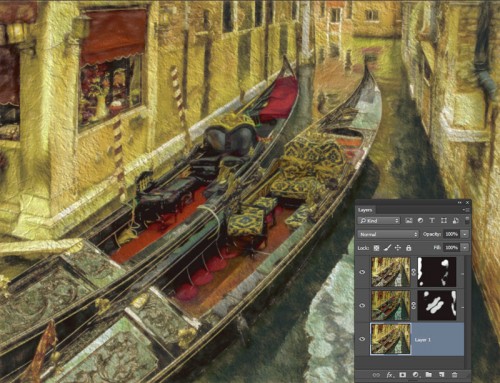






0 hozzászólás
Trackbacks/Pingbacks