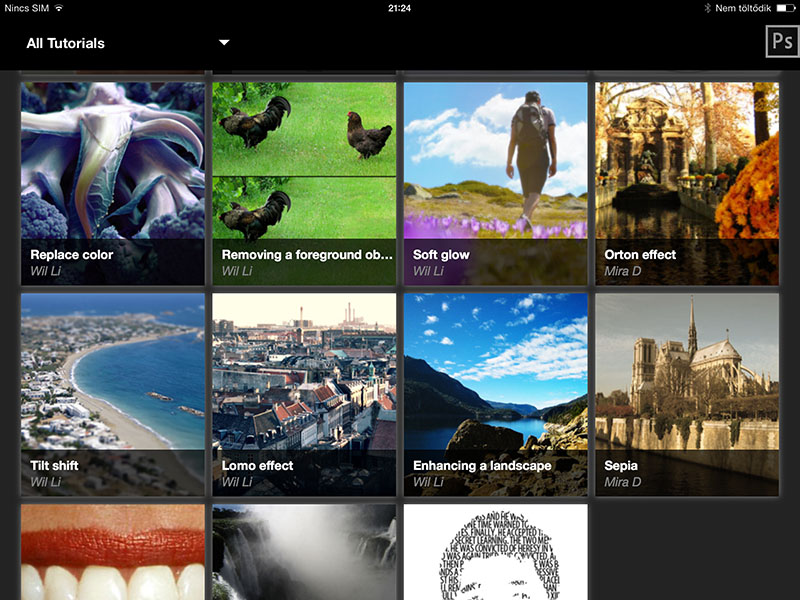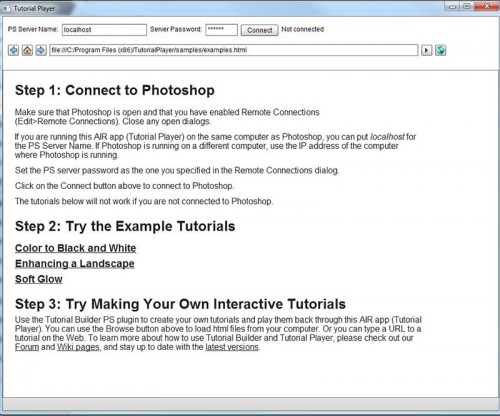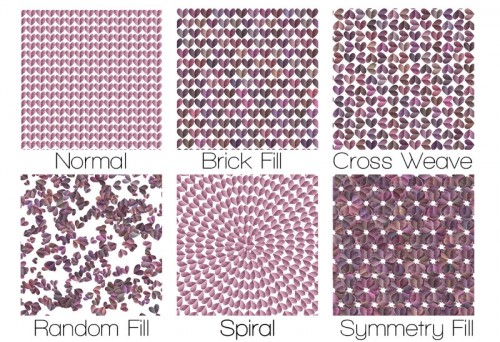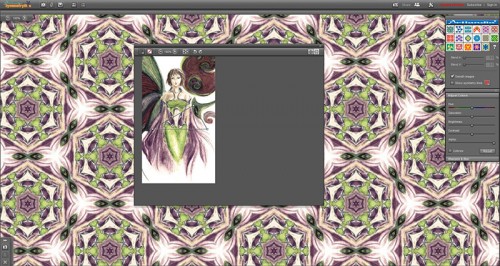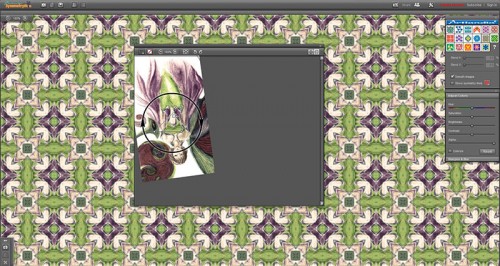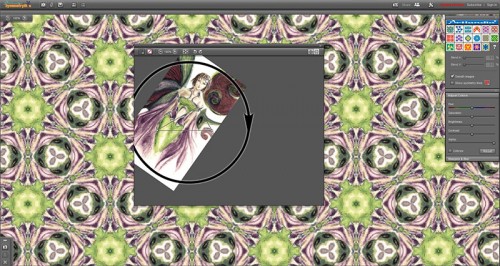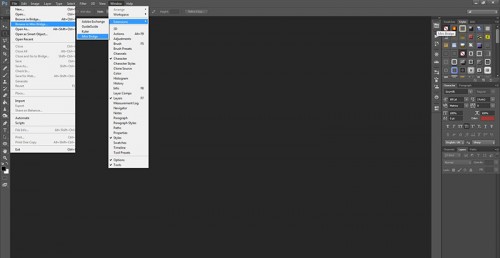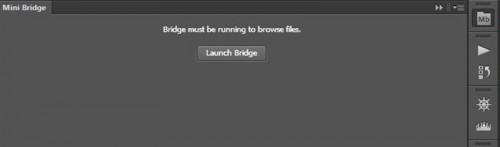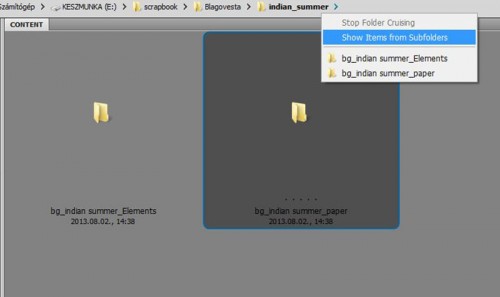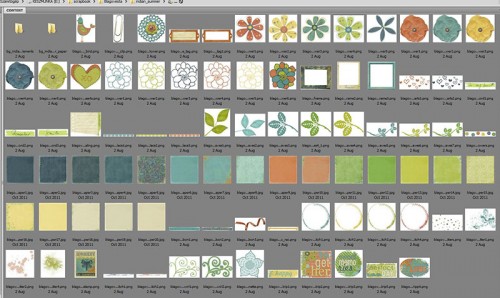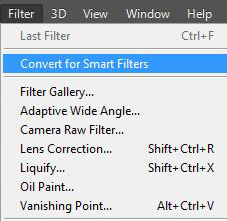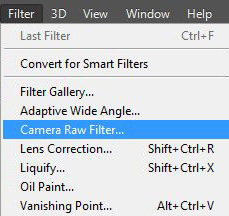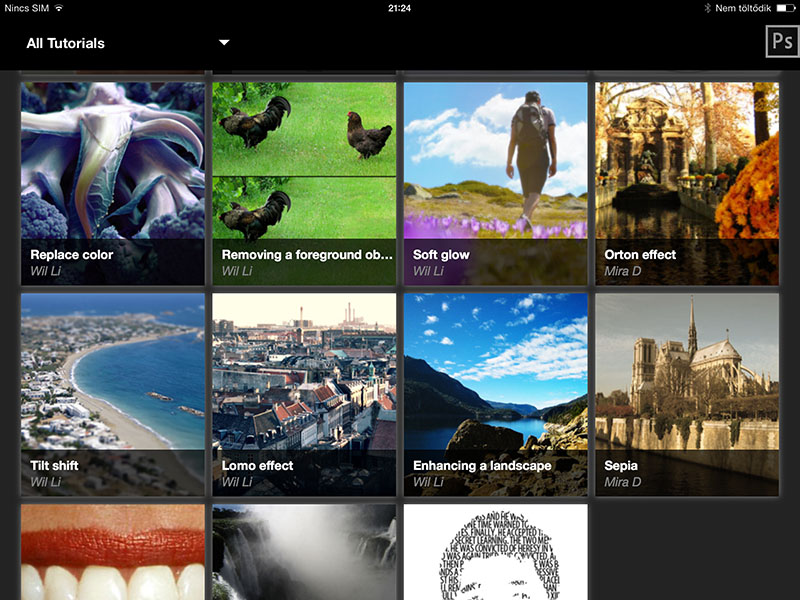
Szerző: Imre Krisztina | 2013. november 14. | Mobilfotózás, Photoshop tippek, trükkök, videó |
Hogy ez mekkora! Legalábbis nekem nagyon tetszik. Hogy mi is ez? Egy tutorial lejátszó. Lépésről-lépésre mutatja, hogy hogyan készült egy képmanipuláció, úgy, hogy a PS-ben el is végzi ezeket a lépéseket. Akinek nem okoz gondot a Photoshop használata, és jól érti az angolt, talán nem annyira izgalmas, de kezdőknek vagy az angol nyelvű tutoriálokban járatlanoknak óriási segítség lehet ez az interaktív okítás. Miután én angol nyelvű PS-t használok, nem tudtam kipróbálni, hogy magyar nyelvű PS-sel együttműködik-e, így ha valaki kipróbálja, legyen oly kedves, és tájékoztasson róla.
A vezérlést vagy Photoshop pluginnal, vagy egy iPad applikációval végezhetjük el. Nézzük előbb a Photoshop-ot.
Az Adobe oldaláról töltsük le a Tutorial Player-t. Felette ott van a Tutorial Builder is, amivel mi magunk is tudunk ilyen leckéket készíteni. Töltsük le mind a kettőt.
A Textúra mánia cikkben van egy részletes leírás arról, hogyan kell telepíteni egy PS extension-t, vagyis kiterjesztést. Akinek már van Adobe Extension Manager a gépén, az annak segítségével telepítse ezt a kiterjesztést. Persze, ha csak nézni szeretnénk egy ilyen leckét, de készíteni nem, akkor elég a lejátszó, amire elég kétszer kattintani letöltés után, és követni az utasításokat.
Ha megnyitjuk a lejátszót (ha nem találjuk, a Start-nál írjuk be a nevét, és rögtön kiadja), ez a kép fogad:
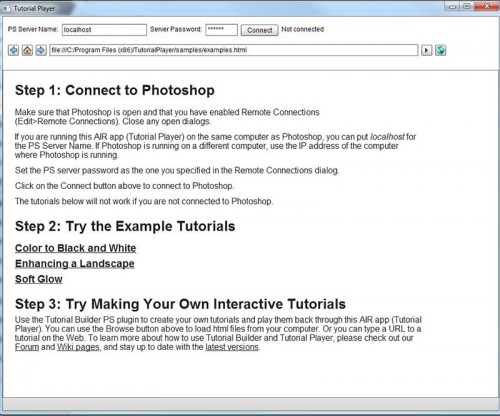
(tovább…)
Szerző: Imre Krisztina | 2013. november 7. | Photoshop tippek, trükkök |
A téma most azért került előtérbe, mert hamarosan befut a legújabb blogvonatunk, várhatóan rengeteg ingyenesen letölthető gyönyörűséges háttérrel és elemmel. A hátterek készítésénél én is kihasználtam a Photoshop nyújtotta lehetőségeket. A pattern-ről és a használatáról volt korábban cikk, ahol a felhasználás is megnézhető egy videóban. Változást a Photoshop CS 6 megjelenése hozott, amikor is bekerült pár script, hogy a mintázat elhelyezkedés érdekesebb legyen. A rövid bemutató részt másolom:
Programozott minták. Az Edit > Fill> Pattern eddig is volt, vagyis, hogy egy mintázattal kitöltünk egy oldalt. Most viszont hozzátettek pár scriptet, ami meghatározza, hogy ez a kitöltés ne az eddigi unalmas legyen, hanem valami más. Az alábbi képen az első a szokásos, csempézett mintakitöltés, a többi az új. Akinek nem tetszik, és ért hozzá, írhat saját scriptet, és használhatja azt is.
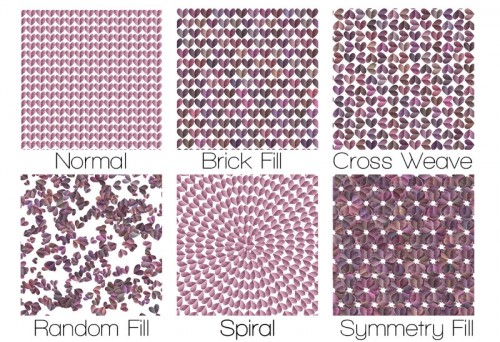
Természetesen nem váratlan, hogy ha mi nem is, valaki más majd készít újabb scripteket, amivel izgalmasabb mintázatokat hozhatunk létre.
Szimmetriacsoportokról lehet, hogy nem mindenki hallott, de ettől függetlenül látni, biztosan látott. Amivel ebben a script-ben dolgozhatunk, az a kétdimenziós tércsoport. Ennek 17 különbözőféle típusa van, amiben az alap mintázattal mindenféle forgatás tükrözés, eltolás történik, így kapva nagyon különleges szimmetrikus mintázatokat. Hogy ne száraz tényeket soroljak, érdemes megnézni ezt az oldalt. Ezen az elven működő pattern készítő demo oldala. Elsőre egy lepke látszódik, de ráklikkelve egy másik képet ajánl fel. Ott mutatja, hogy milyen formát vágunk ki a képből, amit nagyíthatunk, forgathatunk. A jobb oldali panelen meg kiválaszthatjuk ezeket a szimmetria típusokat. Legizgalmasabb, amikor csak forgatjuk a képet, és egy-egy szeletből különböző, gyönyörű minták jelennek meg. Például ilyenek:
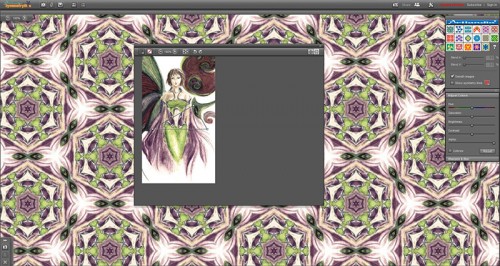
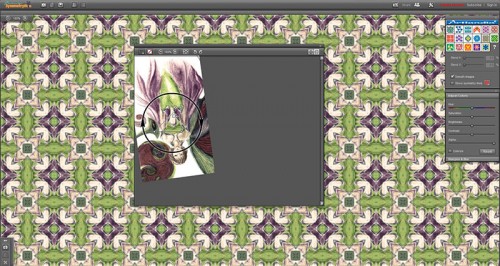
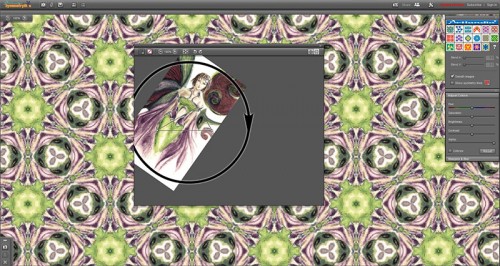
(tovább…)
Szerző: Imre Krisztina | 2013. október 31. | Adobe Bridge, Photoshop tippek, trükkök |
Bár még adós vagyok a Bridge számtalan tulajdonságának bemutatásával is, most azonban a Mini Bridge-en keresztül próbálom kihagyhatatlanná tenni ezt a programot, aztán jöhetnek majd az apró finomságok.
A psd.tuts oldalán épp most volt egy cikk, hogy mi az a 10 rossz szokás, ami nehezíti a munkát Photoshop-ban. Ezek között szerepel az is, ha nem használjuk a Bridge-et, szóval ismerkedjünk tovább vele:)
A Bridge és a Mini Bridge szorosan összetartozik. A Mini Bridge a Photoshop-on belül panelként működik. Több módon is előcsalogathatjuk. Az is lehet, hogy elől van, és akkor a panelek között megtaláljuk, ha nem, akkor a Window > Extensions > Mini Bridge, vagy a File > Browse in Mini Bridge segítségével nyithatjuk meg.
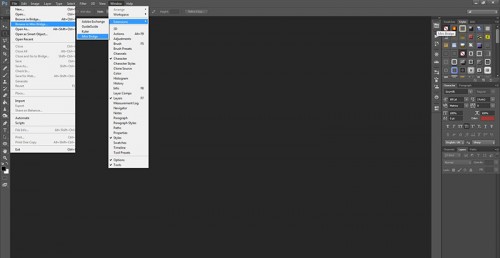
Lehet, hogy először ez az ablak fogad:
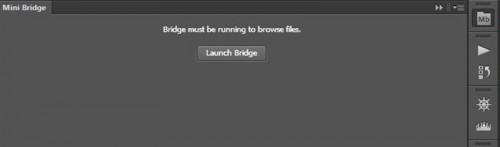
(tovább…)
Szerző: Imre Krisztina | 2013. október 25. | Photoshop tippek, trükkök, videó |
Súlyos mulasztásomra derült fény:) Nagyjából két és fél évvel ezelőtt írtam egy cikket a Vanishing Point-ról, azzal a megjegyzéssel, hogy a nem tetsző dolgok eltüntetéséről legközelebb fogok beszámolni. Tény, hogy a legközelebb igen tág fogalom, tán még két és fél év is belefér, de azt hiszem, azért lassan mégis eljött az ideje.
Miért is akarunk bármit is eltüntetni, ami zavaró lehet? Egyszerűen azért, mert nem illik a képbe, viszont a helyszínen nem volt lehetőség arrébb rakni. Mert azért az a legegyszerűbb. Fotózásnál mindig figyeljünk a környezetre. Lakásban könnyű elpakolni, nem árt, ha nincs nyitva mondjuk a WC ajtó. Kinti felvételeknél ne a gyerek fejéből induljon egy villanyoszlop, vagy próbáljunk úgy állni, hogy ne nagyon legyen benne olyan rész, amit nem szeretnénk. Ha aztán ezt nem sikerült maradéktalanul megoldani, akkor marad a retus.
Retusálni több eszközzel is lehet. Erről volt is már egy részletes cikk, példákkal és videókkal. Hogy hogy jön akkor ide a vanishing point? Úgy, hogy vannak esetek, amikor egyik eszköz sem alkalmas a feladatra, illetve csak sokkal nehézkesebben oldhatnánk meg. A vanising point-tal ugyanis megadhatjuk a perspektívát, így egy olyan részről is könnyedén tüntetünk el valamit, amin a perspektíva változása látható. Ilyen például ezen a fotón a faborítás.

Ha a madarakat, táskát, cipő el akarnánk távolítani, akkor legjobb megoldás a Vanishing Point. Első lépésnek egy üres réteget nyissunk a kép fölé, így a változtatás is külön rétegen jelenik meg, ami nagyon hasznos, mert könnyen alakíthatunk még rajta, ha szükséges. Utána Filter > Vanishing Point.
(tovább…)
Szerző: Imre Krisztina | 2013. október 17. | Photoshop tippek, trükkök, videó |
Azt hiszem, eddig erről csak egyszer volt szó, a slideshow és pdf prezentáció témában. Érdemes közelebbről megismerkedni vele, mert rengeteg, a munkát megkönnyítő funkcióval bír. A Photoshop CC-vel már nem jön a Photoshop-pal együtt, önállóan kell telepíteni. Az alábbi funkciók a korábbi Bridge-ben is elérhetőek.
Az Adobe Bridge leegyszerűsítve egy fájlkezelő-nézegető program, de annyi szuper lehetőséget kínál, hogy mindenképp érdemes használni. Photoshop-on belül egy Mini Bridge bővítmény található, amivel könnyen elérhető a Bridge számos funkciója. Hogy ki melyiket szereti, az egyéni, de mindenképp érdemes kipróbálni.
Pár kedvencemet mutatom be, először írásban, aztán videóban is.
Scrapbook készleteink nagy problémája a rendezés. Általában letöltésnél külön mappában vannak a hátterek, külön az elemek, betűk, maszkok és wordart-ok. Most vagy egy mappába ömlesztve berakjuk őket, vagy kihasználjuk a Bridge okosságát. Az utolsó kis nyílra kattintunk, majd a megjelenő ablakban a Show Items from Subfolders-re.
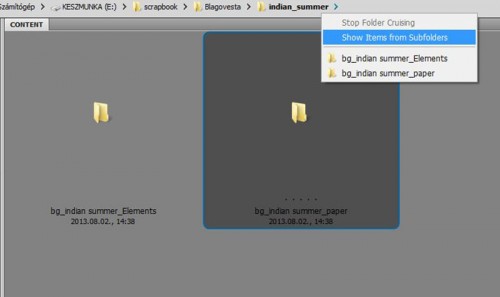
Ezzel azt kérjük, hogy az almappák tartalmát is mutassa meg. Nem lesz együtt ömlesztve, csak láthatjuk őket.
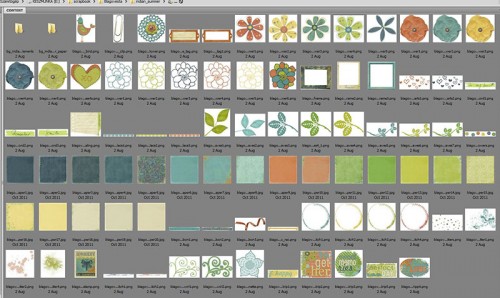
(tovább…)
Szerző: Imre Krisztina | 2013. október 10. | Photoshop tippek, trükkök, videó |
Már megint a CC:) Bár az a helyzet, hogy egy idő múlva már nem is lesz más, szóval mindenképp érdemes vele megismerkedni. Arról nem is beszélve, hogy elképesztően jó. A Camera Raw-ról már rengeteg cikk colt, amiben dicsőítem. A legutolsó a Camera Raw 7-ről szólt, amiben benne van a korábbi cikkek linkje is.
A Photoshop CC egyik újítása, és talán nekem a nagy kedvencem az, hogy a Camera Raw most már a filterek között is szerepel. Ahogy a korábbi cikkekben is írtam, eddig is meglehetett bizonyos fájltípusokat nyitni ACR-ben. Ilyenek a raw, dng, tif, jpg. De azért ez nem volt teljesen problémamentes. Beállításokat kellett módosítani, vagy Open as-szel nyitni, vagy Russel Brown egyik script-jét használva jutottunk a ACR-hez. A filtert viszont bármilyen fájltípusra alkalmazhatjuk, nagyon egyszerűen, és ami a legjobb, az eredeti képet nem változtatjuk, mert egy külön rétegen jelennek meg a módosítások, feltéve ha előbb smart object-té alakítottuk a réteget.
Hogy ebben mi a jó? Rengeteg:) Vannak ugye korrekciós rétegek, de közel sem annyi a lehetőség. Itt mindent egyetlen ablakban végezhetünk el. A kedvenc beállításainkat el is menthetjük. Utána bármikor visszatérhetünk, és változtathatunk a módosításokon anélkül, hogy az eredeti fotó maradandó károsodást szenvedne. Egy-egy fotó korrekciójánál is fantasztikus, de például egy scrap oldal, vagy teljes fotókönyv szerkesztésnél óriási segítség. Sokkal könnyebben tudjuk egymáshoz hangolni a képeket, azonos tónust adni nekik, mint ha egyenként szerkesztenénk. Az ACR-ben van korrekciós ecset is, amivel a kép különböző részeit különböző módon alakíthatjuk át. És vannak olyan lehetőségek, például a perspektíva korrekció, amit enélkül nehezebben oldhatunk meg, ráadásul szintén egy külön rétegen. A külön réteg előnye azon kívül, hogy a fotót érintetlenül hagyja, hogy rögtön van rajta egy maszk, így a maszk előnyeit is ki tudjuk használni.
Első lépés, hogy a rétegből smart objectet készítünk. Ezt több módon is megtehetjük, ha már a filter lesz a következő lépés, akkor most legyen a Filter > Convert for Smart Filter.
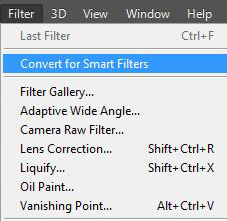
Következő lépés Filter > Camera Raw Filter.
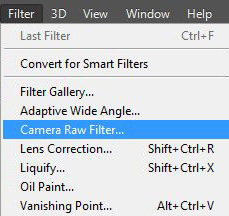
Kerestem egy igazán rosszul sikerült fotót, és azon végeztem korrekciókat.
(tovább…)