Erről a témáról többször volt már szó, mindegyikben más-más módszert igyekeztem megosztani. Ez most egy összefoglaló cikk lesz, ami persze tartalmaz majd új dolgokat is. Photoshop-ban mint mindent, a retusálást is többféle módon lehet elvégezni. Hogy melyiket válasszuk? Ez függhet a fotótól, a feladat típusától meg akár a kedvünktől is. Minél többféle lehetőséget ismerünk, annál könnyebb jól elvégezni egy munkát, mert tudjuk, hogy mikor melyiket akarjuk használni. Ehhez persze ismerni is kell őket:) Az apropóját ennek a cikknek az adta, hogy legkisebbik érettségizik, és bevállaltam, hogy szorgalmi feladatként elkészítem a tablót. Fotózással, szerkesztéssel meg mindennel, ami vele jár. Így a retust sem úszom meg. És itt máris jön egy lényeges pont. Nagyon nem mindegy, hogy egyetlen fotót akarunk elvarázsolni, vagy tonnányival kell megtennünk ugyanezt. Nem mindegy, hogy mi a cél. Egy címlapfotónál – sajnos – mindent eltüntetnek, se ránc, se pórus csak az elmosott bababőr. De van, mikor a retus célja pont az, hogy erősítse a karaktert és ezzel a ráncokat is. Egy tablókép is retusra szorul. Az élességet természetesen a fotózásnál kell biztosítani, de egy kis utómunka ebben sem árt. Nem hagyunk meg pattanást, sebhelyet, elrontott szemfestést, de nem cél a pórusok eltüntetése. Bár még a nagy tablón sem lesz egy-egy kép nagyobb 10 cm-nél, a kisebb változatról már nem is beszélve, de akkor is meg kell tenni, amit lehet. Ovisokat egyszerűbb fotózni, na ott még semmi bőrhiba nincs:) Szóval most jöjjön pár módszer, aztán lehet válogatni. A retusáló eszközökről volt már részletes cikk, ha valami itt nem egyértelmű, akkor érdemes elolvasni.
Klónozás
Eszköztár Clone Stamp (Klónozó). Gyorsbillentyűje az S. Válasszunk egy lágyszélű ecsetet, kicsit nagyobbat, mint a bőrhiba. (ez pattanásra, májfoltra, szeplőre vonatkozik) A gyors munkához nem árt, ha az ecset méretváltoztatásához is billentyűparancsot rendelünk, úgy sokkal gyorsabban megy a munka. Az opciós sávban válasszuk a Mode (Mód) legördülő menüben a Lighten-t (világosítás) Ennek szerepe az, hogy a klónozó eszköz csak a mintavételi területnél sötétebb részekre fog hatni, így csak a bőrhiba módosul. A bőrhiba közeléből keressünk egy tiszta területet, Alt + kattintással mintát veszünk, és katt a javítandó területre. Fontos, hogy közel legyen, hisz ott hasonló a bőr tónusa, és akkor nem látszódik a javítás. Ha ilyen nincs, akkor ne ezt a módszert válasszuk.
Némi szemöldök korrekció is könnyen megoldható így. A Lighten mód nagyon fontos, mert itt is csak a szemöldök kósza szálaira hat, a világos részekre nem. Ha a bőrhiba világosabb lenne, mint a bőr – heg, mitesszer – , akkor az ecsetet Darken (Sötétítés) módra kell állítani.
Javító ecset
Ebből kettő is van, a Spot Healing Brush (Helyi javító ecset), és a Healing Brush. Előbbinél nem kell mintát sem vennünk, mert megoldja magától a környezetéből. Gyorsbillentyű: J. Itt is fontos, hogy az ecset fedje le a javítandó területet. Ha a környező bőr sem tiszta, akkor a Healing Brush-t kell használnunk, aminél – ugyanúgy, mint a klónozónál – mintát kell vennünk valahonnan, ahol nincs semmi zavaró. A klónozóval ellentétben itt az sem gond, ha távolabbi a mintavételezési hely, az árnyalattal nem lesz gond, feltéve, ha nem rémesen rossz a környezet. Ez pl. a szemöldök igazításra nem annyira alkalmas, de persze a kísérletezők próbálják ki:) Peches esetben így fog kinézni:
Foltozó eszköz. A Patch tool ott van, mint a javító. Ezzel, mint a lasszó kijelölővel, körbekerítjük a hibás részt, majd elhúzzuk egy hibátlan területre, amivel befoltozzuk. A tónusokat itt is a környezetből állítja be, pont ezért szintén nem jó pl. a szemöldökre, mert ott sötéttel találkozik, így azt keveri a javított részhez.
Általános javítás gyors retushoz. A fotót a Filter > Blur > Gaussian Blur-rel annyira eléletlenítjük, hogy a bőrhibák ne látszódjanak. A rétegpalettán erről csinálunk egy pillanatfelvételt. Most itt két kis kép lesz, az eredeti, és az életlen. A History (előzmény) ecsettel fogunk javítani. Gyorsbillentyűje Y. A rétegpalettán az életlen előtti részre kattintunk, hogy az legyen a History brush alapja, majd az ecset módot Lighten-re állítjuk a már említett okok miatt, és a rémes területeken ezzel ecsetelünk. Gyorsnak gyors, de az adott területen mindent elmos, mellette meg ott a pórusos rész, szóval nekem nem annyira jön be, de ha az egész területet akarjuk lágyítani, akkor tényleg gyors. Ekkora méretben nem látszik túl jól a különbség, de azért mutatom.
Fogjuk rá, hogy pattanás, akne, szeplő (pedig azt szerintem nem szabad eltüntetni, csak, ha könyörögnek érte:)) eltüntetve, következő feladat a ráncok, szem alatti sötét karikák. A lehetőségek nagyjából azonosak, viszont érdemes mindezt egy új rétegen végrehajtani, és a végén az átlátszósággal kicsit játszani, hogy valamennyi megmaradjon a ráncokból, csak halványan. Idősebb embereknél természetellenes a hibátlan bőr, de szelídíteni lehet rajta. Egy korábbi cikkben bemutatott „brutál” retust is meg tudod nézni, csak követni nem kell:) Ugyanebben a cikkben egy egyszerű és hatásos fogfehérítésről is szó van.
Csak finoman:
Nagyobb arcretusra továbbra is ez a kedvencem. És nemrég írtam a pasi retusról is. Ha valami újra vágyunk, próbáljuk a következőt. Rétegmásolat, Filter > Blur > Surface Blur (Felület elmosása). Beállítást próbálgassuk, de legyen olyan szép sima bőr.
Természetesen maszkoljuk, és csak a bőrt fessük át ezzel a bababőrrel. Viszont ez egy kicsit talán túlzás, legalább valami textúra kellene hozzá. Keressünk valami bőr textúrát, mentsük le, majd Photoshopban megnyitva mentsük el psd-be. Én ezt használtam. Filter > Filter Gallery és ott a Texturize-t válasszuk. Azon belül a texturizert. A Load texture-ral töltsük le a bőr textúrát, állítgassuk az értékeket tetszésünk szerint.
A végeredmény egy sima, de mégis texturált bőr.
Ismét mondom, mindig az szabja meg a módszert, hogy mi a feladat. Nem mindig cél a tökéletesség, de jó, ha tudjuk, milyen lehetőségein vannak.
A szemnek sem árt némi élesítés. Egy összefoglaló, részletes cikk különböző élesítési technikákról volt már. Ezek közül én leginkább a High Pass-os variációt szoktam használni.
A végeredményt itt lehet látni. (középen van egy mozgatható vonal, azzal lehet az előtte-utána változatot megnézni) Ezen persze nem teljes lágyítás, csak a nagyobb hibákat tüntettem el , és tettem rá némi élesítést. Na, ezt kell most kb. 50 képen megcsinálnom:))

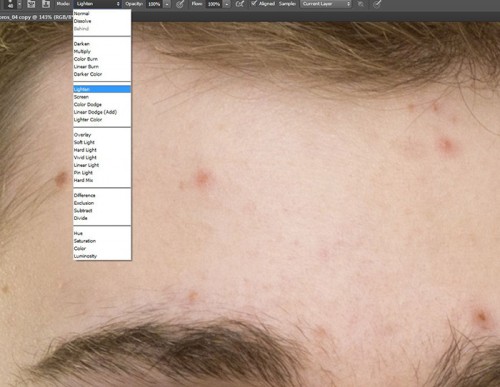


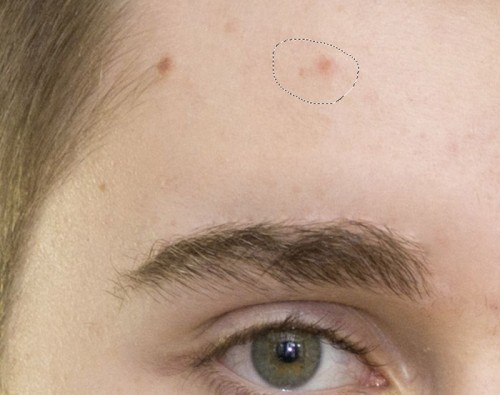
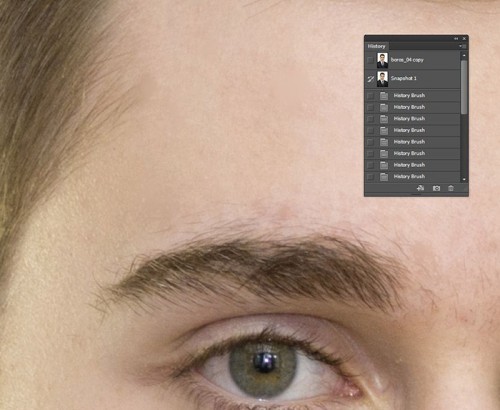



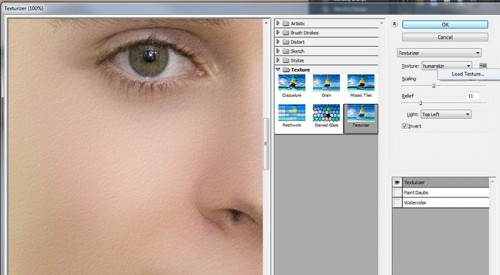




A cikk szuper, köszönet érte! és hát jó munkát a további 50 képhez! 🙂
Szuper a tutorial, megint tanultam néhány új dolgot.
Nem csodálkoznék, ha a következő feladatok egyike ez lenne, már csak azért is, hogy nekünk se legyen könnyebb.
Varázsló vagy!
Ha lesz időm+energiám, akkor kipróbálom én is!
Az 50 képhez jó szorakozást!
Köszönöm, Krisssz! Nekem ebből sosem elég a „képzés”:-)))