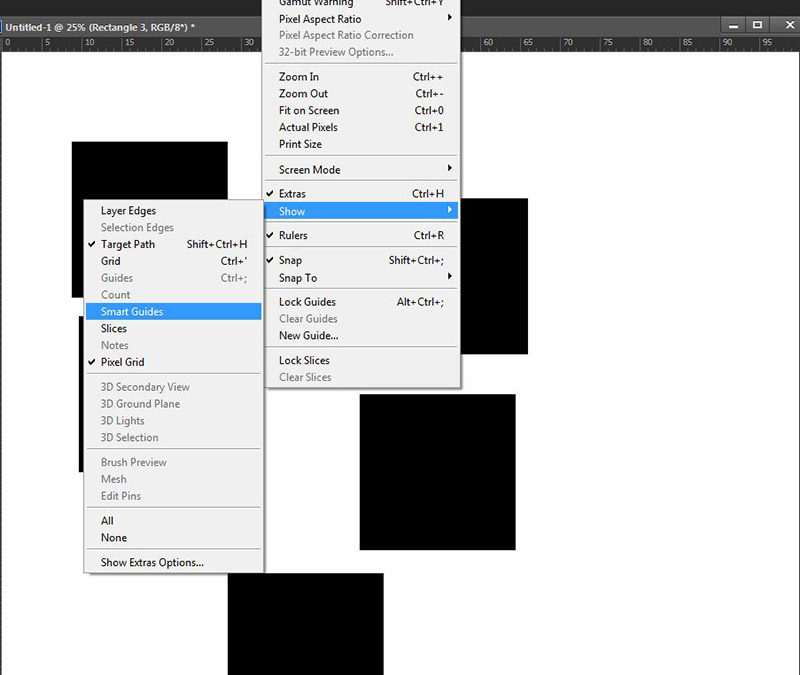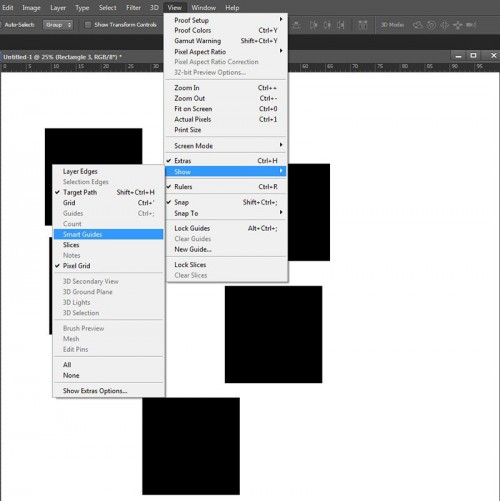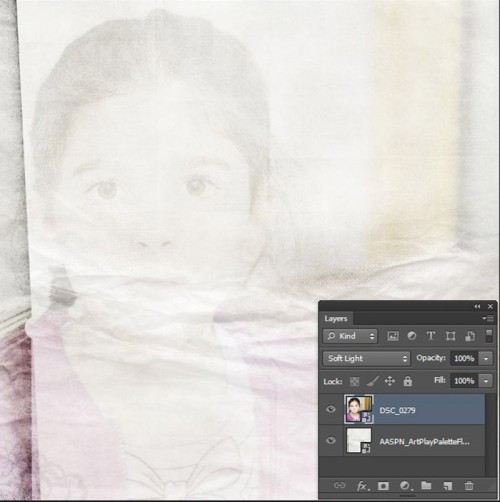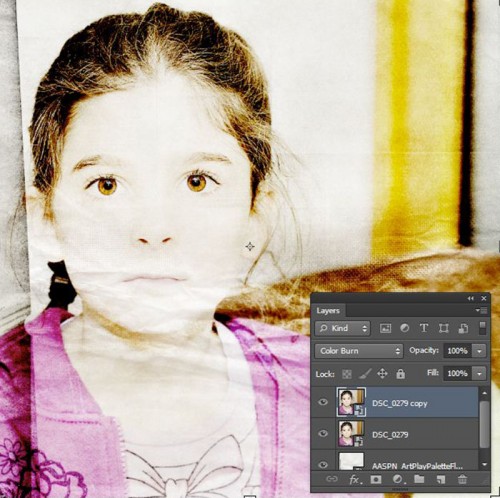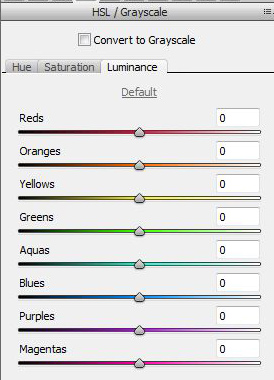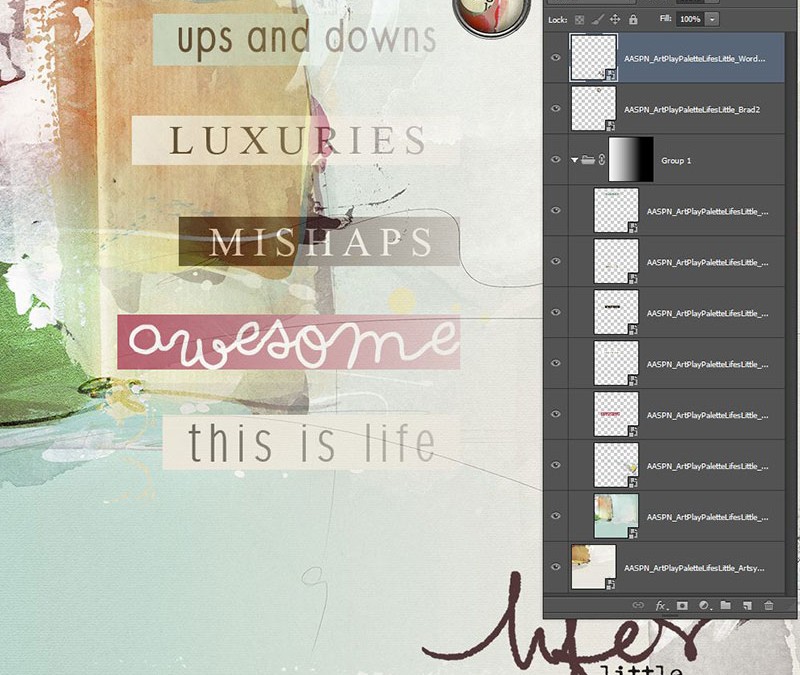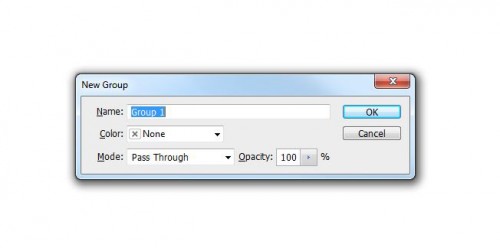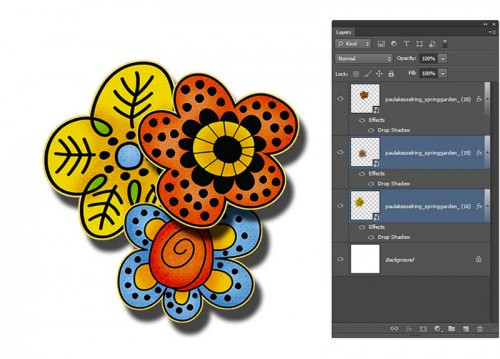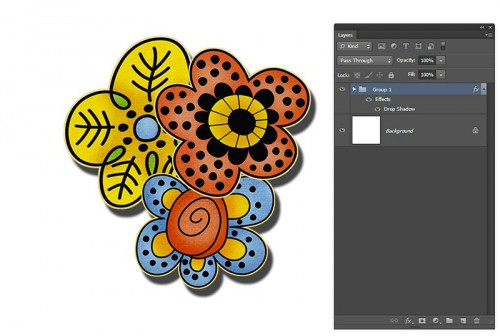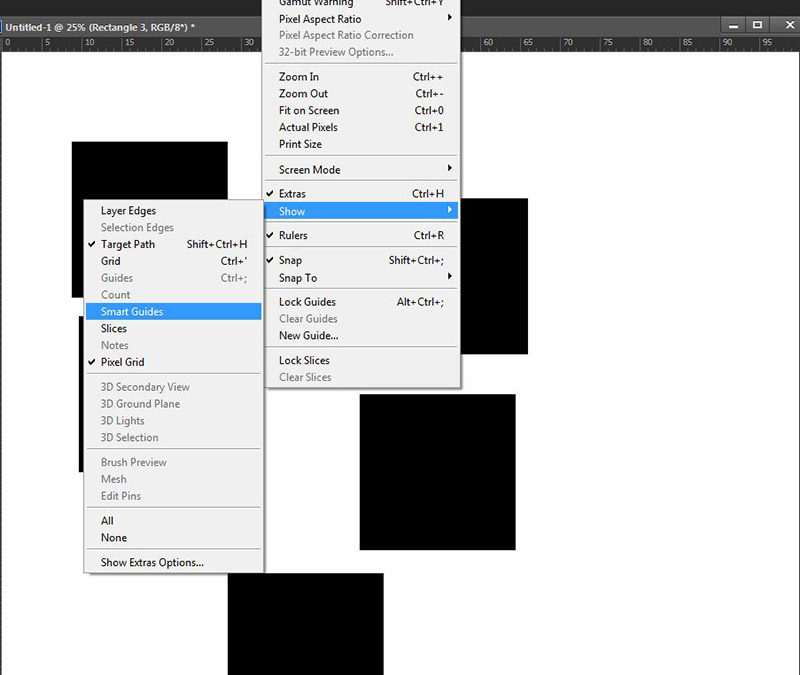
Szerző: Imre Krisztina | 2013. augusztus 29. | Photoshop tippek, trükkök, videó |
, avagy intelligens segédvonalak. Szinte nincs olyan téma már, amit valamilyen irányból ne közelítettünk meg, de ez persze nem jelenti azt, hogy ne lehetne még olyan funkciót találni a Photoshop-ban, amiről nem volt szó. Ilyen ez is.
A vonalzók, rácsok, segédvonalak témáról is volt már egy összefoglaló cikk, és az elemek igazításának lehetőségeiről is írtam már.
Most az igen okos vonalakról lesz szó. Nagy segítséget jelenthet, és megvan az a jó előnye, hogy nincs állandóan szem előtt, mint a rács, illetve nem kell telehúzgálni az oldalt vonalakkal. Van azért, amikor arra van szükségünk, de nem árt, ha ismertjük ezt is, mert nagyon egyszerű, és jól használható.
Be kapcsolni a View > Show > Smart Guides-ra kattintva kell. Ha már elegünk van belőle, ugyanígy kell kikapcsolni.
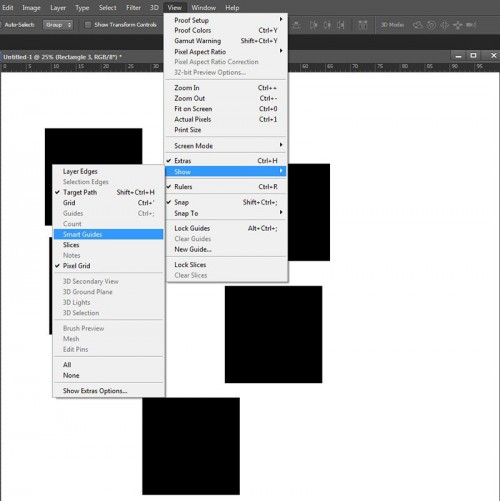
Amikor valamelyik elemet megmozdítjuk, akkor a többihez képest viszonyítási segédvonalakat jelenít meg. Teteje, alja, oldalai és a közepe. Ezek segítségével könnyen tudjuk rendezni az elemeket. Ahogy elengedjük az elemet, vagyis felemeljük az ujjunkat az egér bal gombjáról, ez a segédvonal eltűnik.
(tovább…)
Szerző: Imre Krisztina | 2013. augusztus 22. | fotótrükk, Photoshop tippek, trükkök |
A heti kihívás az, hogy fotózzunk szökőkutakat, csobogókat, vízeséseket, legyen benne valami vizes, ami fröcsög.
Gondoltam, vegyük át, hogyan is fotózzunk vizet. Akiknek hiányosságai vannak az alapfogalmak terén, először olvassák el a Fotósuli 1. és 2. bejegyzéseket.
Fontos ezekkel tisztában lennünk, mert csak így tudunk dönteni, hogy milyen beállítást válasszunk ahhoz, hogy elérjük azt a hatást, amit szeretnénk.
Fontos továbbá, hogy tudatosan fotózzunk. Ismerjük meg a fényképezőgépünk minden lehetőségét. A tippekben nyilván lesz olyan, ami nem valósítható meg az adott géppel, de ettől még hasznos lehet, mert tudni fogjuk, mi az, ami minket érdekel, mit és hogy szeretnénk fotózni, így egy esetleg gép vagy optika vásárlásnál segítségünkre lehet a választásban.
Tény, hogy egy jobb felszerelés nem csak lényegesen drágább, de brutál nehéz is tud lenni. És, ha az embernek megvannak a szuper objektívjei, nem szívesen hagyja őket otthon, mert tuti, hogy pont arra lenne szüksége. Ha valaki megelégszik a gyengébb minőséggel, illetve anyagilag sem engedheti meg magának, akkor persze marad a kisebb gép, de abból is ki lehet azért hozni a maximumot.
De térjünk vissza a víz fotózásához. Szökőkút, vízesés, vagy bármi, ami fröcsög. Nos, ezekben az esetekben ugye a víz mozog. Két megoldás közül választhatunk. Az egyik, amikor nagyon rövid záridővel megfagyasztjuk a pillanatot, vagy nagyon hosszú idővel elmossuk a vizet.
Ha ugyanarról a helyről beszélünk, akkor ugye a megvilágítás adott. Ahhoz, hogy nagyon rövid időt tudjunk választani, a blendét nyitni kell. A nyitott blendenyílás viszont kisebb mélységélességet eredményez, ami persze nem baj, de figyelni kell a mértékére. Ha nem tudunk már tovább blendét nyitni, akkor növelhetjük az érzékenységet. Nem árt, ha tudjuk, mi az az ISO növekedés, amit még túl nagy zaj nélkül tolerál a gépünk. A Fotósuliban még feladatokkal is tesztelheted, hogy tisztában vagy-e azzal, hogy módosítsd az expozíciós értékeket.
Ez a fotó f/2.8 és 1/1000 értékekkel készült.

(tovább…)
Szerző: Imre Krisztina | 2013. augusztus 15. | fotótrükk, Photoshop tippek, trükkök |
Ezen a héten ez a téma a játékban, és bár kigyűjtöttem több cikket is, amit a bejegyzésben megtalálsz, bőven lehet még variálni. Nehéz tippeket adni, mert minden fotó más, minden blending más, és persze amihez blendingeljük a képet, az is meghatározza a végeredményt. Sokszor azért mondunk le egy szuper variációról, mert az oldal valamelyik része nem tetszik, vagy a további elképzeléseinknek nem felel meg. Lehet simán egy maszkot tenni rá, és azzal próbálkozni, de nagyon szép eredményt ad a gradient használata is.
Itt egy háttérhez blendingeltem a fotót. A Soft Light mód tökéletes a jobb oldalhoz, ahová szöveget vagy díszt lehet lehet tenni, csak éppen a fotó maga nem tetszik így.
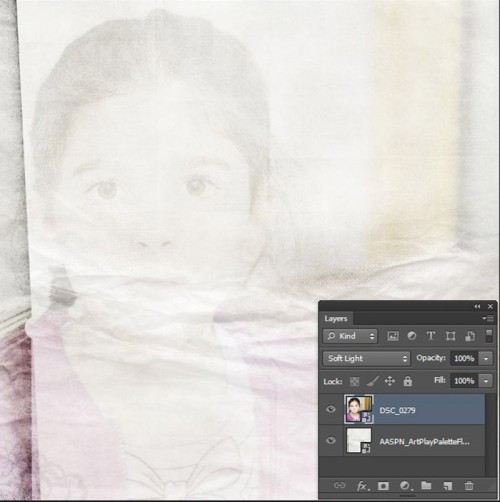
Másolat a képből, aminek a blendingje Color Burn. Itt már jó a fotó, de a túl erős a jobb oldala.
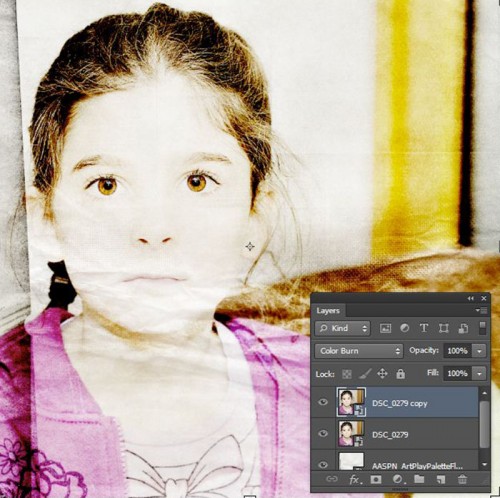
(tovább…)
Szerző: Imre Krisztina | 2013. augusztus 8. | fotótrükk, Photoshop tippek, trükkök |
Régóta tervezem, hogy készítek egy fekete-fehér fotókönyvet, csak még a megvalósítás várat magára. Viszont szorgalmasan gyűjtögetem a különböző fekete-fehérré varázsló módszereket, mert van belőle töménytelen. A pluginokról nem is beszélve. Sosem árt többféle technikát elsajátítani, mert ami az egyik fotón nem működik jól, az lehet, hogy a másikon már tökéletes eredményt ad. Ha meg csak egyet ismerünk, nehéz lesz mással próbálkozni:)
Amit most mutatok be, egy nagyon ígéretes trükk, több képen kipróbálva is megállta a helyét.
Ezt a fotót választottam:

Festőszín fekete, háttérszín fehér. Ezt legegyszerűbben a D billentyű lenyomásával érhetjük el. Rétegpaletta, korrekciós rétegek, ott válasszuk a Gradient Map-ot (színátmenet térkép). Mivel a Festő-, és háttérszínt már előre meghatároztuk, a megjelenő ablakban már ez a színátmenet fog megjelenni.

(tovább…)

Szerző: Imre Krisztina | 2013. augusztus 1. | Photoshop alapok, Photoshop tippek, trükkök |
A színes fotózáshoz értelemszerűen markánsan hozzátartoznak a színek. És ezeket korrigálni kell, ugyanis nagyon sok esetben a fotón nem azok a színek jelennek meg, mint ami a valóságban volt. Ráadásul a szemünk elég rendesen képes korrigálni az adott helyen, ha valamiről tudjuk, hogy fehér, nagyjából képesek vagyunk fehérnek is látni, aztán a fotón kiderül a brutál eltérés. A fényképezőgép sajnos nem úgy működik, mint a szemünk. 🙂
Az, hogy pont olyan legyen egy kép, mint a valóság, nagyjából a lehetetlennel egyenlő. De ha belegondolunk, magát a valóságot is egészen különbözően érzékelik az emberek. Jó, persze ha valaki zöldnek látja a pirosat, ott más probléma van, de esetleg más árnyalatot érzékel, másképp hatnak rá a színek, így mást tart valóságosnak.
Színhelyesnek akkor ítélhetünk egy képet, ha ránézünk (meg még pár ember), és úgy gondoljuk, hogy ez így jól néz ki. Azért ez sem igaz minden esetben, mert műszaki felvételnél vagy például festménynél fontos lehet a tökéletesség (ami nincs). Ilyenkor kimérve a szürkét, annak bizony szürkének kell lennie. Ilyenkor már csak az a gond, hogy 10 monitorból tízféleképp fog kinézni az egyébként majdnem tökéletes kép. Ahhoz, hogy mi magunk közelítsünk a tökéleteshez, rendszeresen kalibrált, jó minőségű monitor is kell, és akkor legalább azt elmondhatjuk, hogy nálunk tuti jó, ha másnál nem ilyen, arról már mi nem tehetünk. És akkor a nyomtatással nem is bonyolítom tovább a kérdést, mert ott még szinkronban kell lennie mindennek mindennel.
A látható fénynek egyik jellemzője a hullámhossz. A különböző hullámhosszakat a szemünk különböző színekként érzékeli. Az emberi szem számára látható tartomány 400 – 700 nanométer.

Ebben a színképben lévő összes szín meghatározható egy hullámhosszal. Természetesen a valóságban nincsenek tiszta színek. Bármit fotózunk, különböző hullámhosszú fények keveredésében tesszük.
A színeknek három tulajdonsága van: színezett, telítettség és világosság. Hue, saturation és luminance. HSL. Aki szorgalmasan olvassa a cikkeket, ezzel már bizony találkozott többször is. Például kedvenc Camera Raw-mban.
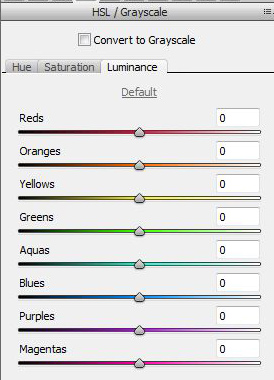
(tovább…)
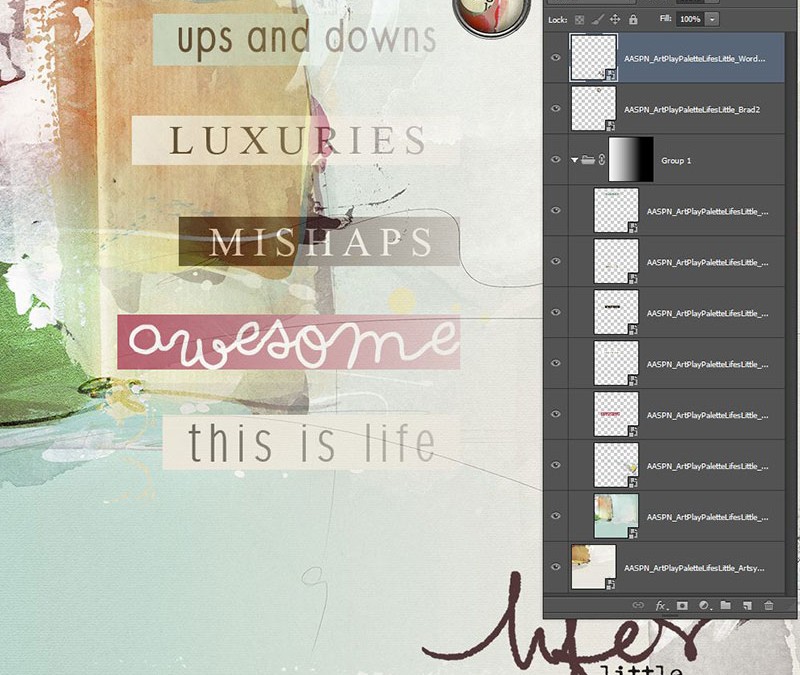
Szerző: Imre Krisztina | 2013. július 25. | Photoshop alapok, Photoshop tippek, trükkök |
A múltheti maszkolós cikk lényege a layer groups, vagyis a réteg csoport volt. Erről eszembe is jutott, hogy a rétegcsoportokról még sok érdekes dolgot el lehet mesélni. Egy korábbi bejegyzésben részletes összefoglaló van magáról a rétegekről, szóval, ha valakinek ebben a témában hiányosságai vannak, ezzel kezdje.
Rétegcsoportot többféle módon készíthetünk.
- Layer paletta alján katt a Create a new group ikonra.
- Layer paletta jobb felső sarkán lévő háromszögre kattintva, kijön egy ablak, ott katt a New Group-ra.
- Layer menüpont New > Group.
- Ha már meglévő rétegekből szeretnénk csoportot készíteni, jelöljük ki őket, és húzzuk a réteg paletta alján a Create a new group ikonra (persze lehet ez egy réteg is).
- Vagy a Layer menünél a Group layers-szel
- Ha a rétepaletta alján lévő ikont választjuk, és közben az ALT-ot nyomjuk, egy párbeszédpanel nyílik meg, ahol megadhatjuk a csoport nevét, színét és blendingjét.
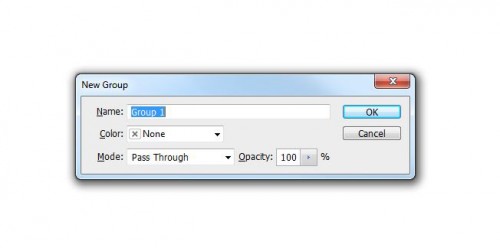 A réteg csoportokat ki- és becsukni is lehet. Ehhez a mappaikontól balra lévő háromszögre kell kattintani.
A réteg csoportokat ki- és becsukni is lehet. Ehhez a mappaikontól balra lévő háromszögre kell kattintani.
Ha egy rétegcsoporton belül több rétegcsoport is van, és azt szeretnénk, hogy mindegyik nyíljon ki, akkor az ALT lenyomása mellett kattintsunk a mappaikon melletti háromszögre. Jobbklikk a kis háromszögön, és szintén előjön egy Open this group lehetőség, bár nem tudom, ennek mi értelme, hisz ha csak egyszerűen rákattintunk, akkor is megnyílik.
Ha az Alt lenyomása mellett a csoport előtti szem ikonra kattintunk, akkor csak ennek a csoportnak a tartalmát látjuk.
Ha az egyik rétegnél kattintunk a szem ikonra, nem engedjük fel, hanem végighúzzuk a szemikonos oszlopon, akkor a többi réteg is ki- vagy bekapcsol, aszerint, hogy az első réteget épp elrejtettük, vagy megjelenítettük.
És, hogy mi mindenre jó a rétegcsoport? Vegyük ezt is sorba.
- Rendezni tudjuk vele a rétegeinket. Ez rengeteg réteg esetén nagyon hasznos lehet. Vegyünk a példa kedvéért egy scrappes oldalt. Az egy csokorban lévő díszítő kütyüket tehetjük egy csoportba, így egyrészt átláthatóbbá válik az egész, másrészt ezt a csoportot egyben tudjuk mozgatni.
- Teljesen másképp néz ki, ha egy elemnek adunk árnyékot, mint, amikor egy csoportnak. Itt külön-külön adtam árnyékot mindhárom elemnek.
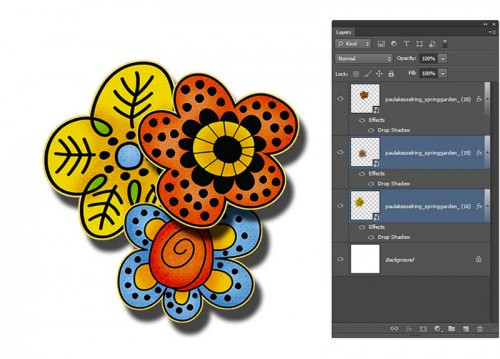
Itt pedig beraktam az elemeket csoportba, és annak adtam árnyékot.
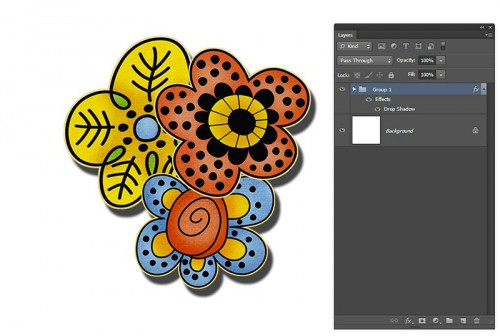
(tovább…)