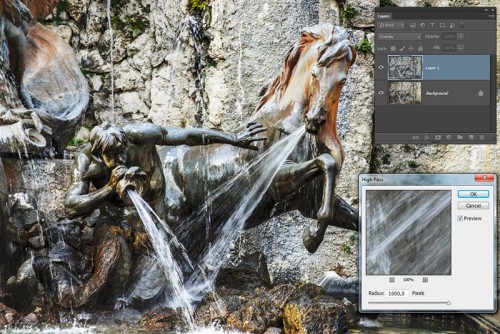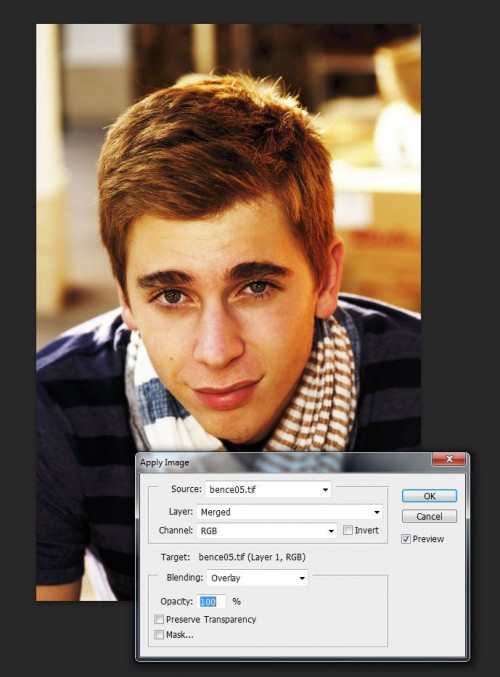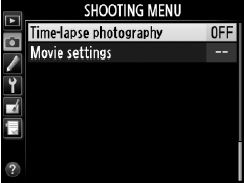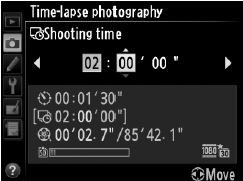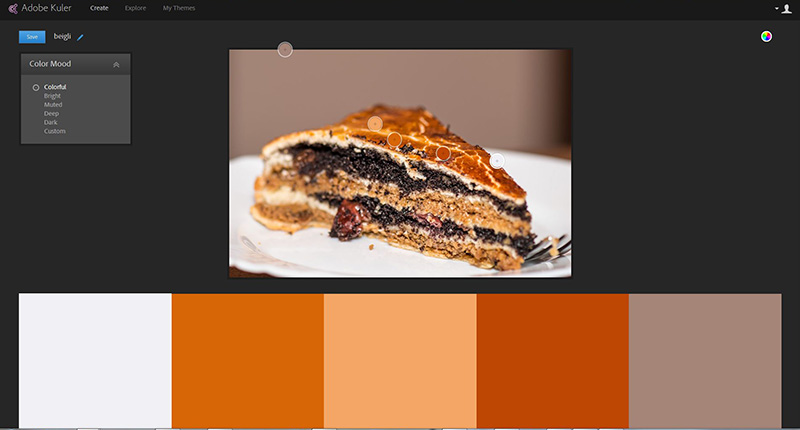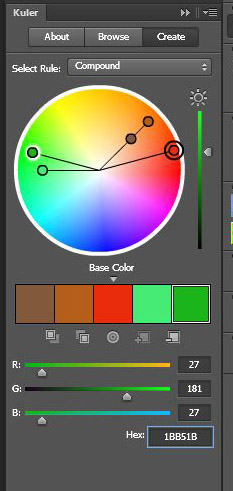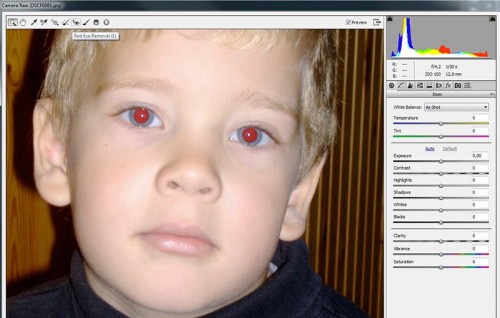2014. január 9. | Photoshop tippek, trükkök
Mert nem tudom abbahagyni:) Mert remélem, hogy a múltkori cikk mindenkit meggyőzött arról, hogy ezt érdemes használni. És mert én nagyon szeretem:) Két újabb és kihagyhatatlan trükk, amit az Apply Image segítségével tudunk megoldani.
Alapkép:
Szerettem volna több kontrasztot belevinni. Ennek egyik lehetséges módja, ha készítünk egy rétegmásolatot, aminek a blendingje legyen Soft Light (esetleg Overlay, de lehet, hogy az túl erős), majd a Filter > Others > High Pass értéket állítsuk jó magasra, persze közben nézzük az eredményt.
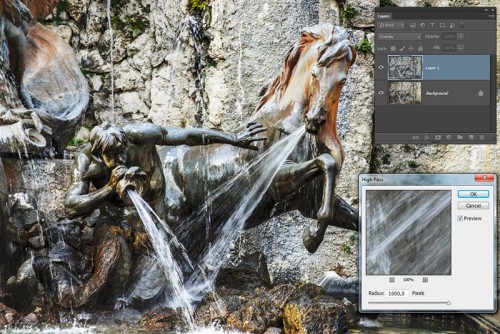
A sötét részek kicsit bebuktak, ezen kellene korrigálni. Ehhez a felső rétegre tegyünk egy maszkot, (pl. a rétegpaletta alján lévő kis ikon segítségével), ez a maszk legyen kijelölve, majd Image > Apply Image, és a blending legyen Multiply.
(tovább…)
2014. január 2. | Photoshop tippek, trükkök
2014 első bejegyzése.:) Először is mindenkinek sikeres, boldog, élményekben gazdag új évet kívánok. Nem tudom, ki hogy van az év eleji fogadkozásokkal. Én nem szoktam se összegezni, se fogadkozni, így aztán még véletlen sem frusztrál, hogy valamit nem csináltam meg, amit elhatároztam:) Ami érdekel, ami igazán fontos, ahhoz nem kell elhatározás sem, a többi meg nem számít. A tavalyi évről is nyilván nagy okosságokat lehetne mondani, elemezni, megérteni, okulni belőle meg hasonlók, de igazából ezzel se szeretem stresszelni magam, bizonyára minden úgy volt jó, ahogy volt, és egyébként szerintem azonnal nem is lehet megítélni, hogy mi milyen volt. Kell ahhoz némi rálátás. Az, hogy szeretek tanulni, szeretek fotózni, és szeretem a Photoshop-ot, bőven elég ahhoz, hogy foglalkozzam vele elhatározás nélkül is, a maraton lefutását meg hiába tűzném ki, tuti nem csinálnám meg:)
Ha esetleg valaki az elhatározások híve, és idén a fotózás és Photoshop ismereteinek bővítését tűzte célul, hát rajtam ne múljon, én igyekszem mindig valami érdekesről írni. Ez a mai is egy egyszerű, de igen hasznos kis trükk lesz. Az Apply Image nem ismeretlen, volt már róla cikk, de gyanítom, hogy kevesen használják, pedig érdemes lenne.
Képeket keverünk vele össze, amit ugye sima blendingeléssel is megtehetnénk, de azért ez jóval több annál.
Szokásos módja a blendingnek, hogy a rétegpalettán kiválasztjuk a megfelelő keverési módot. Ugyanezt megtehetjük az Apply Image segítségével is.
Egy rétegmásolatot itt is csináljunk, hogy az eredeti fotó megmaradjon, majd Image > Apply Image.
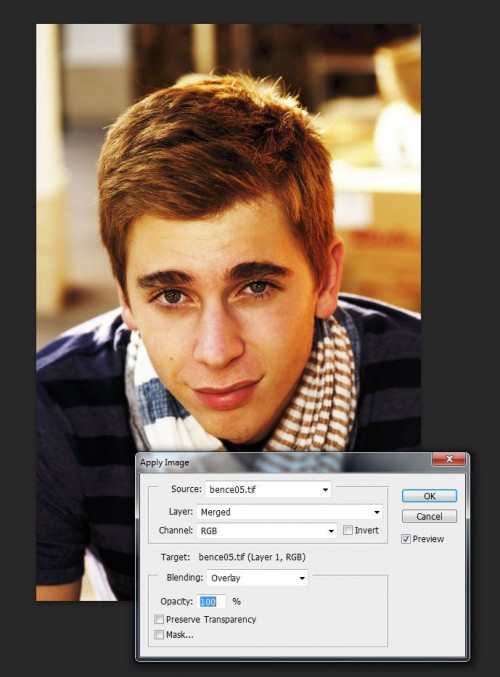
(tovább…)
2013. december 26. | Photoshop tippek, trükkök, videó
Remélem, mindenkinek jól telik az ünnep. Talán van egy kis idő valami újat kipróbálni. A time lapse egy fotózási módszer. Bizonyos időközönként készül egy felvétel, majd ezt gyorsítva lejátsszuk.
Csodálatos felvételeket lehet találni a neten. Csak egy példa a millió közül:
Ehhez elég hosszú idő kell, de jópofa felvételeket gyorsan is elkészíthetünk.
A legtöbb fényképezőgéppel ezt már meg lehet oldani. Nézzük meg a gépünk leírását, hogy milyen lehetőségek vannak. Jó a Time Lapse funkció és az Interval timer shooting is. Ezeket a saját gépemen tudom bemutatni, de más típusoknál hasonló lehet a beállítás.
Time-lapse kiválasztása.
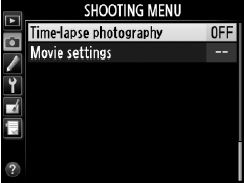
Ha belépünk, bizonyos beállításokat kell megadnunk, milyen időközönként készüljön a felvétel, és mennyi ideig tartson.
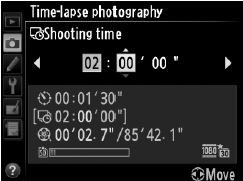
(tovább…)
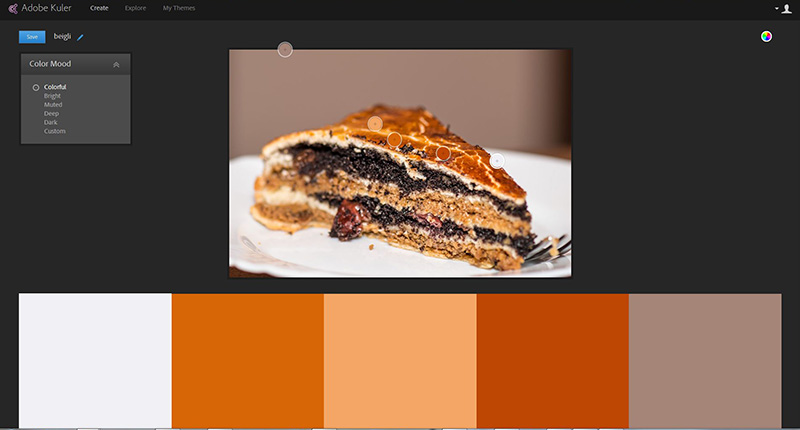
2013. december 19. | Mobilfotózás, Photoshop tippek, trükkök
Majd négy évvel ezelőtt volt egy kihívás, amiben megemlítettem az Adobe Kulert. Egy említésnél többre érdemes ez a lehetőség, így nézzük jobban meg. Az Adobe Kuler egy színpaletta generáló, szerkesztő alkalmazás. Azonkívül, hogy a webes felületen használhatjuk, a Photoshop-ban is van egy külön panelje, amit a Window > Extensions > Kuler-re kattintva hozhatunk elő.
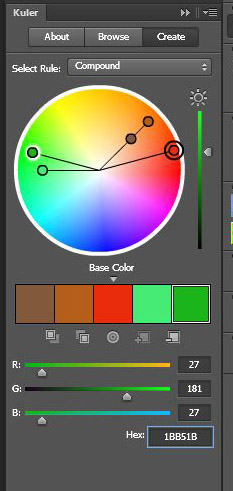
(tovább…)
2013. december 12. | Photoshop tippek, trükkök
Bizonyára mindenki találkozott fotókon a vörös-szem effektussal, amikor is a felvételen lévő személyek tekintete rémisztően vörössé válik. Ismerjük meg az okokat, majd a lehetőségeket az elkerülésére.
Ezt a hatást a vaku okozza. Vakuval jellemzően sötétben villantunk, amikor is az emberi szem pupillája kitágul. Amennyiben a vaku túl közel van a fényképezőgép objektívjéhez, a kitágult pupillán keresztül pont belevilágít a szemgolyó belsejébe, ami a sűrű érhálózat miatt vörös, és így azt vörösen kivilágítja.
Fentiekből adódóan leginkább a kis pocket fényképezőgépek beépített vakuja az, amire a legjobban jellemző. Érdekesség, hogy gyerekeknek jobban képes kitágulni a pupillája, így náluk gyakrabban fordul elő.
Mit tehetünk az elkerülésére? A legegyszerűbb lenne azt mondani, hogy ne vakuzzunk, de ezt persze sok esetben nem tehetjük meg. Ha lehetőségünk van külső vakut használni, azzal sokat tehetünk a probléma leküzdésére. A lényeg a vaku pozícionálása. Igyekezzünk úgy állítani, hogy ne pont a szembe villantson. Külső vaku esetén ez nagyjából megvalósul mert jóval magasabban van, mint a beépített vaku, így nagy valószínűséggel elkerülhetjük a jelenséget. Ha csak a fényképezőgép beépített vakuját használjuk, nézzük meg, hogy nincs-e a gépen vörös-szem csökkentő funkció. Ilyenkor az történik, hogy a vaku elővillanásokat végez, a fényre a szem pupillája összeszűkül, és mire az expozíció következik, már jóval kevesebb fény jut be a szem belsejébe.
Amennyiben mégis megtörtént a baj, marad az utólagos szoftveres javítás. Számos képszerkesztő programban, és a Cewe rendelőszoftverjében is megtalálható az eszköz, amivel retusálhatjuk a szemet. Nézzük, hogyan.
Photoshop. Ha a Camera Raw ablakot használjuk, már ott is korrigálhatjuk. Az eszközt fent megtaláljuk.
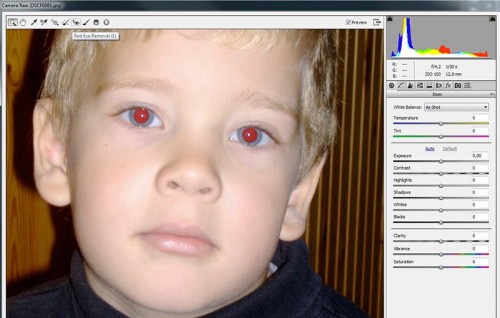
(tovább…)
2013. december 5. | Photoshop tippek, trükkök
Igen, megint, már volt többször is róla szó. Textúra mánia, Textúra, blending és egyéb finomságok, Textúra+ Ezeket találtam hirtelen, de biztos más téma kapcsán is említésre került. Akár fotó, akár scrap, mindenképp érdemes próbálkozni vele, egész különleges hatásokat hozhatunk létre.
Amiért most megint aktuális lett nálam – bár állandóan használom –, hogy véletlen egy eddig ismeretlen oldalra tévedtem. Ez a Desing Cuts. Óriási akciók vannak mindenféle nekünk való cuccokból. És mindig van hozzá freebie is. Amikor épp rátaláltam, egy gigantikus méretű textúra csomag akciója ért végett:) Mit mondjak, nehezen viseltem:) Majdnem 300 gyönyörű textúra, és még egy ebook is tippekkel. Ezek a 2 Lil’ Owls Studio textúrái, érdemes megnézni az oldalt, csodák vannak ott is.
Mutatok belőle egy kis ízelítőt:



(tovább…)