A Photoshop CC-t bemutató cikkben említettem, hogy ezentúl nem lehet megvásárolni, hanem előfizetéssel lehet használni. Ez először elég rosszul hangzott, de szerintem még sem olyan vészes. Most is van egy olyan akció, hogy ha valakinek CS3, vagy annál frissebb Photoshop-ja van, akkor december 31-ig havi 9.99 $ért a Photoshop CC-t és a Lightroom 5-öt is használhatja. Ha egy scrapbook készlethez hasonlítjuk az árát, talán már nem is tűnik soknak:) A szolgáltatás része, hogy minden frissítést azonnal le lehet tölteni, így mindig a legfrissebb programot használhatjuk.
Láttam, hogy a Photoshop 14.1-es verziójában megjelent az Image Assets Generator, de csak arra figyeltem, hogy web oldal készítéssel foglalkozóknak mennyire jó ez. Annyi infót még érzékeltem, hogy rétegenként mentésről van szó, de azt a Scripts > Export Layers to Files is megoldja, így nem keltette fel az érdeklődésemet. Még az a szerencse, hogy valami megmaradt belőle, ugyanis amikor jött egy feladat, beugrott, hogy meg kellene ezt mégiscsak nézni. És kiderült, hogy ez egy szenzációs újdonság, amit közel sem csak a weboldal készítők használhatnak. Bizonyára nem is ezt állították, csak bennem ennyi maradt meg.
A feladat a 2014-es Cewe naptárral volt kapcsolatos, aminek a betekintő változatát egy png-ben kaptam meg, tehát szét kellett darabolni. Ezt eddig az előbb említett script-tel oldottam meg. Rengeteg hátránya van. Az elnevezésben csak egy előtagot lehet megadni, így a nevet mindenképp át kell írni. És minél több réteg van, annál lassabb. Ha egy elkészített betűkészletet mentettem így le, ahol egy fájban vannak a kis- és nagybetű, no meg a számok és írásjelek, megfőztem az ebédet, mire kész lett, és utána még át is kellett nevezni. Az Image Assets Generator gyors, egyszerű, és még ennél is sokkal többet tud. Hogyan is működik?
Először is nézzük meg, hogy az Edit >Preferences-nél a Plugins fülön ott-e a pipa az Enable Generator előtt.
A második feladat, hogy mikor használjuk, a File > Generate > Image Assets előtt is legyen pipa, ha nincs, katt rá, és lesz.
Már csak magával a fájllal van dolgunk, egyéb teendő nincs, a többit magától elvégzi. Készít magának egy mappát, ahová kerülnek a fájlok. Hogy mit is szeretnénk, azt a rétegpalettán a rétegeknél adjuk meg. Egyszerűen a réteget kell átnevezni annak, aminek elmenteni szeretnénk. Ez nem csak a nevére vonatkozik, hanem a tulajdonságaira is. Ilyenek:
- elnevezés
- fájl formátuma, png-nél azt is utána írhatjuk, hogy hány bites változatban szeretnénk. png8, png16 stb
- jpg-nél tömörítés jpg1, jpg10 stb
- százalékban megadott méretezés
- egyéb méretezés, alapértelmezetten ez a pixel, de megadhatjuk akár cm-ben, vagy mm-ben is
Egy réteget több módon is elmenthetünk, az elnevezésben vesszőt kell közé tenni.Tehát pl. januar.png24, 50% januar.jpg5, januar_nagy.jpg10 elnevezésű réteg azt jelenti, hogy kérek egy teljes méretű, legjobb tömörítésű jpg-t, egy fele akkora, és jobban tömörített jpg-t, és egy 24 bit-es png fájt.
Látványosabb, ha videóban mutatom meg a naptár szétszedését.
Ugye szuper?
Pár ötlet, mire használhatjuk még. Kész egy scrapoldal. Ahogy a képen látni, a réteg neve rothenburg.jpg10 ez azt jelenti, hogy 100%-os méretben (jelen esetben ez 3000 px), amit nem kell jelölni, mert az az alapértelmezett, legyen egy jpg fájl 10-es tömörítéssel, és egy 20% százalékos jpg 6-os tömörítéssel.
Egyszerre scennelt fotók szétválasztására. Erre szerencsés esetben jó a File > Automate > Crop and Straigthen Photos is, de van, hogy nem sikerül jól szétválasztania, ráadásul mindegyiket külön képként megnyitja, amit aztán egyesével el kell menteni. Itt nagyjából, mint a naptárnál, külön rétegre helyezzük. Ha ferdén állnak a képek, akkor a lasszó eszközzel jelöljük körbe, majd a rétegeket elnevezzük, katt a File > Generate > Image Assets-re, és már kész is.
Ameddig be van kapcsolva a generátor, addig minden változás azonnal megjelenik, nem kell külön mentegetni sem. És egy mappának is adhatunk kiterjesztést, így a benne lévő elemeket is könnyen tudjuk cserélgetni. Ha meg egy rétegnél kitöröljük ezeket a jelöléseket, egyszerűen eltűnik a mappából.Ha már nem akarunk változtatást, csak ki kell kapcsolni a generátort.
Menet közben rájöttem, hogy ezt is jobb videóban bemutatni, így újabb felvétel következik.
Annyira egyszerű és élvezetes vele dolgozni, hogy pár perc alatt összeraktam vele egy betűcsomagot. A képre kattintva, vagy a galériából begyűjtheted:)

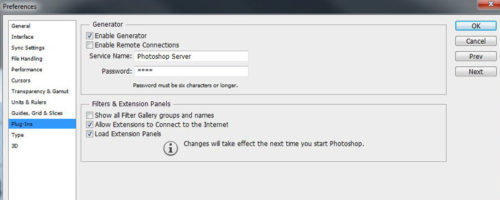
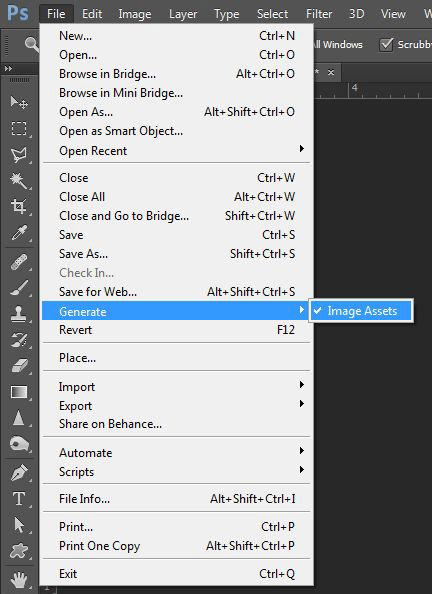
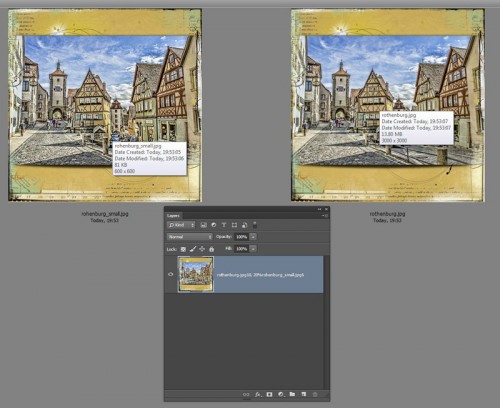
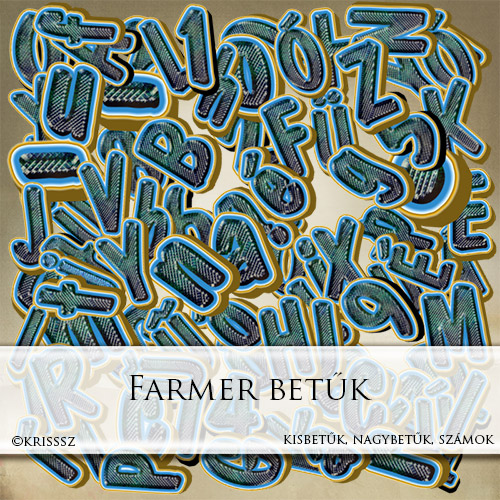



0 hozzászólás
Trackbacks/Pingbacks