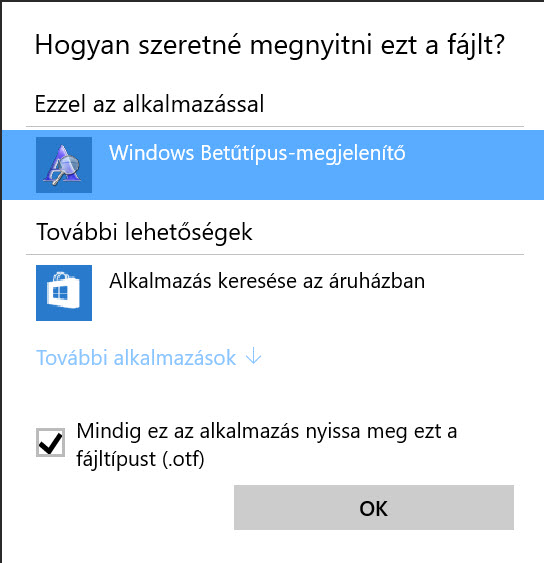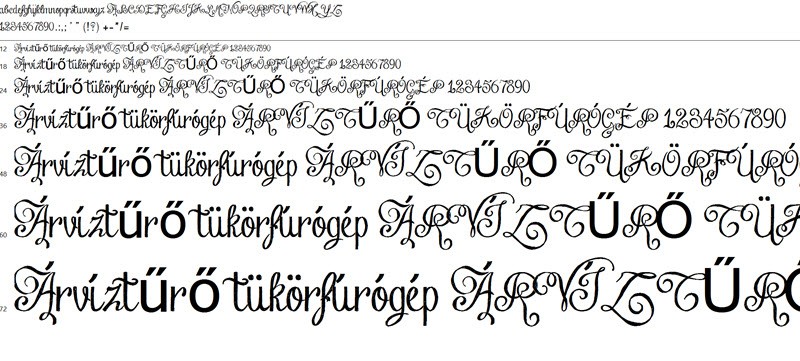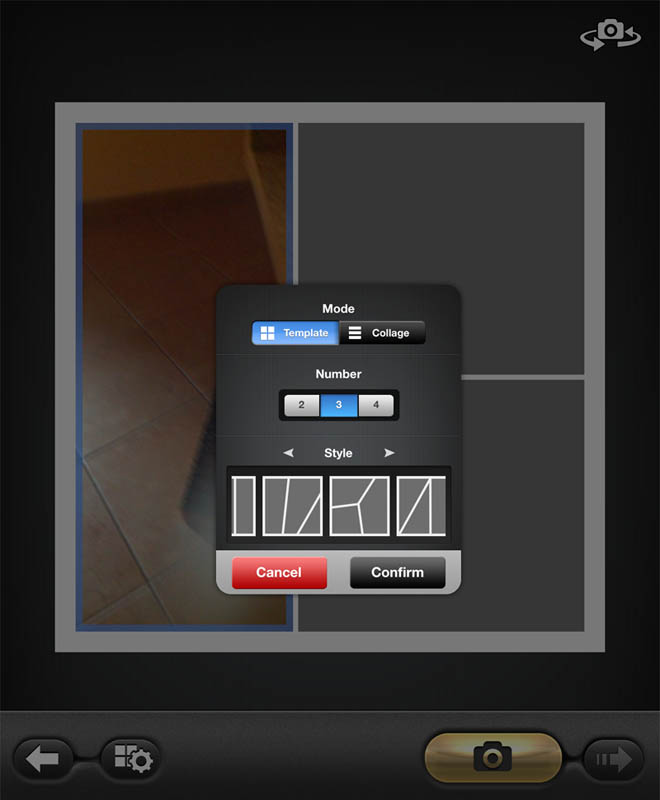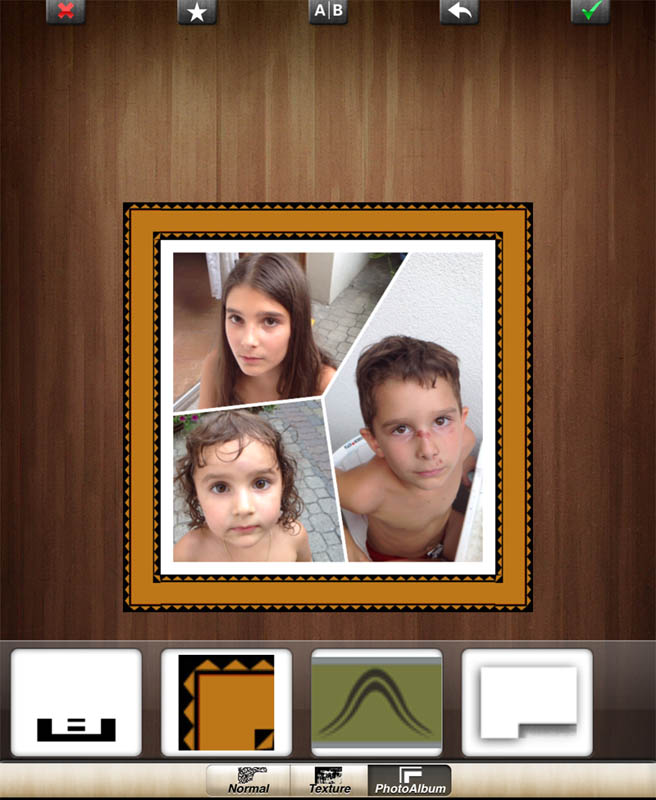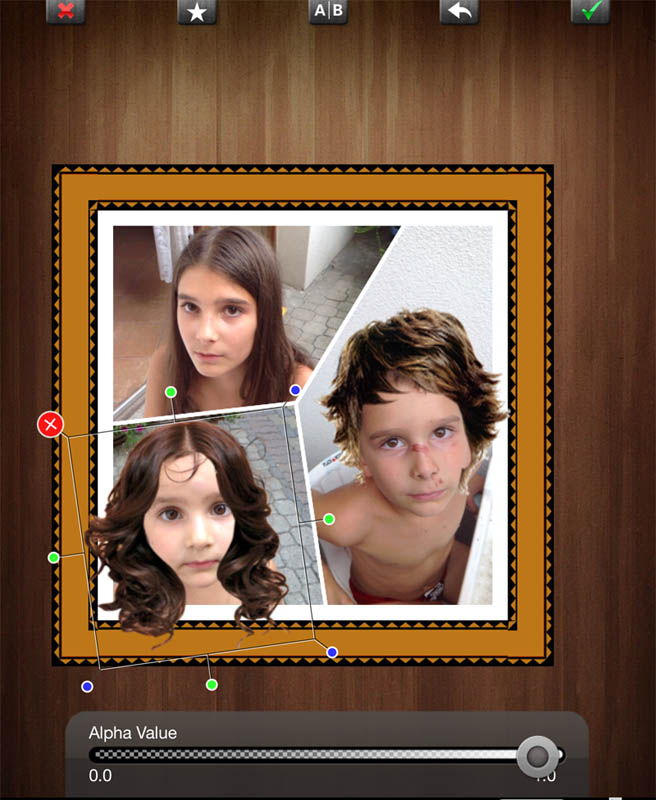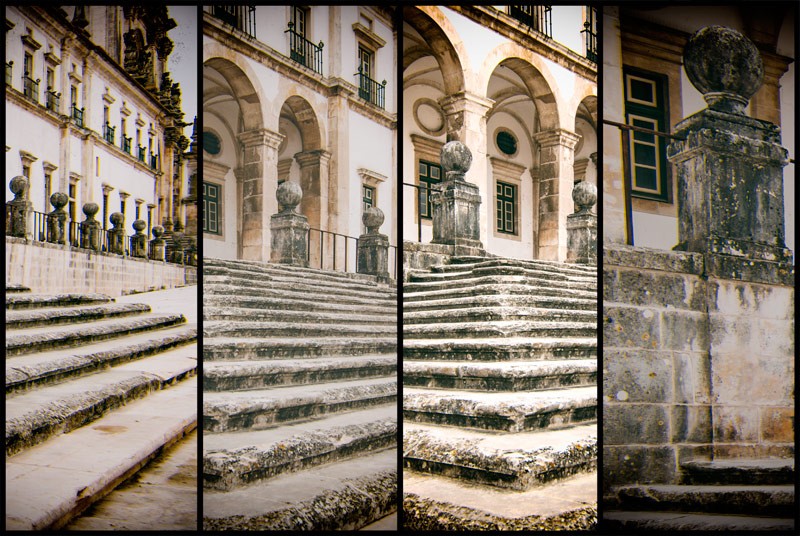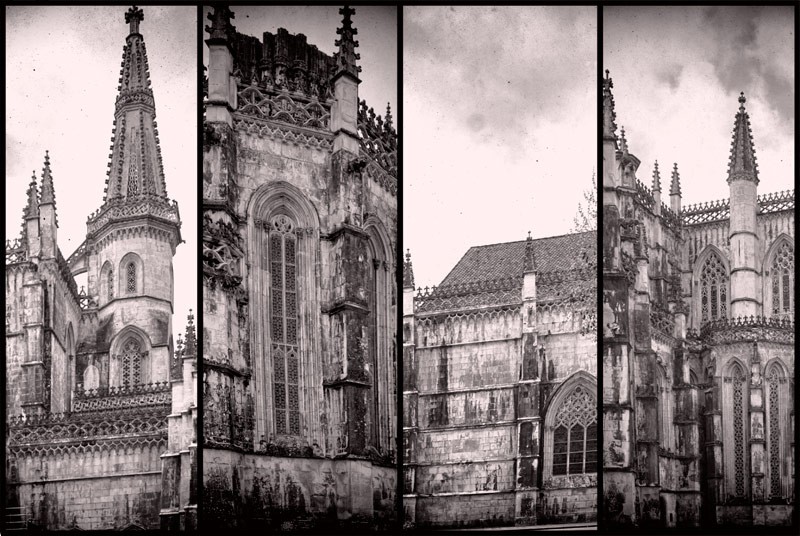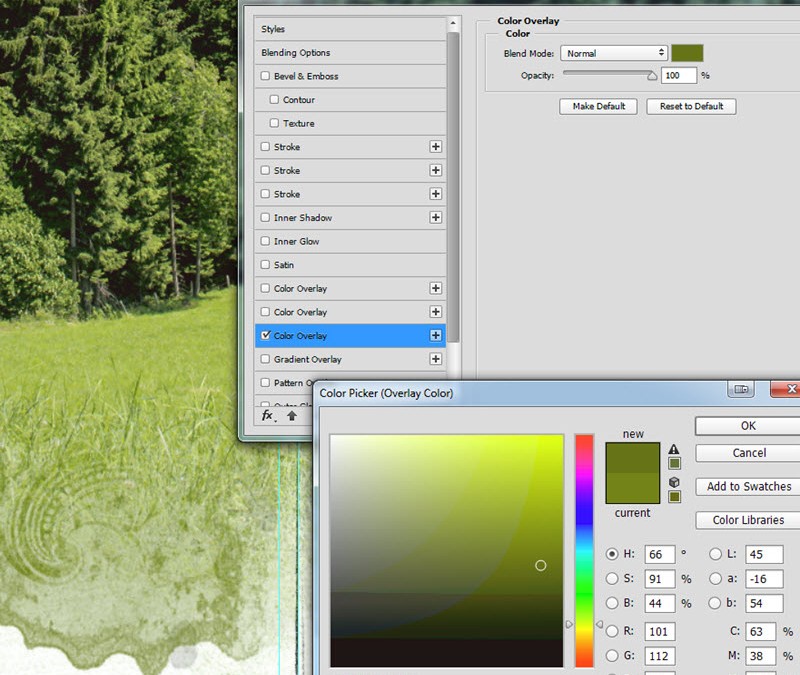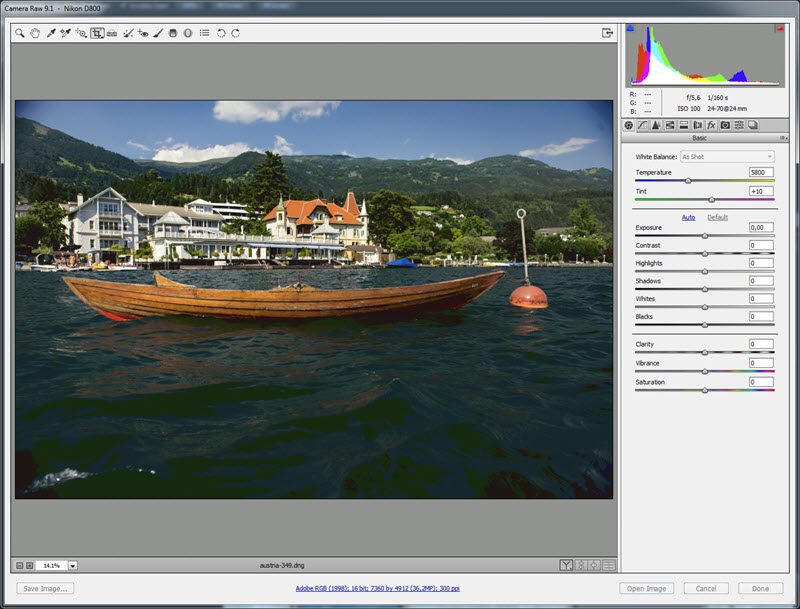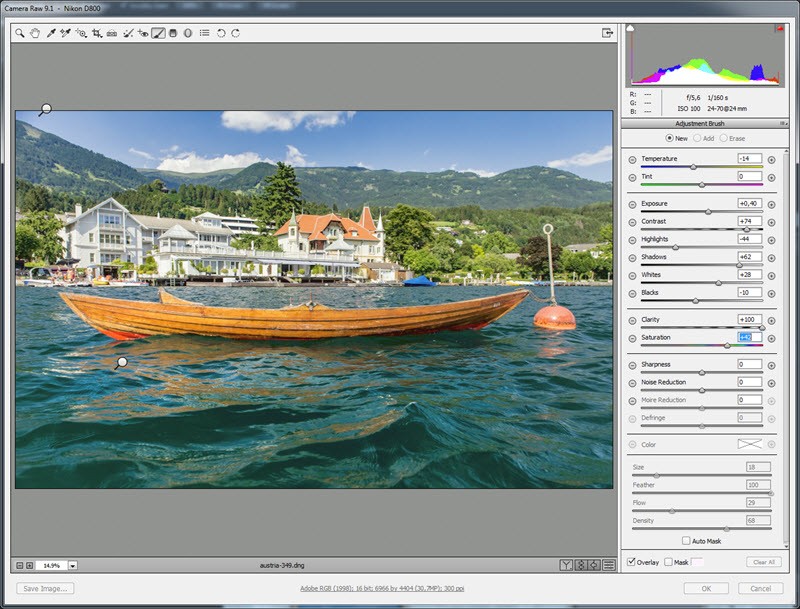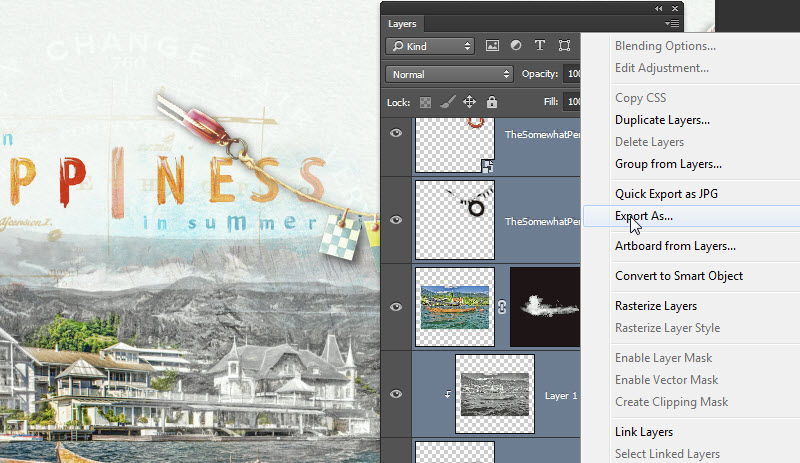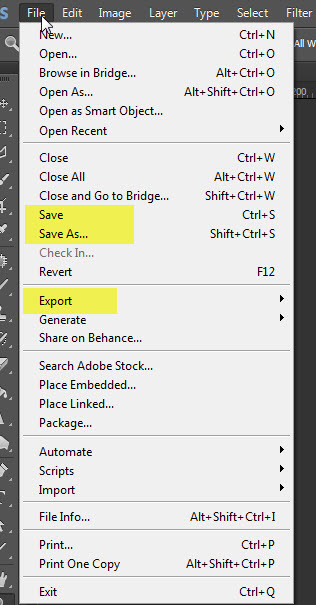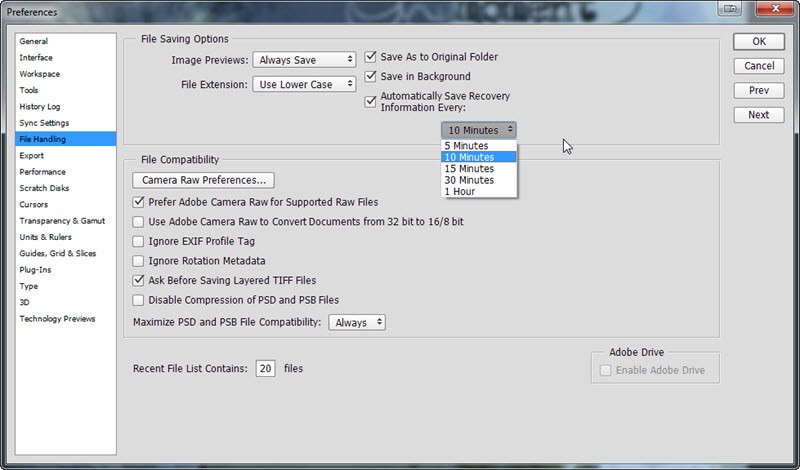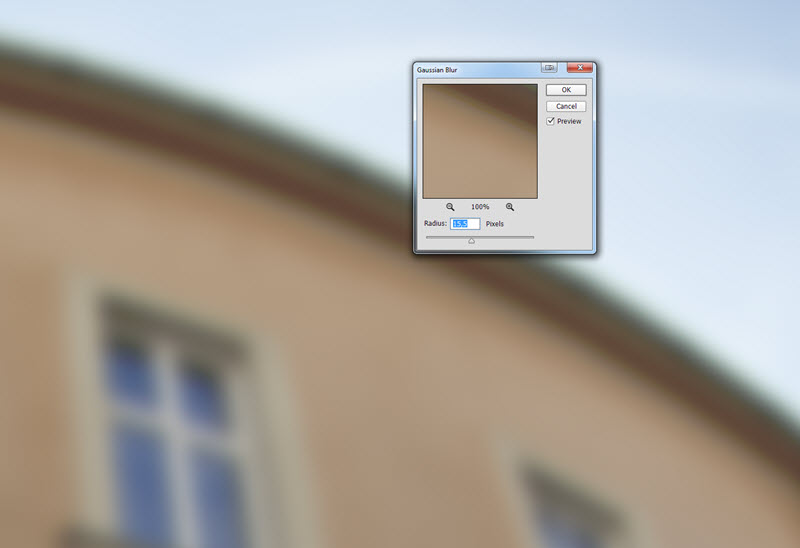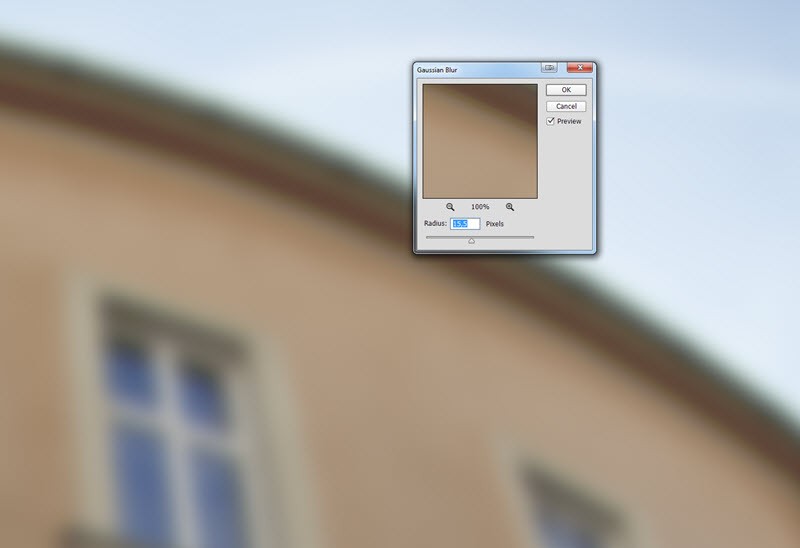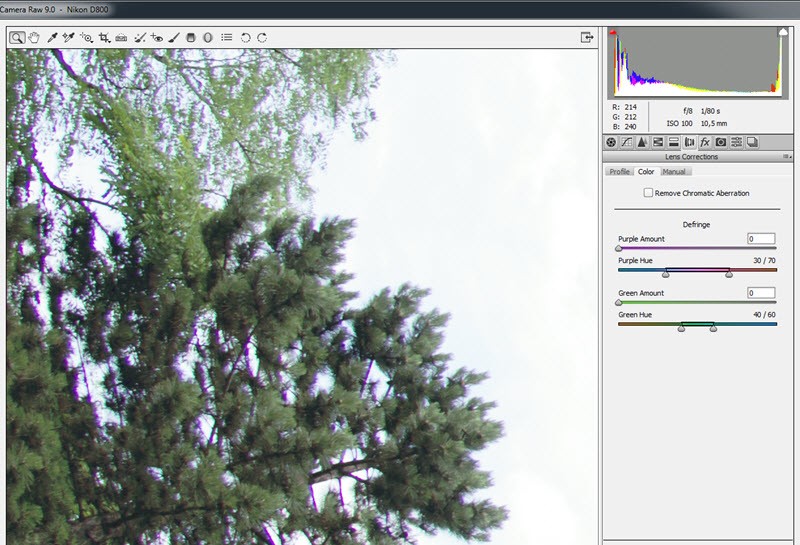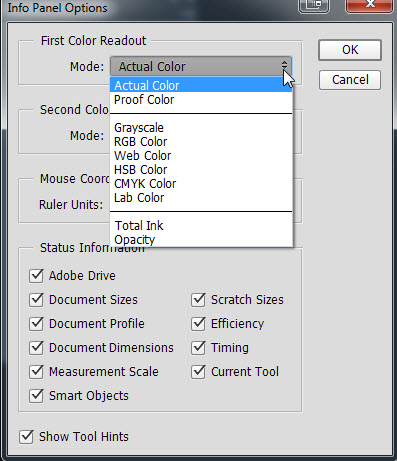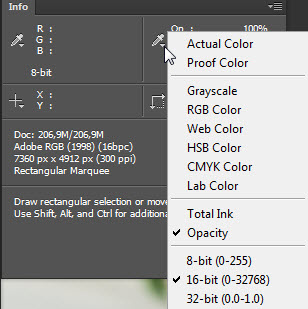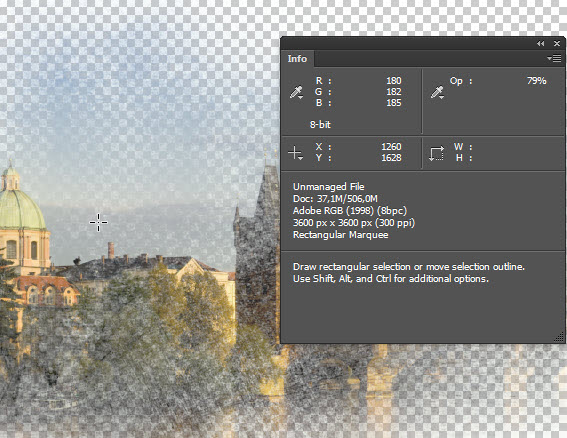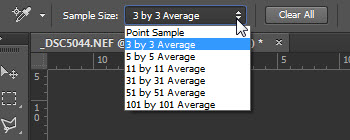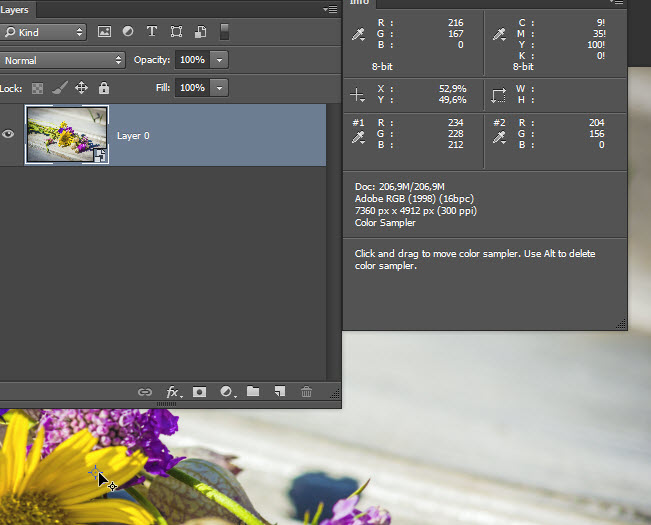2015. augusztus 20. | inDesign, Photoshop tippek, trükkök
Korábban volt egy cikk, amiben a fontok ékezetesítését mutattam be a FrontCreator programban. Nagyon klassz, de van vele pár probléma. Az egyik az, hogy fizetős. Ha ezen már túltettük magunkat, akkor jön a következő nehézség, hogy el is kell készíteni az ékezetes betűket. Nem mondom, hogy bonyolult, de ha állandóan beleszeretünk újabb és újabb betűtípusokba, elég macerás mindegyiket átszerkeszteni. Ennek az az előnye viszont megvan, hogy hosszú szöveget is kényelmesen írhatunk a későbbiekben.
A scrapbook-ban, fotókönyvben viszont általában rövidebb szövegek vannak, illetve sokszor van egy cím, amihez egy különlegesebb betűtípust választunk, peches esetben ékezet nélkülit. Ilyenkor többnyire az a megoldás, hogy megrajzoljuk az ékezetet, vagy külön rétegen egy vesszővel pótoljuk, és a réteget úgy mozdítjuk, hogy a megfelelő helyre kerüljön.
A letöltött betűtípust jobb klikk → Társítás-sal hozzárendeljük a Windows betűtípus-megjelenítőhöz. Ezt csak egyszer kell megtenni, ha bepipáljuk a „Mindig ez az…..” ablakot.
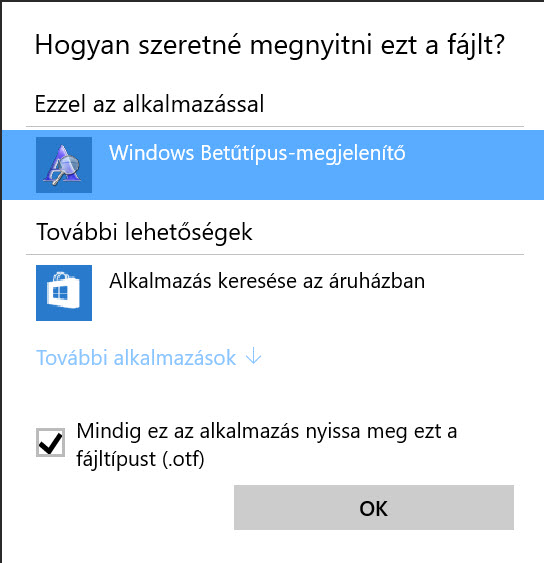
Utána már elég csak duplán rákattintani, hogy bejöjjön az ablak, amiben láthatjuk a font-ot, és telepíteni is tudjuk. Ennél csak az ő és ű betű hiányzik.
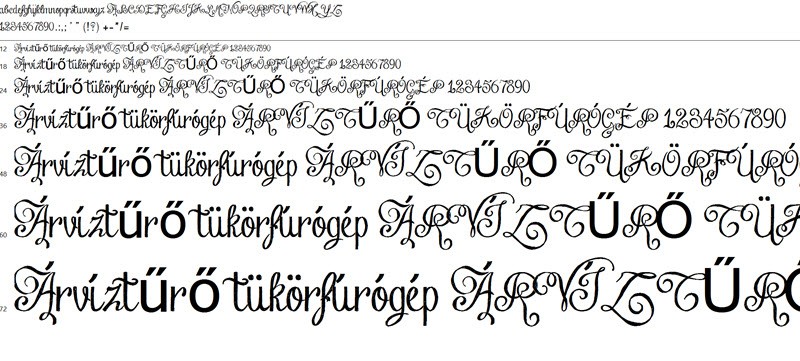
(tovább…)

2015. augusztus 13. | Mobilfotózás, Photoshop tippek, trükkök
Emlékeztek a Lomo cikkre? Érdemes elolvasni:) Azért a szabályrendszert idemásolom:
- Vidd magaddal mindig a lomódat, bárhova is mész! (Take your Lomo everywhere you go)
- Használd mindig – nappal és éjszaka! (Use it any time – day & night)
- A lomográfia nem bolygatja meg az életedet, de részét képezi! (Lomography is not an interference in your life, but a part of it)
- Próbálj meg csípőből fotózni! (Try to shoot from the hip)
- Menj a lehető legközelebb a lefényképezendő tárgyakhoz! (Approach the objects of your lomographic desire as close as possible)
- Ne gondolkodj! (Don’t think)
- Légy gyors! (Be fast)
- Ne akard előre tudni, milyen lesz a kép! (You don’t have to know beforehand what you captured on film)
- Később se! (Afterwards either)
- Fütyülj a szabályokra! (Don’t worry about any rules)
Megszállott hívei mindenféle dilis gépeket vásárolnak össze, amivel jó képet nem feltétlen lehet csinálni, de nagyon vicceset igen:) De ezzel ki törődik? Most a multilens kamerákat mutatom be. Itt egy pár, amit a lomography oldalán meg lehet vásárolni. (fotók:onnan)

Több variációban van, a lényeg, hogy rövid idő alatt több felvételt is készít egy filmkockára. (mert ugye filmes gépekről beszélünk) Az már csak a kreativitásunkon múlik, hogy ebből mi lesz. Lehet, hogy a fotózott személy mozog közben, meg az is, hogy mi mozgatjuk a gépet. Természetesen a multilens kamerákat sem most találták ki.
Hogy pontosan ki készítette el az első gépet, nem lehet tudni, de Andre Adolphe Disderi francia fotográfus volt az, aki sikerre vitte.

Az első fotográfiai eljárás a daggerotípia volt, de erről nem lehetett másolatot készíteni. Disdéri nedves eljárást alkalmazott, negatívról pozitív képet készített. Négylencsés gépet használt, így egyszerre több képet tudott készíteni egy üveglemezre. 1854-ben szabadalmaztatta eljárását, amivel óriási sikert aratott. Jóval olcsóbb volt a többi eljárásnál, és az arisztokrácia körében igen kedvelt volt ezeknek a vizitkártyáknak a használata. Két kép a Wikimedia-ból:


A google-val még rengeteget megnézhetünk.
De térjünk vissza a jelenbe. Lomo kamera nélkül sem kell lemondanunk a hasonló hatású képekről, mert természetesen van mobil alkalmazás is hozzá. Nem lesz olyan szép, mint Disdéri képei, de játéknak jó:)
Többféle is van iOS-ra és androidra is, én ezt próbáltam ki. Első lépésként egy csomó sablon közül választhatunk.
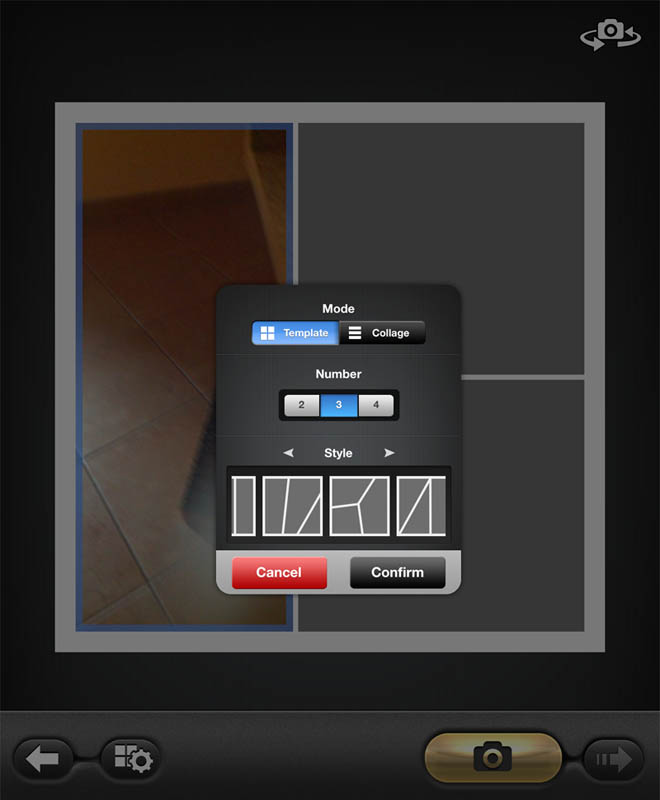
Majd elkészítjük a felvételeket, amik mind egy „filmkockára” kerülnek.

Ezt még különböző módokon szerkeszthetjük is, például adhatunk hozzá keretet:
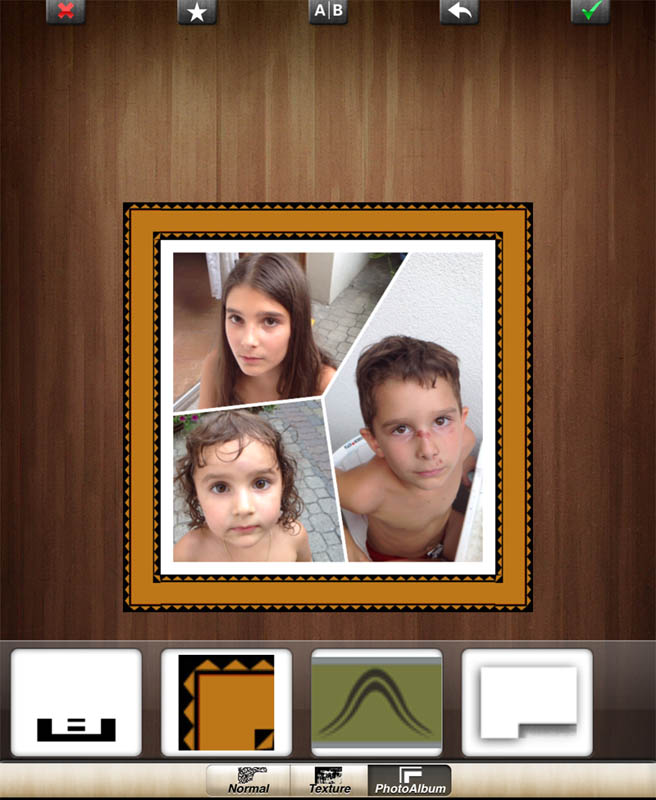
Vagy akár hajat (?!) is. (Szegény Disdéri, ha ezt látná!)
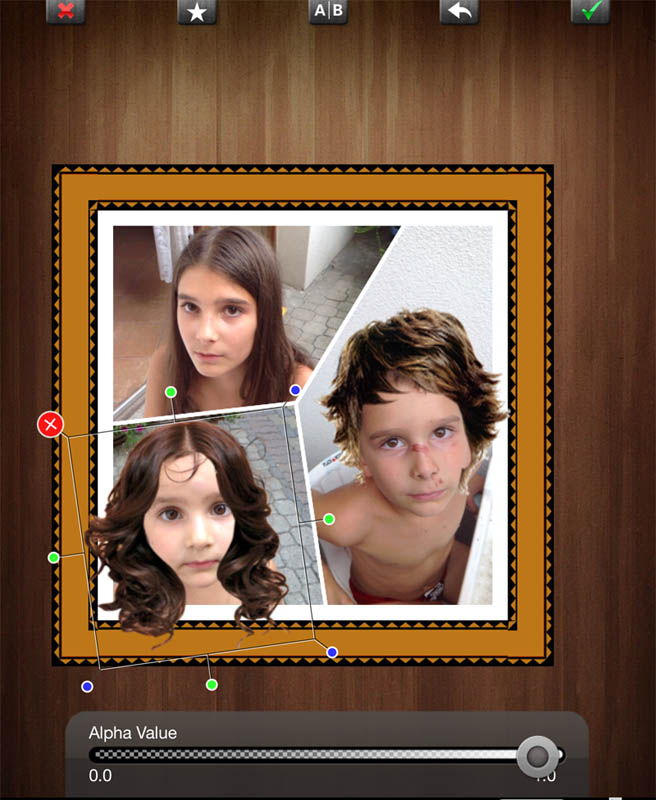
Enélkül azért jobb szerintem, de a lehetőség megvan. Magával az alappal jó kis sorozatfelvételeket lehet készíteni.
És persze a Photoshop sem maradhat ki a buliból, ott is meg tudjuk oldani, hogy egymás mellé rakunk képeket, vagy akár egy képet feldarabolunk több részre.Ezt pillanatok alatt pakoltam össze a tych panel segítségével, amiről korábban már volt szó.

És ha már ez egy régi technika, lehet öregíteni, színteleníteni és textúrázni is. Ehhez a sablont csináltam meg a tych panellel, majd a négy részleten a kép másolatainak egy-egy részletét választottam ki. A sablonon lehet a vignettálást megoldani, aztán jöhetnek a textúrák.
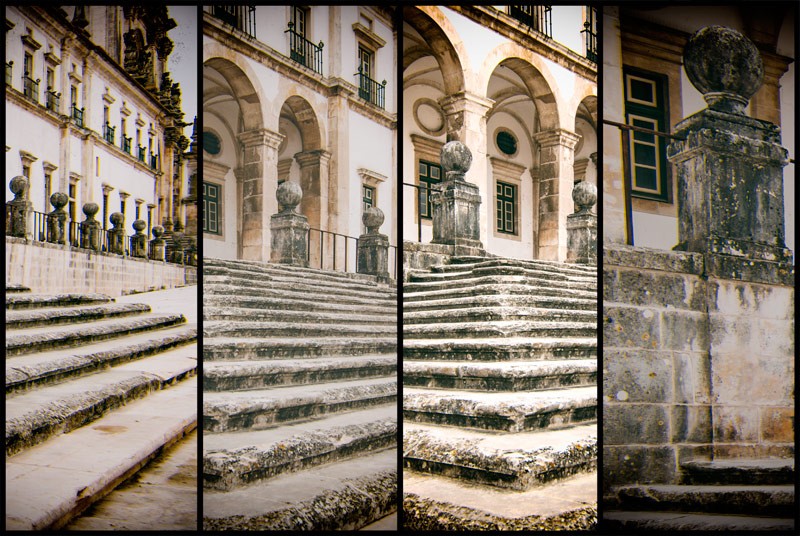
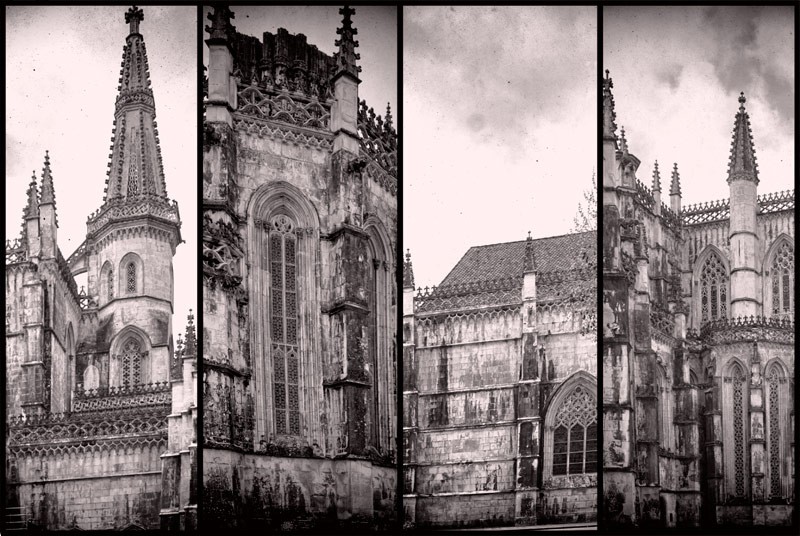
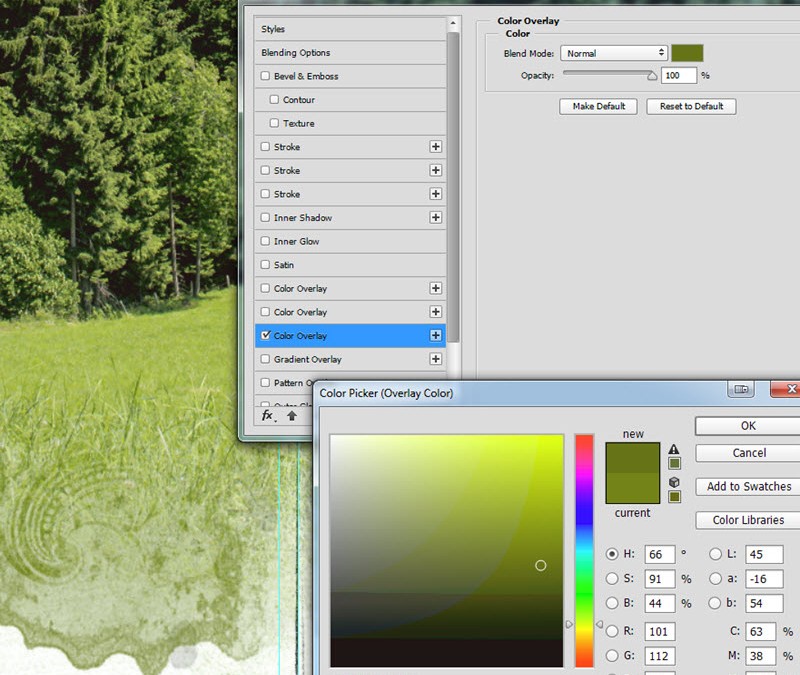
2015. július 30. | Cewe fotókönyv, Photoshop tippek, trükkök, videó
Majd három éve volt egy háromrészes sorozat arról, hogyan készítek fotókönyvet. Most is épp CEWE FOTÓKÖNYVBE rendezem a nyaralás képeit, és megnéztem, hogy mennyiben változtam én, vagy változott a technika, tudok-e újat mondani. Az első észrevétel, hogy rengeteg ötlet ma is ugyanúgy használható, így érdemes elolvasni a cikkeket.
1. Korábban a raw fotókat előbb feldolgoztam, majd tif-be mentettem, és azt használtam fel. Ma már eszembe nem jutna előre hozzányúlni, aminek több oka van. Először is nem tudom előre, hogy melyik fotót fogom felhasználni, így teljesen felesleges mindegyiket szerkeszteni. Másodszor is azóta más gépem van, ami 36 megapixel felbontású, lényegesen nagyobbak a képek, mint korábban, így sokkal több helyet is foglalnak el. Ezt még azzal is tetézni, hogy még egy mentést készítek róla, teljesen felesleges. Adobe Bridge-ből egyszerűen ráhúzom az oldalra a kiválasztott fotót, és mivel raw, a Camera Raw ablakban nyílik meg először, ahol mindent beállíthatok. A Camera Raw ablak zsenialitásáról már annyit írtam, hogy most nem is taglalom, a lényeg, hogy egy ablakban rengeteg szerkesztési lehetőség van. A legnagyobb kedvencem az Adjustment Brush, amivel a kép bármely részletét külön-külön is alakíthatjuk. Így festhetünk a fénnyel, a színekkel, és egy csomó mással, amit a program megenged. Így a nyers képből:
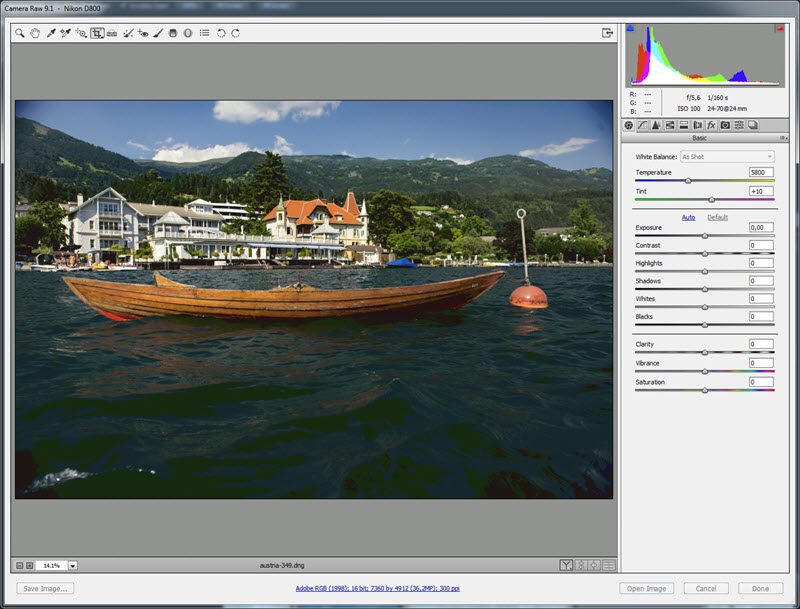
pár perc alatt ez lesz:
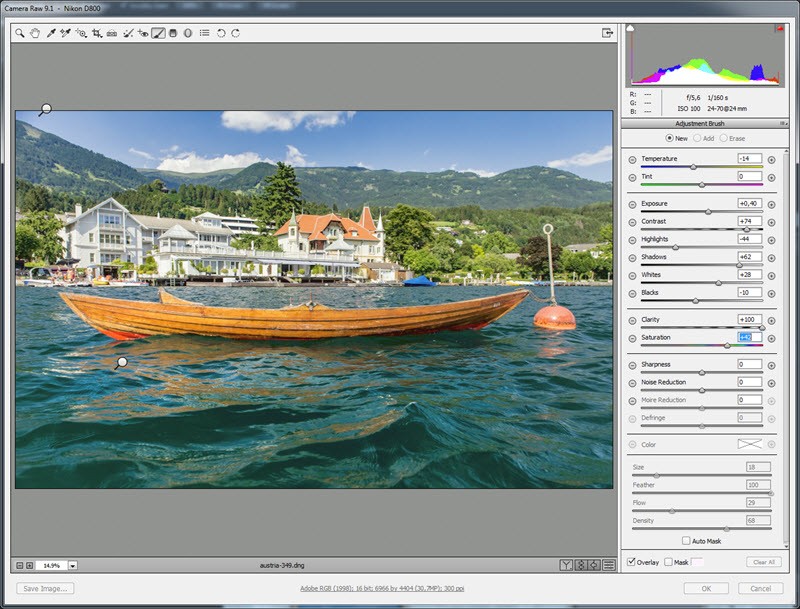
(tovább…)
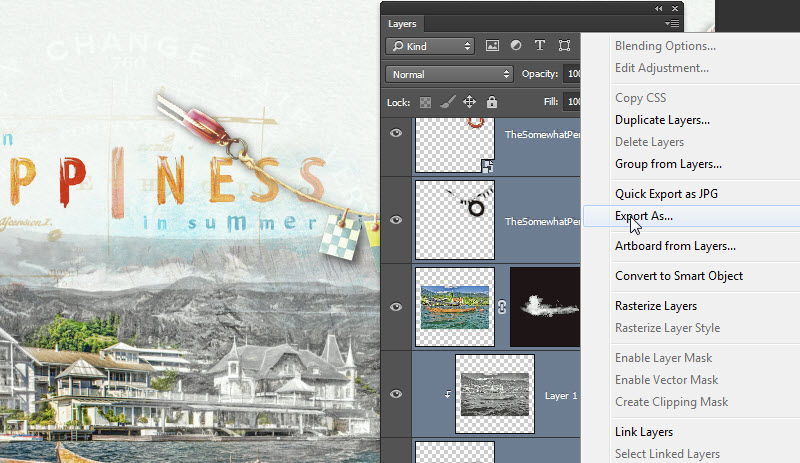
2015. július 23. | Photoshop alapok, Photoshop tippek, trükkök
A Photoshop CC 2015-ös verzióját bemutató cikkben említettem, hogy ezen a területen annyi változás történt, hogy érdemes egy külön bejegyzést szánni rá. A cikk eleje általános tájékoztató, vagyis annak is érdemes elolvasni– ha nem minden világos –, aki korábbi programot használ.
A mentési funkciókat a File menüpont alatt találjuk meg. 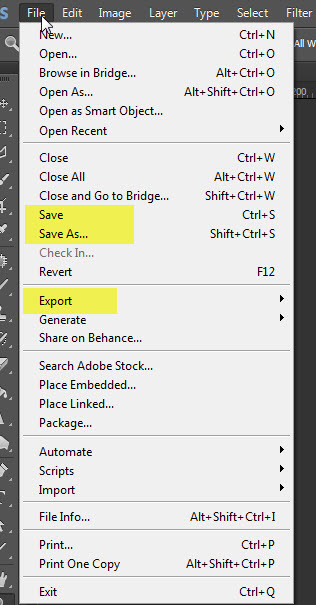
A Generate is egyfajta mentési lehetőség, erről korábban már írtam. Tehát három menüpontot nézünk át.
Save
Ez a legegyszerűbb, ilyenkor a fájl módosítását mentjük el, se a helye, se a neve nem változik. Ha még nem volt mentve, automatikusan a Save as, vagyis mentés másként-re vált, és megnyitja az intézőt, hogy adjuk meg a fájl mentési helyét, nevét és a fájl típusát. Mentéseket munka közben is érdemes végezni, hogy valami gikszer esetén nem vesszen el a munkánk, bár már bekerült az automata mentés a PS-be, megadhatjuk, hogy készítsen-e biztonsági mentést, és ha igen, akkor milyen időközönként.
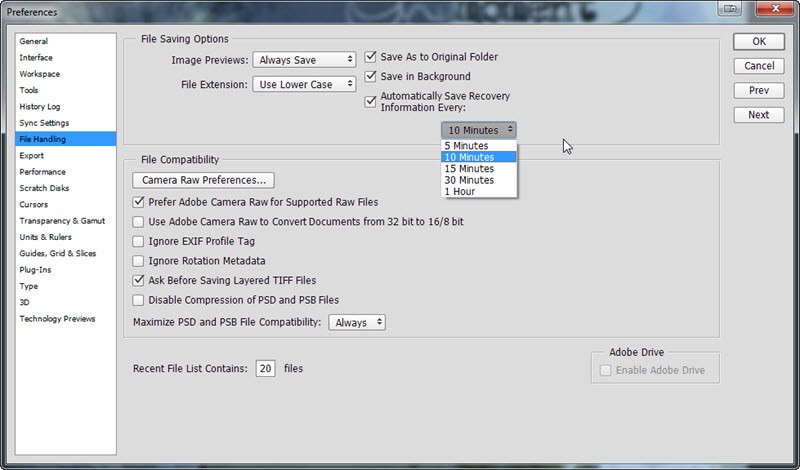
(tovább…)
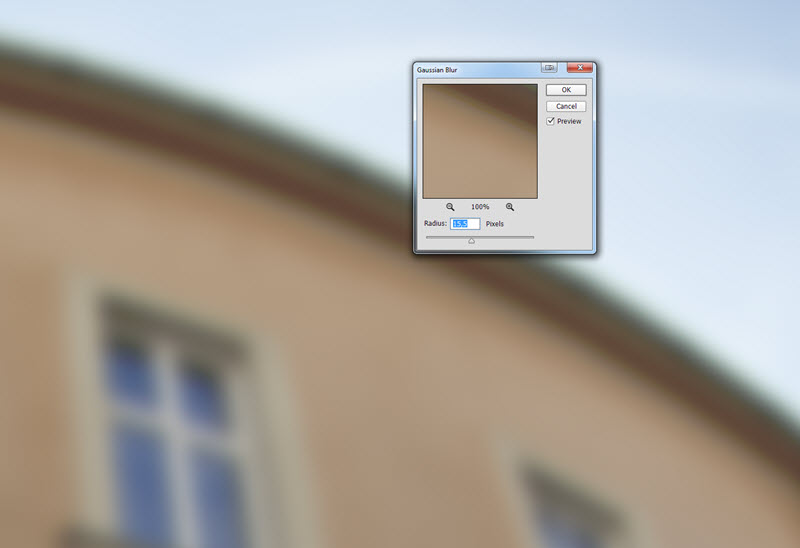
2015. július 2. | Photoshop tippek, trükkök, videó
Lehet, hogy már láttál ilyet, csak egyrészt nem tudtad, hogy mi ez, másrészt nem tudtad, hogyan is lehet korrigálni. A kromatikus aberráció egy lencsehiba, amikor a kontrasztos élek mentén színes szegély alakul ki. A lencsék színösszetevőkre bontják a rajtuk áthaladó fényt, ezek aztán kissé szétszóródnak, és nem egy pontba érkeznek meg. Ez okozza ezt a jelenséget, különösen nagyobb blendenyílásnál.
Minél jobb minőségű egy objektív, annál kevésbé fordul elő. A Nikon objektíveknél ED a jelölése az Extra-low Dispersion-nak, vagyis az extra alacsony szórású üvegnek.
Iszonyú idegesítő, és nem csak a monitoron nézve látszik, hanem a nyomatokon is rontja az összképet. (klikk a nagyobb mérethez)

Ezt régebben elég nehezen lehetett javítani. Egyik lehetőség volt pipettával kijelölni előbb a lila színt:

Utána Images → Adjustments → Desaturate.

Utána kijelölni a zöld szélt, és ugyanúgy Desaturate.

Az eredmény néha jó, néha nem annyira, pláne itt, amikor a zöld levelek egyes árnyalatát is biztos színteleníteni fogjuk ezzel a módszerrel.
A másik módszer:

Rétegmásolat, majd Filter → Blur → Gaussian Blur.
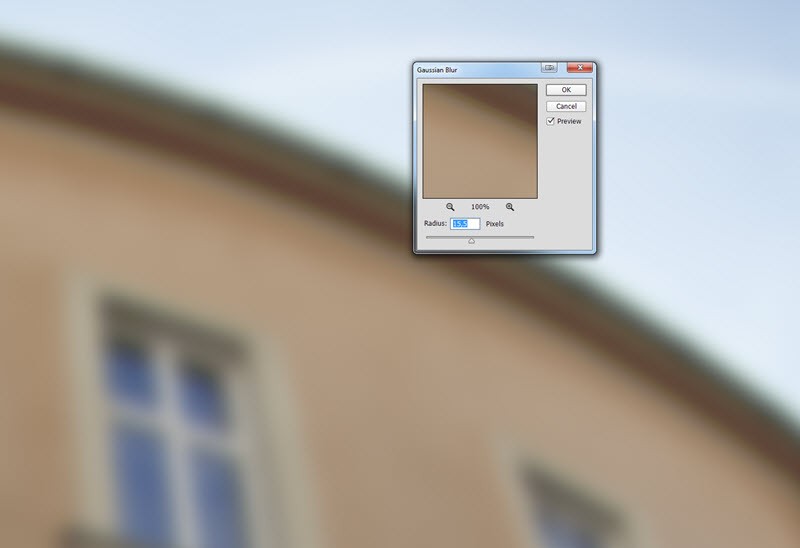
A blending legyen Color.

És már el is tűnt. A kép színeitől függően előfordulhat, hogy egyes színek kifakulnak, akkor az életlen rétegre kell tenni egy fekete maszkot, és csak ott átfesteni, ahol szükséges.

A Photoshop-ba a CS2-nél került be a Lens Distortion Correktion filter, hogy a Camera Raw-ban mióta van, azt nem tudom, de az biztos, hogy az sem volt tökéletes, csak ha kismértékű volt az elváltozás. Persze a folyamatos fejlesztés megtette a hatását,és a CR 7.1 óta egyszerűen és gyorsan korrigálhatjuk a Camera Raw és a Lightroom Lens Correction funkciójával.
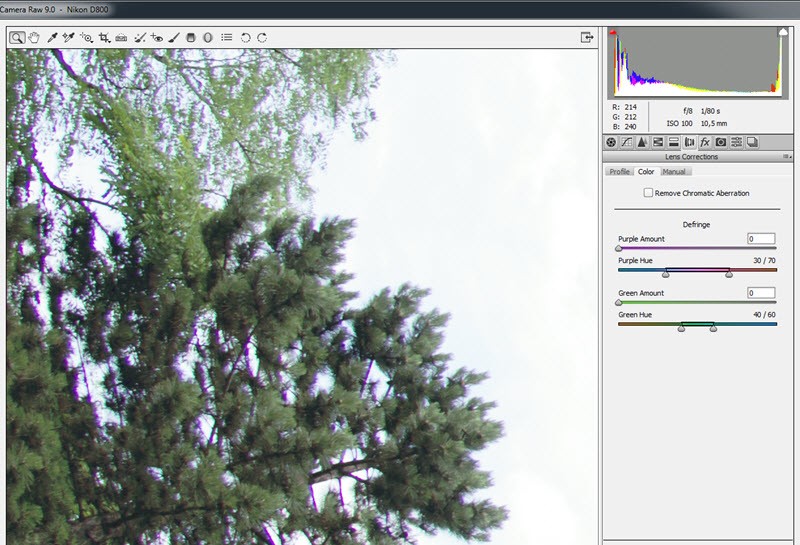
Elég rémesen néz ki. A Remove Chromatic Aberration jelölőnégyzetbe kattintva a kék-sárga és vörös-zöld szegélyeket (oldalirányú színeltérés) korrigáljuk.
A lila-bíbor és zöld (tengelymenti színeltérés) szegélyeket pedig a Defringe két csúszkájával. A színtartományokat szabályozni tudjuk, de azért figyeljük a képet, hogy csak annyira, amennyire szükséges, nehogy a kép színei is módosuljanak. Ha a csúszkák mozgatása közben nyomva tartjuk az Alt billentyűt, jobban látjuk, hogy mikor lesz semleges színű a szegély. A színtartományt növelhetjük, csökkenthetjük, illetve pontosíthatjuk is a Purple Hue és Green Hue csúszkákkal.
Az Adjustment Brush opciói között is van Defringe. -100 és +100 közötti értékeket lehet beállítani. A + érték eltávolítja a hibát, a -100-at akkor érdemes használni, ha előtte a lencsekorrekció beállításait már megadtuk, és a helyi ecsettel egyes területeket meg akarunk védeni a kifakulástól.
Egy pár másodperces videó arról, hogy mennyire egyszerű. A képekre nagyon ránagyítottam, azért esnek kicsit szét, de így jobban látni a hibát, és azt, hogy milyen gyorsan lehet javítani.
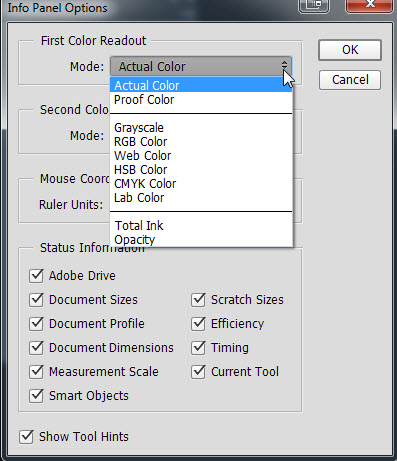
2015. június 25. | Photoshop alapok, Photoshop tippek, trükkök, videó
Erről a panelről még nem sok szó esett, pedig nagyon hasznos, így épp itt az ideje, hogy egy külön bejegyzést kapjon. Ha nincs elől, akkor a Window → Info-val lehet megnyitni.Rengeteg információt tudhatunk meg a segítségével.
A felső sorban az egérmutató alatti terület színértékeit láthatjuk. A bal és jobb oldali pipetta melletti kis háromszögre kattintva beállíthatjuk, hogy mit is mutasson. 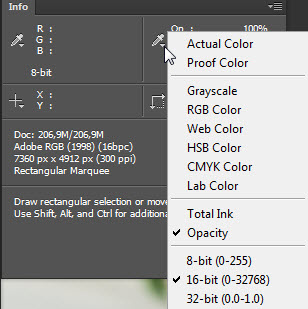
Ha mind a két oldalon ugyanaz van, akkor egyforma értéket látunk. Itt a jobb oldalt Opacity-re tettem, így a mutató alatti rész átlátszóságát mutatja.
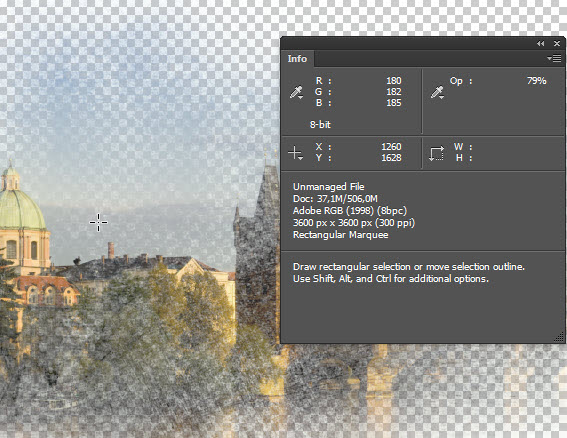
A Color Sampler Tool-lal színmintát vehetünk, hogy ez mekkora területről történjen, azt az opciós sávban állíthatjuk be.
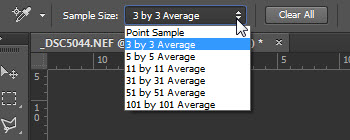
Ahogy látni, az eszköz használatáról plusz infók is megjelennek a panelen.
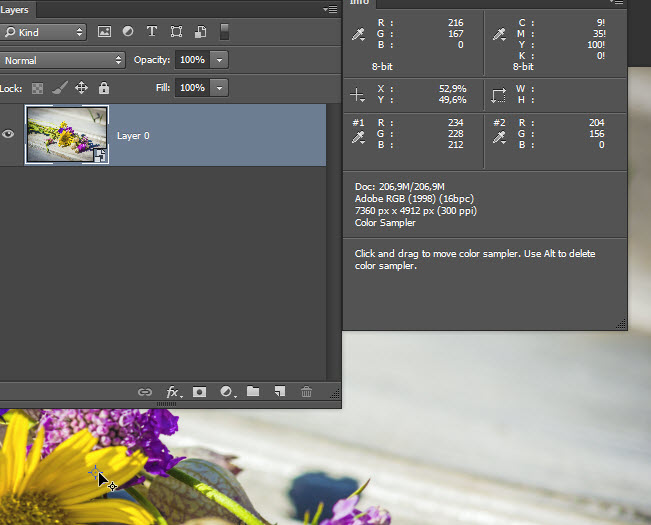
(tovább…)