A Photoshop CC 2015-ös verzióját bemutató cikkben említettem, hogy ezen a területen annyi változás történt, hogy érdemes egy külön bejegyzést szánni rá. A cikk eleje általános tájékoztató, vagyis annak is érdemes elolvasni– ha nem minden világos –, aki korábbi programot használ.
A mentési funkciókat a File menüpont alatt találjuk meg. 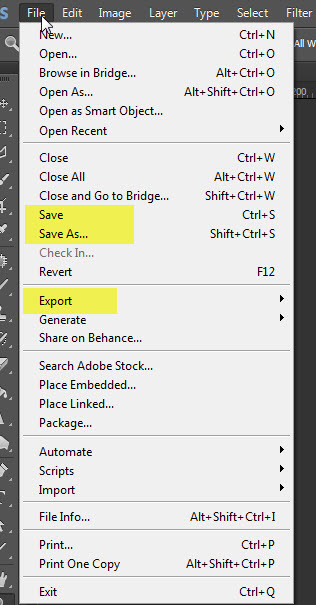
A Generate is egyfajta mentési lehetőség, erről korábban már írtam. Tehát három menüpontot nézünk át.
Save
Ez a legegyszerűbb, ilyenkor a fájl módosítását mentjük el, se a helye, se a neve nem változik. Ha még nem volt mentve, automatikusan a Save as, vagyis mentés másként-re vált, és megnyitja az intézőt, hogy adjuk meg a fájl mentési helyét, nevét és a fájl típusát. Mentéseket munka közben is érdemes végezni, hogy valami gikszer esetén nem vesszen el a munkánk, bár már bekerült az automata mentés a PS-be, megadhatjuk, hogy készítsen-e biztonsági mentést, és ha igen, akkor milyen időközönként.
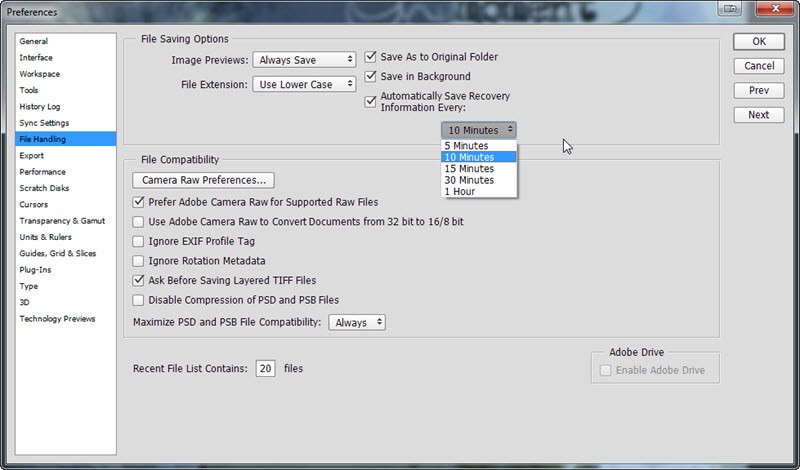
Save As
Kiválaszthatjuk a formátumot:
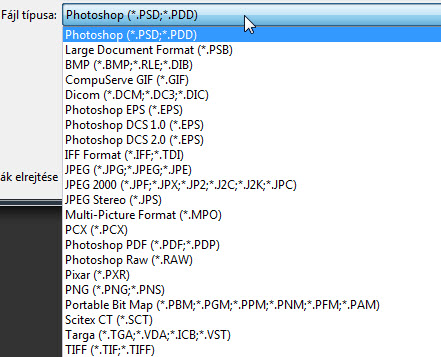
A legfontosabb típusok legfontosabb tulajdonságai:
psd A Photoshop alapértelmezett formátuma. Ha ezt választhatjuk, és a rétegeket is meg akarjuk tartani, akkor pipáljuk ki a Layers ablakot. Csatornánként 32 bites képeket is menthetünk.
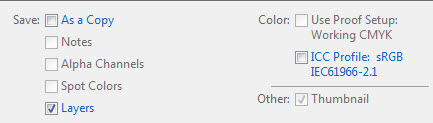
tif Szintén megőrzi a rétegeket, csatornákat, és 32 bites képet menthetünk ezzel is. A tif-nél még egy beállítási ablakot kapunk.
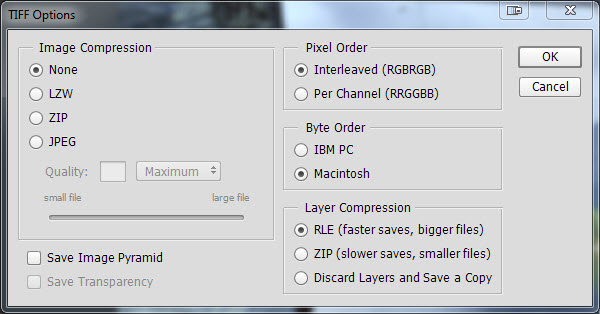
A tömörítetlen formátum mellett választhatjuk a tömörítettet is, és itt adjuk meg, hogy a rétegeket megtartjuk-e.
jpg tömörített formátum, minél jobban tömörítjük, annál kisebb lesz a mérete és rosszabb a minősége. A rétegeket nem tartja meg. Ezt használjuk leginkább az interneten, különösen akkor, ha nem szükséges, hogy a háttér átlátszó legyen. Nagy hátránya, hogy minden megnyitás és mentés után újra tömörít, így újabb információk vesznek el.
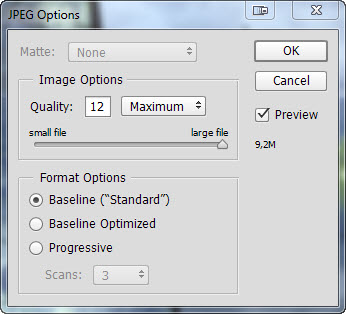
png veszteségmentes tömörítés, átlátszó háttér megtartásával.
A formátum kiválasztása után megadhatjuk a mentés helyét, és a fájl nevét is.
Export

Fontos változás, hogy ide került a Save for Web. Az ablak nem változott:
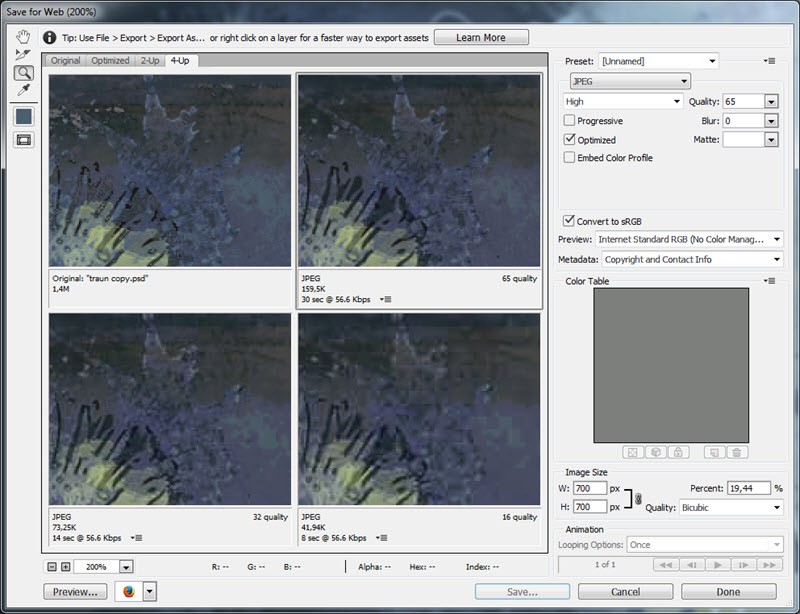
Megadjuk az adatokat, és ha szeretnénk, a Preview-ra kattintva a választott böngészőben meg is nézhetjük, hogy fog kinézni a weben.
És a két újdonság:
Export as
Ezzel a menüponttal több beállítási is megadhatunk.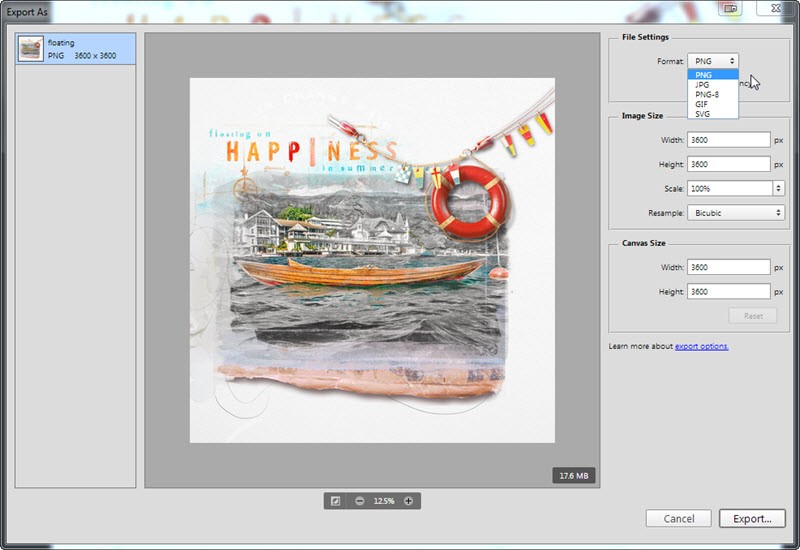
Format Kiválasztjuk, hogy milyen formátumban szeretnénk menteni. Png-nél jelölhetjük, ha átlátszó háttérre van szükségünk, jpg-nél pedig a tömörítés mértékét.
Image Size Megadjuk a dokumentum méretét.
Resample Ha változtatunk a méreten, akkor a programnak át kell számolnia a képpontokat. Hogy ez hogyan történjen, azt itt adhatjuk meg. Bővebben egy korábbi cikkben olvashatsz róla.
Canvas Size Ha itt kisebb méretet adunk meg, mint a kép mérete, a program középről indulva az adott méretre vágja.
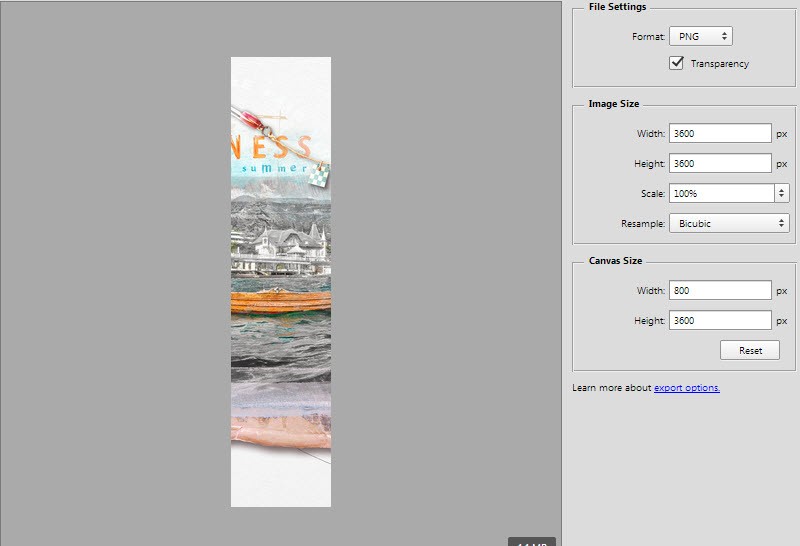
Ha a rétegeket külön-külön szeretnénk elmenteni, jelöljük ki, majd jobbklikk, és Export As
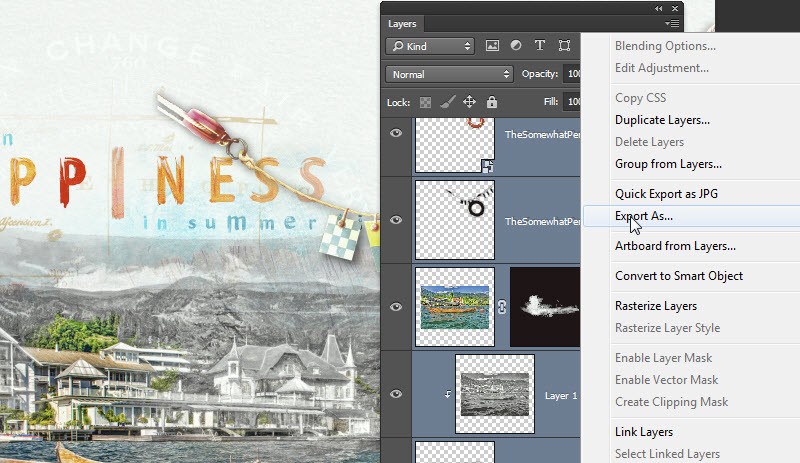
A megjelenő ablakban látjuk a rétegeket, és megadhatjuk, hogy szeretnénk elmenteni.
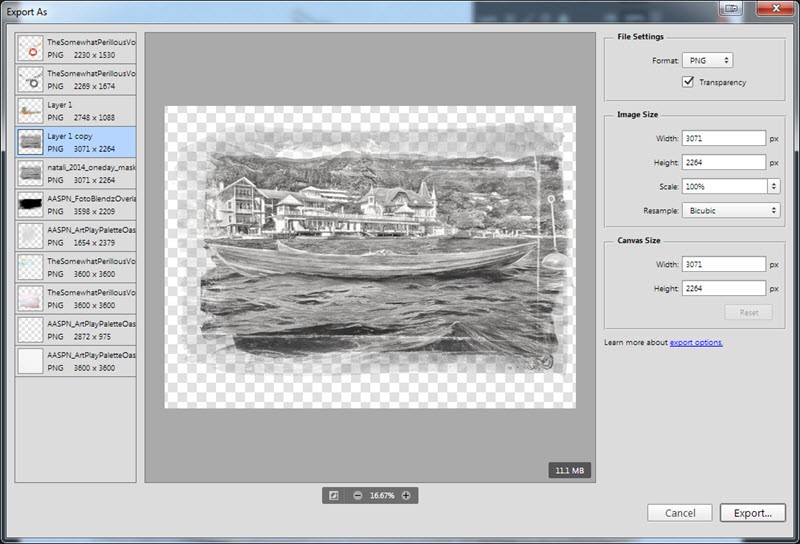
Export Preference
Ez a beállítás a Quick Export-hoz. Ha gyorsan és egyszerűen akarunk menteni, használjuk ezt a lehetőséget. Beállítjuk a formátumot, és a mentés helyénél kérhetjük, hogy mindig kérdezzen rá, illetve automatikusan nyisson egy új mappát a dokumentum mappájában.
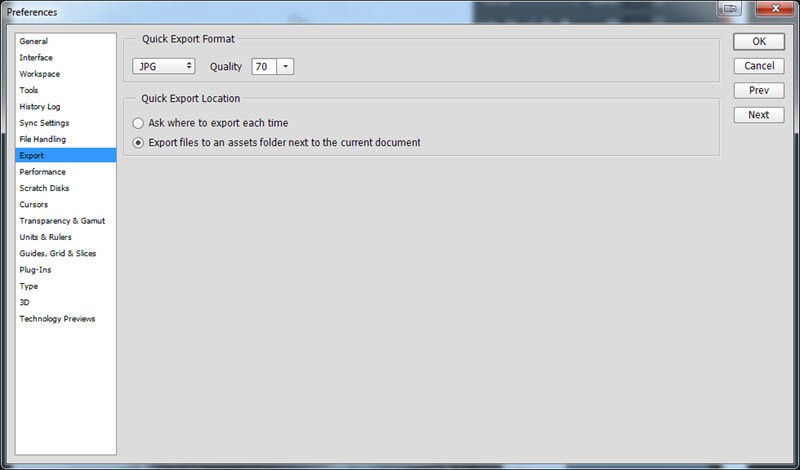
Utána már egy klikk, nem jön fel külön ablak sem, és kész a mentés.
Letölthetünk egy ingyenes panelt is, ha az abban szereplő funkciókat olyan gyakran használjuk, hogy még egy lépést meg szeretnénk spórolni.
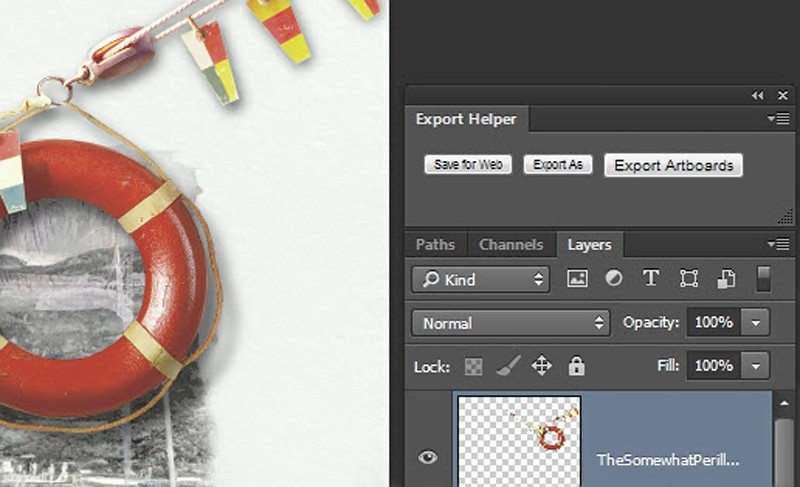




0 hozzászólás