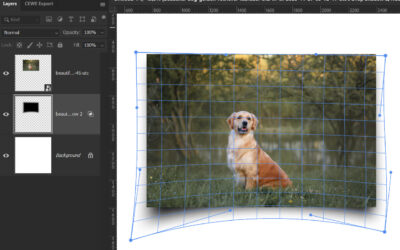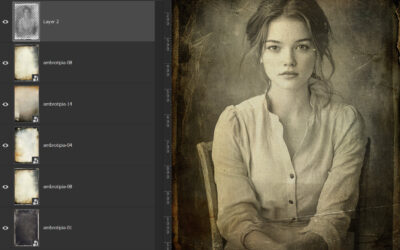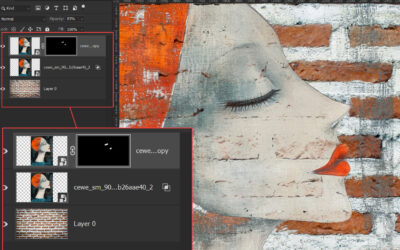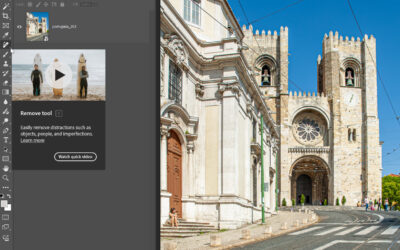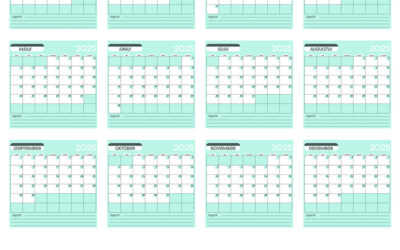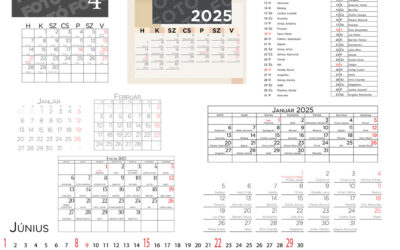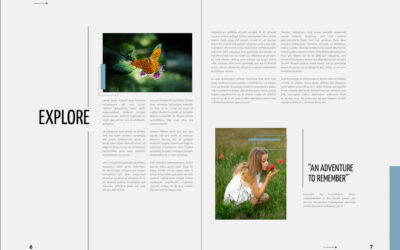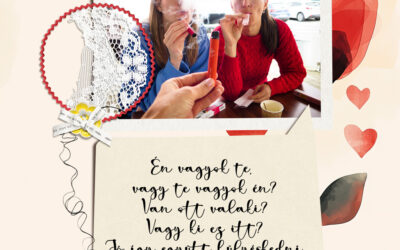Árnyékolás Photoshopban: egyszerűtől a látványosig
Amikor fotókönyvet készítünk, gyakran az apró részletek teszik igazán különlegessé az oldalt. Az árnyékolás az egyik ilyen részlet, amely nagy hatással lehet a kompozícióra. Legyen szó szövegről, fotókról vagy clipartokról, a megfelelően alkalmazott árnyék mélységet és dimenziót ad a képeknek,...
Ambrotípia
Talán mondhatom, hogy történeti fotóeljárásokból egy sorozatnyi van már a blogon, most újabb rész következik, ezúttal az ambrotípiáról lesz szó. Ha érdekelnek a régi fényképezési technikák, mindenképp nézd meg a korábbi cikkeket is a gum-bichromát, tintype, cianotípia, nedves kollódiumos eljárás...
Fotó és szöveg kombinálása – Photoshop-ban
A fotókönyvek készítésénél mindig izgalmas új technikákat felfedezni, amelyekkel egyedivé teheted alkotásaidat. Korábban már mutattam egy szövegeffektet, most pedig egy hasonló, mégis más megoldás lesz a cikk témája, amely nagyon jól mutathat egy fotókönyv borítóján, és persze akár egy belső...
Photoshop kezdőknek – Blend If
Legutóbb a blendingekről volt szó. https://halado.fotokonyv.hu/photoshop-kezdoknek-blending/ A Blending módok (vagy keverési módok) meghatározzák, hogyan keveredik egy réteg az alatta lévő rétegekkel. A Blend If hasonló, de egy fejlettebb eszköz, amellyel a két réteg keveredését az adott réteg...
Auto Remove Tool a Photoshop Beta verzióban
Az Adobe Photoshop folyamatosan újítja eszköztárát, és a legújabb bétában bemutatott Auto Remove Tool (automatikus eltávolító eszköz) a képszerkesztés egyik leghasznosabb újdonsága. Ez az eszköz automatikusan felismeri és eltávolítja a képeken található embereket, elektromos vezetékeket és egyéb...
2025 naptár extra
Ez a fajta naptár is egyre inkább megszokottá válik, hiszen már harmadik éve elérhető. A sablon egy PSD formátumú fájl, amelyet könnyedén használhatsz Photoshop-ban vagy Affinity Photo-ban is. Rengeteg réteget tartalmaz, de mindegyik arra szolgál, hogy teljes mértékben testre tudd szabni. Egy kis...
CEWE naptár 2025
Örömmel jelenthetem, hogy idén is – mint sok-sok éve – elkészültek az új CEWE naptársablonok! Bár a CEWE Fotóvilág szoftverben már eleve rengeteg gyönyörű sablon közül válogathatsz, ha úgy érzed, hogy ezek közül egyik sem passzol teljesen az elképzelésedhez, akkor jól jöhet az, amit én...
Photoshop Adaptive Presets
Az Adobe nem túl régi fejlesztései közül az Adaptive Presets (adaptív készletek) talán az egyik legérdekesebb, és valamiért erről még nem esett szó. De majd most! 🙂 Ez a technológia valódi „game changer” – azaz gyökeresen megváltoztatja, ahogyan a képszerkesztésről gondolkodunk. De mit is jelent...
inDesign 2024
Másfél év telt el azóta, hogy utoljára írtam az inDesign programról, pedig a CEWE kifejezetten támogatja az ebben készült fotókönyveket. Hogy milyen módon, azt ebből a cikkből ismerheted meg. Az inDesin-ról készült összes bejegyzést itt találod. A korábbi cikkekben rengeteg hasznos információt...
Hatodik alkalommal kerül megrendezésre a világ legnagyobb fotópályázata
Csatlakozzon a világszerte több ezer fotóst számláló közösségünkhöz, és ossza meg velünk a saját szemszögéből látott lenyűgöző világot. A pályázaton való részvétel nem csupán alkotói önkifejezésre ad lehetőséget, hanem az SOS Gyermekfalvak Világszervezetének a nemes céljait is támogatja. Ne hagyja ki ezt a kivételes lehetőséget, és mutassa meg, hogy miként látja a világot a saját lencséjén keresztül!
CEWE Bingó
CEWE-Bingó – 2025. május – ugyanaz
A múlt héten a „minimál” stílus volt soron – ami elsőre talán egyszerűnek tűnik, de pont a visszafogottságban rejlik a kihívás. Szuper oldalak születtek, köszönöm mindenkinek, aki játszott! Aki még nyert is: Erre a hétre én találtam ki játékot. Ha először játszol, feltétlen olvasd el a...
CEWE-Bingó – 2025. május – minimál
A saját oldalunkat kellett liftelni, vagyis újraalkotni egy régi dizájn alapján. Érdekes megfigyelni, hogy akár évek, hónapok alatt is mennyit változik az ízlésünk vagy a technikai tudásunk. Köszönöm, hogy együtt alkothattunk:) Aki nyert: Erre a hétre Ilonaeva talált ki játékot. Ha először...
CEWE-Bingó április – eredményhirdetés
Áprilisban is szuperebbnél szuperebb oldalak érkeztek a galériába, sokat lehet tanulni és inspirálódni az alkotásokból. Köszönet a kitartó játékkedvetekért! Minden résztvevő százalékos kupont kap a kitöltött Bingó szerint (20-25-50%), ezt elküldöm a galériában regisztrált e-mail címre. És...
CEWE-Bingó – 2025. április – lift
A múlt héten Ilonaeva szuper steampunk készletével kellett alkotni, nagyon klassz oldalak születtek. Aki nyert a játékban: Erre a hétre agravatiz talált ki feladatot. Ha először játszol, feltétlen olvasd el a szabályokat. Régóta szemeztem már egy olyan kihívással, ahol a SAJÁT, RÉGI oldalatokat...
CEWE-Bingó – 2025. május
Elkészült a májusi Bingó, és ismét igyekeztem olyan feladatokat összeállítani, amikben mindenki találhat kedvére valót. A hónap témái között ott vannak az aktuális események, hangulatok, és néhány általános inspiráció is. Remélem, hogy sikerül ezekkel egy kis lendületet adni az alkotáshoz. Jó...
CEWE-Bingó – 2025. április – steampunk
Annyira jó látni, hogy miket készítetek az én (najó, AI) háttereimből:) Köszönöm, hogy játszottatok. Aki nyert: Erre a hétre Ilonaeva talált ki feladatot. Ha először játszol, feltétlen olvasd el a szabályokat. Ha április, akkor steampunk. Igaz nem túl gyakran, hiszen legutóbb – gondoltátok volna?...