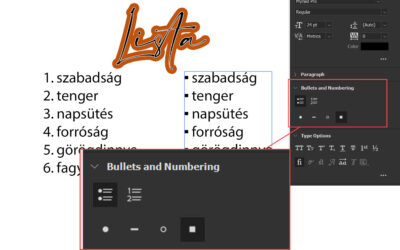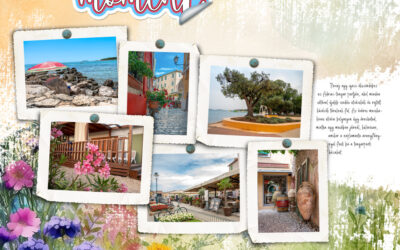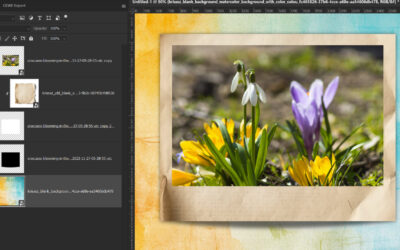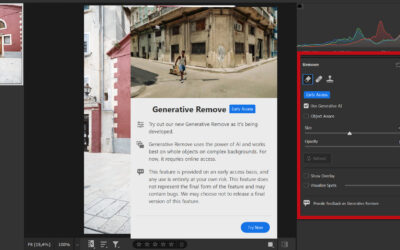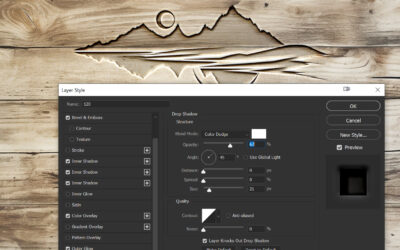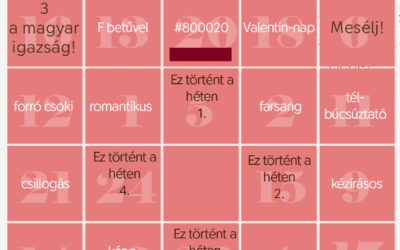Photoshop 2024 júliusi frissítések
A Photoshop 2024 legújabb, júliusi frissítése néhány új funkcióval és javítással érkezett, amelyek megkönnyítik a munkafolyamatokat és új kreatív lehetőségeket nyitnak meg. Lássuk részletesen, mit kínál ez az update. Selection Brush Tool (kijelölő ecset) Segítségével egyszerűen festhetsz a...
Matrica – Photoshop-ban
Matricát szinte bármiből lehet csinálni, kivágott fotórészletből, grafikai elemből vagy akár szövegből is. Most egy felkunkorodott szélű szövegmatrica készítésének lépéseit mutatom, ami izgalmas textúrát adhat a fotókönyvednek. Lássunk is neki! A legjobb, ha csak akkor kezded el, amikor már a...
Keretezési technikák Photoshopban
A fotókönyvszerkesztés során a képek keretezése nemcsak esztétikai értéket ad a fotóknak, hanem segít kiemelni a kép legfontosabb elemeit és összpontosítja a néző figyelmét. Egy jól megválasztott keret struktúrát és rendet visz a kompozícióba, ami különösen fontos lehet egy fotókönyv esetében,...
Mélység és térérzet
Tudom, hogy nem mindenki szerkeszti órákig az összes fotóját, amely fotókönyvbe kerül. Ez a technika leginkább azoknak szól, akik a legtöbbet szeretnék kihozni a képeikből. Ennek ellenére mindenkinek érdemes megismerni, mert ha szükség lesz rá, tudni fogod, milyen eszközzel érheted el a kívánt...
Camera Raw 16.3 – Generative Remove
Nemrég volt egy cikk A fotó a középpontban, amiben arról volt szó, hogy mennyire fontos a fotók kidolgozása. Az egyik legjobb módszer a Camera Raw, mert abban egy helyen szinte minden korrekciót el tudunk végezni. Mostanában jött ki a 16.3-as verzió, annak egyik újdonságát mutatom be ebben a...
Photoshop kezdőknek – blending
Erről egy régi cikk 2008--ban készült, épp ideje volt egy újabb összefoglalónak. Az alapok nem változtak, csak most már 27 blendingmód közül választhatsz, amelyekkel lenyűgöző hatásokat érhetsz el képeiden. Nézzük meg részletesen hogyan használhatod ezeket kreatív projektjeidben! Mi az a...
Tippek a szöveg szerkesztéséhez
A heti Bingó feladathoz kapcsolódóan pár tippet osztanék meg veletek. Ebben a cikkben most nem a szövegszerkesztés eszközeire fókuszálok, hiszen erről már rengeteg cikk született, legyen szó akár a Photoshop, az Affinity Photo, vagy az inDesign szövegszerkesztő funkcióiról. Ehelyett most a...
Vésett hatást Photoshop-ban
A heti Bingóban fakeretekkel kell alkotni, így gondoltam, hátha valaki faragna is valamit a fába:) Először is válassz egy hátteret. Hozz létre egy új réteget a „Layer” -> „New” -> „Layer” menüpont alatt, vagy nyomd meg a Shift + Ctrl + N billentyűkombinációt. És ha egyik sem tetszik, még a...
A fotó, mint plakát: kreatív ötlet a fotókönyv borítójára
Miért ne lehetne a kedvenc fényképed egy óriásplakát központi eleme? Ez egy igazán jópofa ötlet, amit könnyedén megvalósíthatsz a saját fotóiddal. Szuperül mutathat a fotókönyv borítóján is. Alapnak legjobb, ha saját fotót használsz, mert így a végeredmény teljesen egyedi lesz, és személyes...
Hatodik alkalommal kerül megrendezésre a világ legnagyobb fotópályázata
Csatlakozzon a világszerte több ezer fotóst számláló közösségünkhöz, és ossza meg velünk a saját szemszögéből látott lenyűgöző világot. A pályázaton való részvétel nem csupán alkotói önkifejezésre ad lehetőséget, hanem az SOS Gyermekfalvak Világszervezetének a nemes céljait is támogatja. Ne hagyja ki ezt a kivételes lehetőséget, és mutassa meg, hogy miként látja a világot a saját lencséjén keresztül!
CEWE Bingó
CEWE-Bingó – 2025. február – 3 a magyar igazság
Szelfit kellett készíteni a múlt héten, klassz megoldások születtek:) Aki nyert is: Erre a hétre Gólya talált ki feladatot. Ha először játszol, feltétlen olvasd el a szabályokat. Ezt a címet értelmezd úgy, ahogy Neked jólesik! Csak szerepeljen az oldalon egy hangsúlyos 3-as szám! 3 gyermeked van?...
CEWE-Bingó – 2025. február
Új hónap, új inspirációk! Február a tél utolsó hónapja, de még bőven tartogat klassz eseményeket, ha havat valószínűleg nem is: Farsang, Valentin-nap, és talán lesz még pár hideg nap is, amikor jólesik bekuckózni. Szóval, ebben a hónapban is rengeteg téma nyílik a kreatív alkotásra! A januári...
CEWE-Bingó – 2025. január – szelfi
Annyira tetszenek az oldalak, amiket a fekete-fehér-piros témában készítettetek! Mind fantasztikus! Aki még nyert is: Erre a hétre agravatiz talált ki feladatot. Ha először játszol, feltétlen olvasd el a szabályokat. Sziasztok, legyen most egy szelfis oldal! A feladat még annyi, hogy nagy...
CEWE-Bingó – 2025. január – ugyanaz
Egy 2024-es találkozásról szólnak a múlt heti oldalak, örülök, hogy játszottatok:) Aki nyert: Ezen a héten az én feladatom lesz. Ha először játszol, feltétlen olvasd el a szabályokat. Imádom ezt a sorozatot! Már az ötödik kötetnél tartok, és teljesen beszippantott Steve Cavanagh zseniális...
CEWE-Bingó – 2025. január – találkozás
Az év színével kellett oldalt készíteni, így a Mocha Mousse volt a főszereplő az oldalakon. Aki nyert a játékban: Erre a hétre minyu talált ki feladatot. Ha először játszol, feltétlen olvasd el a szabályokat. 2024-es fotókönyvünket készítem és lesz benne egy oldal, ami a találkozásokról szól....
CEWE-Bingó december – eredményhirdetés
Köszönöm mindenkinek, hogy részt vettetek a decemberi Bingó kihívásban! Ismét fantasztikus oldalak születtek, tele kreativitással, egyedi ötletekkel és szívmelengető pillanatokkal. Öröm látni, hogy hónapról hónapra ilyen lelkesedéssel vágtok bele a feladatokba. Nézzük, kik a szerencsések ebben a...