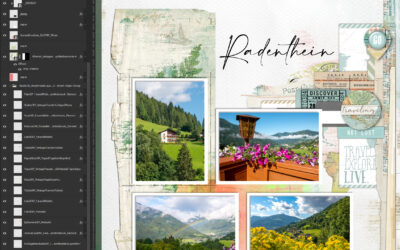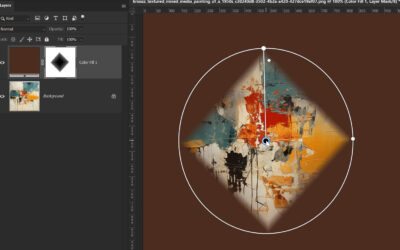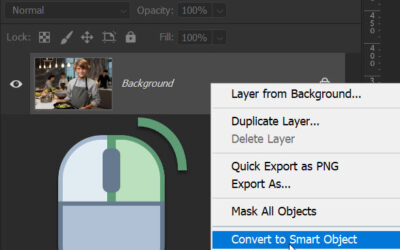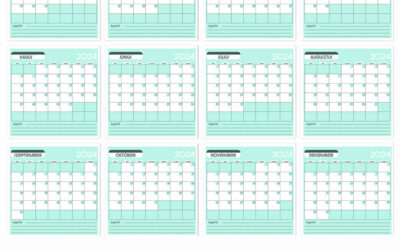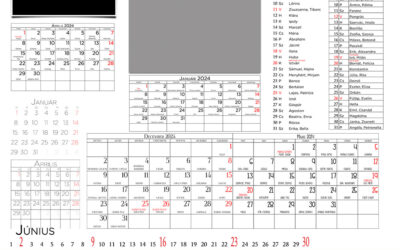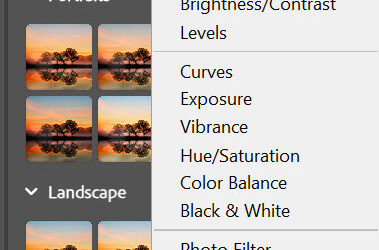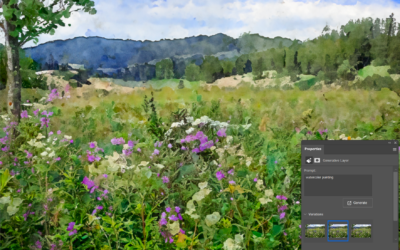Photoshop – rétegek kezelése
Ha Photoshop-ot használsz, nyilván találkoztál már a Layers (Rétegek) panellel. Talán neked is feltűnt, hogy rengeteg réteg esetén elég nehéz navigálni köztük. Előfordult már, hogy elvesztetted a fonalat a sok-sok réteg között, és kénytelen voltál egyesével végigkattintani őket, hogy megtaláld...
Camera Raw maszkok
Bár elsősorban az Adobe Photoshop alkalmas a modellfotók retusálására, a Camera Raw-nak is van olyan funkciója, ami nagyban segíti a hatékony és gyors munkát. A Camera Raw képes arra, hogy egy képen belül azonosítsa és elkülönítse az embereket. Ha megnyitsz egy fotót Camera Raw-ban, a Masking...
A Photoshop 2024 és a béta változat
A Photoshop 2024 megjelenése váratlanul érte a felhasználókat, mert az Adobe általában az Adobe Max eseményeken szokta bejelenteni az új Photoshop verziót, most azonban ez korábban történt. Az eddigi béta verzióban tesztelt funkciók közül sok került át a végleges verzióba. A béta lehetővé teszi,...
Komplexitás és rugalmasság: Smart Object a Photoshop-ban
Úgy látom, hogy erről a sokat emlegetett témáról még nincs egy összefoglaló, mindenre kiterjedő cikk, így itt az ideje, hogy ezen változtassunk. Valószínűleg már hallottál róla, hogy a Smart Object-ek „okosak”, de vajon tisztában vagy-e azzal, hogy mennyire? Nem csak egy-egy módosítás...
2024 naptár extra
Sokan emlékezhetnek rá, hogy tavaly is bemutattam egy ilyen naptársablont, amely nagy népszerűségnek örvendett, így aktualizáltam a 2024-es évre. A sablon egy psd formátum, amelyet Photoshop-ban és Affinity Photo-ban is könnyedén használhatsz. Néhány (nagyon sok) réteg található benne, de...
CEWE naptár 2024
A modern világ rohanásában a naptárak nemcsak az idő követésére szolgálnak, hanem személyes gondolatok és emlékek összegyűjtésére is. Egy egyedi tervezésű naptár lehetőséget kínál arra, hogy kreativitásunkat kifejezzük, miközben a fontos dátumokat is követjük. Tökéletes ajándék a szeretteinknek,...
Photoshop – Adjustments Presets
A Photoshop legújabb fejlesztései között találkozhatunk egy új funkcióval, az Adjustments Presettel, amit korábban a béta verzióban mutattak be, röviden meg is említettem egy bejegyzésben. Most, hogy ez a funkció már a végleges Photoshop verzió része, itt az ideje, hogy mélyebben is belemerüljünk...
A borító
A borító a könyv arca. Olyan, mint egy belépő a könyvben rejlő világba. Egy jól megtervezett borító nem csupán arra ösztönöz, hogy kivegyük a könyvet a polcról, de azzal is segít, hogy a könyv tartalma és hangulata előre látható legyen. Az igazán különleges borítók azok, amelyeket nem csupán...
Generative Fill – újra
Egy korábbi cikkemben már bemutattam a Photoshop új, forradalmi eszközét, a Generative Fill-t. Ha még nem hallottál róla, érdemes beleolvasni abba a korábbi írásba is. A Photoshop béta verziójának eléréséhez rendelkezned kell Adobe Creative Cloud (CC) előfizetéssel, mivel a azon keresztül érhető...
Hatodik alkalommal kerül megrendezésre a világ legnagyobb fotópályázata
Csatlakozzon a világszerte több ezer fotóst számláló közösségünkhöz, és ossza meg velünk a saját szemszögéből látott lenyűgöző világot. A pályázaton való részvétel nem csupán alkotói önkifejezésre ad lehetőséget, hanem az SOS Gyermekfalvak Világszervezetének a nemes céljait is támogatja. Ne hagyja ki ezt a kivételes lehetőséget, és mutassa meg, hogy miként látja a világot a saját lencséjén keresztül!
CEWE Bingó
CEWE-Bingó – 2024. október
Most már tényleg itt az ősz, a színes falevelek, a gesztenyék és a hűvös reggelek időszaka! Ilyenkor igazán érdemes megörökíteni az évszak csodáit, színeket, hangulatokat. Az októberi CEWE Bingó – remélem – tele van inspiráló feladatokkal, amelyek segítenek, hogy kreatív scrapbook-oldalakat...
CEWE-Bingó – 2024. szeptember – Jolly Joker
Valami ismétlődő folyamat megörökítése volt a feladat a múlt héten, igazán sokféle repetitív mozdulatsor jelent meg az oldalakon. Akinek kedvezett Mr. Random: Szeptemberben öt hétfő van, így szokás szerint ez a hét Jolly Joker, vagyis a Bingó bármelyik feladatát lecserélheted tetszésed szerint.Ha...
CEWE-Bingó – 2024. szeptember – repetitív
Nagyon örülök, hogy játszottatok a naptársablonnal:) Aki még nyert is: Erre a hétre minyu talált ki játékot. Ha először játszol, feltétlen olvasd el a szabályokat. Készíts oldalt valamilyen ismétlődő folyamatról vagy mozdulatról. Bemutathatod több fotóval, vagy leírhatod egyszerűen, ahogy én...
CEWE-Bingó – 2024. szeptember – ugyanaz
Vintage oldal kellett készíteni az elmúlt héten. Fantasztikus alkotásokat küldtetek be, köszönöm! Aki az Oscraps kupont nyerte: Erre a hétre én találtam ki játékot. Ha először játszol, feltétlen olvasd el a szabályokat. Szeptemberben két bejegyzésben is naptársablonokat osztottam meg,...
CEWE-Bingó – 2024. szeptember – vintage
Izgalmas színkihívásra kellett oldalt készíteni, az olimpiai helyszínek színeiből összeállított paletta adta az alapot. Köszönöm, hogy ennyire aktívan játszottatok! Aki az 5 $-os Oscraps kupont nyerte: Erre a hétre agravatiz talált ki játékot. Ha először játszol, feltétlen olvasd el a szabályokat....
CEWE-Bingó augusztus – eredményhirdetés
Véget ért a nyár utolsó hónapja is, minden játékosnak köszönöm a csodás oldalakat. Szokás szerint minden résztvevő százalékos kupont kap a kitöltött Bingó szerint (20-30-40%), ezt elküldöm a galériában regisztrált e-mail címre. És kategóriánként még egy-egy scrap utalványt is sorsolunk, ehhez...