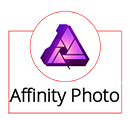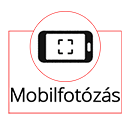Generative Fill és Russel Preston Brown
A Generative Fill funkcióról többször is volt már szó, ebben a cikkben azt is bemutattam, hogy miképp alkalmas festmények készítésére is. Amiért ismét ez a téma kerül szóba, az az, hogy Russell Preston Brown készített hozzá egy actiont, ami megkönnyíti a dolgunkat.
Russell Preston Brown személye és munkássága kiemelkedő jelentőséggel bír a digitális képszerkesztés és grafikai tervezés világában. Brown, aki az Adobe Systems egyik legismertebb munkatársa, több mint három évtizede járul hozzá a Photoshop és más Adobe termékek fejlesztéséhez.
Már én is többször írtam róla, illetve bemutattam az általa készült scripteket, pl. itt, de ez a cikk már több mint 10 éves, így elavult.
Röviden a Generative Fill-ről, ha a korábbi cikkeket nem olvastad. A Generative Fill egy fejlett Photoshop funkció, ami gépi tanuláson alapuló technológiát használ a képelemek intelligens kitöltésére és módosítására. Ez a technológia képes észlelni a kép kontextusát és struktúráját, lehetővé téve a felhasználó számára, hogy organikusabb és természetesebb módosításokat hajtson végre, mint például a nem kívánt elemek eltávolítása vagy a hiányzó részek pótlása.
A Generative Fill funkciót kreatív módon használhatjuk festmények készítésére. Ennek módját leírtam, de Russel Brown action-je jóval egyszerűbbé teszi a kipróbálását.
A használatához először is töltsd le az action-t, majd kövesd az alábbi lépéseket a Photoshopban:
- Válaszd ki azt a képet, amelyen dolgozni szeretnél.
- Ha nem látod az Actions panelt, kattints az Window menüre a felső navigációs sávon, és onnan válaszd ki az Actions opciót, ami előhozza az action-öket kezelő panelt.
- Az Actions panel jobb felső sarkában lévő vonalkás négyzet alakú ikonra kattintva jelenik meg egy legördülő menü. Itt válaszd a Load Actions lehetőséget.
- Egy fájlválasztó ablak ugrik fel, ahol meg kell keresned és kiválasztanod az előzőleg letöltött action fájlt.
Már csak el kell indítani, a többi megy magától. Az action különböző művészeti stílusokat kínál, mint az akvarell, olajfesték, ceruza rajz vagy a rajzfilm stílus. A generative fill funkció rétegenként felépíti a végeredményt. Az eredeti képedhez képest különböző intenzitású rétegek jelennek meg, amelyeket szabadon variálhatsz, hogy megtaláld a tökéletes egyensúlyt a kívánt hatás eléréséhez.
Nehogy azt gondold, hogy akkor már semmi dolgod nincs. 😀 Annyi variációt kapsz, hogy még bőven van mit tenni. Ez az eredeti fotó:

És a Watercolor action-nel öt változatot készül.





Photoshop – Pixelate szűrők
Boldog új évet kívánok mindenkinek! Az új év mindig új lehetőségeket és friss ötleteket hoz, így nem is kezdhetnénk máshogy, mint néhány izgalmas Photoshop tippel. Készülj fel: új technikák, új inspirációk várnak idén is!
A Photoshop programban a Filter menü Pixelate részében található szűrők segítségével érdekes hatásokat készíthetsz a képeiden. Ezek a szűrők a kép egyes részeit úgy alakítják át, hogy az összetartozó színű pixeleket együtt csoportosítják kis területeken.
Valójában arra szeretnék kitérni, hogy ezek a szűrők, vagy legalábbis néhányuk, milyen remek maszkok létrehozására alkalmasak, de először nézzük meg röviden magukat a szűrőket. Van, ahol specifikus beállítási lehetőségek vannak, és vannak olyanok is, ahol kevésbé vagy egyáltalán nincsenek ilyen lehetőségek.
1. Color Halftone: A Color Halfton” szűrővel nagyszerű retro hatásokat hozhatsz létre, amelyek úgy néznek ki, mint a régi újságok és magazinok. Ez a szűrő a képet téglalapokra osztja, és minden egyes téglalapot egy körrel helyettesít.

2. Crystallize: A Crystallize szűrő poligon alakú tömör színekkel tölti meg a pixeleket. Ez remek lehetőség arra, hogy az egyszerű fotókat absztrakt műalkotásokká alakítsd. Hogy mennyire lesz absztrakt, az a beállítástól függ.

3. Facet: A Facet szűrő hasonló színű pixeleket csoportosít össze. Alkalmazd ezt a szűrőt, ha szeretnéd, hogy a fotóid úgy nézzenek ki, mintha kézzel festett képek lennének. Szinte nem is látszik a hatása, és nincs is lehetőség a mértéket állítani, de összehasonlítva az eredetivel, egy lágyabb, puhább képet kapsz.
olvasd továbbB.Ú.É.K.
Nyilván mindenki már a szilveszteri bulit tervezi, de ott is készülnek majd fotók, amit egy fotókönyv oldalán őrzöl meg magadnak és a következő generációk számára is. Ezek a fotók nem csupán emlékek lesznek, hanem történeteket mesélnek el az ünnepről, a nevetésekről és azokról a pillanatokról, amiket együtt töltöttetek. Egy egyszerű, de mutatós szövegeffektet mutatok most meg, amit használhatsz a 2024-es év jelölésére, és mivel szerkeszthető, bármilyen más szám vagy szöveg alakítására is.

Ha már foglalkoztál Photoshop rétegekkel, tudod, hogy az effektek nem csak sima díszítőelemek; sokkal inkább eszközök a kezedben, amikkel életre keltheted az elképzeléseidet. A réteghatások, vagyis a Layer Effects, alapvetően két dolgot szolgálnak: részletgazdagabbá teszik a munkádat, és hihetetlen mélységet adnak a kompozíciódnak.
Gondolj csak bele, egy sima szöveg még nem mond túl sokat. De ha belevonod a Bevel & Emboss-t, hirtelen dimenziót kap, majd az Inner Shadow hozzáadásával mélységet, és a szöveg már kezd előrelépni a képernyő felé. A Stroke és a Color Overlay használatával pedig szinte bármilyen hangulatot megadhatsz, a Drop Shadow-val pedig mint ha a szöveg árnyékot vetne. Ezeket az effekteket sokszor nem egy rétegen használjuk, hanem apró lépésekben több rétegen keresztül. Mindegyik finomítás egy újabb szintet ad hozzá, hogy a végeredmény pont olyan legyen, ahogy te elképzelted.
Az effektek rétegenkénti felépítése mellett szól az is, hogy sokkal kontrolláltabban tudsz dolgozni. Ha minden egyes rétegen csak egy-egy apró változtatást hajtasz végre, sokkal könnyebb lesz visszamenni és módosítani a dolgokat, mint ha minden egyes hatást egy rétegre gyúrnál össze.
Először a Smart Object-ről, amit már rengeteg cikkben leírtam. A Smart Object-ek használata az egyik legokosabb dolog, amit a Photoshopban csinálhatsz. Miért? Mert ezek az objektumok megőrzik az eredeti képadataidat, ami azt jelenti, hogy bármilyen transzformációt, szűrőt vagy effektet alkalmazhatsz rájuk anélkül, hogy a kiindulási képed minőségét károsítanád. De ami még ennél is jobb: ha duplikálod a Smart Object rétegedet, akkor a másolatok össze vannak kötve az eredeti réteggel. Változtass meg egyet, és minden másolat frissül. Ezt fogjuk most is kihasználni.
Kezdd azzal, hogy létrehozol egy új szövegréteget, és beírod a 2024-et. Használj egy vastag, jól látható betűtípust, hogy az effektek jól érvényesüljenek.
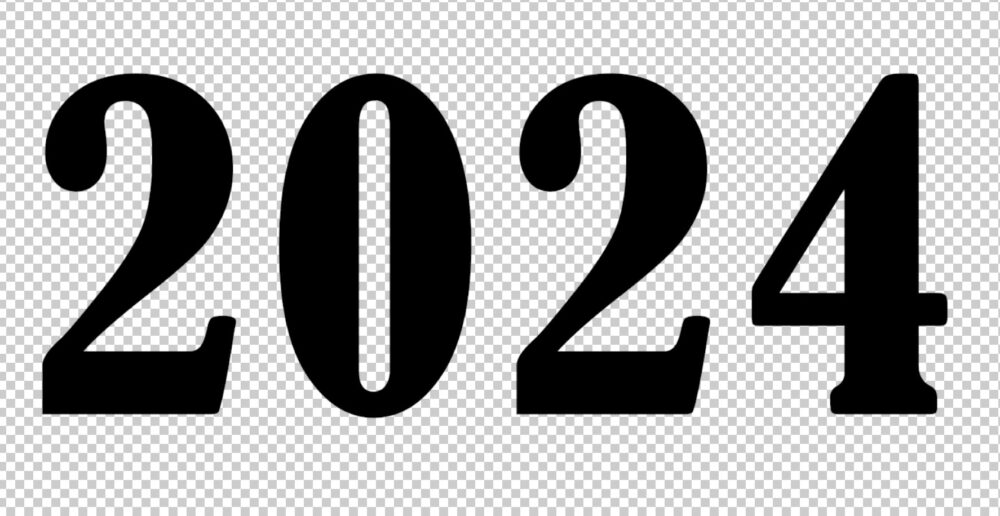
Ahhoz, hogy a szövegedet Smart Object-té alakítsd, kattints rá jobb egérgombbal, és válaszd a „Convert to Smart Object“ lehetőséget. Ezután a Ctrl+J billentyűparanccsal hozz létre öt másolatot. Ez a fajta másolási módszer kulcsfontosságú: csak így biztosíthatod, hogy az összes réteg összekapcsolódjon, így bármilyen változtatás, amit az egyiken végzel, minden másik másolaton is megjelenik.
olvasd továbbKarácsonyi fotószerkesztési tippek
A karácsony varázslatos időszak, amikor a fények és az ünnepi díszítés különleges hangulatot teremt. A fényképezés során azonban figyelembe kell vennünk, hogy a karácsonyi világítás gyakran más színhőmérsékletű, mint a természetes fény, ami befolyásolhatja a képek színvilágát. Fontos, hogy a kamera fehéregyensúlyát a belső világításra állítsuk, és próbáljunk meg természetes fényforrásokat is bevonni a kompozícióba a kiegyensúlyozottabb fényhatás érdekében.

Ennek ellenére nem érdemes arra törekedni, hogy a úgy állítsuk be a fehéregyensúlyt, hogy a képen a fehér valóban fehér legyen, ezzel biztosítva a színek valósághű visszaadását. A karácsonyi fények és díszítések jellemzően meleg színűek, mint például a gyertyák fénye, a díszek árnyalatai, vagy a fenyőfa lámpáinak meleg fénye. Ezek a meleg színek hozzájárulnak az ünnepi hangulat megteremtéséhez. Ezért a karácsonyi fotózásnál gyakran nem csak elfogadható, hanem kifejezetten kívánatos, hogy a fehéregyensúlyt úgy állítsuk be, hogy ezek a meleg színek domináljanak.
A Photoshop számos eszközt kínál a színek korrekciójához és módosításához, és ezek közül az egyik legérdekesebb, bár kevésbé ismert, a „Photographic Toning” gradiens.
Korrekciós Réteg Hozzáadása: Nyisd meg a képedet a Photoshopban, és menj a Layers panel aljára. Kattints a Create new fill or adjustment layer, és válaszd a Gradient Map opciót.
A Gradient Map Beállítása: A Properties panelen látható lesz egy gradiens. Kattints rá, hogy megnyíljon a Gradient Editor.
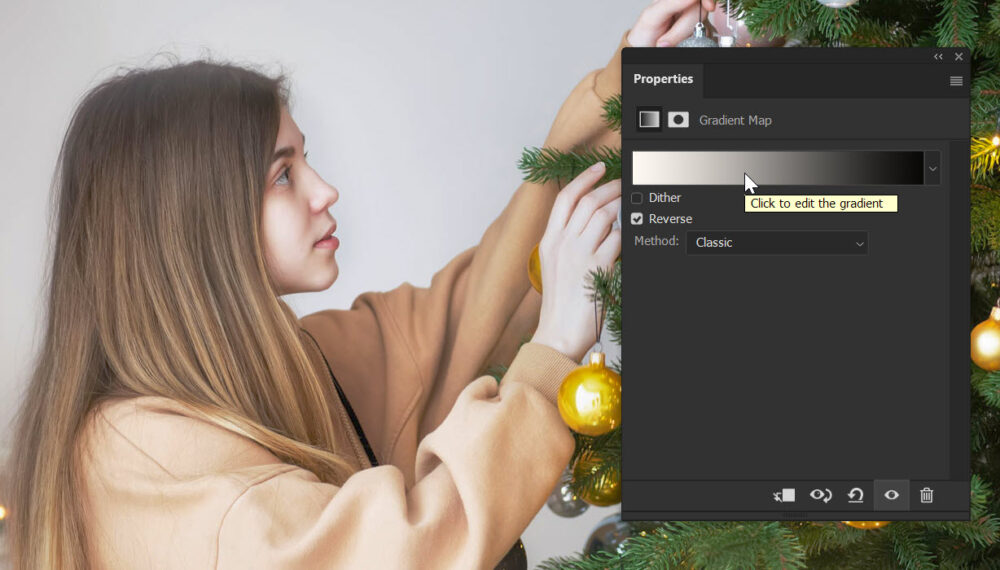
CEWE-Bingó
5 PHOTOSHOP TIPP
CEWE-Bingó – 2024. június – ugyanaz
Az elmúlt héten azt kellett feldolgozni, hogy vajon mit üzen az univerzum bizonyos események kapcsán. Nem könnyű feladat, mert válasz nem mindig van rá. Köszönöm, hogy játszottatok. Aki nyert:

Ezen a héten az én feladatom lesz. Ha először játszol, feltétlen olvasd el a szabályokat.
Ezeket a háttereket és/vagy kereteket használhatod az oldaladon, más megkötés nincs:)
Letölteni a képre kattintva tudod.
Jó alkotást!

- Smart Photo EditorAz Anthropics Technology cégnek a PortraitPro-n kívül van egy másik szuper programja, ez a Smart Photo Editor. Trial-ja letölthető kipróbálásra, de most 50% kedvezménnyel vásárolható meg 29.95 $-ért. Használható Photoshop-ban, Photoshop Elements-ben, Lightroom-ban, és önálló alkalmazásként is. Utóbbi azoknak különösen jó, akik egyéb más képszerkesztő programmal nem rendelkeznek, mert itt az alapkorrekciókat is el lehet végezni. Photoshop-ban ...
- Szegélydíszítés ecsetekkelA CEWE-Bingó feladata valami Love Story. Ehhez készítettem egy szegélysablont. Ilyeneket nagyon egyszerű gyártani, mutatom is, hogyan. A legegyszerűbb változat egy sima kör alakú ecset, aminek a keménysége 100% A mérete tetszés szerinti, és a Spacing-et úgy kell beállítani, hogy szépen egymás mellett legyenek. A körnél ez 100%, de persze teheted nagyobbra is, akkor lesz ...
- Puzzle sablonA múlt heti Bingó játékban egy fotót kellett darabolni. Gondoltam, gyártok egy puzzle-t úgy, hogy máskor is fel lehessen használni. Aki olvasta (pláne kipróbálta) ezt a sablont, annak nem lesz ismeretlen a folyamat. Az oldalam ilyen lett: Ami kell hozzá, egy puzzle formákat kiadó kép. Google segítségével lehet találni, az sem gond, ha csak egy monitorfotóval ...
- Portré retusErről a témáról többször volt már szó, mindegyikben más-más módszert igyekeztem megosztani. Ez most egy összefoglaló cikk lesz, ami persze tartalmaz majd új dolgokat is. Photoshop-ban mint mindent, a retusálást is többféle módon lehet elvégezni. Hogy melyiket válasszuk? Ez függhet a fotótól, a feladat típusától meg akár a kedvünktől is. Minél többféle lehetőséget ismerünk, annál ...
- TipográfiaA tipográfia a grafikai tervezés egyik legfontosabb eleme. Ha azt gondolod, hogy azt sem tudod, mi fán terem, csak nézz körül. A termékek neve, vagy akár az összetevők listája, az utcanévtáblák, az újságok és könyvek, és még ezer dolog, ahol betűk vesznek körül. A tipográfiai tervezés célja, hogy az üzenet jól olvasható, figyelemfelkeltő, és egyben ...