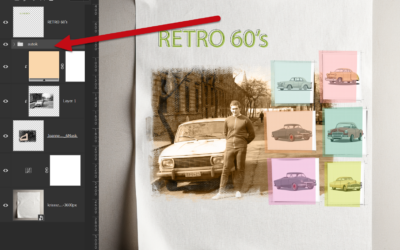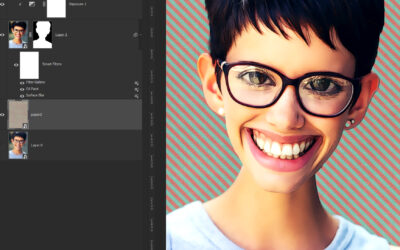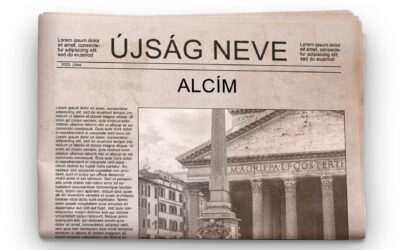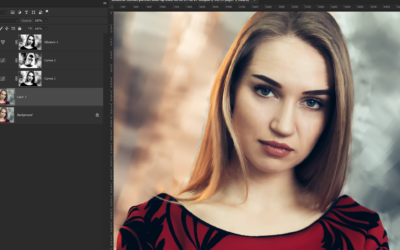Könyvborító tipp: cím a kép mögött
A borító tervezésekor fontos szem előtt tartani, hogy a borító az, ami először megragadja az olvasó figyelmét. Ez az, amit először lát, ez adja meg az első benyomást. Egy jól megtervezett borító felkelti az érdeklődést, megragadja a szemet, és ösztönöz a további olvasásra. Egy borító tehát nem...
Paper Turn Effect a Photoshop-ban
A hagyományos scrapbook-ban, ahol kézzel készülnek az oldalak, millió lehetőség van arra, hogy különleges megoldásokat, apró meglepetéseket rejtsünk el. A papírok sarkainak behajtása, a titkos üzenetek és a háttérpapírok rejtett részei mind hozzáadnak a varázslatos élményhez és érdekességhez....
Torn Photo
A "torn photo" fordítása magyarra nem teljesen egyértelmű, mert a magyar nyelvben nincs közvetlen megfelelője ennek a kifejezésnek. A "torn" szó jelentése ebben az esetben „tépett” vagy „szakított” A fordítás nem tükrözi teljes mértékben a technika összes aspektusát, ezért gondoltam, hogy inkább...
Layer Groups, Layer Comps, Smart Object
Van, hogy elém keveredik valami ősrégi cikk, és olyankor eszembe jut, hogy egy az egyben csak be kellene rakni újra, mert ez a része semmit nem változott a Photoshop-nak, viszont nagyon hasznos funkció. Ilyen a 10 éves bejegyzés a layer group-ról is. Ha fotókönyv, scrapoldal szerkesztésnél...
Szövegeffekt – Smart Object
Nem tudom, ki hogy van vele, de nekem a fotókönyv borítójának kiötlése mindig nehezebb feladat, mint az egész fotókönyv:) És ez nagyon fontos is, hiszen ez adja meg az első benyomást a könyvről. Egy jól megtervezett borító nemcsak esztétikus, hanem személyes hangulatot is kölcsönöz. Próbálkozhatsz...
Karikatúra Photoshopban
A Liquify filterről nem sok szó esett eddig, a Face-Aware Liquify-ról (Arcérzékeny cseppfolyósítás) meg csak 1-2 sor, mikor bemutattam a 15.5-ös verziót, mivel abban jelent meg először. Ez egy különösen izgalmas és kreatív funkció, mellyel finoman vagy radikálisan (mi most azt fogjuk csinálni)...
Hírek az újságban
A digitális scrapbook-ban annyi mindent meg lehet valósítani, így a személyes történetek és emlékek megörökítése mellett akár egy teljes újságcikket is megalkothatunk, amelyben egy adott programot vagy eseményt jelenítünk meg. Az ilyen oldalak létrehozása nemcsak szórakoztató, de a végeredmény is...
Photoshop – Smudge Tool
A smudge (maszatoló) egy olyan eszköz, amely a festészetből ismert maszatolási technikát utánozza a digitális képszerkesztésben, célja a színek és textúrák keverése vagy elmosása egy képen. Használata egyszerű, de ennek ellenére szükség van a próbálkozásra, illetve a megfelelő ecset és beállítás...
Photoshop – Stylize szűrő
A Photoshop számos szűrőt kínál a képek módosításához és átalakításához. Sokan jól ismerik és gyakran használják a népszerű szűrőket, mint például a Blur és a Filter Gallery, amelyekkel gyorsan és egyszerűen érhetünk el hatásos eredményeket. Azonban a Photoshop rengeteg olyan szűrőt is tartogat,...
Hatodik alkalommal kerül megrendezésre a világ legnagyobb fotópályázata
Csatlakozzon a világszerte több ezer fotóst számláló közösségünkhöz, és ossza meg velünk a saját szemszögéből látott lenyűgöző világot. A pályázaton való részvétel nem csupán alkotói önkifejezésre ad lehetőséget, hanem az SOS Gyermekfalvak Világszervezetének a nemes céljait is támogatja. Ne hagyja ki ezt a kivételes lehetőséget, és mutassa meg, hogy miként látja a világot a saját lencséjén keresztül!
CEWE Bingó
CEWE-Bingó – 2024. szeptember – színkihívás
Rajzolni kellett a múlt héten, és talán nem túlzok, ha azt mondom, hogy ezt a technikát a legtöbben szeretik. Így nem csoda, hogy klassz oldalak készültek:) Aki még nyert is: Erre a hétre Gólya talált ki játékot. Ha először játszol, feltétlen olvasd el a szabályokat. Színek az Olimpián Nemrégiben...
CEWE-Bingó – 2024. szeptember
Még javában tombol a kánikula, és az ősznek nyoma sincs, de tény, hogy vége a nyárnak. Sok családban kezdődik az óvoda, iskola, így millió feladat vár mindenkit. A játék talán arra is jó, hogy egy kis szünetet tarts, és kreatív módon örökítsd meg a nyár utolsó pillanatait vagy a szeptember új...
CEWE-Bingó – 2024. augusztus – rajzolj
Imádok minden oldalt, amit feltöltöttetek a galériába! Az biztos, hogy még lesz ilyen játék, mert úgy tűnik, nem vagyok egyedül azzal, hogy klassz úgy is alkotni, hogy nem a saját fotónk van a középpontban:) Aki az 5 $-os kupont nyerte: Erre a hétre Ilonaeva talált ki játékot. Ha először játszol,...
CEWE-Bingó – 2024. augusztus – ugyanaz
Hátraarc volt a legutóbbi téma, és aki nyert: Erre a hétre én találtam ki feladatot. Ha először játszol, feltétlen olvasd el a szabályokat. Remélem, igazán játékos hangulatban vagytok! 🙂 Sokszor említettem már a MidJourney-t, ami remek eszköz a kreatív kísérletezéshez. Különösen az illusztrációk...
CEWE-Bingó – 2024. augusztus – hátraarc
Nagy és figyelemfelkeltő word art-ot kellett készíteni az elmúlt héten. Örülök, hogy játszottatok:) Aki nyert is: Erre a hétre minyu talált ki játékot. Ha először játszol, feltétlen olvasd el a szabályokat. Készíts oldalt olyan képpel, amin a szereplő(k) háttal szerepel(nek). Érdekes így...
CEWE-Bingó július – eredményhirdetés
Köszönöm, hogy júliusban sok remek oldallal töltöttétek meg a galériát. Szokás szerint minden résztvevő százalékos kupont kap a kitöltött Bingó szerint (20-30-40%), ezt elküldöm a galériában regisztrált e-mail címre. És kategóriánként még egy-egy scrap utalványt is sorsolunk, ehhez kérem, hogy a...