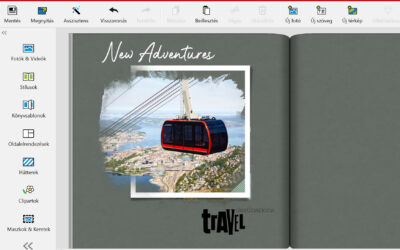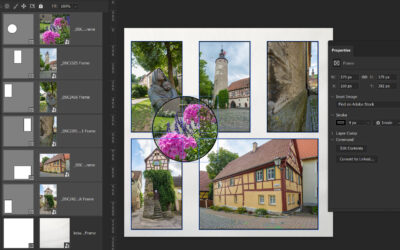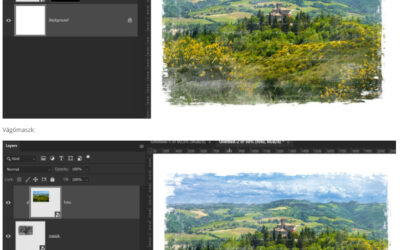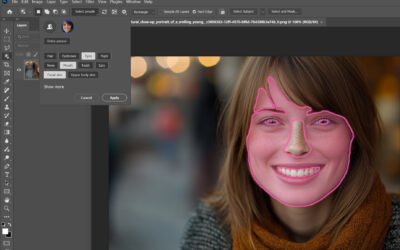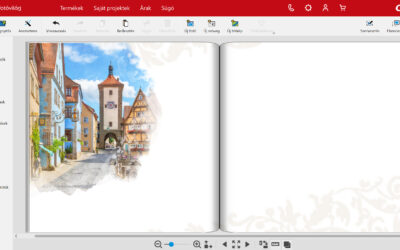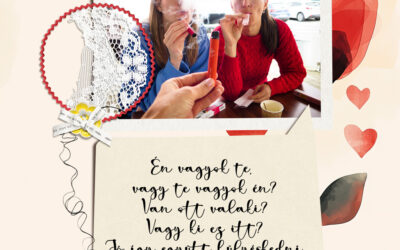Tablókészítés Photoshopban
Bár még csak március van, a végzős diákok már biztosan gőzerővel tervezik a ballagást – és persze a tabló készítését. Sok osztály dönt úgy, hogy nem profi grafikussal csináltatja, hanem valamelyik szülő veszi kézbe a szerkesztést. Így jelentősen csökkenthetők a költségek, és ha csak egy anyuka...
Affinity Photo 2.6
Az utóbbi időben nem sok szó esett az Affinity Photo-ról, mert a Photoshop annyira belehúzott az AI-eszközökbe, hogy folyamatosan volt miről írni. Most viszont az Affinity Photo 2.6 is elhozta az első mesterséges intelligencia alapú funkcióit, úgyhogy itt az idő, hogy megnézzük, mit tudnak! Fontos...
Risograph hatású kép Photoshopban
Képzeld el, hogy a szitanyomás és a fénymásolás találkozik egy japán találmányban, amely élénk színekkel és egyedi textúrákkal varázsolja el a papírt. Ez a risograph, egy különleges nyomtatási technika, amelyet eredetileg iskolák és politikai pártok használtak nagy volumenű nyomtatáshoz, de az...
Photopea – sablonok használata
A Photopea cikksorozat következő részében a sablonok használatáról lesz szó. Ha még nem ismered ezt az online képszerkesztőt, érdemes elolvasnod a korábbi cikket. Ha a CEWE Fotóvilág programban szerkesztesz fotókönyvet, de néha szembejön egy olyan megoldás, amit ott nem tudsz teljesen...
Új testre szabható keretek a Photoshopban
A Photoshop legújabb frissítésében (2025. januári kiadás, 26.3-as verzió) a Frame Tool (keret eszköz) kapott egy hatalmas fejlesztést: mostantól nemcsak téglalap és ellipszis alakú kereteket használhatunk, hanem egyedi alakzatokat is létrehozhatunk. De vajon miben jobb ez a módszer, mint ha simán...
Photoshop kezdőknek – rétegmaszk és vágómaszk
A Photoshop egyik legnagyobb ereje a rétegek használatában rejlik, és ha már olvastad a rétegekről szóló cikket (amit itt találsz: Photoshop kezdőknek – rétegek), akkor valószínűleg érzed, milyen sok lehetőség rejlik bennük. Ha viszont még nem vagy teljesen tisztában a rétegek alapjaival, azt...
People Masking
Lehet, hogy egy fotókönyv kiemelt helyére szánt portré vagy közeli arckép nem teljesen úgy sikerült, ahogy elképzelted. A blogon már rengeteg cikk volt a retusálásról, de a Photoshop folyamatos fejlesztéseinek köszönhetően mindig vannak újabb és hatékonyabb eszközök, amelyek megkönnyítik a munkát....
Photopea – maszkolás
Több mint öt évvel ezelőtt már bemutattam a Photopea-t, az ingyenes online képszerkesztőt, amely funkcionalitásában és megjelenésében is nagyon hasonlít az Adobe Photoshopra. Azóta a program jelentős fejlődésen ment keresztül: új eszközökkel és funkciókkal bővült, például a tartalomérzékeny...
Illustrator, na neeee
Neeem, nem lesznek Illustrator cikkek! Már csak azért sem, mert egyáltalán nem értek hozzá. Viszont, ha Photoshop-ot használsz, igazán egyszerű pár dolgot elkészíteni Illustratorban akkor is, ha most nyitod meg először a programot. Ha neked is olyan Adobe előfizetésed van, amiben benne van az...
Hatodik alkalommal kerül megrendezésre a világ legnagyobb fotópályázata
Csatlakozzon a világszerte több ezer fotóst számláló közösségünkhöz, és ossza meg velünk a saját szemszögéből látott lenyűgöző világot. A pályázaton való részvétel nem csupán alkotói önkifejezésre ad lehetőséget, hanem az SOS Gyermekfalvak Világszervezetének a nemes céljait is támogatja. Ne hagyja ki ezt a kivételes lehetőséget, és mutassa meg, hogy miként látja a világot a saját lencséjén keresztül!
CEWE Bingó
CEWE-Bingó – 2025. május – ugyanaz
A múlt héten a „minimál” stílus volt soron – ami elsőre talán egyszerűnek tűnik, de pont a visszafogottságban rejlik a kihívás. Szuper oldalak születtek, köszönöm mindenkinek, aki játszott! Aki még nyert is: Erre a hétre én találtam ki játékot. Ha először játszol, feltétlen olvasd el a...
CEWE-Bingó – 2025. május – minimál
A saját oldalunkat kellett liftelni, vagyis újraalkotni egy régi dizájn alapján. Érdekes megfigyelni, hogy akár évek, hónapok alatt is mennyit változik az ízlésünk vagy a technikai tudásunk. Köszönöm, hogy együtt alkothattunk:) Aki nyert: Erre a hétre Ilonaeva talált ki játékot. Ha először...
CEWE-Bingó április – eredményhirdetés
Áprilisban is szuperebbnél szuperebb oldalak érkeztek a galériába, sokat lehet tanulni és inspirálódni az alkotásokból. Köszönet a kitartó játékkedvetekért! Minden résztvevő százalékos kupont kap a kitöltött Bingó szerint (20-25-50%), ezt elküldöm a galériában regisztrált e-mail címre. És...
CEWE-Bingó – 2025. április – lift
A múlt héten Ilonaeva szuper steampunk készletével kellett alkotni, nagyon klassz oldalak születtek. Aki nyert a játékban: Erre a hétre agravatiz talált ki feladatot. Ha először játszol, feltétlen olvasd el a szabályokat. Régóta szemeztem már egy olyan kihívással, ahol a SAJÁT, RÉGI oldalatokat...
CEWE-Bingó – 2025. május
Elkészült a májusi Bingó, és ismét igyekeztem olyan feladatokat összeállítani, amikben mindenki találhat kedvére valót. A hónap témái között ott vannak az aktuális események, hangulatok, és néhány általános inspiráció is. Remélem, hogy sikerül ezekkel egy kis lendületet adni az alkotáshoz. Jó...
CEWE-Bingó – 2025. április – steampunk
Annyira jó látni, hogy miket készítetek az én (najó, AI) háttereimből:) Köszönöm, hogy játszottatok. Aki nyert: Erre a hétre Ilonaeva talált ki feladatot. Ha először játszol, feltétlen olvasd el a szabályokat. Ha április, akkor steampunk. Igaz nem túl gyakran, hiszen legutóbb – gondoltátok volna?...