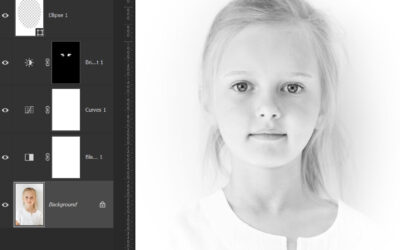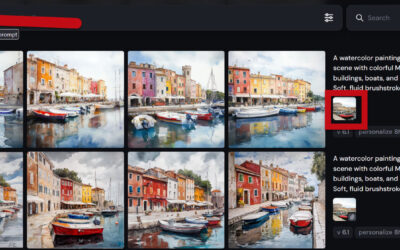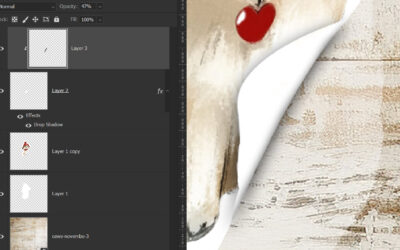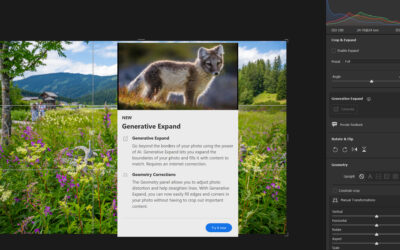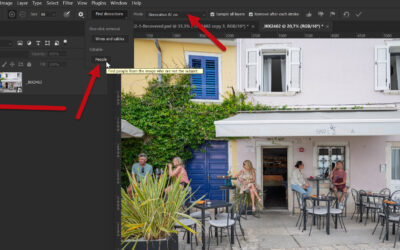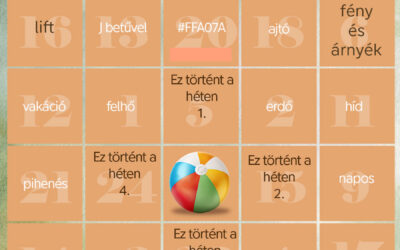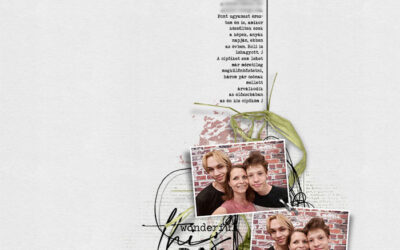Heirloom photography
Az ünnepi időszak nem igazán a tanulásé vagy a munkáé, így most nem a Photoshop technikai fogásaival fárasztalak, hanem mesélek valami különlegesről: a Heirloom fotográfiáról. Ez a fotózási stílus az emlékek örökkévalóságáról szól, arról, hogyan alkothatunk olyan képeket, amelyek nemcsak most,...
Hogyan adjunk hóesést egy fotóhoz Photoshopban?
A karácsonyi és téli fotók hangulatát igazán a hóesés tudja megadni. De mi van akkor, ha a fotózáskor nem esett a hó? Semmi gond, egy kis utómunkával Photoshopban pótolhatjuk. A téli időszakban a nap alacsonyabb szögben süt, és gyakran felhős az ég, ami szórt, lágy fényt eredményez. Ez a...
Varázslatos glow (ragyogás) effekt Photoshopban
A karácsonyi fotók mindig különleges hangulatot hordoznak, de néha jól jön egy kis extra varázslat, hogy igazán életre keljenek. Egy finom glow effekt segítségével hozzáadhatsz egy kis ragyogást a képedhez, legyen az egy ajándékdoboz, egy rénszarvas szarva vagy akár a háttérben pislákoló fények....
Karácsonyi fények és a bokeh
A karácsonyi fények látványa mindig különleges hangulatot teremt – legyen szó a gyertyák meleg ragyogásáról, az égősorok szikrázó fényéről vagy a téli estéken pislákoló városi fényekről. A fotózás világában van egy technika, amely ezeket a fényeket még varázslatosabbá teszi: a bokeh. A bokeh...
MidJourney v 6.1
Körülbelül másfél éve írtam utoljára a MidJourney-ról, és azóta hatalmas fejlődésen ment keresztül ez az AI-alapú képgeneráló eszköz. https://halado.fotokonyv.hu/midjourney-v-5/ Mivel mi itt a fotókönyv szerkesztéssel foglalkozunk, leginkább azt nézzük meg, hogy milyen grafikákat generálhatunk,...
Martica – már megint
A CEWE-Bingó heti feladata, hogy minél több matrica szerepeljen az oldalon. Megnéztem, hogy hány matricás cikk van a blogon, ezeket találtam. https://halado.fotokonyv.hu/matrica-photoshop-ban/ https://halado.fotokonyv.hu/stickers-avagy-matrica-keszitese-photoshop-ban/...
Photoshop kezdőknek – filterek
A Photoshop filterek (szűrők) segítségével könnyedén lehet radikális vagy épp finom változtatásokat végezni egy képen – legyen szó sima élesítésről, kreatív elmosásról, vagy épp olyan művészi hatásokról, amikkel teljesen megváltoztathatjuk a fotó hangulatát. Ebben a cikkben részletesen...
Camera Raw – mit hozott az új verzió?
Az előző cikkben már bemutattam a Photoshop 2025 frissítéseit, most pedig a Camera Raw legújabb újdonságaira fókuszálunk. A Camera Raw a Photoshop elengedhetetlen része, amely elsősorban a nyers képfájlok (RAW) szerkesztését teszi lehetővé, de a Bridge-en keresztül megnyithatsz szinte bármilyen...
Photoshop 2025
Amire minden Photoshop felhasználó vár: az őszi frissítés. Van, hogy ez hatalmas nagy, és szuper újdonságokat hoz, most ezt nem nagyon lehet elmondani róla. A Photoshop 2025-ös verziójának (v26) frissítése tele van generatív AI funkciókkal, de ezek nagy része már a béta verzióban is elérhető volt....
Hatodik alkalommal kerül megrendezésre a világ legnagyobb fotópályázata
Csatlakozzon a világszerte több ezer fotóst számláló közösségünkhöz, és ossza meg velünk a saját szemszögéből látott lenyűgöző világot. A pályázaton való részvétel nem csupán alkotói önkifejezésre ad lehetőséget, hanem az SOS Gyermekfalvak Világszervezetének a nemes céljait is támogatja. Ne hagyja ki ezt a kivételes lehetőséget, és mutassa meg, hogy miként látja a világot a saját lencséjén keresztül!
CEWE Bingó
CEWE-Bingó – 2025. május – fény és árnyék
Ugyanazokat a virágokat kellett csokorba foglalni, és ez senkinek nem okozott nehézséget:) Aki még nyert is: Erre a hétre Dorina talált ki játékot. Ha először játszol, feltétlen olvasd el a szabályokat. A június a hosszú nappalokról és a napfényről szól, de persze folyamatosan ott van az árnyék...
CEWE-Bingó – 2025. június – ugyanaz
Dorina csodás oldala alapján kellett a sajátunkat megalkotni. Köszönöm, hogy játszottatok. Aki nyert: Erre a hétre én találtam ki játékot. Ha először játszol, feltétlen olvasd el a szabályokat. A múlt heti játékhoz feltöltött oldalamhoz írtam, hogy Dorina oldalát liftelni??? Én??? Lehetetlen...
CEWE-Bingó május – eredményhirdetés
Májusban is fantasztikus oldalak érkeztek a galériába, öröm látni a kreatív megoldásokat. Köszönöm, hogy ismét ilyen lelkesedéssel vettetek részt a játékban! Minden résztvevő százalékos kupont kap a kitöltött Bingó szerint (20-25-50%), ezt elküldöm a galériában regisztrált e-mail címre. És...
CEWE-Bingó – 2025. június – lift
A múlt héten naagy üres helyet kellett hagyni, amivel a lényeg még nagyobb hangsúlyt kap. Szuper technika, és remek oldalak érkeztek. Aki még nyert is: Erre a hétre agravatiz talált ki játékot. Ha először játszol, feltétlen olvasd el a szabályokat. Sziasztok!Nem meglepő módon Dorina egy csodás...
CEWE-Bingó – 2025. – június
A nyár első hónapja mindig különleges – hosszabb nappalok, vakációs tervek és sok-sok élmény vár ránk. A júniusi Bingó feladatai ehhez a hangulathoz kapcsolódnak: vízpart, mező, madár, fény és árnyék… remélem, ezek a témák inspirálnak majd az alkotásra! A júniusi feladatok. Ha először játszol,...
CEWE-Bingó – 2025. május – white space
Nyitott ablak grafikával kellett valamit alkotni a múlt héten, örülök, hogy játszottatok. Aki nyert: Erre a hétre Gólya talált ki játékot. Ha először játszol, feltétlen olvasd el a szabályokat. Hagyj egy jó nagy üres teret az oldaladon. Alul. Felül. Oldalt. Bárhol. Nem muszáj, hogy tényleg fehér...