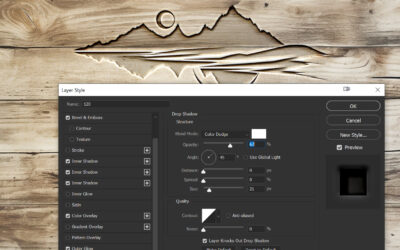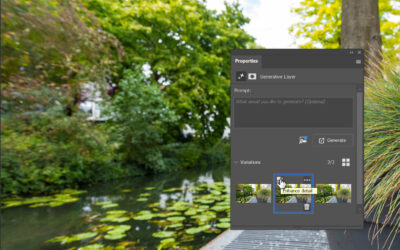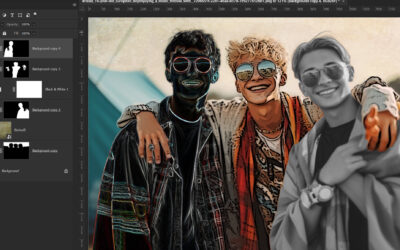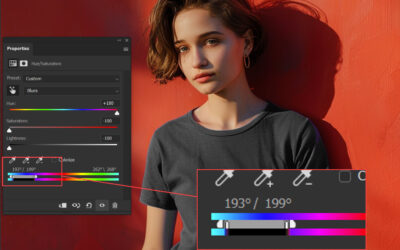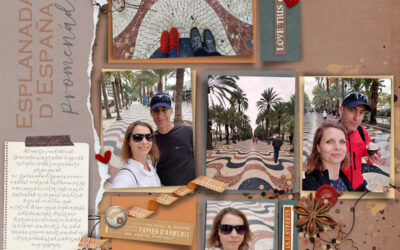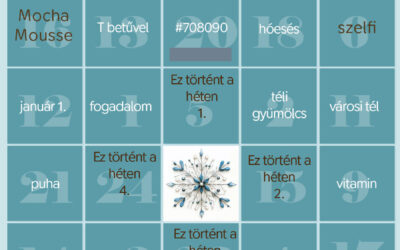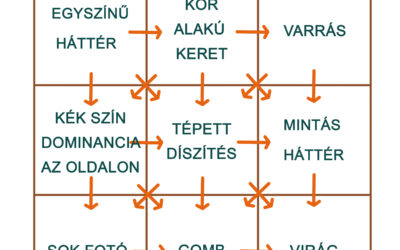Vésett hatást Photoshop-ban
A heti Bingóban fakeretekkel kell alkotni, így gondoltam, hátha valaki faragna is valamit a fába:) Először is válassz egy hátteret. Hozz létre egy új réteget a „Layer” -> „New” -> „Layer” menüpont alatt, vagy nyomd meg a Shift + Ctrl + N billentyűkombinációt. És ha egyik sem tetszik, még a...
A fotó, mint plakát: kreatív ötlet a fotókönyv borítójára
Miért ne lehetne a kedvenc fényképed egy óriásplakát központi eleme? Ez egy igazán jópofa ötlet, amit könnyedén megvalósíthatsz a saját fotóiddal. Szuperül mutathat a fotókönyv borítóján is. Alapnak legjobb, ha saját fotót használsz, mert így a végeredmény teljesen egyedi lesz, és személyes...
A fotó a középpontban
Amikor fotókönyvet vagy scrapbook oldalt készítesz, hajlamos lehetsz a maszkok, keretek és díszítőelemek használatára fókuszálni. Ezek valóban feldobják az oldalakat, de a legfontosabb mégiscsak maga a fotó. Így érdemes ugyanolyan figyelmet szentelni annak minőségére és feldolgozására is. A...
Fotókeret egyszerűen
Inkább el sem mondom, hogy mennyi scrapbook készletem van 🙂 Pont ezért egy ideje Zero Waste módon gondolkodom róla (már előbb kellett volna :D), így ha valami megtetszik, vagy megcsinálom, vagy keresek valami hasonlót a meglévők között. A legutóbbi csábítás ez volt: Merge and Slide Digital...
Photoshop 2024 beta új funkciók
Ha már régóta vagy Photoshop-felhasználó, vagy épp most ismerkedsz ezzel a programmal, garantáltan izgalmas hír, hogy megjelent a Photoshop 2024 beta verziója! Mi az a beta verzió? A beta verzió egy teszt változat, amit a fejlesztők azért bocsátanak a felhasználók rendelkezésére, hogy valós...
Photoshop kezdőknek – vágó eszköz
A Photoshop „Crop Tool”-ja egy rendkívül hasznos eszköz, amely lehetővé teszi a képek méretének és arányainak módosítását. Ennek az eszköznek a segítségével pontosan meghatározhatod, hogy mely képrészletek legyenek láthatók, és melyek kerüljenek eltávolításra. Ez különösen akkor hasznos, ha a...
Photoshop – Mask All Objects
Nemrég a Photoshop – kezdőknek sorozatban a maszkokról volt szó. Aki már gyakorlott ezek használatában, talán meg sem nézte, ezért jöjjön most egy haladó tipp:) A digitális képszerkesztés világában a maszkolás az egyik legfontosabb és egyben legbonyolultabb folyamat. Az Adobe Photoshop legújabb...
Szőrös szöveg
Amikor egyedi és figyelemfelkeltő megjelenést szeretnél adni egy címnek, a szövegeffektek remek lehetőséget kínálnak. A „szőrös” effekt nem csak látványos, de egyúttal játékos hangulatot képes kölcsönözni bármilyen szónak. Leginkább állatkertes, szafaris képekhez jó, de például fű textúrával...
Átszínezés Photoshop-ban
A heti Bingó feladata, hogy egy fotón valamit át kell színezni. A blogon több technika is szerepel, de nem árt egy kis ismétlés, amiben azért lesz új infó is. Amikor szeretnéd egy kép egyes részeinek színét megváltoztatni, több különböző módszert is alkalmazhatsz. Mindegyik módszer egyedi...
Hatodik alkalommal kerül megrendezésre a világ legnagyobb fotópályázata
Csatlakozzon a világszerte több ezer fotóst számláló közösségünkhöz, és ossza meg velünk a saját szemszögéből látott lenyűgöző világot. A pályázaton való részvétel nem csupán alkotói önkifejezésre ad lehetőséget, hanem az SOS Gyermekfalvak Világszervezetének a nemes céljait is támogatja. Ne hagyja ki ezt a kivételes lehetőséget, és mutassa meg, hogy miként látja a világot a saját lencséjén keresztül!
CEWE Bingó
CEWE-Bingó december – eredményhirdetés
Köszönöm mindenkinek, hogy részt vettetek a decemberi Bingó kihívásban! Ismét fantasztikus oldalak születtek, tele kreativitással, egyedi ötletekkel és szívmelengető pillanatokkal. Öröm látni, hogy hónapról hónapra ilyen lelkesedéssel vágtok bele a feladatokba. Nézzük, kik a szerencsések ebben a...
CEWE-Bingó – 2025. január – Mocha Mousse
Kezdjük az évet egy izgalmas és inspiráló feladattal. Az első kihívás egy különleges szín köré épül, amely melegséget és harmóniát sugároz – tökéletes kiindulópont a scrapbook-oldalad megalkotásához. Sorsolás ma nincs, hisz Jolly Joker volt a 2024-es év utolsó játéka. Ezt a játékot Gólya találta...
CEWE-Bingó – 2025. január
🎉 Boldog Új Évet! 🎉 Frissen (??) ébredve az új év első napjára, máris itt a januári Bingó, hogy lendületesen induljon 2025! 😊 Remélem, mindannyian szép ünnepekkel, meghitt pillanatokkal zártátok az évet, és egy nagy adag lelkesedéssel kezditek az újat. Január a tiszta lapokról, újrakezdésekről és...
CEWE-Bingó – 2024. december – Jolly Joker
Hármat kellett választani a múlt heti játékhoz, és ez sokaknak sikerült is.:) Aki megnyerte az 5 $-os kupont: Decemberben öt hétfő van, így szokás szerint ez a hét Jolly Joker, vagyis a Bingó bármelyik feladatát lecserélheted tetszésed szerint.Ha először játszol, feltétlen olvasd el a...
CEWE-Bingó – 2024. december – hármat válassz!
Ha hétfő, akkor Bingó, bár holnap már karácsony:) Így elsősorban nagyon boldog, vidám ünnepet, sok nevetést, és rengeteg fotót, hogy legyen miből alkotni:) Ugyanazokból az elemekből kellett oldalt készíteni, nagyon örülök, hogy ilyen kreatívan használtátok fel, amit összepakoltam:) Aki nyert: Erre...
CEWE-Bingó – 2024. december – ugyanaz
A múlt héten a piros szín kapott főszerepet, szerintem igazán nem volt nehéz Mikulás után és karácsony előtt ezt a színt bevinni az oldalakra:) Aki még nyert is a: Ezen a héten az én feladatom lesz. Ha először játszol, feltétlen olvasd el a szabályokat. Ki ne fotózna karácsonykor, és ilyenkor...