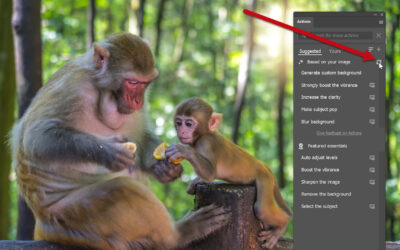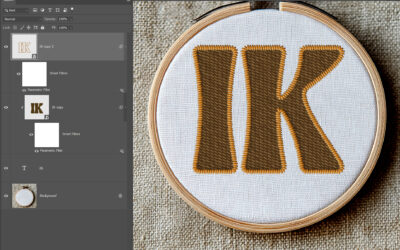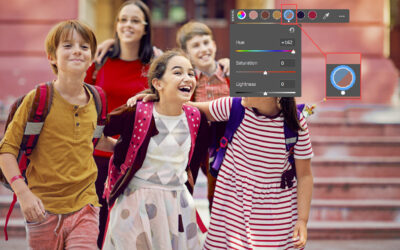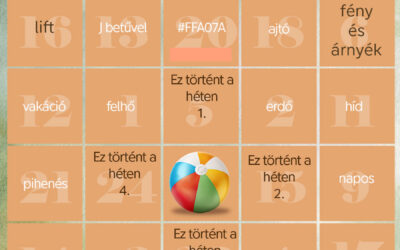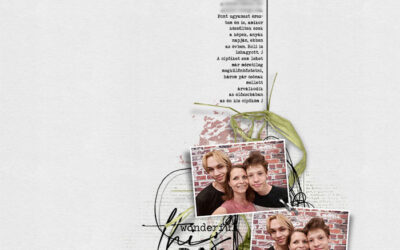Photoshop 2025 – új Action panel
Az Adobe Photoshop 2025 áprilisi béta verziójában a szoftver egyik legrégebbi, de legfontosabb automatizálási eszköze, az Actions panel, teljesen újragondolt formában jelent meg. Kezdjük röviden azzal, hogy mi is az az Action. A Photoshop action (művelet) olyan előre rögzített parancssorozat,...
Photoshop – Dynamic Text
Ez tényleg csúcs! A fotókönyvben a címek mindig kiemelt szerepet kapnak – ezek adják meg az oldal hangulatát, vezetik a szemet, keretezik az emléket. Gyakran dolgozunk wordart jellegű megoldásokkal, és nagyon népszerű az a stílus is, amikor a szavak egymás alá kerülnek, de minden sor ugyanakkora...
Kisbolygó – újratöltve
Lassan 13 éve, hogy írtam egy cikket a „kisbolygó” technikáról – és bár azóta rengeteget fejlődött a Photoshop, a varázslat alapja most is ugyanaz: egy sima fotóból próbálunk olyan világot hajtogatni, ami úgy néz ki, mintha egy apró kisbolygó lenne. Az igazi kisbolygó-effekthez persze egy valódi,...
Photoshop beta – Embroidery filter
A Photoshop béta verzióiban már korábban is feltűntek a Parametric Filters (parametrikus szűrők), de legyünk őszinték: elsőre (és másodikra) nem sok mindenre lehetett őket használni. Említettem is korábban ebben a cikkben, hogy bár a koncepció ígéretes, a megvalósítás még enyhén szólva is...
Vanishing Point 2011–2025
Tizennégy (!!!) éve írtam egy cikket a Vanishing Point eszközről. És ami igazán meglepő: miközben azóta a képszerkesztés világa gyökerestül átalakult – elég csak az AI-ra gondolni, ami ma már egyetlen kattintással képes tartalmat generálni, eltüntetni, vagy akár teljes jeleneteket újraalkotni –, a...
Photopea – beépített sablonok
A Photopea következő részében a beépített sablonok lesz a téma. Ahogy a korábbi cikkekből megismerhetted, ez egy online képszerkesztő, és ha a CEWE Fotóvilágot használod a fotókönyvek szerkesztésére, egy-egy összetettebb feladatot könnyedén elvégezhetsz benne. Böngészőből használható, ingyenes, és...
Photoshop – új szintre lép a kijelölés
A Photoshop legújabb fejlesztése tényleg új fejezetet nyit a kijelölés világában. A Select Subject (Cloud), vagyis a „Téma kijelölése (felhőalapú)” funkció nem csupán egy apró frissítés – ez egy igazi áttörés, különösen azoknak, akik gyakran dolgoznak összetett képekkel.Miért különleges ez az új...
Photoshop beta – Adjust Colors
A Photoshop legújabb bétaverziója egy igazán izgalmas új funkcióval bővült: megérkezett az Adjust Colors. Bár első pillantásra egy teljesen új eszköznek tűnhet, valójában egy Hue/Saturation korrekciós réteget hoz létre, amelyet finomhangolhatunk. Az Adjust Colors funkció a Contextual Taskbar...
Tabló Photoshopban – folytatás
Legutóbb mutattam egy klasszikus tablós elrendezést (érdemes megnézni, mert fontos tippek vannak abban is), de tudjuk jól, hogy ez csak a kezdet. A variációk száma végtelen… vagyis azt hinnénk, amíg az osztály rá nem jön, hogy nekik pont nem elég a végtelen – mert a tanárokat ívesen szeretnék...
Hatodik alkalommal kerül megrendezésre a világ legnagyobb fotópályázata
Csatlakozzon a világszerte több ezer fotóst számláló közösségünkhöz, és ossza meg velünk a saját szemszögéből látott lenyűgöző világot. A pályázaton való részvétel nem csupán alkotói önkifejezésre ad lehetőséget, hanem az SOS Gyermekfalvak Világszervezetének a nemes céljait is támogatja. Ne hagyja ki ezt a kivételes lehetőséget, és mutassa meg, hogy miként látja a világot a saját lencséjén keresztül!
CEWE Bingó
CEWE-Bingó – 2025. május – fény és árnyék
Ugyanazokat a virágokat kellett csokorba foglalni, és ez senkinek nem okozott nehézséget:) Aki még nyert is: Erre a hétre Dorina talált ki játékot. Ha először játszol, feltétlen olvasd el a szabályokat. A június a hosszú nappalokról és a napfényről szól, de persze folyamatosan ott van az árnyék...
CEWE-Bingó – 2025. június – ugyanaz
Dorina csodás oldala alapján kellett a sajátunkat megalkotni. Köszönöm, hogy játszottatok. Aki nyert: Erre a hétre én találtam ki játékot. Ha először játszol, feltétlen olvasd el a szabályokat. A múlt heti játékhoz feltöltött oldalamhoz írtam, hogy Dorina oldalát liftelni??? Én??? Lehetetlen...
CEWE-Bingó május – eredményhirdetés
Májusban is fantasztikus oldalak érkeztek a galériába, öröm látni a kreatív megoldásokat. Köszönöm, hogy ismét ilyen lelkesedéssel vettetek részt a játékban! Minden résztvevő százalékos kupont kap a kitöltött Bingó szerint (20-25-50%), ezt elküldöm a galériában regisztrált e-mail címre. És...
CEWE-Bingó – 2025. június – lift
A múlt héten naagy üres helyet kellett hagyni, amivel a lényeg még nagyobb hangsúlyt kap. Szuper technika, és remek oldalak érkeztek. Aki még nyert is: Erre a hétre agravatiz talált ki játékot. Ha először játszol, feltétlen olvasd el a szabályokat. Sziasztok!Nem meglepő módon Dorina egy csodás...
CEWE-Bingó – 2025. – június
A nyár első hónapja mindig különleges – hosszabb nappalok, vakációs tervek és sok-sok élmény vár ránk. A júniusi Bingó feladatai ehhez a hangulathoz kapcsolódnak: vízpart, mező, madár, fény és árnyék… remélem, ezek a témák inspirálnak majd az alkotásra! A júniusi feladatok. Ha először játszol,...
CEWE-Bingó – 2025. május – white space
Nyitott ablak grafikával kellett valamit alkotni a múlt héten, örülök, hogy játszottatok. Aki nyert: Erre a hétre Gólya talált ki játékot. Ha először játszol, feltétlen olvasd el a szabályokat. Hagyj egy jó nagy üres teret az oldaladon. Alul. Felül. Oldalt. Bárhol. Nem muszáj, hogy tényleg fehér...