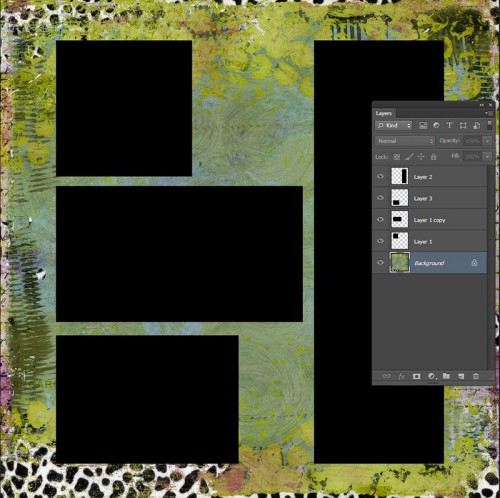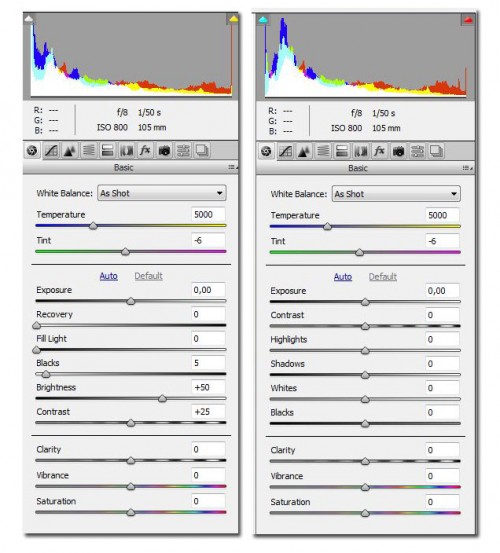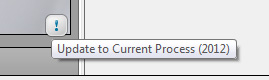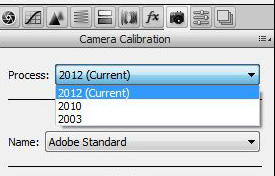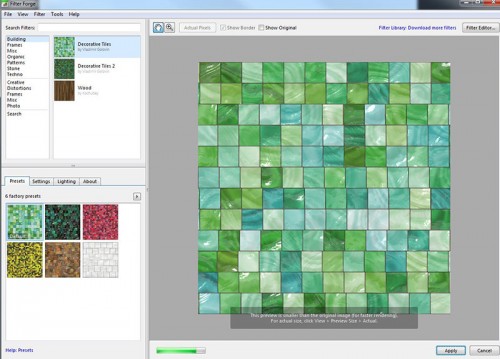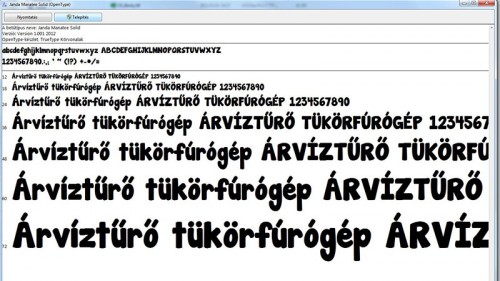2013. március 7. | Photoshop tippek, trükkök
Layer style-lal, vagyis réteg stílussal sok mindent meg lehet oldani, és ami nagyon jó, hogy ezeket elmenthetjük, és utána a Styles palettából bármikor egy kattintással alkalmazni tudjuk. Amit most mutatok, pont nem ilyen, mert adott fotóhoz kötött, de igazán egyszerű, így nem gond, hogy mindig végig kell csinálni azt a pár lépést.
A szombati videóscrep-en ezt (is) használtam, így először azon mutatom meg. Nem akartam egyszínű keretet, valami érdekesebb volt az elképzelésem.

Az egyes sablon elemek keretezésénél alkalmaztam. Itt egy leegyszerűsített változat. Alul háttér, rajta a sablonok.
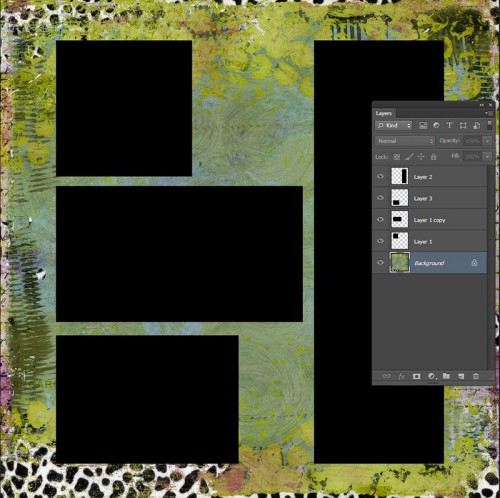
(tovább…)
2013. február 28. | fotótrükk, Photoshop tippek, trükkök
Persze lehet ezt lányoknál is alkalmazni, én most pasit retusáltam ezzel a technikával. Némi különbség a női és férfi retus között, hogy míg a nőknél nem baj, ha totál sima baba-bőrt varázsolunk, a pasiknak nem árt meghagyni némi férfias textúrát. Ez a technika igen alkalmas erre. Bár a plakátom végeredményén nem látszik, hogy azt korábban retusáltam volna, tényleg azzal kezdtem:) Aztán elragadott a hév, és kicsit erősítettem a vonásokon. De nem volt felesleges munka, hisz nem a bőrhibákat akartam erősíteni, hanem a pasis vonásokat. Megpróbálom rekonstruálni a történetet. Ez az alapkép.

(tovább…)
2013. február 21. | Photoshop tippek, trükkök
Majd egy éve írtam a Photoshop CS6-ról, és abban megemlítettem, hogy az új Camera Raw egy egész cikk témája lehetne. Na, ez a cikk azóta sem íródott meg, de most valahogy beugrott, hogy ez bizony kimaradt:) Persze véletlenek, mint tudjuk nincsenek, épp ezen a héten ünnepli a Camera Raw a 10. születésnapját. Ez is Thomas Knoll fejéből pattant ki, akit egyszer még oldalba is foglaltam🙂 Egyébként a Photoshop is szülinapos, kicsit öregebb, már 23 éves. Akit érdekel, le lehet tölteni a legelső Photoshop-ot🙂 És még User Guide is van hozzá:)
Akinek a régi Camera Raw sem jelent semmit, az először nézze meg ezt a cikket, ebben benne van még pár ezzel foglalkozó írás linkje is, hogy azért valamennyire képben legyen. Itt most csak arról lesz szó, mi az, ami változott.
Aki a Lightroom 4-ről szóló cikkeket áttanulmányozta, annak lesznek ismerős dolgok, és ez nem véletlen. A Lightroom maga egy Raw konverter, amibe beleraktak még pár hasznos dolgot, mint pl. fotókönyv és galériakészítés. A Photoshop CS6-ban a Camera Raw 7 nagyon hasonlatos a Lightroom 4 Develop részéhez.
Nézzük sorba a különbségeket. Az első paletta.
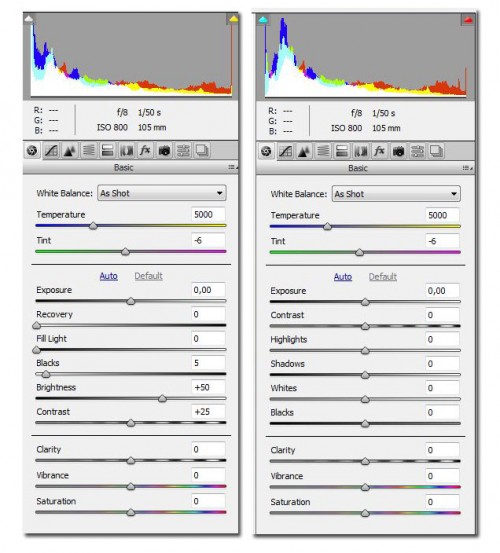
Bal oldalon a 6-os verzió, jobb oldalon a 7-es. A különbség a középső szakaszben van. A fehéregyensúly, és alul a Vibrance és Saturation csúszka szintén változatlan. Az Auto és a Default is maradt a helyén, csak éppen a Default más-más a két verziónál. A réginél minden 0-ról indult, az újnál meg mínuszba is mehetünk.
Ha egy olyan képet nyitunk meg a 7-es verzióban, amit egy korábbiban már megnyitottunk a 6-osban, akkor egy kis felkiáltójel ikont fogunk látni a főkép jobb alsó sarkában. És ha ez a felkiáltójel ott van, akkor a CR7 automatikusan átvált a korábbi verzióra, vagyis a csúszkák úgy fognak kinézni, mint a bal oldali ábrán. Ez sokszor nagyon hasznos lehet, mert ha olyan beállításokat alkalmaztunk, ami nagyon tetszett, az újban nem pont úgy nézne ki. És lehet, hogy van még egy csomó Preset-ünk, amit még korábban letöltöttünk, azok is csak akkor lesznek pont olyanok,, mint korábban, ha a régebbi motort használjuk hozzá. Viszont minden további nélkül át tudunk váltani CR7-re, elég ehhez a felkiáltójelre kattintanunk.
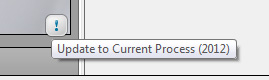
Ugyanezt megtehetjük a Camera Calibration fül Process részén a 2012 (Current)-re kattintva.
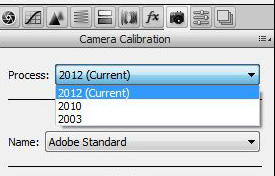
Most tehetnék ide összehasonlító képeket, CR6-ban, és CR7-ben tuningolt képekről, de mondhatná bárki, hogy biztos direkt rondábbra csináltam a CR6-tal:) Inkább higgyetek nekem, sokkal jobb:) Nézzük pl. ezt a fotót. Szerencsére raw az eredeti, ha jpg lenne, mehetne a kukába.

Csak a CR7-et használtam. Nem rossz, ugye?

(tovább…)
2013. február 14. | fotótrükk, Photoshop tippek, trükkök
A Filter Forge egy igen különleges plugin. Segítségével saját magunk is tudonk készíteni különböző filtereket. Ha még nem lenne elég az a tonnányi, ami már így is van:) Nem kell megrémülni a feladattól, ez csak egy lehetőség, ugyanis jelenleg több, mint 9000 szűrő tartozik hozzá, tehát ha eszünk ágában sincs magunknak gyártani egy újabbat, akkor is tudjuk használni másokét. Mert a remekműveket meg is lehet osztani, és azok gyártót, akiknek műve a letöltések szerint sikeres, a programmal ajándékozz meg a cég. Ebből rögtön ki is derül, hogy nem ingyenes.Viszont van trial-ja, amit 30 napig korlátozás nélkül lehet használni. Az ilyen lehetőségeket nem szabad kihagyni.
Most éppen a 3-as verzüó fut, de a hamarosan megjelenő 4-es verzió bétáját is le lehet tölteni, én is azt tettem.
A Filter Forge oldala, és innen lehet letölteni a trialt. A gyártó hét ingyenes csomagot is ígér, ebből már most hatot letölthetünk, ez örökre a miénk is marad, nem jár le 30 nap múlva.
A Filter Forge egy önálló alkalmazás, de azonnal betelepszik a Photoshop filterei közé, így onnan is simán elérhető. Letöltjük, futtatjuk, és már kezdhetünk kísérletezni vele. Nem csak fotókat lehet vele manipulálni, hanem mindenféle taxtúrákat is gyárthatunk. Én ezzel kezdtem. Ehhez nyitottam egy új dokumentumot Photoshop-ban, a szokásos scrap méretben, azaz 3600 px x 3600 px-ben. Majd a filterek közül kiválasztva, ezt az ablakot kaptam.
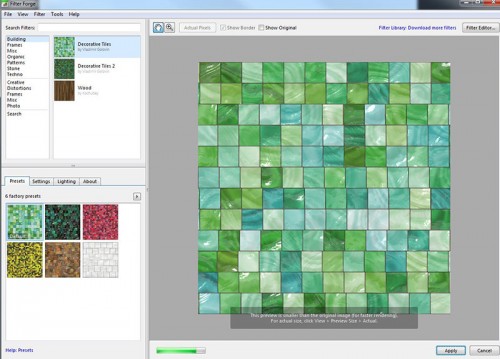
(tovább…)
2013. február 7. | Photoshop tippek, trükkök
Ezt a tutort most láttam a planetphotoshop.com oldalán, és nagyon megtetszett. Végig is csináltam a lépéseket. Szerintem angol tudás nélkül sem nehéz lemásolni, amiért én most mégis bemutatom az az, hogy a lépésekből lett egy action is, így azt is meg tudom mutatni, hogy annál mire kell figyelni, és az egyes lépéseket hogy lehet megváltoztatni. Vannak dolgok, amiket én kihagytam, például minek csináljunk hátteret, amikor van egy csomó:) A letölteni valókból is csak azt linkelem, amire nekünk szükségünk van.
Nyitunk egy szokásos oldalt, ami 3600 px x 3600 px. Az is lehet, hogy már készen is van az oldalunk, csak egy címfelirat hiányzik róla. Erre felírjuk a szöveget. Válasszunk valami jó kis vastag betűtípust, az oldal a Janda Manatee-t ajánja, abból is a solid változatra lesz szükség. Letöltjük, kicsomagoljuk, jobbklikk rajta, társítás, windows betűmegjelenítő. Erre bejön egy ablak, és ott telepítés.
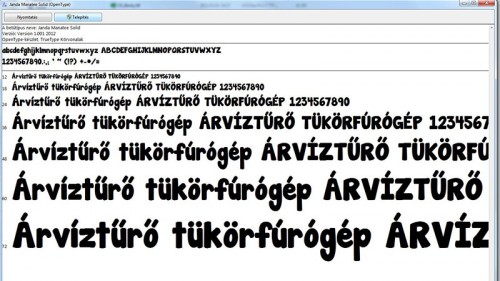
Jó kis betűtípus ez, benne vannak az ékezetes betűk is.
Felírjuk, amit szeretnénk.

Apró trükk, nekem itt nem tetszik, hogy az y és az á betű között nagy a rés, ezért azt korrigáltam, a képen látni, hogy hogyan. A text eszközzel a két betű közé kell kattintani, itt sajnos nem látszódik a kurzor.

(tovább…)
2013. január 30. | fotótrükk, Photoshop tippek, trükkök, videó
A címben a Photoshop CS6 megnevezés nem véletlen került bele, amiről itt most szó lesz, azt pont így csak a Photoshop CS6 Extended verziójában lehet megvalósítani. Bár a korábbi verzióban is volt 3D, de a CS6-ban rengeteg újdonság van. A Photoshop CS5 3D-s képességeiből is csak egy egészen kis szeletet ismertem meg, és azt le is írtam, de utána már nem foglalkoztam vele. Ezért aztán óriási összehasonlításokat nem tudok tenni, de az biztos, hogy rengeteg újdonság van a CS6-ban. A téma azért többször felvetődött, de azon kívül, hogy a Photosop CS6-ot bemutató cikkben megemlítettem, ezidáig nem mélyedtem bele. Belemélyedésnek most is erős túlzás nevezni, de pár jópofa dolgot sikerült kipróbálnom, ami szerintem egy scrap oldal készítéséhez bőven elég. Mutatok pár képet a próbálkozásról, aztán jön a videó. Kicsit hosszabb a szokásosnál, de azért érdemes végignézni:)

(tovább…)