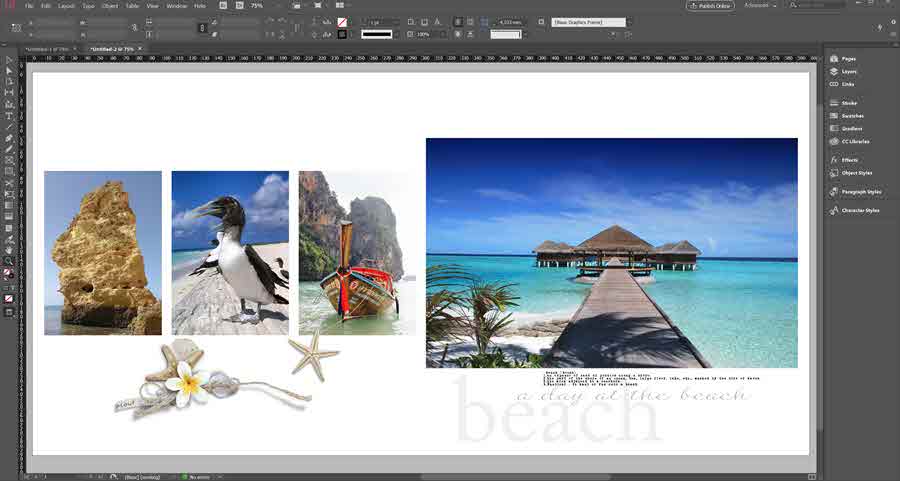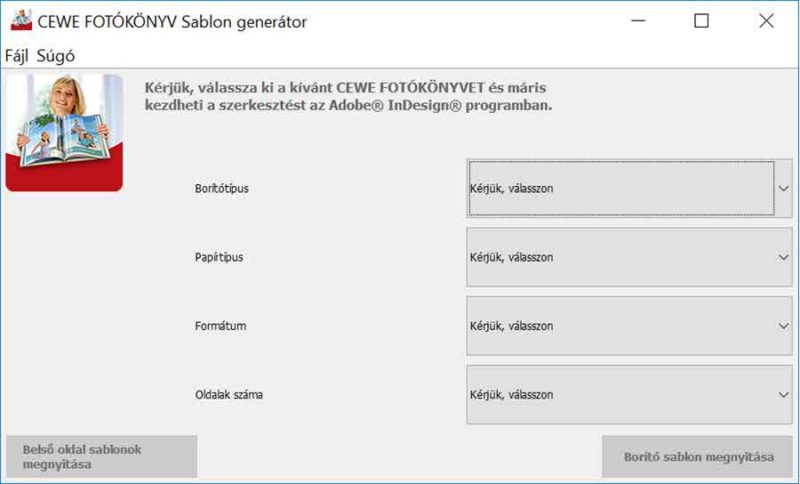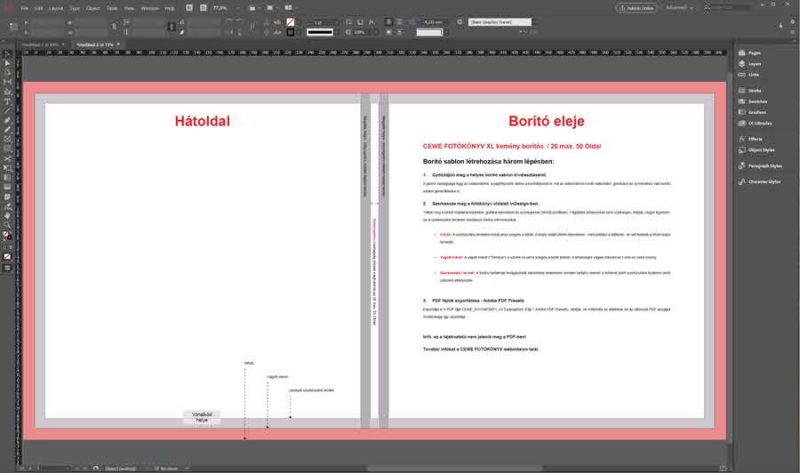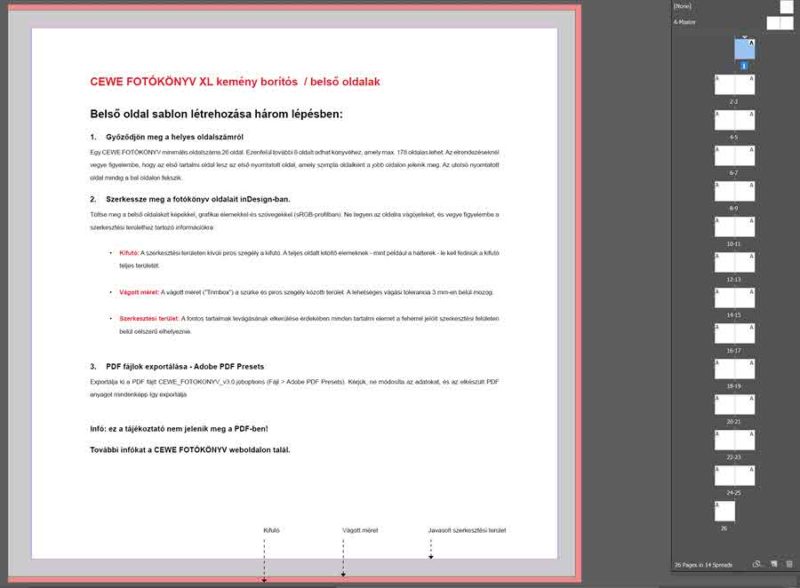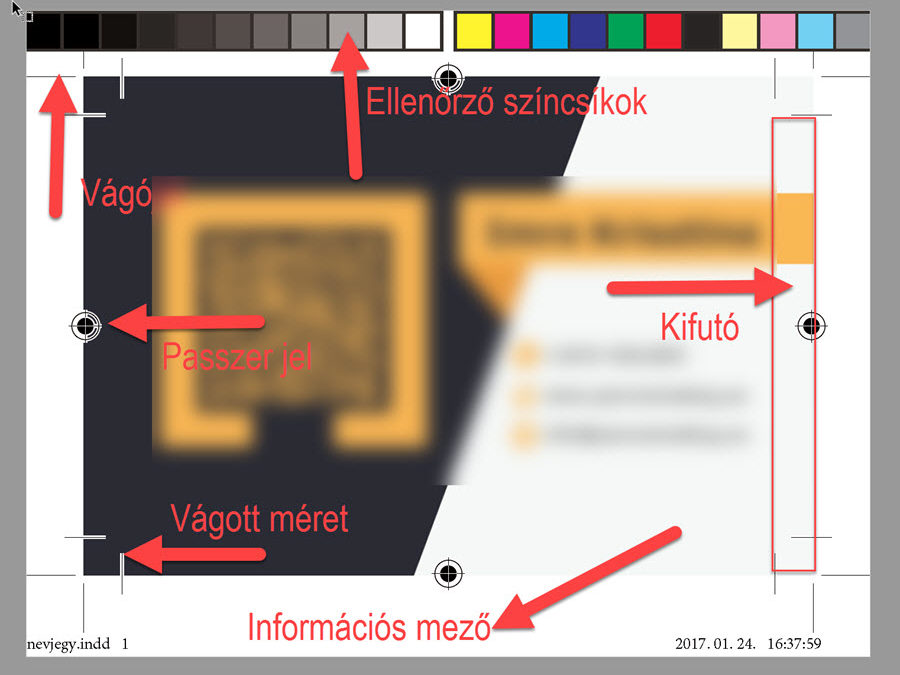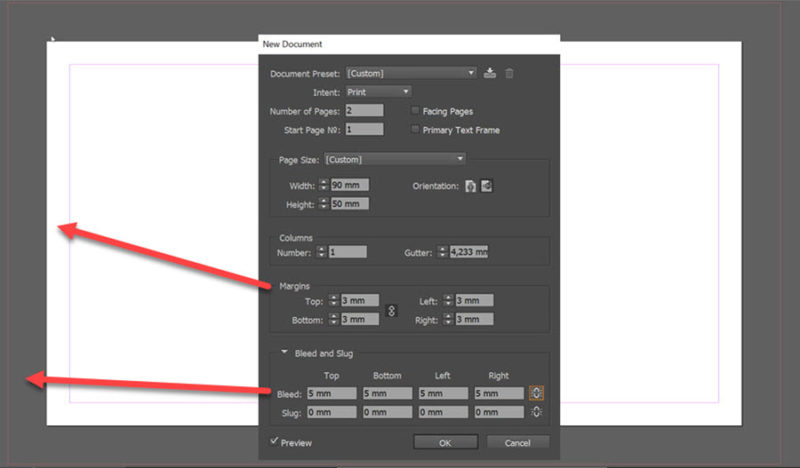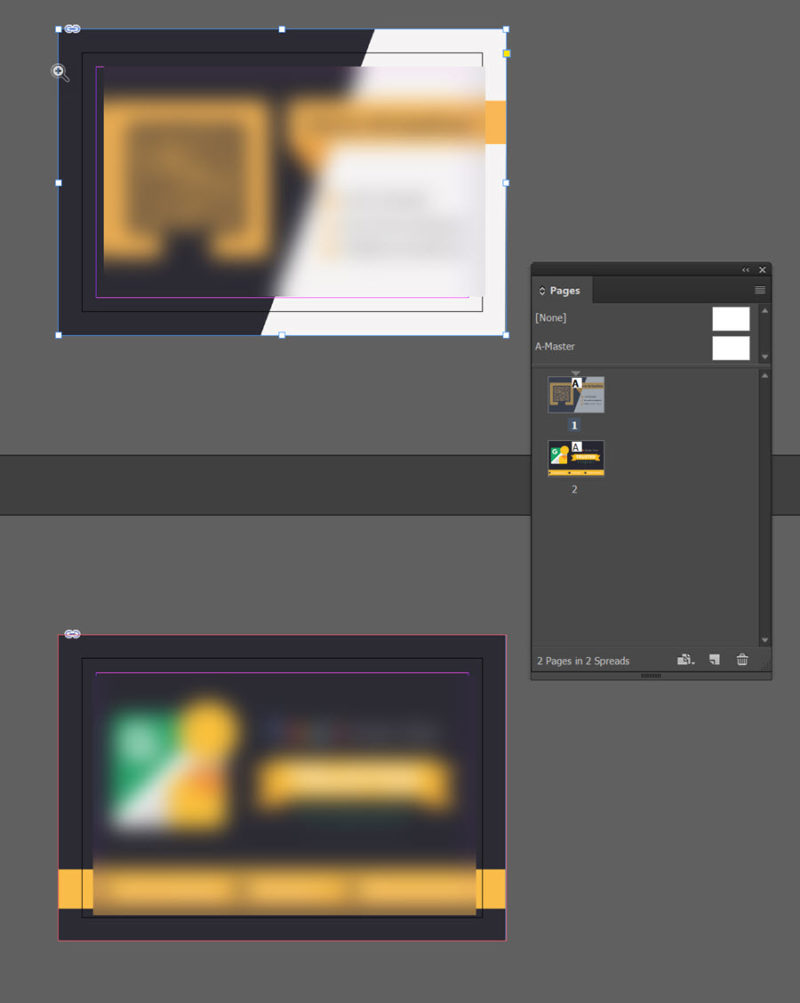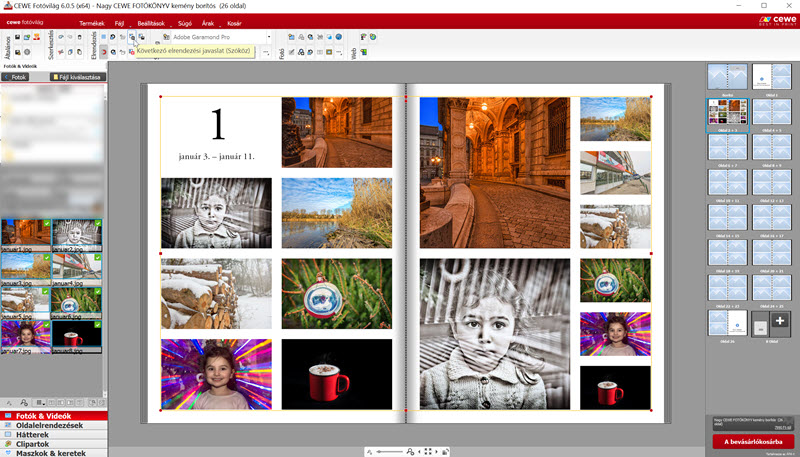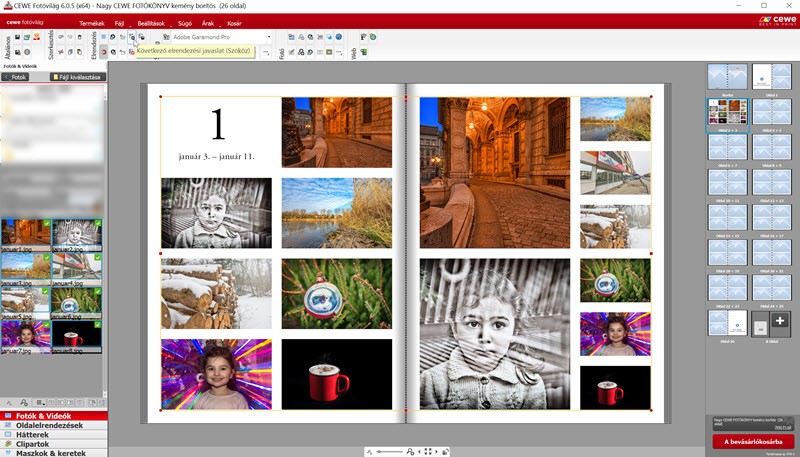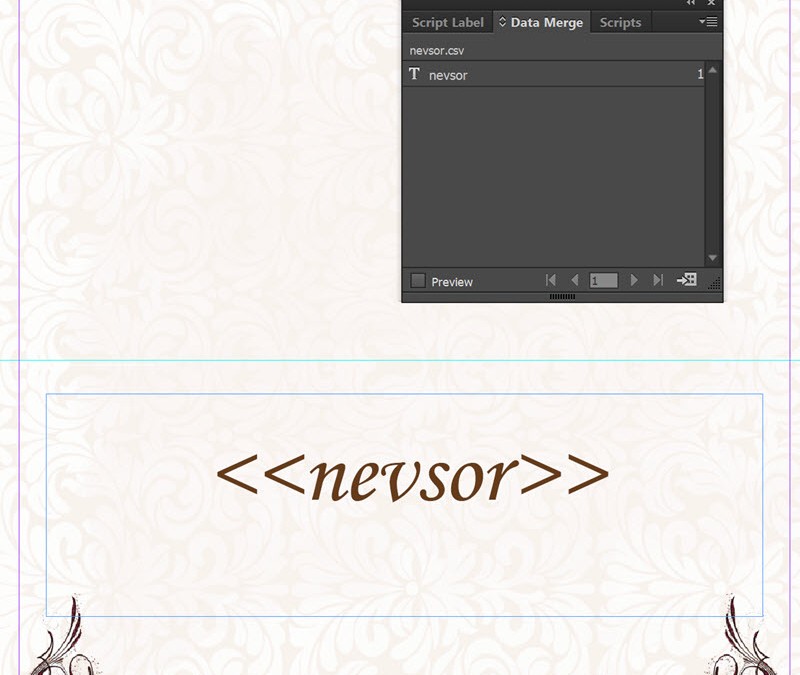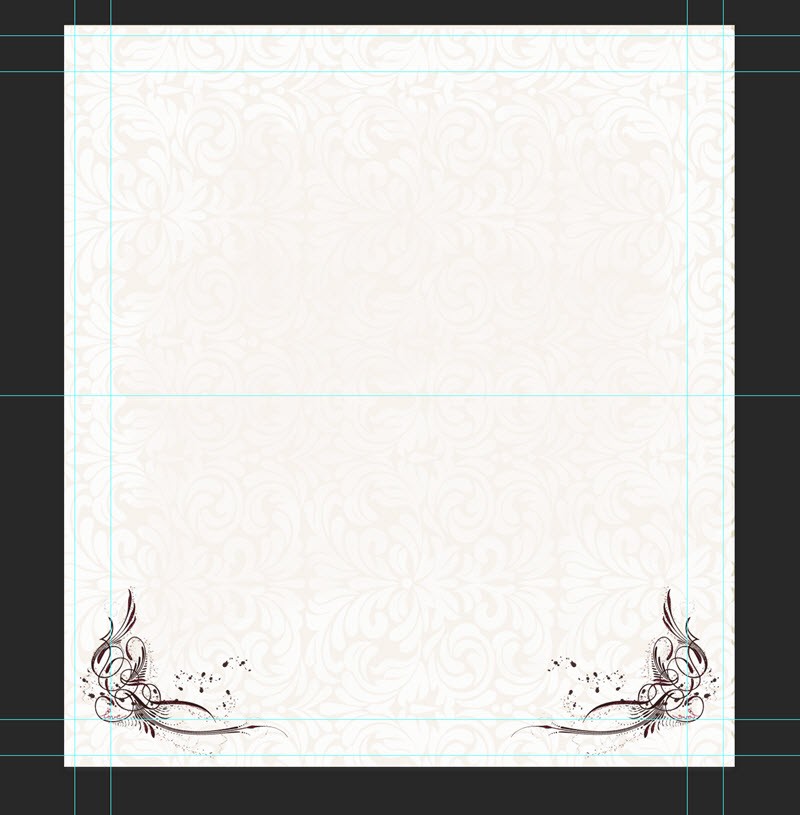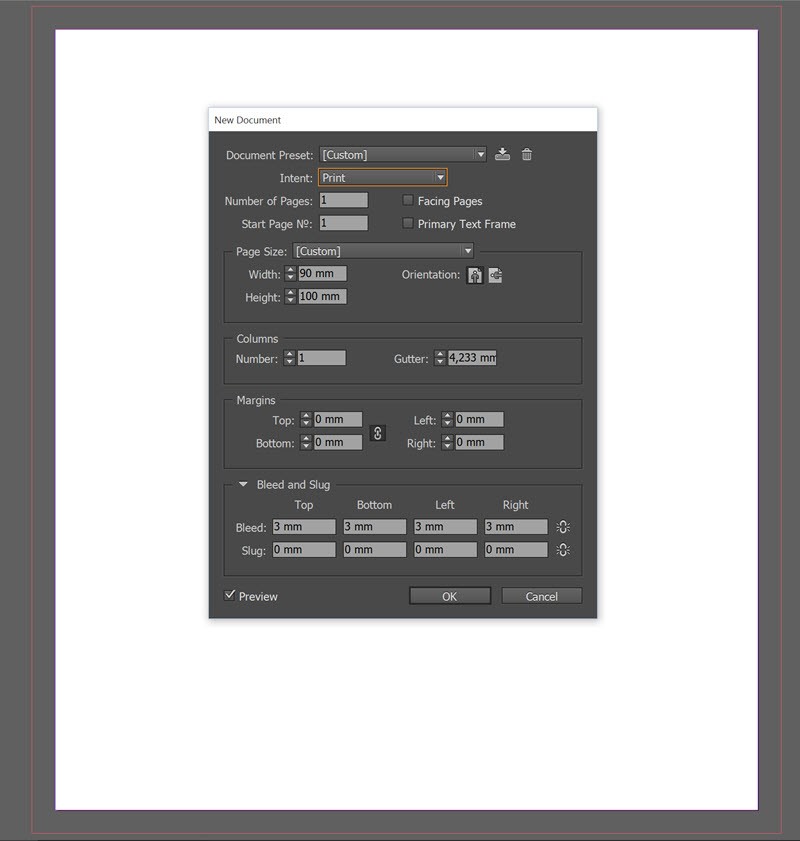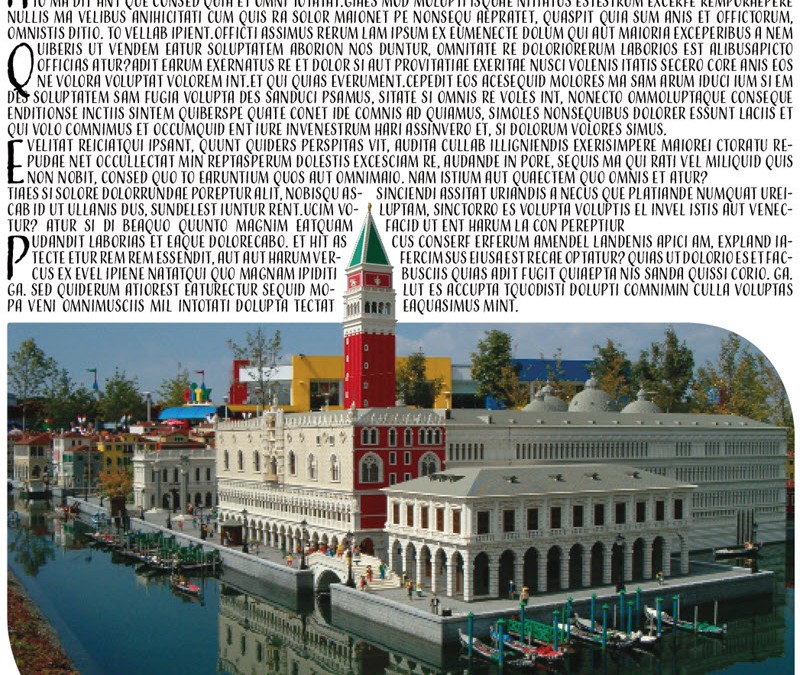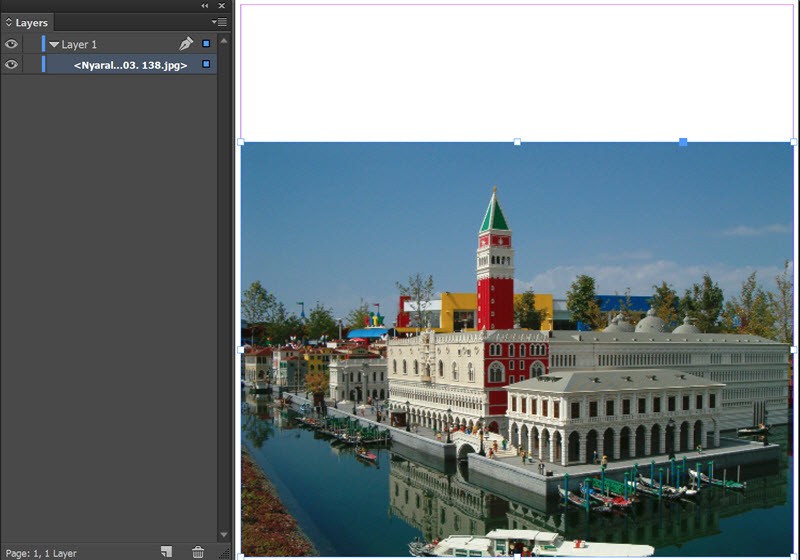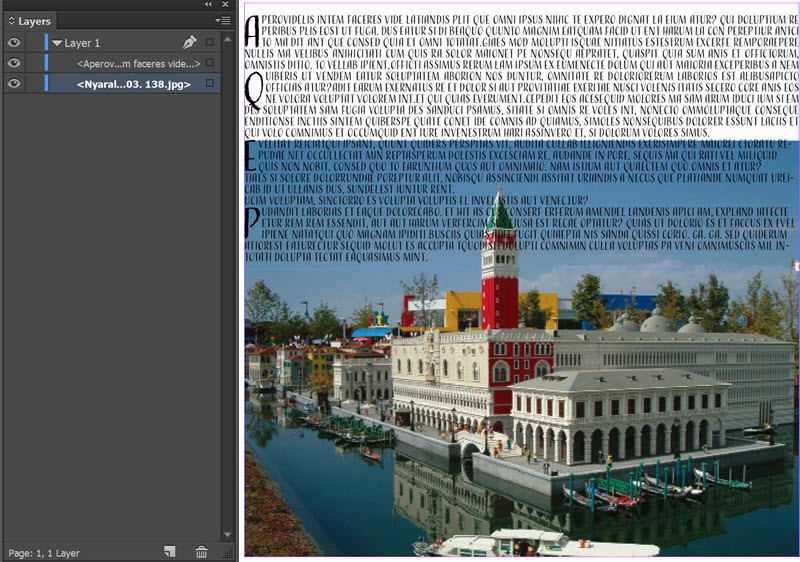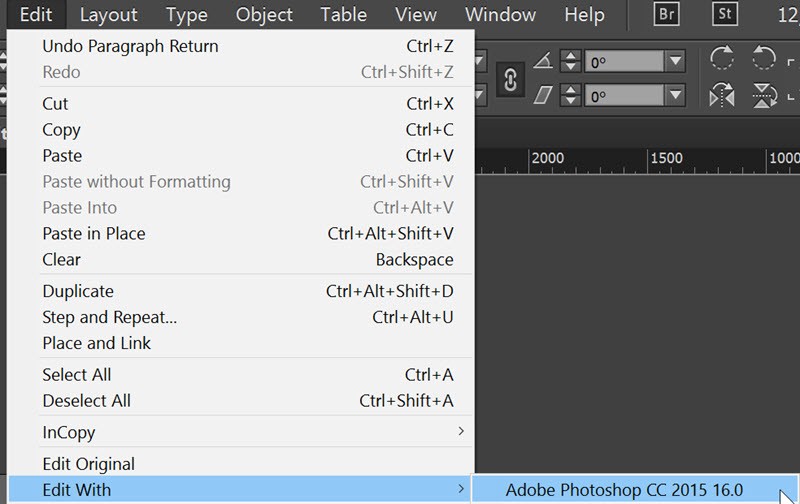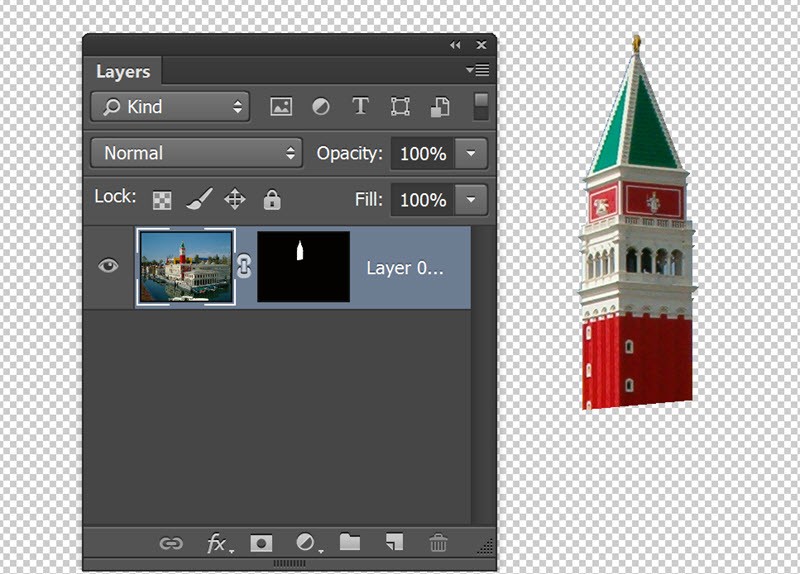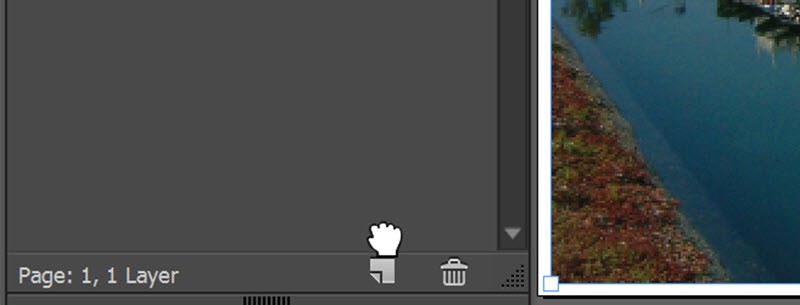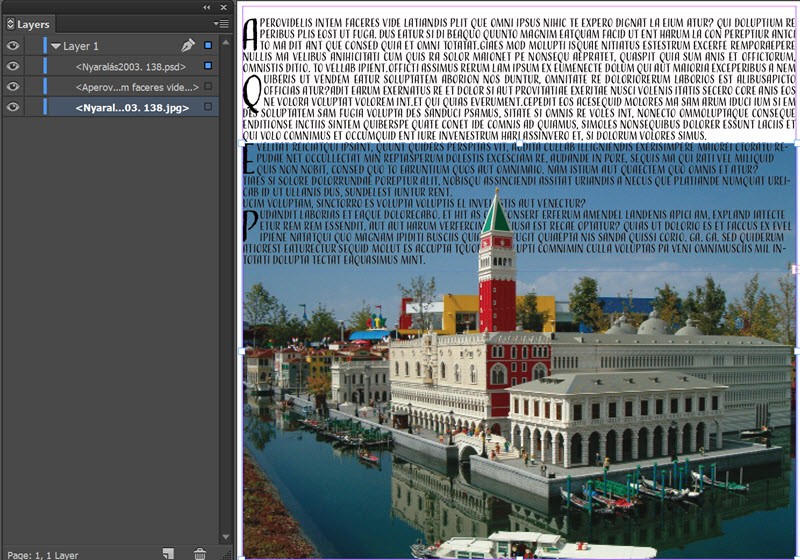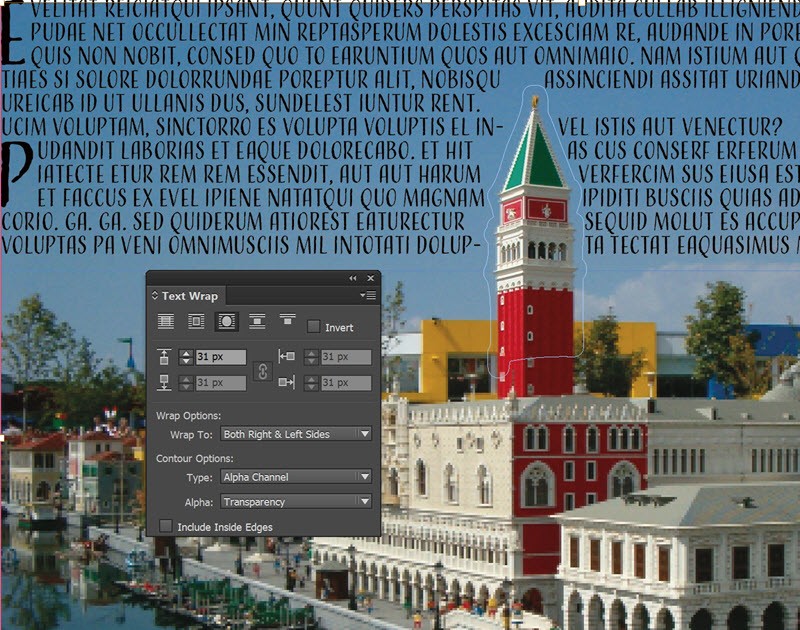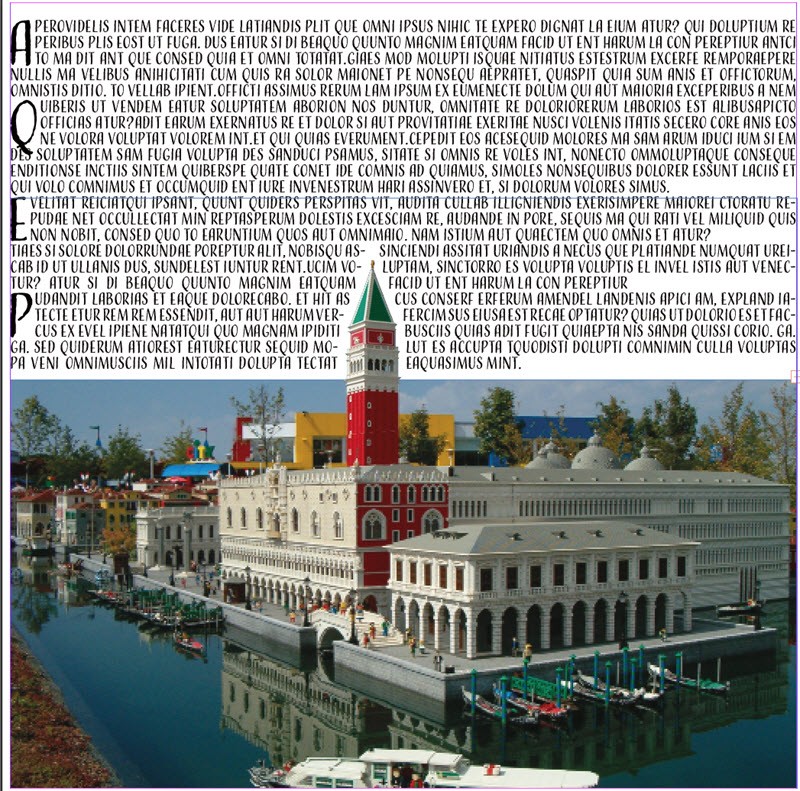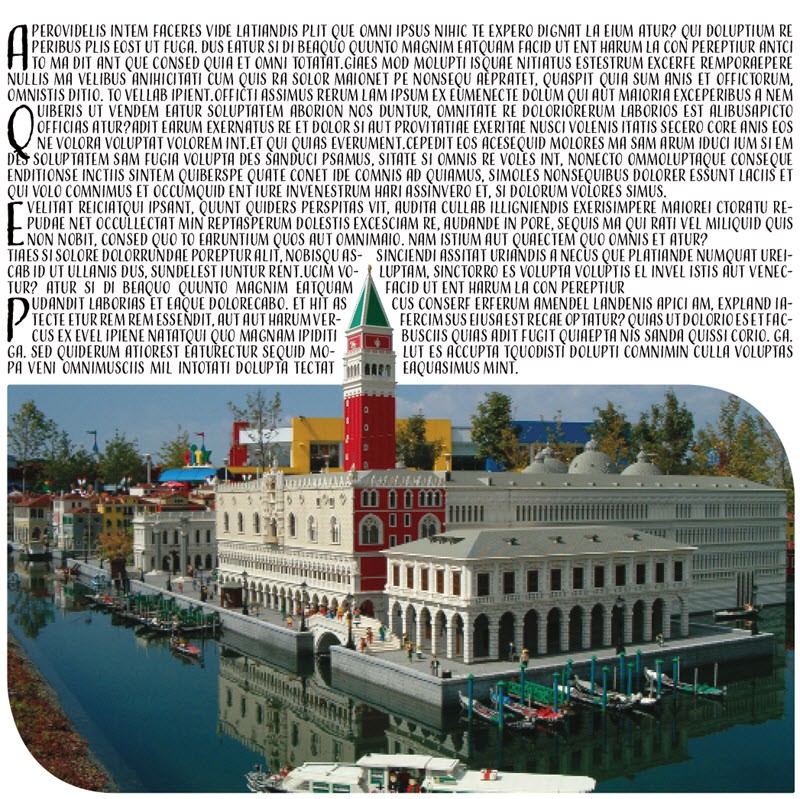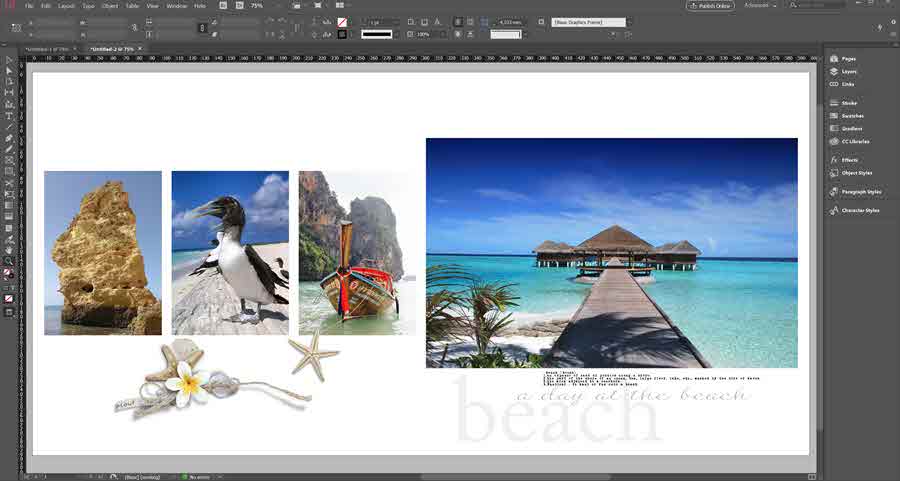
2017. szeptember 28. | Affinity Photo, inDesign, Photoshop tippek, trükkök
Fantasztikus hír azoknak, akik az Adobe® InDesign® (CS4 vagy későbbi verzió) programban szerkesztenek CEWE FOTÓKÖNYET! (és, hogy miért is ajánlom Photoshop, Affinity Photo vagy akár Gimp használóknak is, ha van kéznél inDesign, az a cikk végén kiderül)
Ha nem vagy túl jó az inDesign-ban, a blogon rengeteg cikk nyújt segítséget a programmal csak most ismerkedőknek.
Ingyenesen letölthető egy alkalmazás, mely a megadott paraméterek alapján elkészíti számunkra a könyv összes oldalának és borítójának sablonját. Így biztosan tökéletesen pontos lesz, bármelyik típust választod.
Ez az ablak fogad:
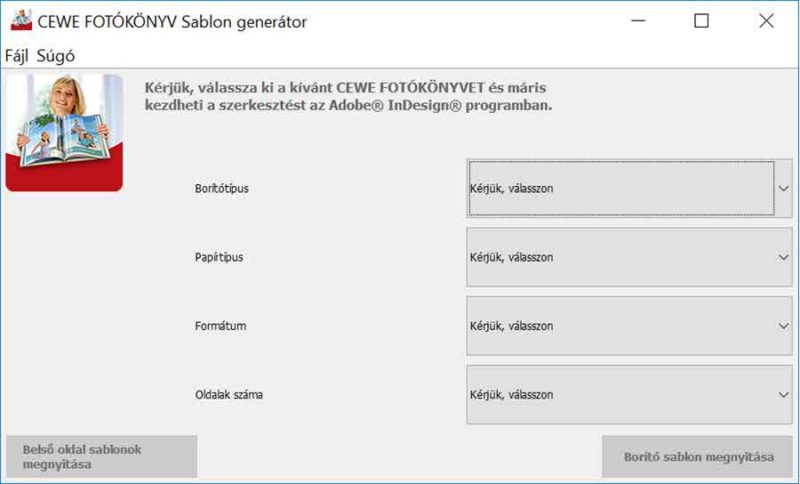
A borító, papírtípus, formátum és oldalszám megadása után, már csak két gombra kell kattintani, hogy a borító és a belső oldalak megnyíljanak az inDesign programban.
Borító sablon. Ez most egy XL típus. A program a gerinc vastagságát az oldalszám függvényében állapítja meg. Ha további oldalakat szeretnénk (8 oldalanként lehet növelni), azt az inDesign programban is megoldhatjuk, de a borítót érdemes újra legenerálni, hogy a gerinc mérete megfelelő legyen.
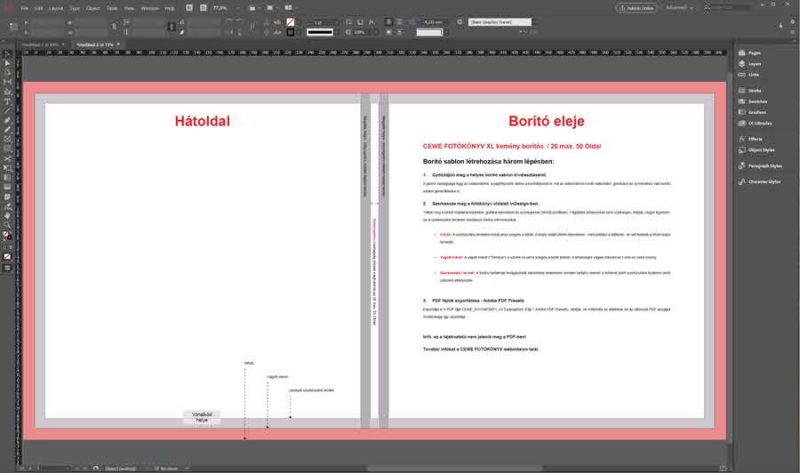
És a belső oldalak, amit a Page panelen is lehet látni.
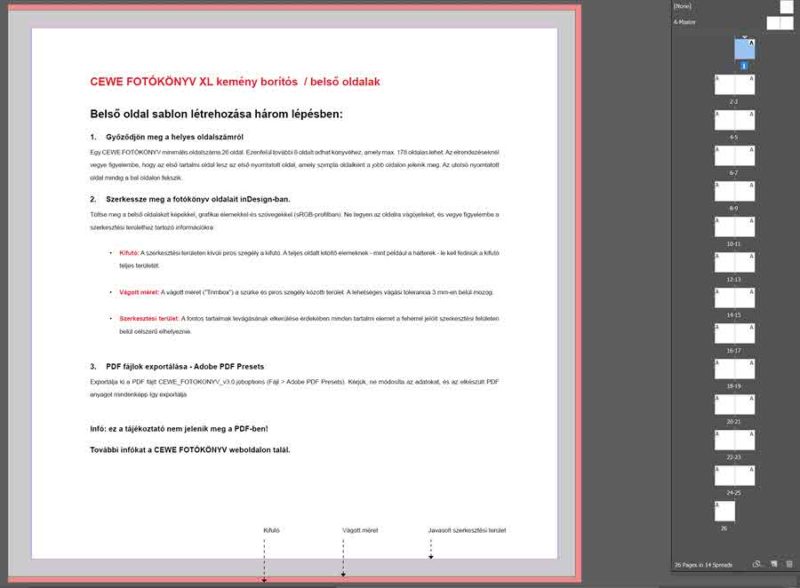 (tovább…)
(tovább…)

2017. július 6. | inDesign
A CEWE-Bingó wordart játékára készítettem ezt az oldalt:

A szöveges rész elkészítése inDesign-ban lényegesen egyszerűbb, mutatom a lépéseket. (inDesign szövegszerkesztés mind a három cikkét innen lehet elérni)
Szövegdoboz, szöveg beírása, vagy másolása, szövegszerkesztés. Az első betűt töröltem, mert abból lesz a nagyobb méretű iniciálé. (tovább…)
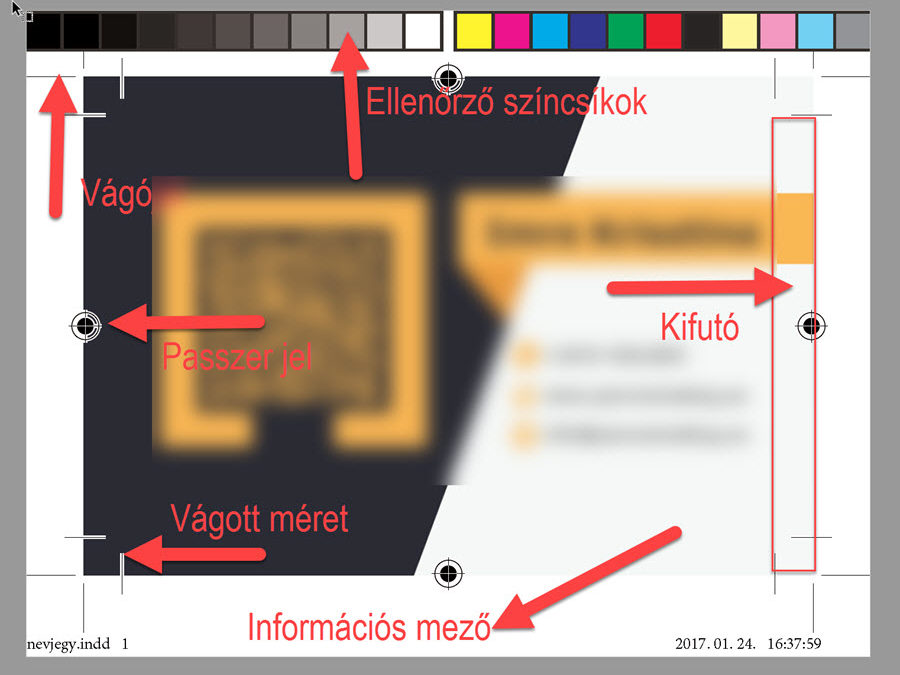
2017. január 26. | inDesign, Photoshop tippek, trükkök
Névjegykártyát készítettem, s ha már nekiálltam szerkeszteni, gondoltam, másnak is hasznos lehet, ha leírom a legfontosabb lépéseket. Az alapvető tudnivalók minden nyomdai termékre érvényesek, így ha szórólapra, katalógusra, brossúrára, meghívóra stb. van szükséged, akkor is érdemes elolvasnod.
A Photoshop-ot nem feltétlen erre a feladatra találták ki, de ott is megoldható, ezt is megmutatom, de előbb inDesign-ban, mert ott minden feltételnek eleget tudunk tenni. Ha nincs gyakorlatod az inDesign-ban, de az Adobe csomagodban az is megvan, akkor lehetséges az is, hogy a Photoshop-ban szerkeszted a design-t, majd inDesign-ban generálod le a psd fájlt.
A nyomdakész anyagot pdf fájl-ban kell leadni, az alábbiak szerint:
- minimum 2-2 mm kifutó
- vágójel/passzer jel legyen rajta
- 300 dpi felbontás
- CMYK színmódú kompozit fájl
inDesign > New > Document. Ez itt egy 90 mm x 50 mm-es két oldalas névjegy, 5 mm-es kifutóval (az a bleed), és 3 mm-es margóval. A kifutó az a terület, ami a vágáshoz kell, így ott a háttérnek, akár csak egy szín, akár minta, rajta kell lennie, viszont semmi fontos nem kerülhet oda, mert levágódik. A margó (margins) a szerkesztéshez segítség, így könnyebben tudjuk az elemeket igazítani, látjuk, hogy mi van a szélétől 3 mm-re (ami persze lehet kisebb vagy nagyobb). A Number of Pages azért 2, mert mind két oldalán lesz nyomtatás, ha te egy oldalast tervezel, akkor csak 1 legyen. A Facing Pages legyen kikapcsolva, az olyan kiadványoknál kell, ahol egymás melletti oldalak vannak (pl egy könyv). A Preview bekapcsolásával minden változtatást látunk, anélkül, hogy létrehoztuk volna a dokumentumot. Ha kész, katt az OK-ra.
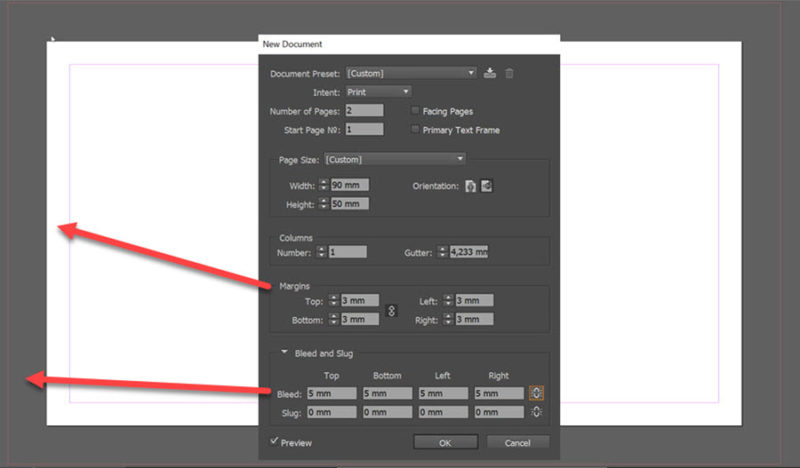
A cikknek nem témája a design, így azt neked kell kitalálni:) Ehhez használhatod a Google képkeresőjét is. Ha angol nyelven keresünk rá, még többet találunk. A Pinterest is kiváló lelőhely. Sőt,tonnányi ingyenes és fizetős sablont is találhatunk, amiket csak át kell írni, és már kész is.
Elkészítjük a névjegyet, ha nem inDesign-ban, hanem Photoshop-ban, akkor ráhúzzuk a sablonra, és már csak a psd-be mentés van hátra.
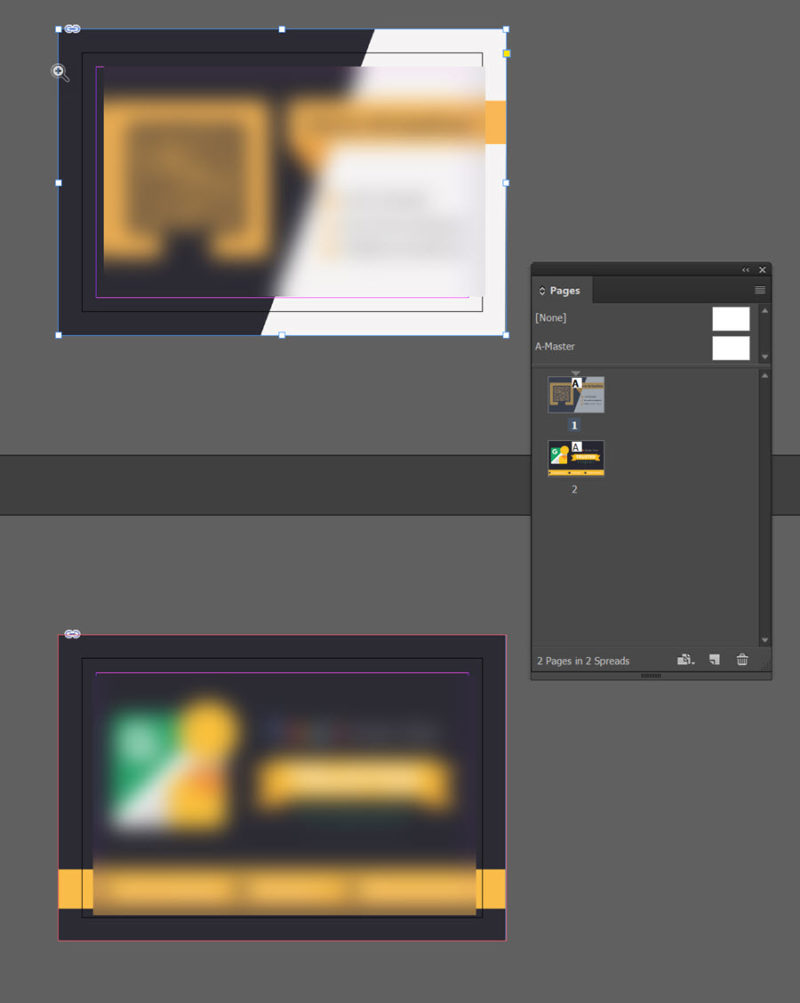
(tovább…)
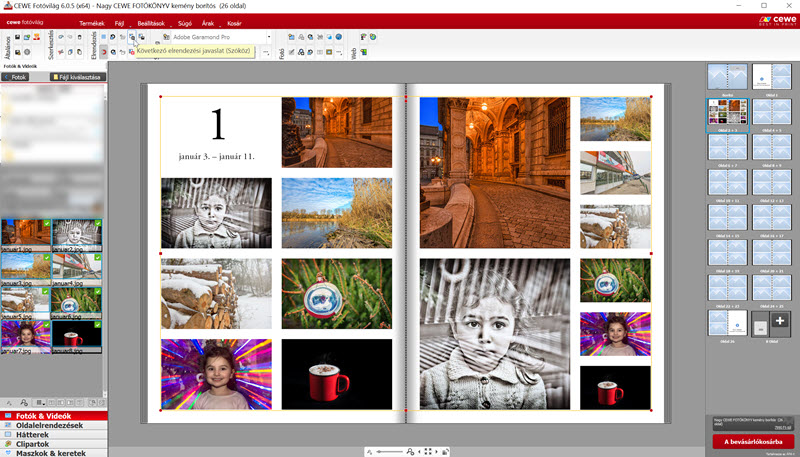
2016. január 14. | Cewe, inDesign, Photoshop tippek, trükkök
Nemrég indítottuk el egész évben tartó játékunkat, a CEWE365-öt, ami tulajdonképpen idén 366, hiszen ez az év szökőév, így egy nappal tovább tart.
A játék lényege, hogy minden nap készítünk egy fotót a megadott témában. Persze ez valahol a mindennapjainkról is szól. Épp ezért nem érdemes azzal foglalkozni, hogy valaki már megvalósította az ötletedet, így másikat kell keresni. Ez a te fotód, mikor majd végignézed az egész évet 2017-ben vagy 20 év múlva, nem az számít, hogy valaki készített-e hasonlót. A fotókkal valamit kezdeni is kell, ha csak ömlesztve vannak, nem olyan jó nézegetni, mint ha rendszerben látnánk őket. Ez lehet csak a telefonon vagy számítógépen, illetve kinyomtatva is. Bár még csak most kezdtük el, ha folyamatosan készítjük a heti oldalakat, december végén, az utolsó felvétel után a könyv is kész lesz. Ezekhez szeretnék pár tippet adni.
Telefon (vagy tablet). Sokan ezzel vágnak bele, hisz a telefon mindig kéznél van. Ha ennél többet nem is akarunk vele foglalkozni, akkor elkészíthetjük és megrendelhetjük mobil eszközről is a CEWE FOTÓKÖNYVET. Ehhez csak le kell tölteni a mobil alkalmazást. Leggyorsabban úgy készülhetnek el a heti oldalak, ha választunk egy 8 fotós elrendezést, amiből az egyik helyére írhatjuk a szöveget. A másik megoldás, hogy kijelöljük a képeket, majd kollázst készítünk belőle.
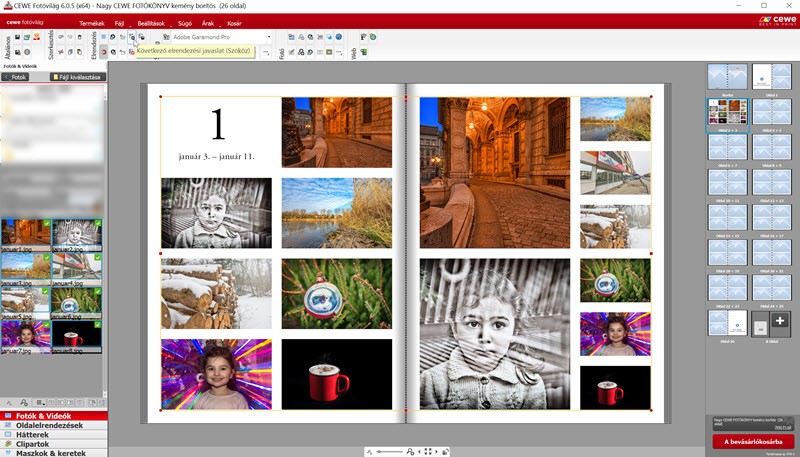
(tovább…)
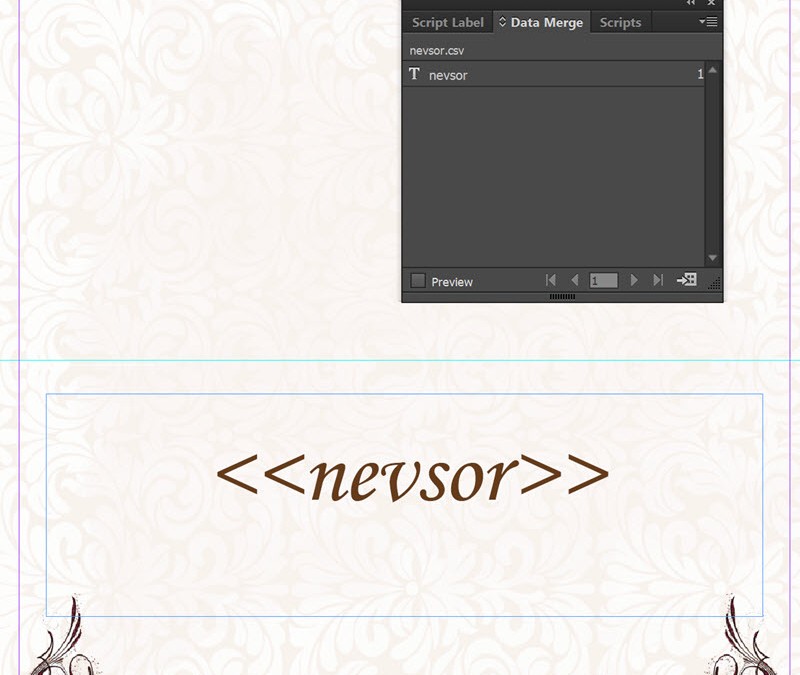
2015. november 19. | inDesign, videó
Korábban volt egy cikk a változók definiálásáról Photoshop-ban. Most inDesign-ban mutatom meg, hogyan lehet egy lista alapján egy pillanat alatt legenerálni változó tartalmú dokumentumot. Lehet ez névre szóló oklevél, meghívó, ültetőkártya stb. Mivel nekem most ültetőkártyát kellett készítenem, annak a lépései következnek.
Az alap Photoshop-ban készült, de lehetne inDesign-ban is, csak nekem az előzőben lényegesen nagyobb rutinom van. Első lépés, hogy kitaláljuk, milyen méretre van szükségünk. Ennél legyen körben 3-3 mm-rel nagyobb a dokumentum. Mivel ez összehajtva 5 x 9 cm, sok díszítést nem igényel.
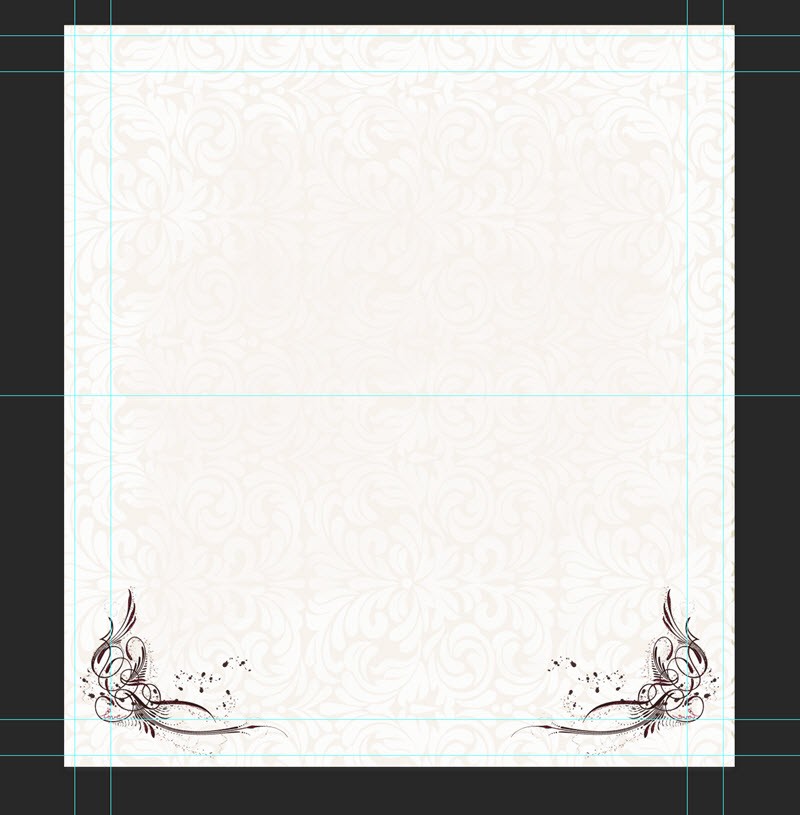
Innentől jön az inDesign. File → New → Document. Ha a Preview be van kapcsolva, rögtön látjuk is az eredményt. Beírtam a méreteket, hogy nyomtatához kell, és a Bleed-et, ami a kifutót jelenti, és a nyomdának szüksége van rá.
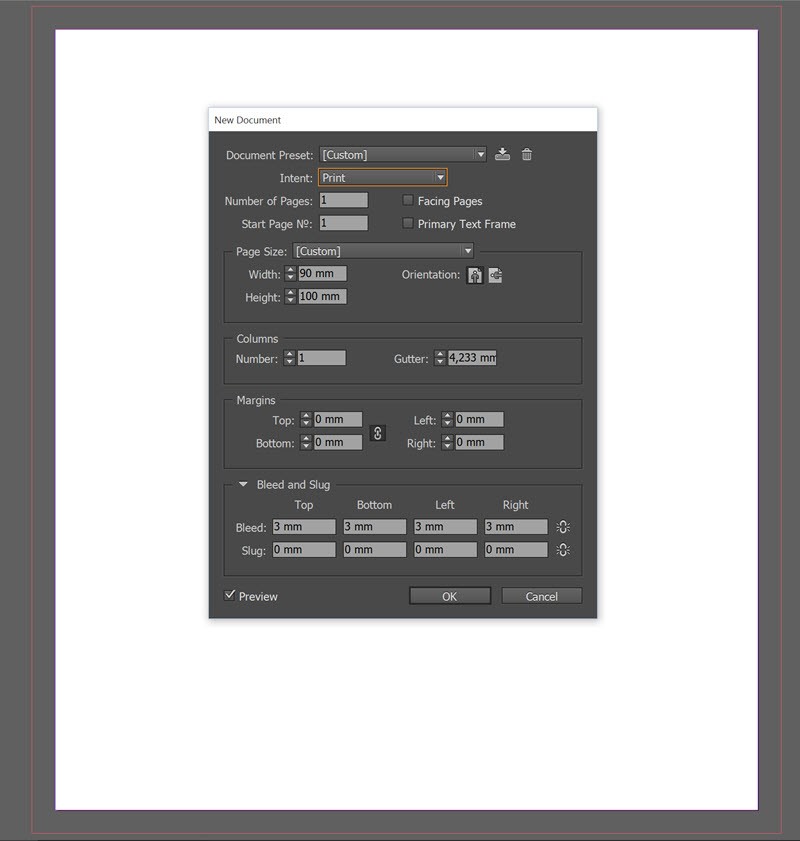
File → Place.
(tovább…)
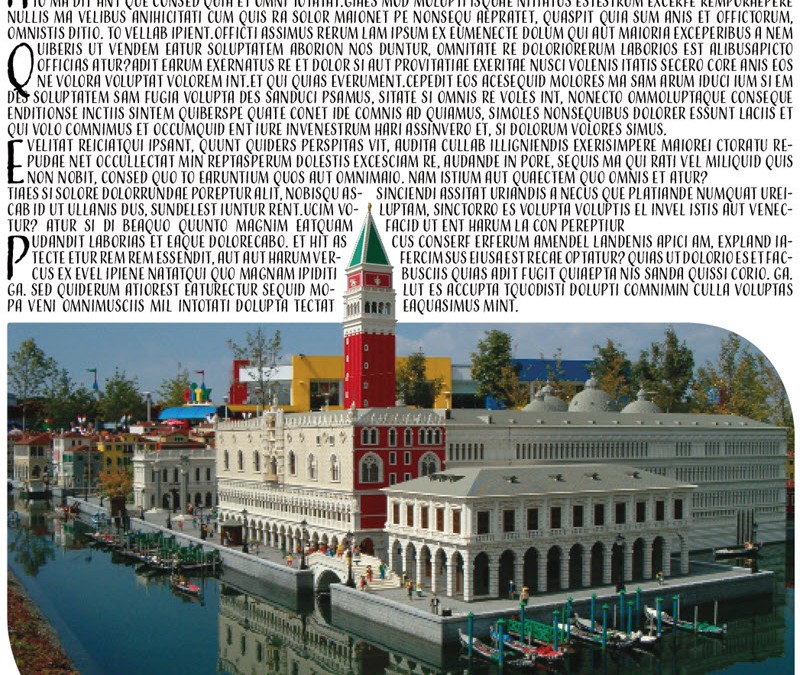
2015. szeptember 3. | inDesign, Photoshop tippek, trükkök
Rég volt már inDesign, de mivel a legújabb CEWE fotókönyvemben használtam, eszembe jutott. Szorgalmas olvasók biztos emlékeznek az Out of Bound cikkre ahol a fotó egy részletét valahogy kiemeljük a keretből. Nagyon kedvelt technika, sokszor használjuk. Az inDesign egy kiadványszerkesztő program, így ott leginkább az a cél, hogy a képet és a szöveget hogy hozzuk össze. Volt cikk a text wrap-ról, erre most is szükségünk lesz. Most nem egy kivágott fotót futtatunk körbe szöveggel, csak egy kiemelt részét. A cikk címe félrevezető lehet, mert a Photoshop-ra is szükségünk lesz ahhoz, hogy a kivágást elvégezzünk. Nézzük, hogyan készül.
Rátesszük a fotót az oldalra. (amit nem részletezek, az a korábbi cikkekben már benne van)
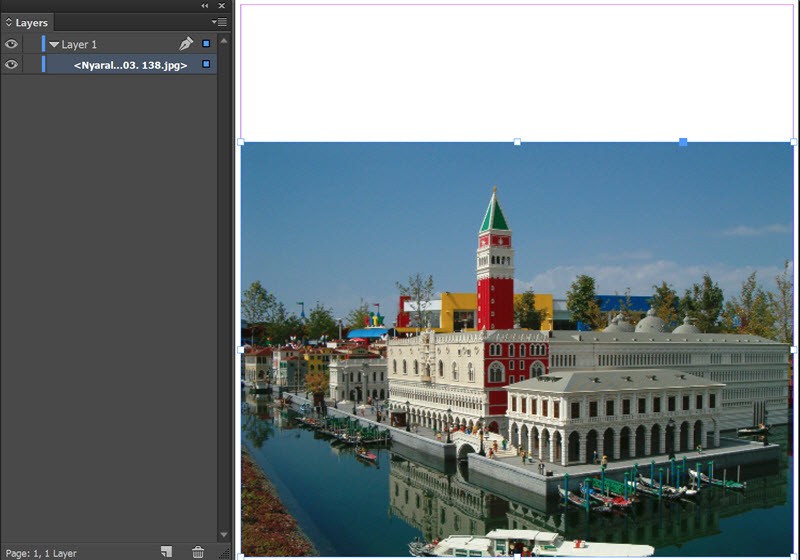
Húzunk egy szövegdobozt, és beírjuk a szöveget. Én most csak kitöltöttem blablával. A szövegdoboz mérete olyan, hogy az eget letakarja, de ezzel a tornyot is, amit viszont nem szeretnék.
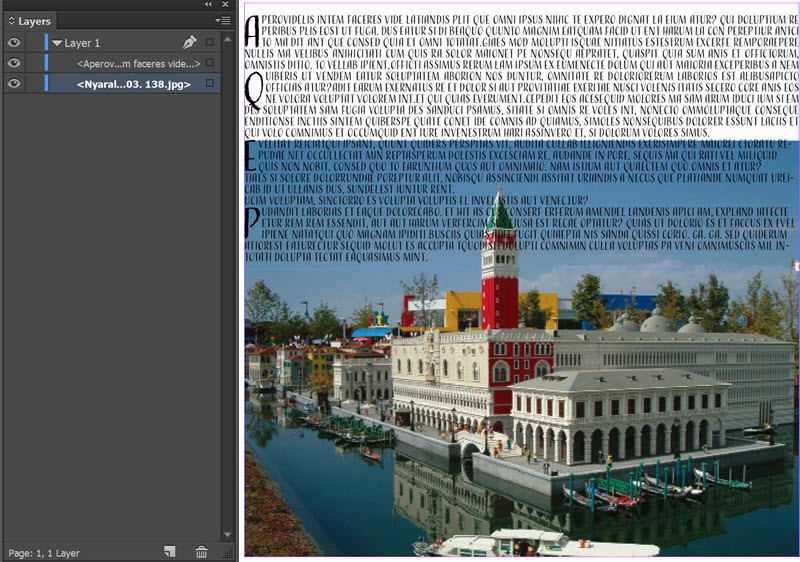
Most lesz szükségünk a körbevágott toronyra. Ezt Photoshop-ban kell elkészíteni. Vagy simán megnyitjuk a programot, és megnyitjuk a képet, vagy inDesign-ból is indíthatjuk az Edit → Edit with → Photoshop-pal.
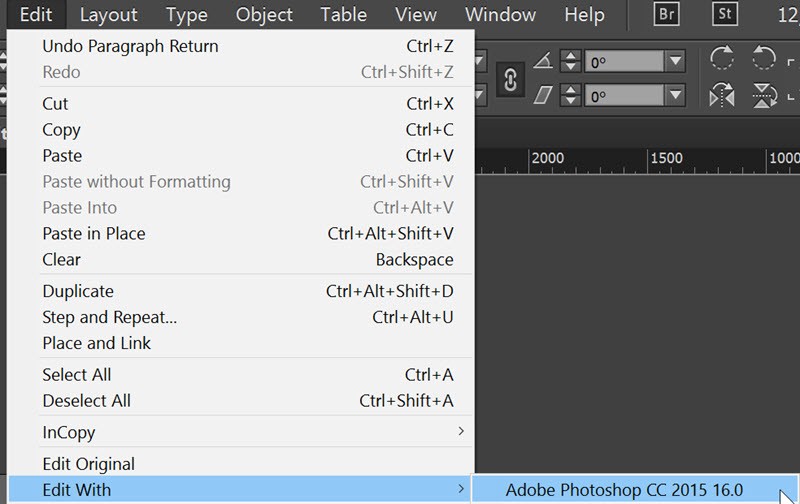
Elég annyit kimaszkolni, amennyire szükségünk lesz. Ezt a fájlt maszkkal együtt mentsük el psd-ben.
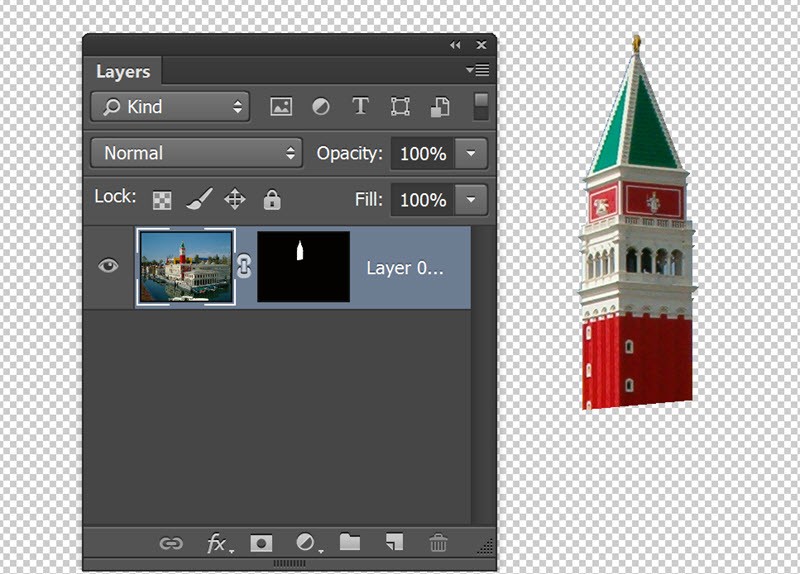
Most ezt a fájlt kell elhelyezni az inDesign-ban. Ezt megtehetjük úgy, hogy simán behúzzuk a korábban ismertetett módon, és addig igazgatjuk, míg teljesen fedi a teljes fotón lévőt. Vagy készítünk egy másolatot az eredeti fotóból úgy, hogy a réteg palettán ráhúzzuk a Create New Layer ikonra.
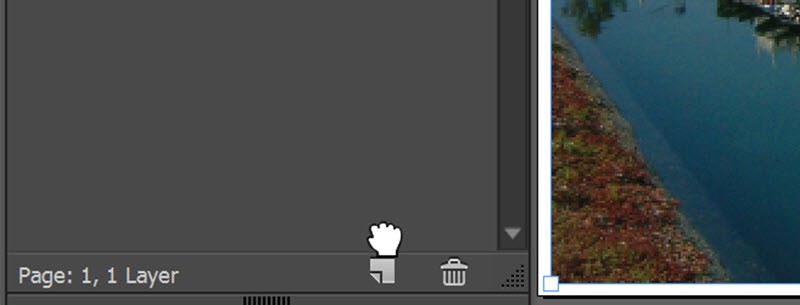
Ezt vigyük a szövegréteg fölé, így most a két kép között van a szövegréteg. Ez a felső réteg legyen aktív, ehhez nem elég, hogy arra a sorra kattintunk, a jobb oldalon van egy kis négyzet, arra klikk, hogy kék legyen. Utána File → Place, és behívjuk a maszkolt pdf-et, ami lecseréli a felső fotót. Tehát alul fotó, középen szöveg, felül maszkolt fotó, ami lefedi a szöveget.
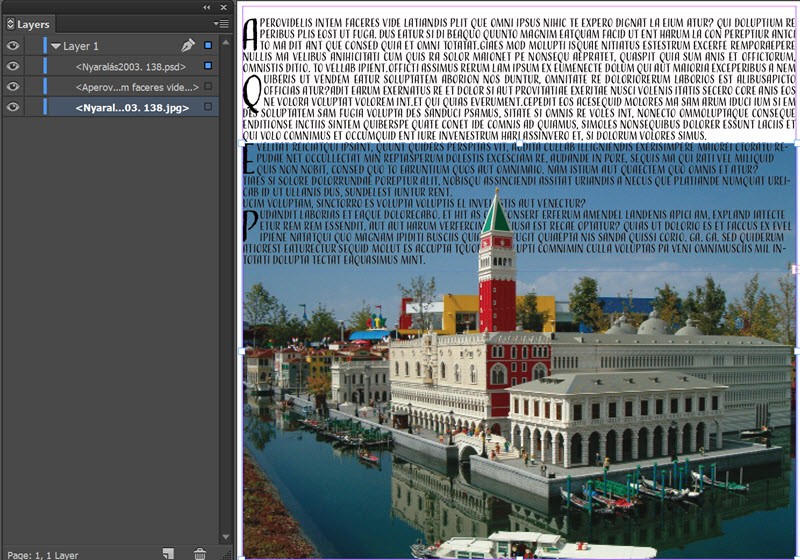
Most továbbra is ez a réteg aktív, és elővesszük a Text Wrap panel (fent linkelve a részletes cikk), és elvégezzük a beállításokat.
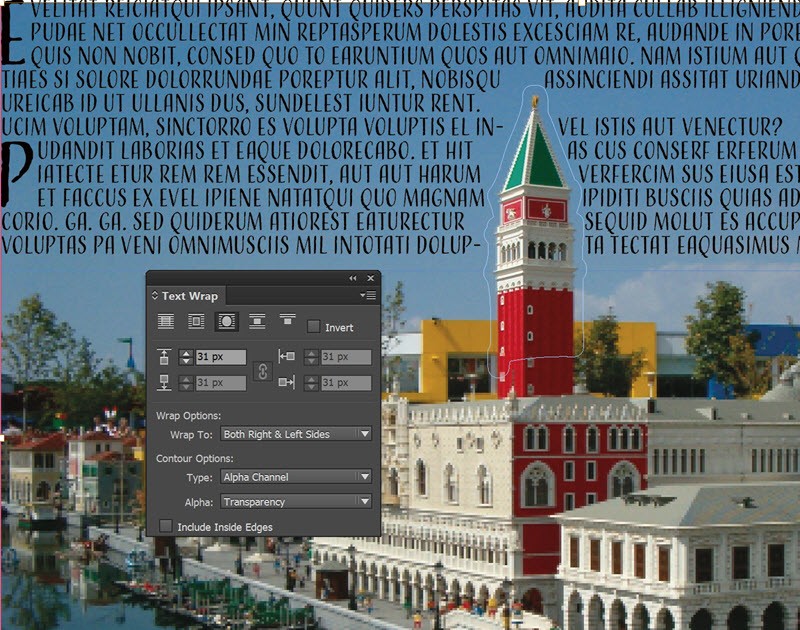
Most kijelöljük az alsó képet, és a képet lehúzzuk úgy, hogy az ég ne látszódjon, de ne menjünk lejjebb, mint a maszkolt kilógó rész. Fontos, hogy a keretet jejöljük ki, ne a képet. Ha a kijelölő eszközzel (Selection Tool) a kép fölé megyünk, középen megjelenik egy kör. Ha arra kattintunk, a kép jelölődik ki, ha azon kívül, akkor a keret.
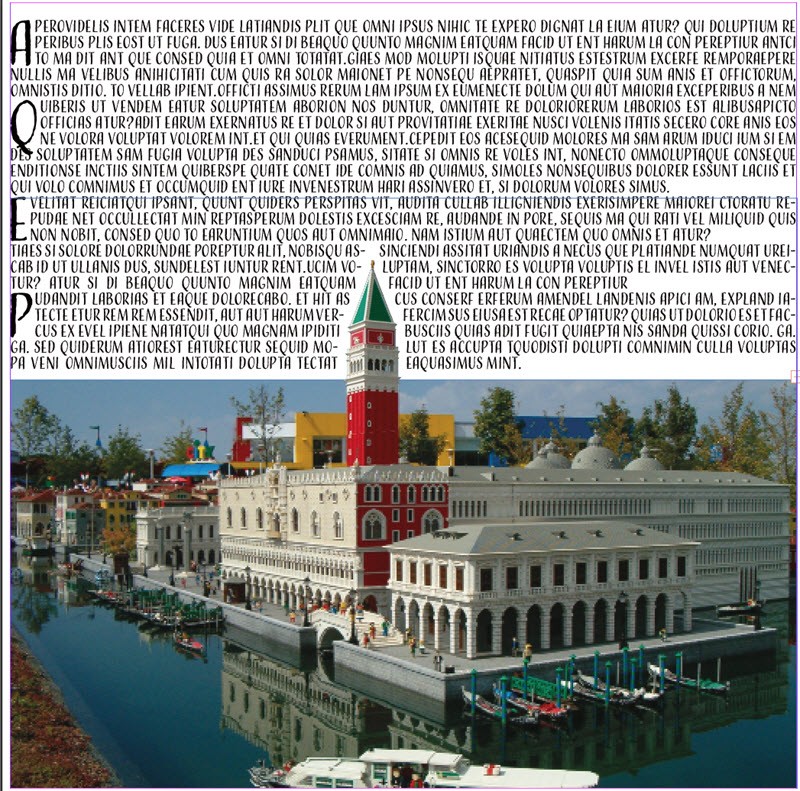
Ugyanígy a keret legyen kijelölve ahhoz, hogy a sarkokat lekerekítsük, ha akarjuk. Ha látunk egy kis sárga rombuszt, akkor jól csináltuk.

Arra kattintva, mind a négy sarokban megjelenik a mozgató ikon. Elég egyet beljebb húzni, ha egyformán akarjuk mind a négy saroknál, ha meg külön, akkor közben a Shift-et kell nyomni.
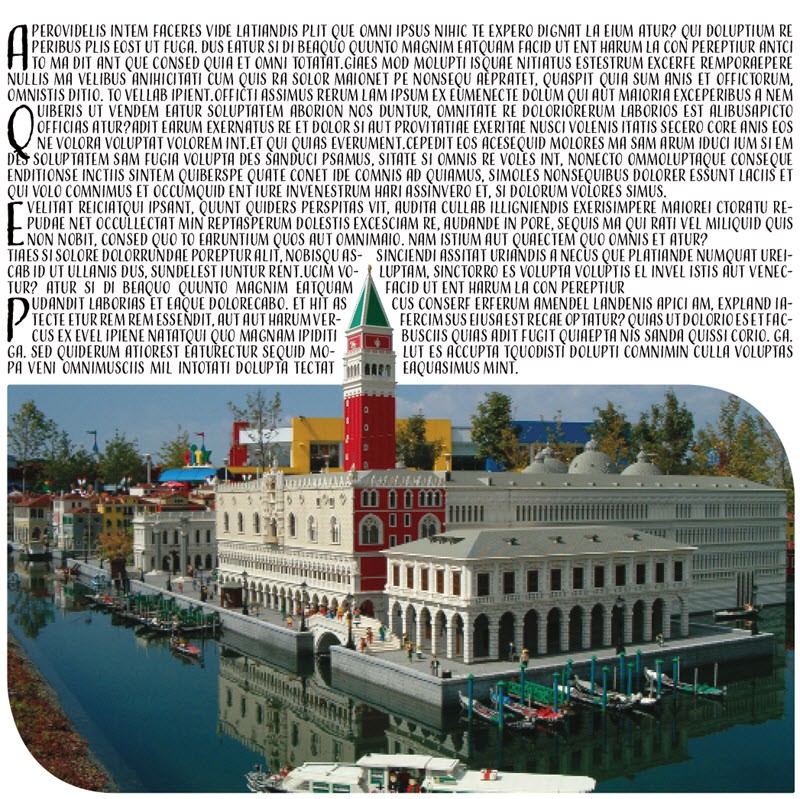
Ha a fotó kivágása nem okoz nagy gondot, pillanatok alatt elkészülő látványos megoldás.

Oldalak 3 / 5 - « Előző1 2 3 4 5 » Következő