Névjegykártyát készítettem, s ha már nekiálltam szerkeszteni, gondoltam, másnak is hasznos lehet, ha leírom a legfontosabb lépéseket. Az alapvető tudnivalók minden nyomdai termékre érvényesek, így ha szórólapra, katalógusra, brossúrára, meghívóra stb. van szükséged, akkor is érdemes elolvasnod.
A Photoshop-ot nem feltétlen erre a feladatra találták ki, de ott is megoldható, ezt is megmutatom, de előbb inDesign-ban, mert ott minden feltételnek eleget tudunk tenni. Ha nincs gyakorlatod az inDesign-ban, de az Adobe csomagodban az is megvan, akkor lehetséges az is, hogy a Photoshop-ban szerkeszted a design-t, majd inDesign-ban generálod le a psd fájlt.
A nyomdakész anyagot pdf fájl-ban kell leadni, az alábbiak szerint:
- minimum 2-2 mm kifutó
- vágójel/passzer jel legyen rajta
- 300 dpi felbontás
- CMYK színmódú kompozit fájl
inDesign > New > Document. Ez itt egy 90 mm x 50 mm-es két oldalas névjegy, 5 mm-es kifutóval (az a bleed), és 3 mm-es margóval. A kifutó az a terület, ami a vágáshoz kell, így ott a háttérnek, akár csak egy szín, akár minta, rajta kell lennie, viszont semmi fontos nem kerülhet oda, mert levágódik. A margó (margins) a szerkesztéshez segítség, így könnyebben tudjuk az elemeket igazítani, látjuk, hogy mi van a szélétől 3 mm-re (ami persze lehet kisebb vagy nagyobb). A Number of Pages azért 2, mert mind két oldalán lesz nyomtatás, ha te egy oldalast tervezel, akkor csak 1 legyen. A Facing Pages legyen kikapcsolva, az olyan kiadványoknál kell, ahol egymás melletti oldalak vannak (pl egy könyv). A Preview bekapcsolásával minden változtatást látunk, anélkül, hogy létrehoztuk volna a dokumentumot. Ha kész, katt az OK-ra.
A cikknek nem témája a design, így azt neked kell kitalálni:) Ehhez használhatod a Google képkeresőjét is. Ha angol nyelven keresünk rá, még többet találunk. A Pinterest is kiváló lelőhely. Sőt,tonnányi ingyenes és fizetős sablont is találhatunk, amiket csak át kell írni, és már kész is.
Elkészítjük a névjegyet, ha nem inDesign-ban, hanem Photoshop-ban, akkor ráhúzzuk a sablonra, és már csak a psd-be mentés van hátra.
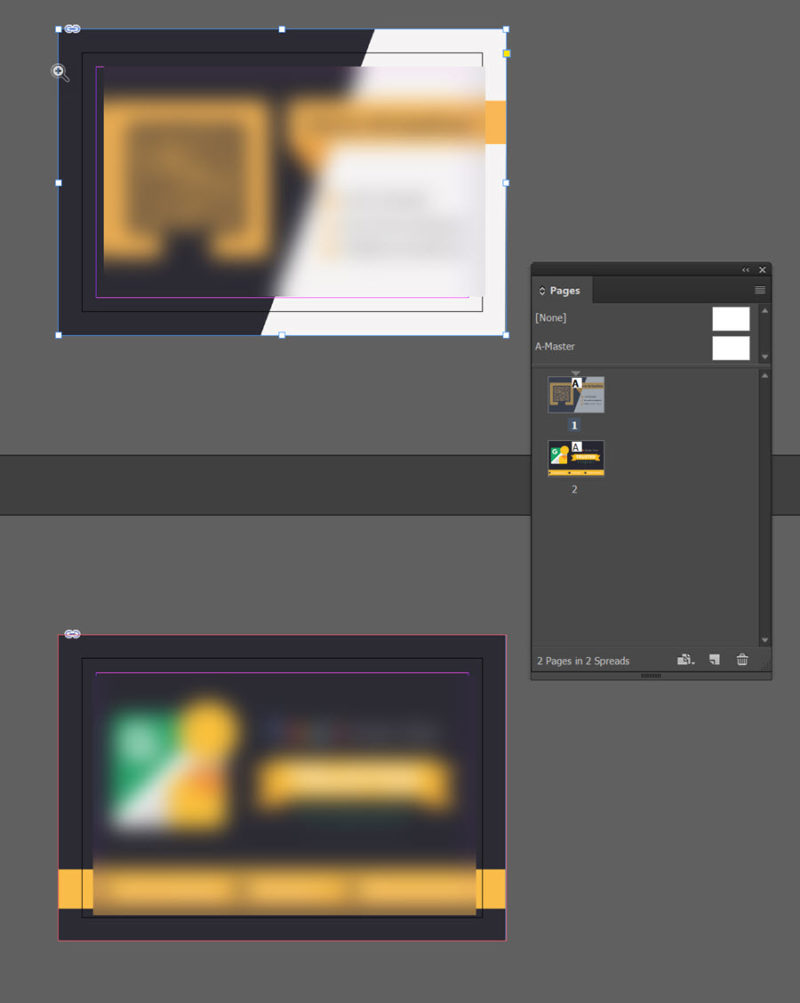
Látni, hogy a háttér lefedi a kifutó területét is, és a lényeges rész is a margón belül maradt. File > Export, fájl típusának válasszuk az Adobe pdf print-et. A megjelenő ablakban a General-nál a pdf preset legyen high quality print, a Marks and Bleeds részen pedig ezeket mindenképp jelöljük be:
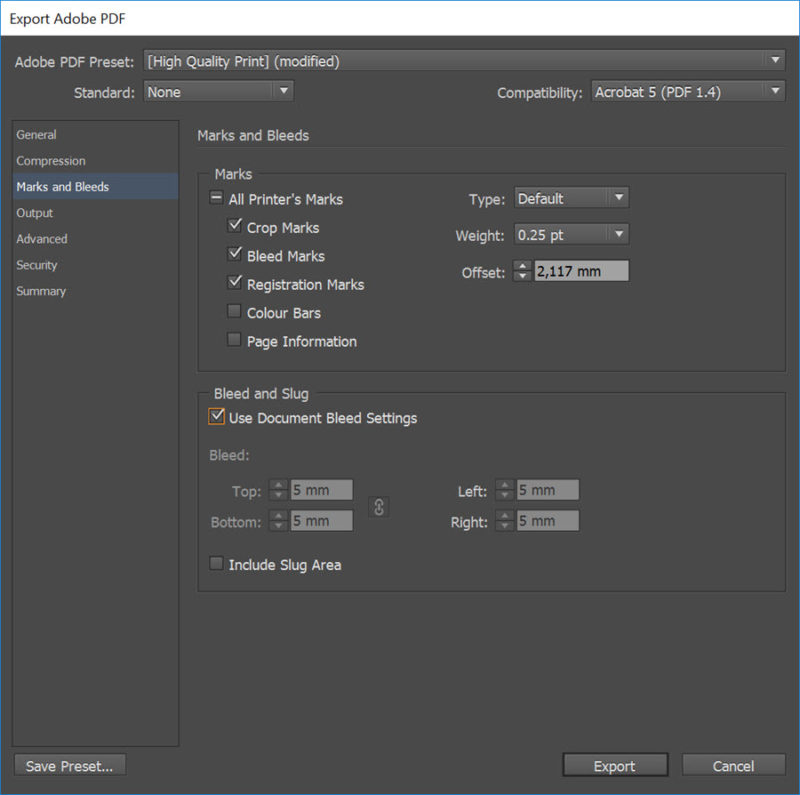
Az elkészült nyomdakész pdf fájlban ott van a névjegy mind a két oldala, és a szükséges jelölők. Én most mindegyiket bekapcsoltam, hogy lásd, melyik mi.
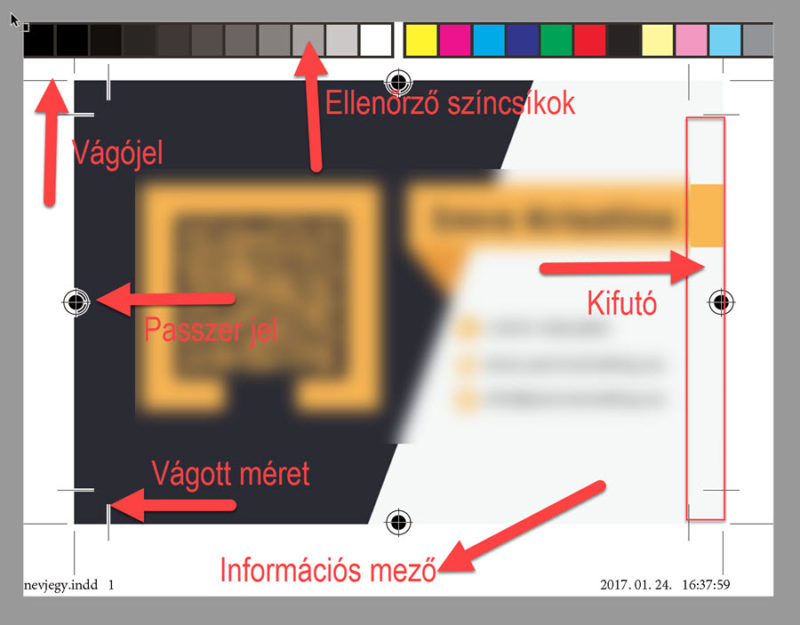
A színcsíkokat (Colour Bars) és az információs mezőt (Page Information) nem fontos bekapcsolni. A passzer jel (Registration Marks) többszínes nyomatoknál az egyes színek egymásra nyomtatását segítő jel.
Most megmutatom, hogy mit tudunk tenni Photoshop-ban, ha nincs inDesign programunk.
Új dokumentum, ahol a végső, vágott méretet adjuk meg, Color Mode: CMYK, Resolution 300 pixel/inch.
Ha a vonalzó nem látszódik a Photoshop-ban, akkor a View > Rulers-szel előhívhatjuk. A dokumentum mind a négy oldalához húzzuk oda a jelölőt. Ha a View >Snap be van pipálva, akkor érezhetően odatapad a széléhez.
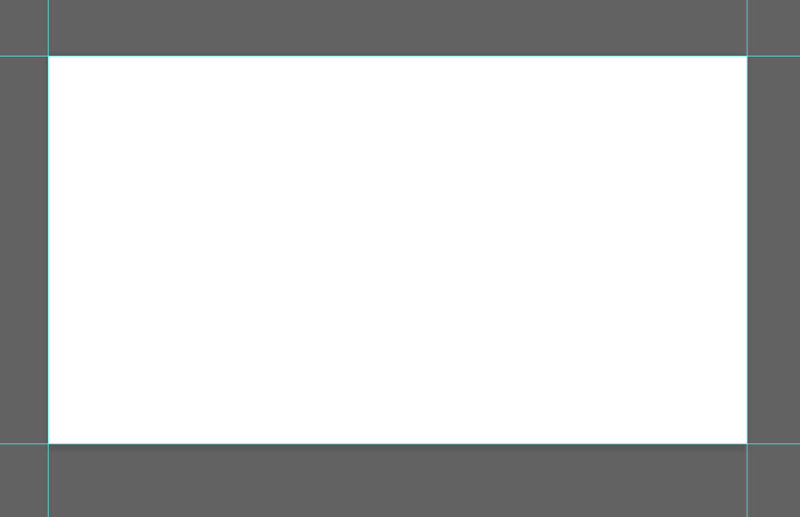
Most a kifutót kell elkészítenünk, ehhez válasszuk az Image > Canvas Size-t. Relative legyen bekapcsolva, és állítsunk be 5-5 mm-t.
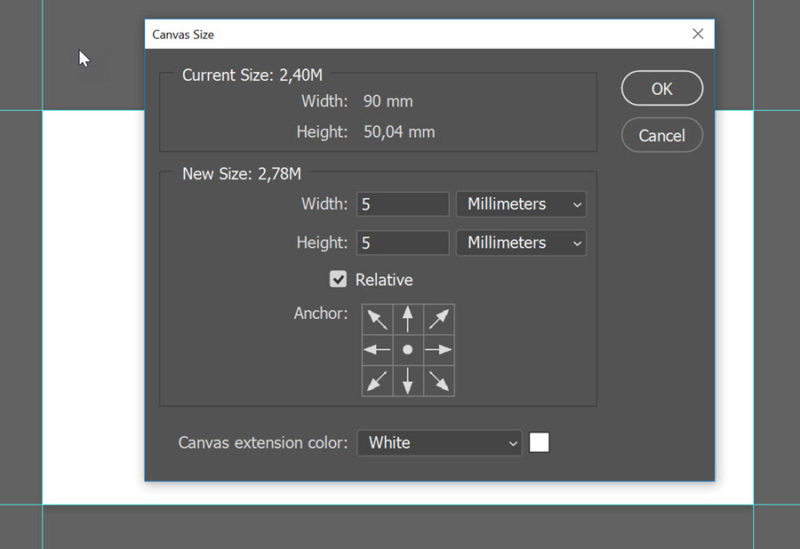
Ha ez megvan, elkészítjük a névjegyet, itt is figyelve arra, hogy a háttér a kifutó területét is lefedje. Ha megvan, még egyszer Image > Canvas Size, és ismét lehet 5 mm. Ezzel egy olyan területet készítettünk, ahová a vágójelet el tudjuk helyezni.A Rectangual Marquee Tool-lal kijelöljük a sarkokat. Válasszuk az Add to Selection-t az opciós sávban, akkor egymás után mind a négy sarkot jelölhetjük, és csak egyszer kell az Edit > Stroke-ra menni.
Most lesz négy szép négyzetünk a sarkokban, de erre mind nincs szükség. Először jelöljük ki a kifutóval együtt a dokumentumot, majd Delete, ezzel belülről töröltük a felesleget. Majd a Select > Modify Selection > Expand-dal nagyobbítsuk meg a kijelölést, m ajd Select > Inverse, és ismét Delete. Így már csak egy kis jelölő marad. inDesign-ban – ahogy láthattuk – ez lényegesen egyszerűbb, de ha nincs, ez a megoldás is elfogadható. Ha többször van rá szükségünk, készíthetünk hozzá egy action-t, amivel ezeket a lépéseket gyorsan el tudjuk végezni. 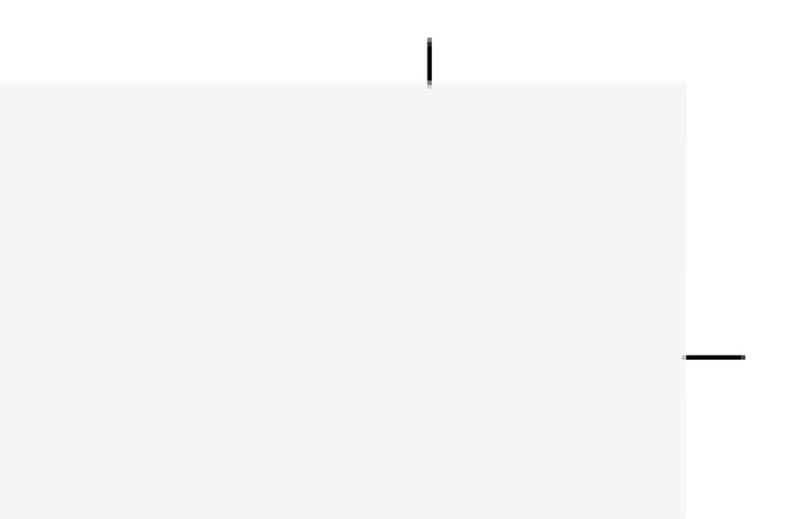
A pdf-be mentésnél itt is válasszuk a high quality print-et. A vágóvonal így is látszódni fog.
Nem annyira profi megoldás, mint az inDesign, de a nyomda ezt is el fogja fogadni.

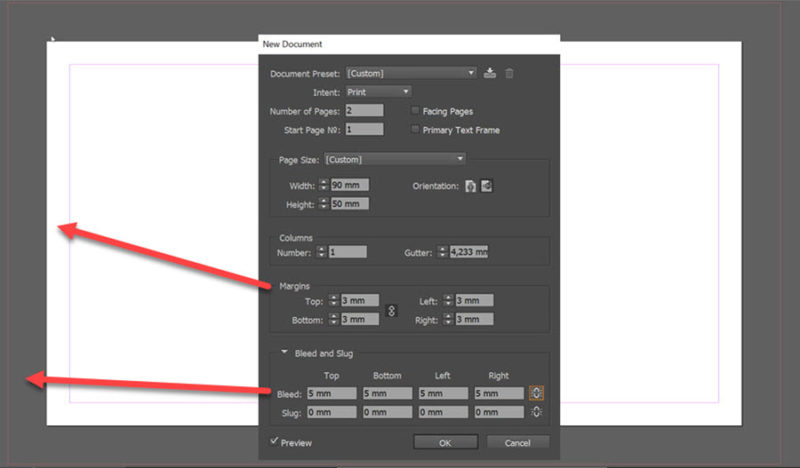
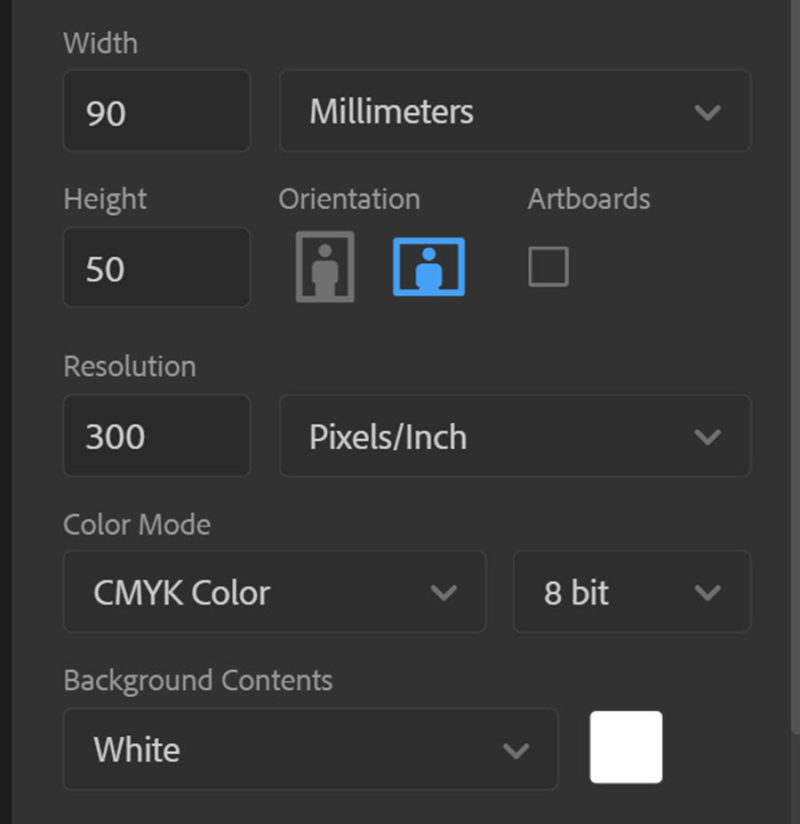
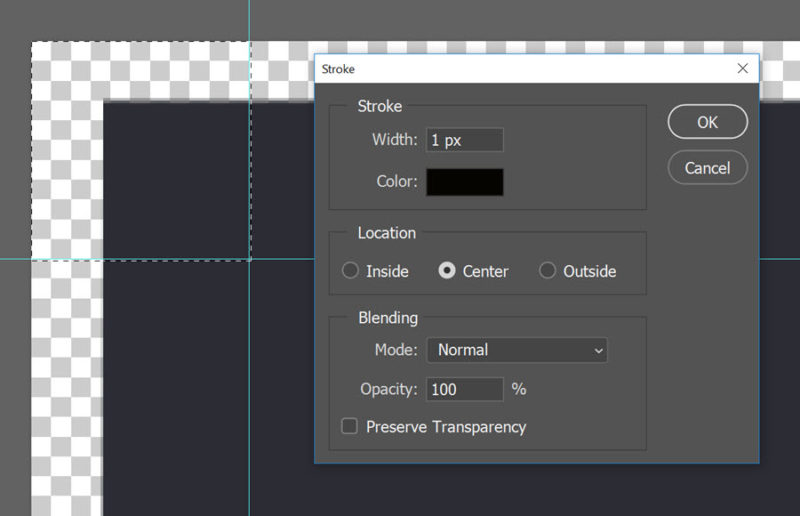
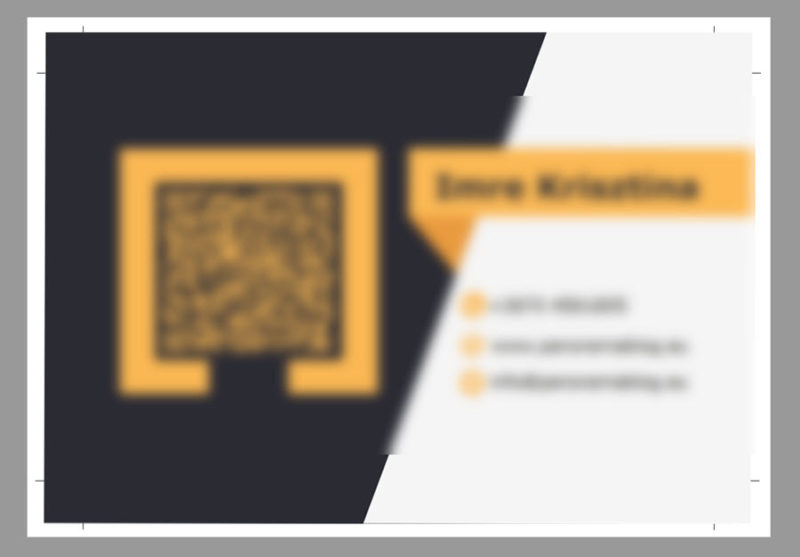



0 hozzászólás