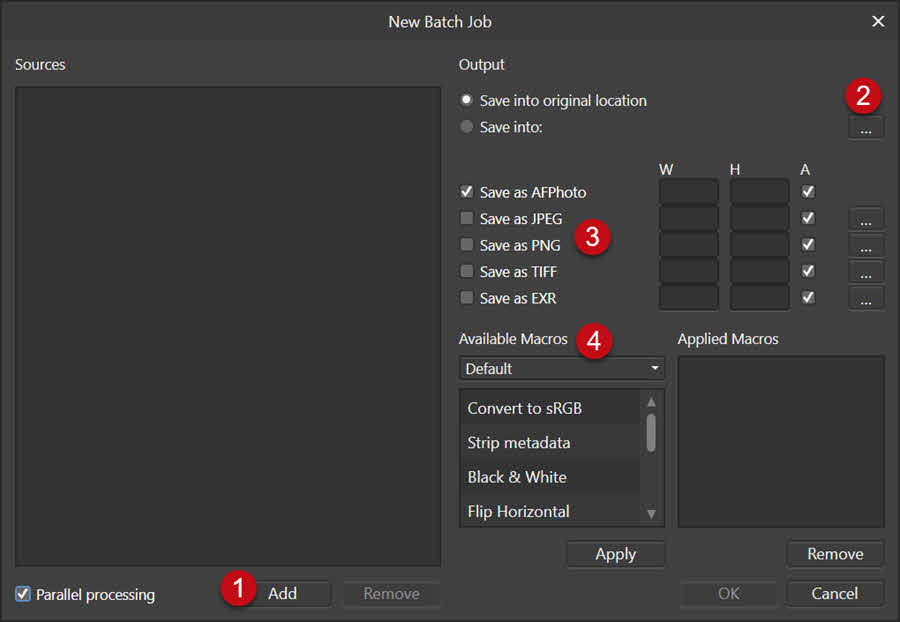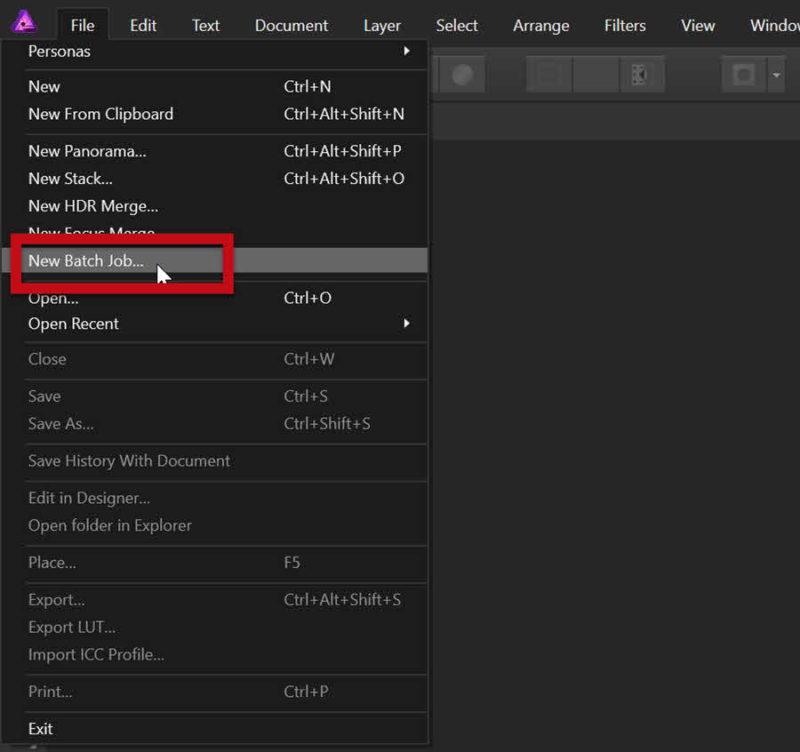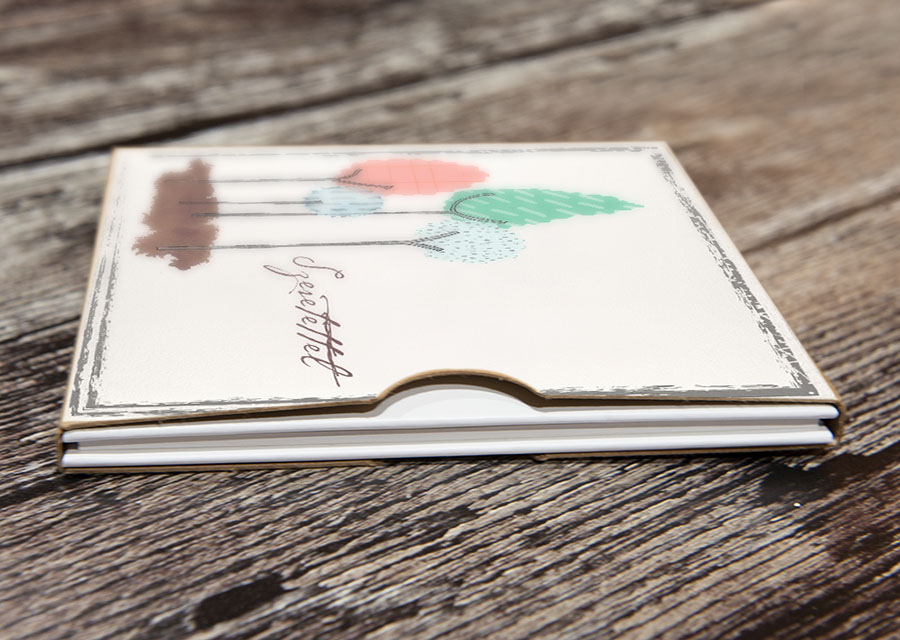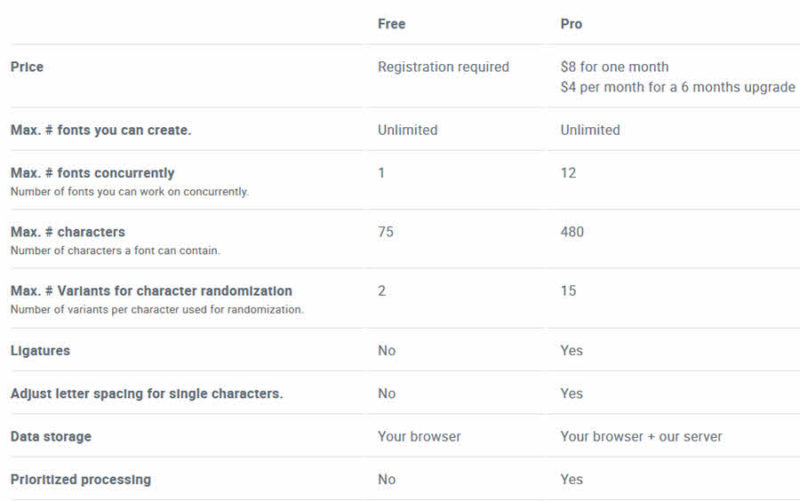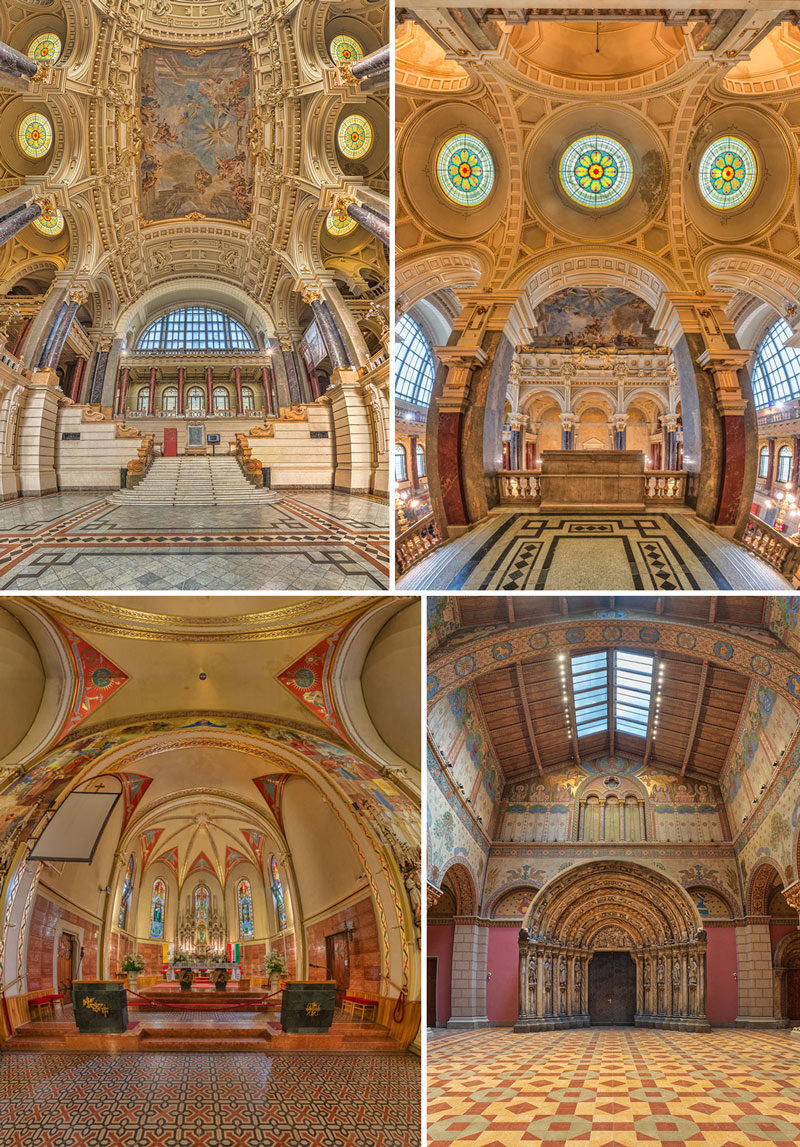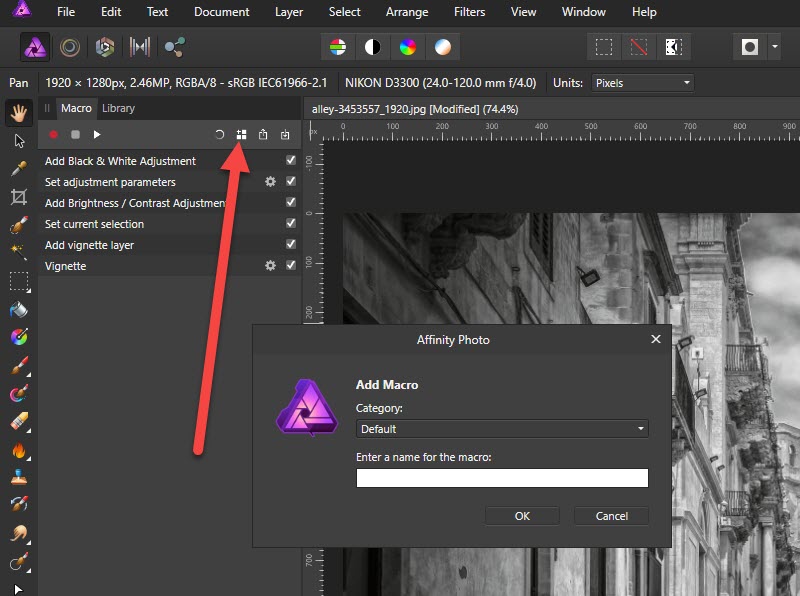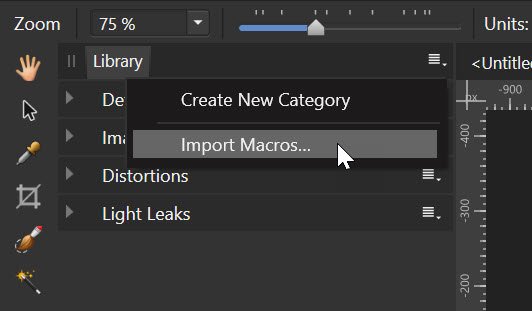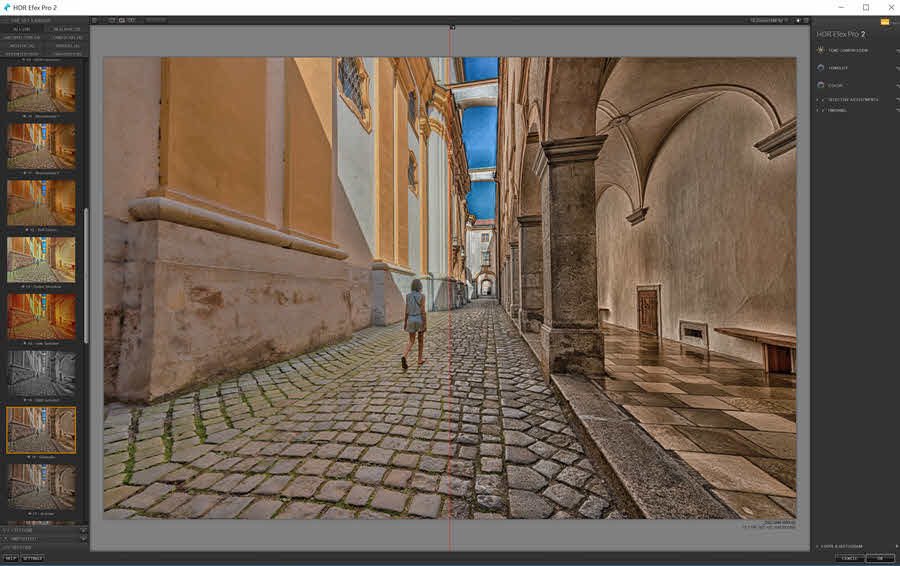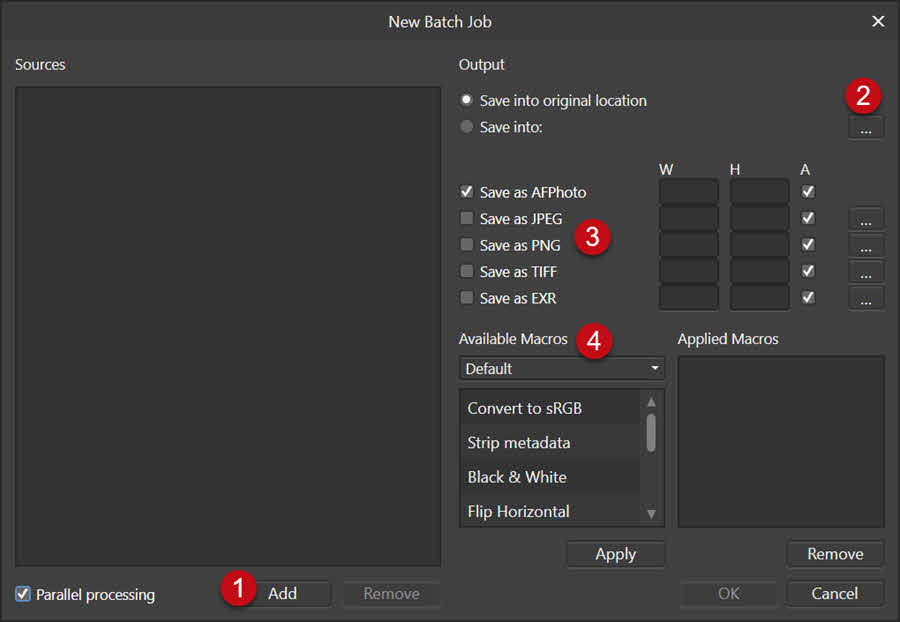
2018. augusztus 9. | Affinity Photo
A kötegelt feldolgozással rengeteg időt takaríthatunk meg. Menthetünk fájlokat különböző formátumokba, közben méretezhetjük őket, konvertálhatunk sRGB színtérre (az internetes megjelenítéshez ez a megfelelő), és alkalmazhatunk különböző macro-kat (automatikus műveletsorokat) is.
Amennyiben egyéb műveletekre – vágás, korrekciók – van szükség, azt a kötegelt feldolgozás előtt kell elvégezni. A fotók lehetnek különböző mappákban, bár gyorsabb, ha egy mappába gyűjtjük őket. Az se gond, ha különböző fájlformátumokkal dolgozunk, lehet jpg, tif, png, psd és nyers formátum is.
A kötegelt feldolgozáshoz szükséges ablakot a File > New Batch Job-ra kattintva érjük el.
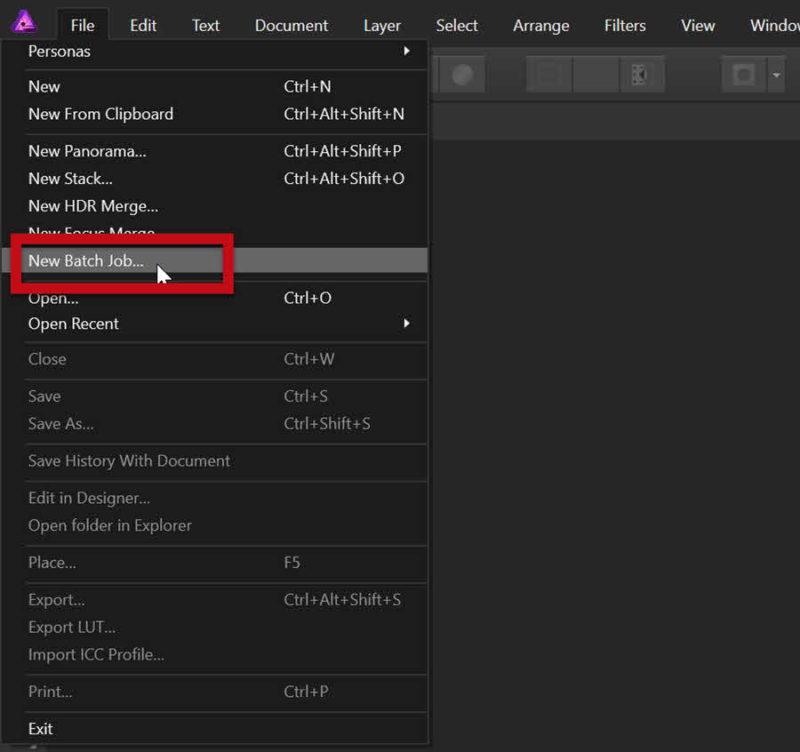
A megjelenő ablakban ezek a lehetőségek láthatóak. (tovább…)
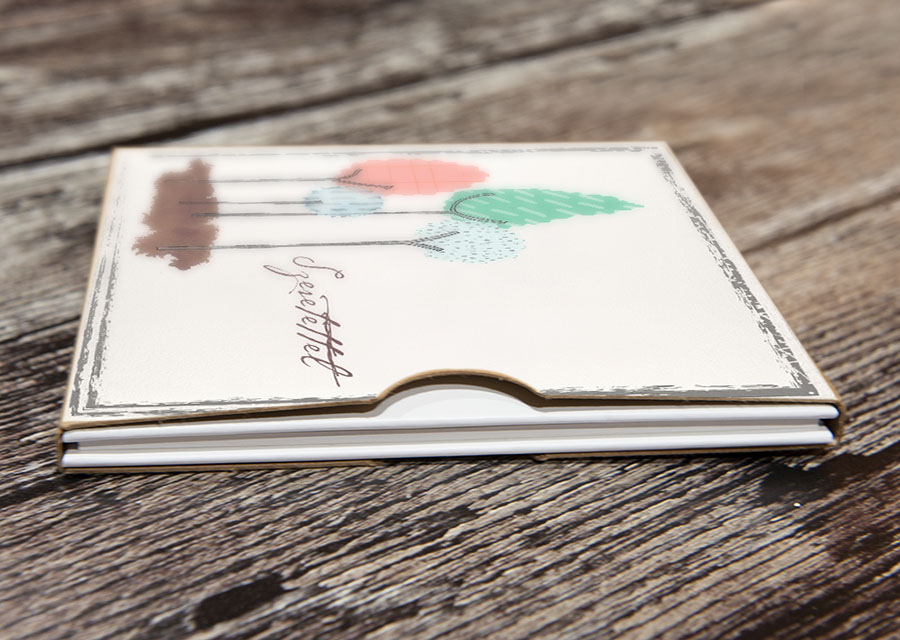
2018. augusztus 2. | Affinity Photo, Photoshop tippek, trükkök
Természetesen nem Meryl Streep és Alec Baldwin kapcsolatát terveztem elemezni, hanem a CEWE FOTÓKÖNYV PURE-t. Rendkívül egyszerű, kicsit bonyolulttá csak én tettem:)
A CEWE PURE egy android és iOs applikáció, amellyel ha nem tudunk 5 perc alatt elkészíteni egy fotókönyvet, akkor biztos bennünk van a hiba. 22 fotó, a sorrendet és a borítóra kerülő képet meg lehet változtatni. Egy cím az elejére, egy cím a belső első oldalra, és már készen is van. Annyira egyszerű, hogy egy kutya is simán meg tudja rendelni. 🙂
Persze nekem ezt is bonyolítani kellett. Tény, hogy így csak pár perc, de maga a könyv annyira tökéletes méret táskába, ajándékba, portfóliónak és ezer másnak, hogy muszáj volt továbbgondolnom. A képeket szerkeszthetjük hozzá akár asztali gépen vagy mobil alkalmazással is, amelyiket épp használjuk. Ha legjobban ki akarjuk használni a felületet, akkor négyzetes formában érdemes gondolkodni. Készítünk 22 oldalt. Ez lehet fotó, szöveg, grafikai elem, és ezek kombinációja. Lehetnek benne versek vagy családi ételreceptek, vagy egy-egy emlékezetes esemény emlékei. Ha ez megvan, csak pár kattintás.
Az alkalmazás nyitóoldala:

Az egyik fotó lesz a borítókép, rákattintva le lehet cserélni. Ugyanígy az ott lévő szövegre kattintva, írhatunk valami mást.

(tovább…)

2018. július 5. | Affinity Photo, Photoshop tippek, trükkök
Akár csak egy scrapbook oldal, vagy egy egész Cewe Fotókönyv, igazán személyessé teszi, ha a saját kézírásunkat használjuk. Bár írhatnánk papírra, és bescennelve is lehetne használni, de mégis jobb, ha elkészítjük saját betűkészletünket. Erre hozták létre a Calligraphr oldalt.
Az elkészült ttf és otf formátumú fontokat korlátozás nélkül lehet használni.
Van ingyenes és fizetős változata, sőt úgy is tesztelhetjük, hogy még regisztrálni sem kell.
Az ingyenes és a fizetős között természetesen van különbség, ahogy a képen látni. Az ingyenesnél csak 75 karaktert tudunk generálni, ami sajnos a magyar nyelvhez kevés.
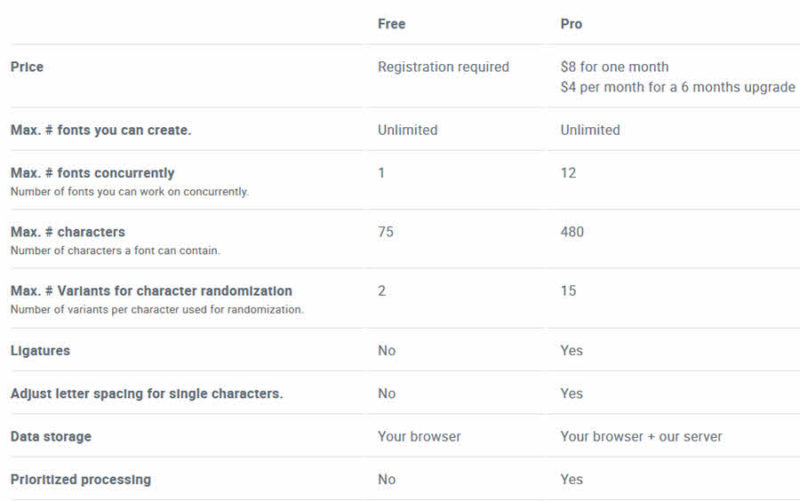 (tovább…)
(tovább…)

2018. június 28. | Affinity Photo, Photoshop tippek, trükkök
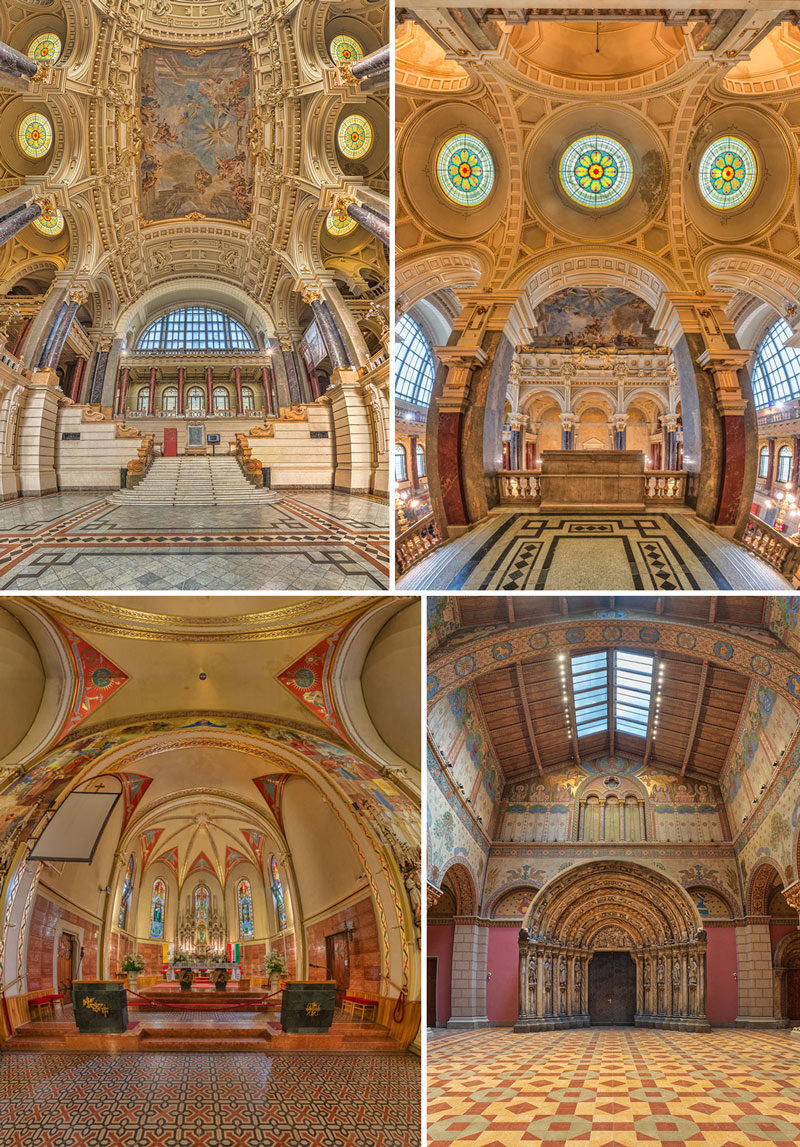
A panorámafotózásról többször is szó volt már, legelőször kb. nyolc éve, de gyakorlatilag a lényeg nem változott. Itt a legfontosabbakat leírtam. A cikk a Photoshop-ról szólt, de az Affinity Photo-ban ugyanezt meg lehet csinálni. Erről is volt bejegyzés.
Általában a panorámafotózásnál a a fényképezőgép vízszintesen mozdul el, és az így készült felvételeket kell összefűzni. A vertorama egy speciális panoráma, amikor függőleges irányban készülnek a képek. Alapesetben is nagyon jól használható, ha valami magasat akarunk lefotózni, de nem fér bele a képbe. Hátrébb menni nem lehet, az objektív látószöge korlátozott. Ilyenkor készítünk több fotót, és a korábbi cikkek szerint összefűzzük. Erről csak egy gyors ismétlés (részletesen a korábbi cikkekben), mert utána jön az izgalmasabb rész:) (tovább…)
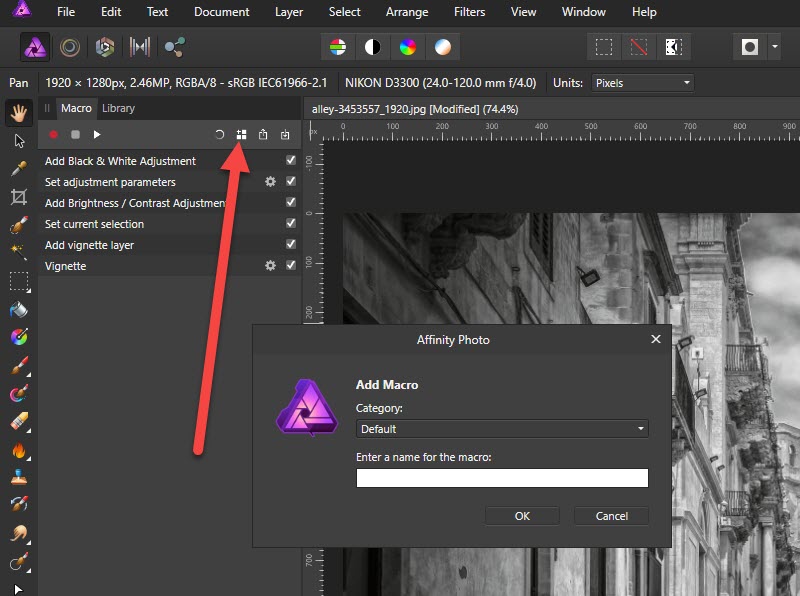
2018. június 21. | Affinity Photo
Ami a Photoshop-ban az action, az az Affinity Photo-ban a macro. Persze aki nem dolgozik Photoshop-pal, annak ebből semmi nem derül ki:) Mind a kettővel automatizálni lehet bizonyos műveleteket. Ha vannak olyan lépések, amiket gyakran használunk, akkor ahhoz érdemes macro-t készíteni, mert rengeteg időt lehet vele megspórolni. Az Affinity Photo 1.6 megjelenéséről szóló cikkben röviden volt is róla szó, mert a frissítéshez ajándék macro-csomag is járt.
Az automatikusan lefutó műveletsort nagyon egyszerű alkalmazni és elkészíteni egyaránt. Kezdjük a használattal. Ha valahonnan letöltünk egy macro-t – sajnos még nincs belőle olyan sok, mint Photoshop-ból – , akkor a Library panelre lesz szükségünk. Ha nincs elöl, akkor a View > Studio > Library-val megnyithatjuk. A jobb felső sarkában lévő kis ikonra kattintva az Import Macro-t kell választani, és megkeresni a számítógépen, ahová elmentettük.
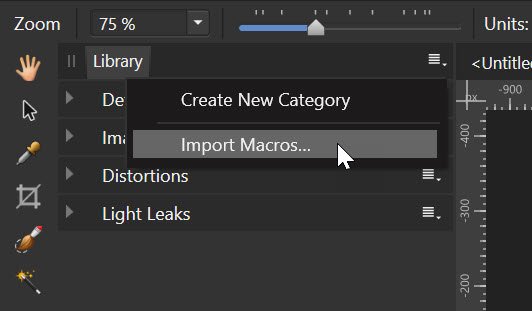 (tovább…)
(tovább…)
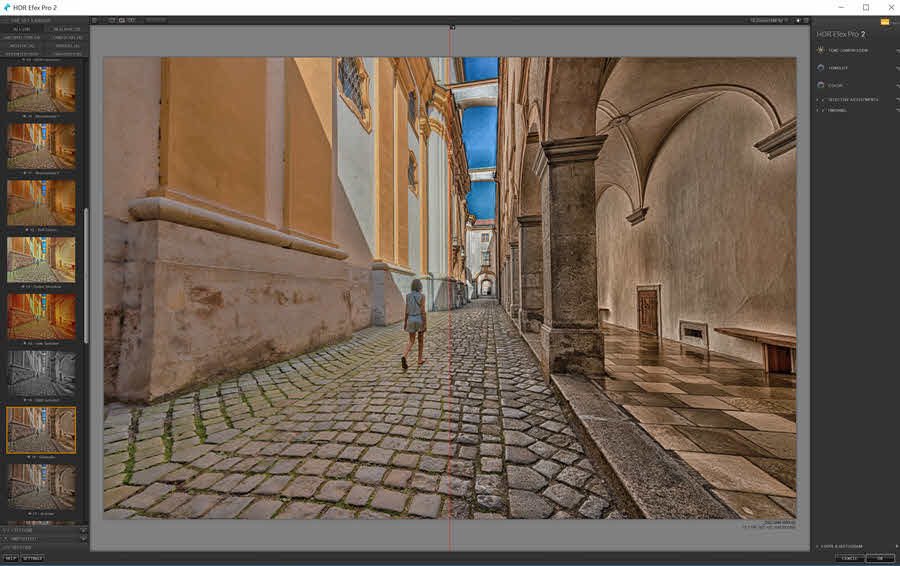
2018. június 14. | Affinity Photo, Photoshop tippek, trükkök
Ennek a fotószerkesztő programnak igazán kalandos az útja – és az ára is. A fejlesztő cég korábban 500 $-ért árulta, majd 2012-ben, mikor a Google megvásárolta, az összeg csökkent 150 $-ra. 2016-ban teljesen ingyenes lett, de ezzel minden további fejlesztés és frissítés megszűnt. A csomagról többször is írtam, Photoshop felhasználásáról itt, az Affinity Photo-ról pedig itt.
Az Analog Efex Pro, Color Efex Pro, Dfine , HDR Efex Pro, Sharpener Pro, Silver Efex Pro, Viveza programokat tartalmazó NIK Collection-t 2017-ben a DxO vette meg. Továbbra is ingyenesen lehetett hozzájutni – egészen mostanáig, mert a napokban jelent meg a frissített kiadás, ami viszont már fizetősé vált. Jelenleg 49 $ a bevezető ár, ami július 1-től 69 $-ra változik.
A DxO nagyobb stabilitást és jobb felhasználói élményt ígér. Emellett ügyfélszolgálatot is a felhasználók számára. Nekem az ingyenes verzió van meg, de letöltöttem az DxO-t, hiszen 30 napig ingyenesen kipróbálható. A próbaverzió szépen felülírta az ingyenest, de szerencsémre megvolt még a telepítő fájl, így – miután megnéztem az újat – vissza tudtam állítani.
Mindegyik programot végignézve, felhasználói szemmel semmi különbséget nem láttam. A DxO csapata állítólag hónapokat töltött a kódok javításával, és ez bizonyára így is van, de ennek hatását ilyen rövid nézelődés mellett nem vettem észre. Továbbra sem támogatja a program a nagyfelbontású monitorokat (vagy én nem láttam, hol kell beállítani), így a betűk ugyanolyan kicsit, mint eddig.
A fejlesztők szerint hosszú és összetett feladat volt, hogy a forráskódok átdolgozásával a NIK kompatibilis legyen az Adobe legfrissebb verzióival. Ezt sem vonom kétségbe, de nálam tökéletes működik minden a Photoshop CC 2018-ban, a Lightroom-ban és az Affinity Photo-ban is.
(tovább…)