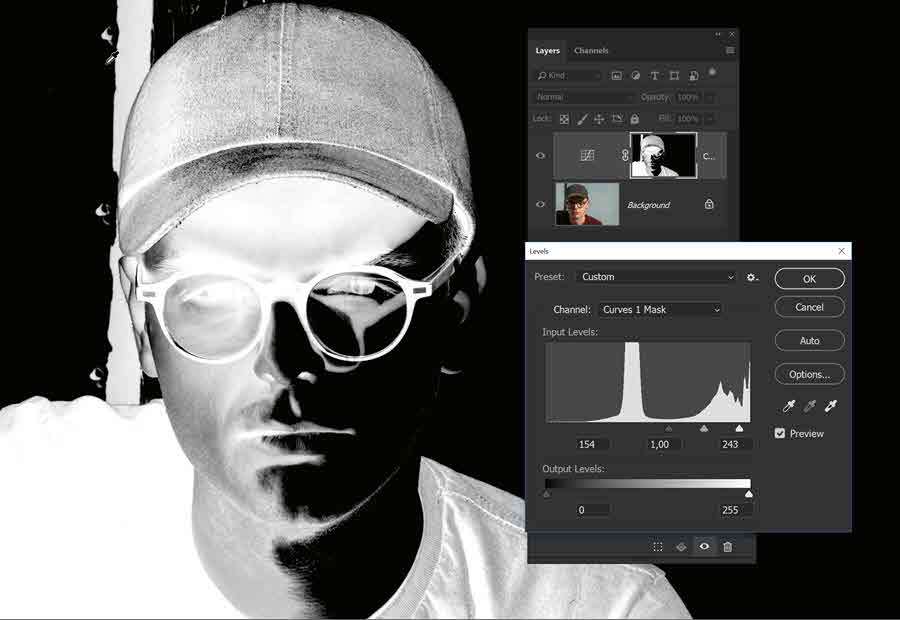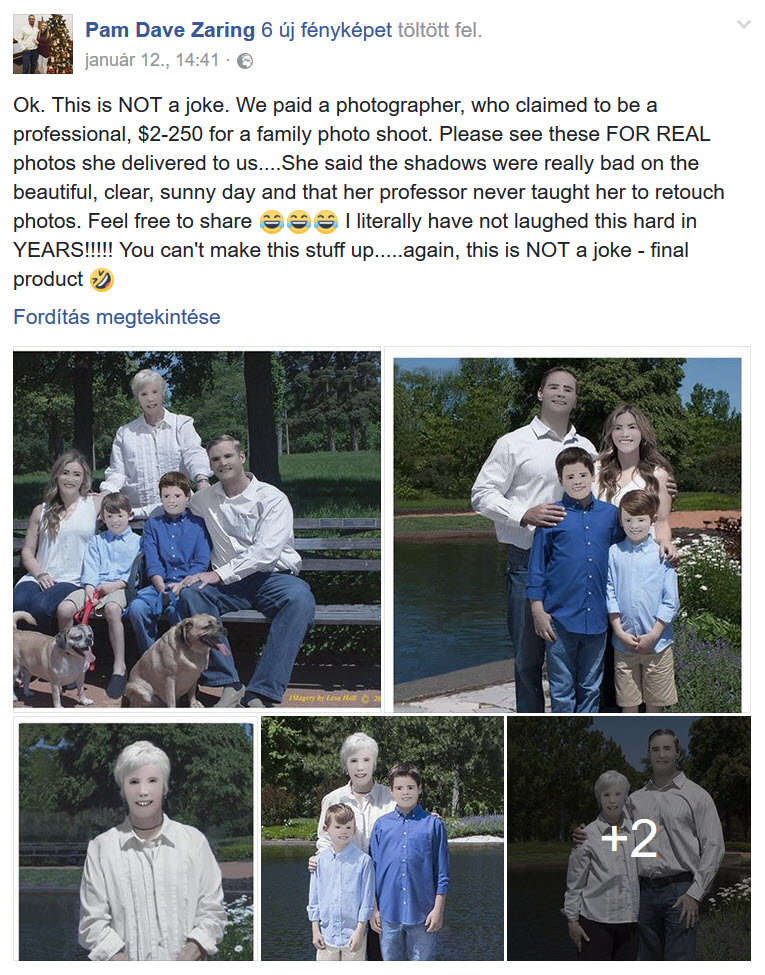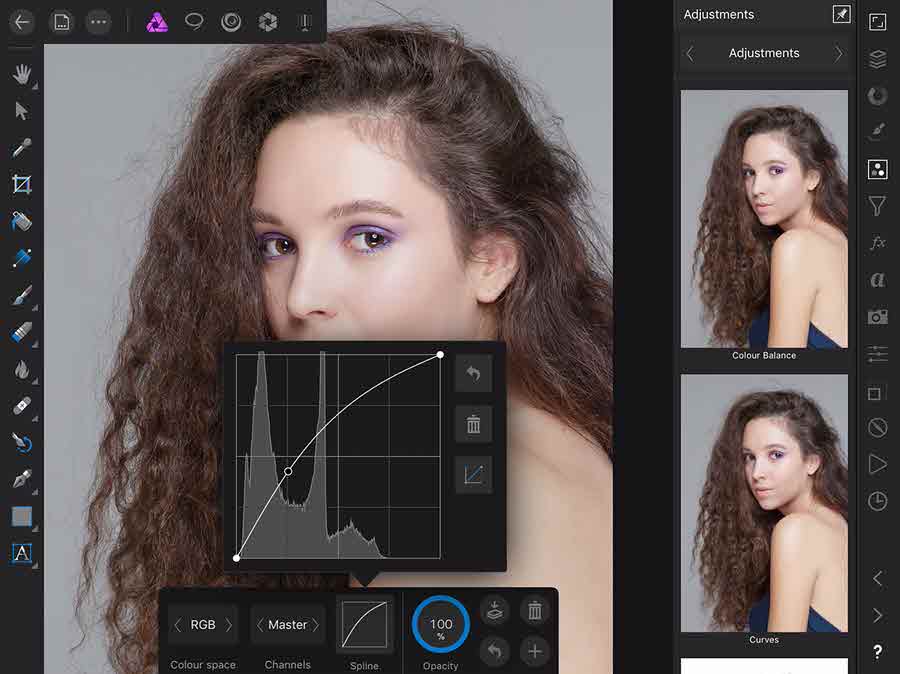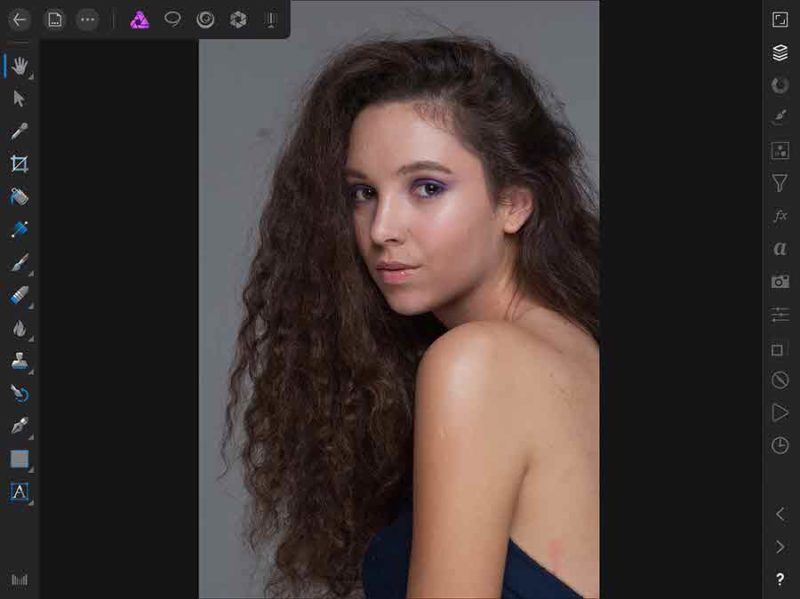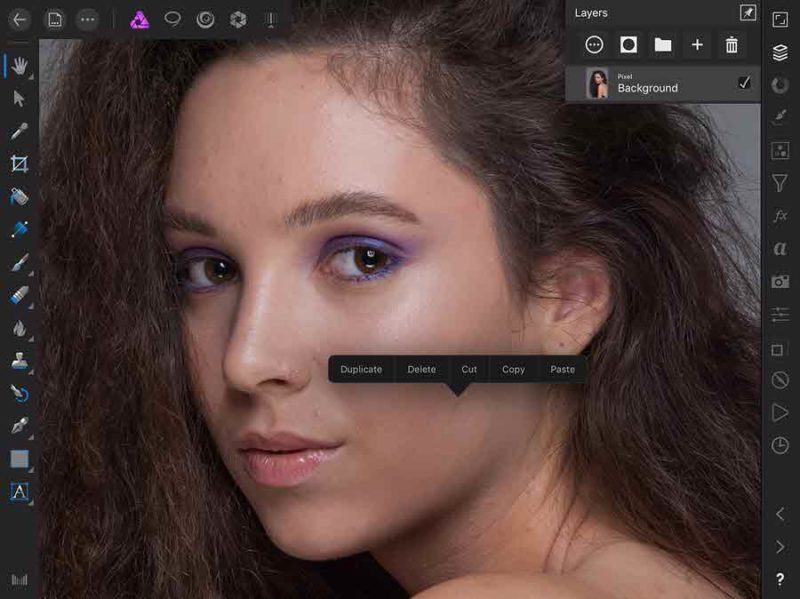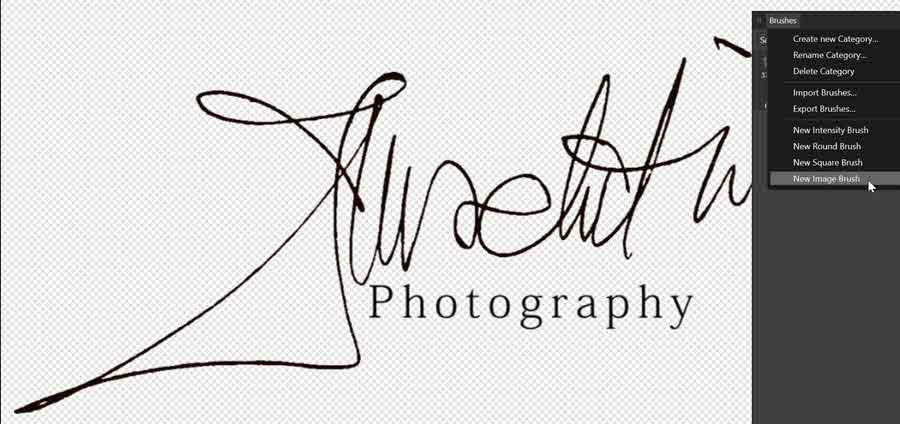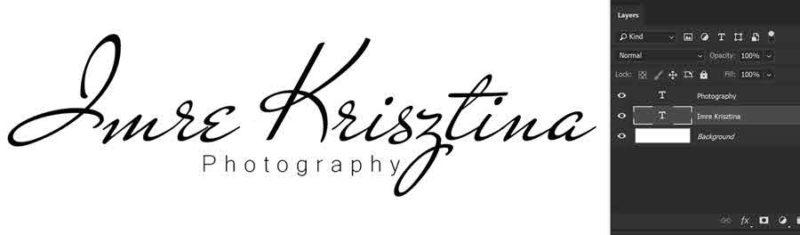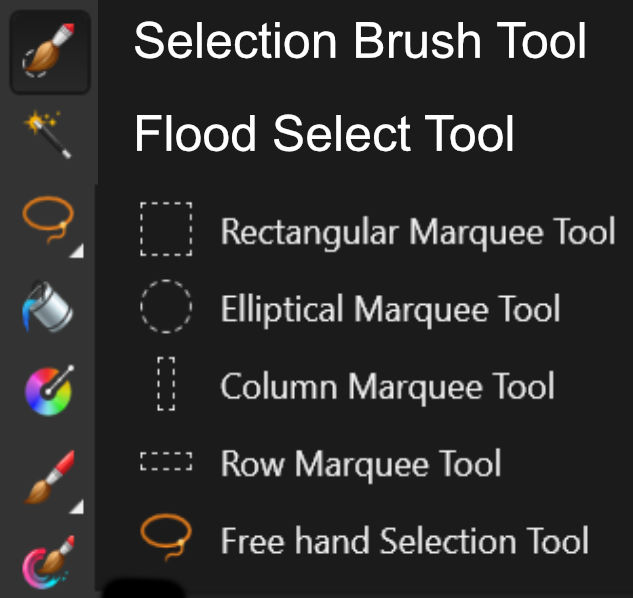2018. január 25. | Affinity Photo
Ez a technika időnként előtérbe kerül, és akkor mindenki ezt-azt szétrobbant a fotón. Photoshop-ban már volt róla szó, nézzük, hogy kell Affinity-ben elkészíteni.
Alapkép:

A Ctrl+J-vel készítsünk két másolatot, majd az elsőnél körbejelöljük a robbantani kiválasztott részt, jelen esetben a matadort. Ehhez a Selection Brush Tool-t használjuk.

(tovább…)
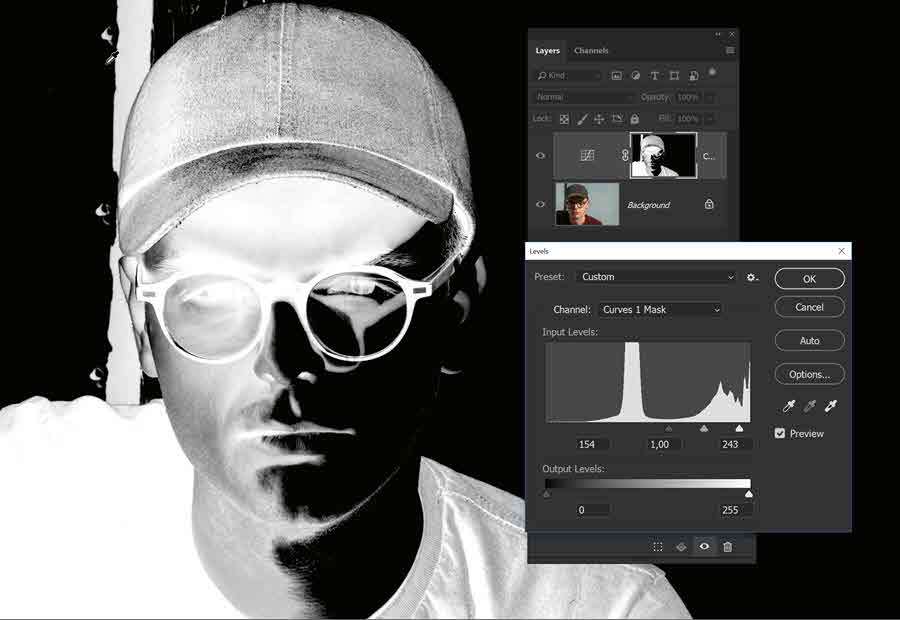
2018. január 18. | Affinity Photo, Photoshop tippek, trükkök
A napokban – ahogy mondani szokták – felrobbant az internet a következő fotós történettől. Pam Dave Zaring facebook oldalán osztott meg néhány családi fotót, amit egy magát professzionálisnak nevező fotós készített.
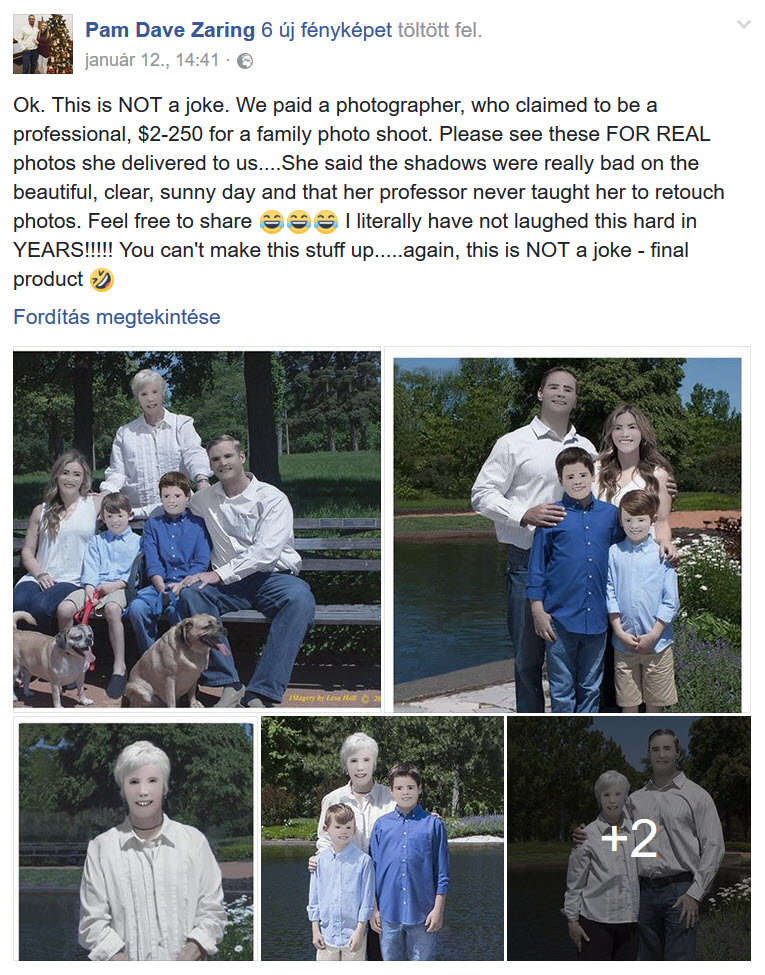 Állítólag a fotós hölgy azzal magyarázta, hogy nagyon rosszak voltak az árnyékok, és a tanára nem tanította meg neki, hogy hogyan kell retusálni:) A családnak volt annyi humorérzéke, hogy megosztotta a képeket, ami természetesen hatalmas mennyiségű like-ot és hozzászólást eredményezett. Több oktató videó bemutatja, hogyan is kell ilyen szuper arcot létrehozni, sőt már maga a fotós is azzal poénkodik, hogy workshop-ot fog tartani erről a különleges szerkesztési stílusról.
Állítólag a fotós hölgy azzal magyarázta, hogy nagyon rosszak voltak az árnyékok, és a tanára nem tanította meg neki, hogy hogyan kell retusálni:) A családnak volt annyi humorérzéke, hogy megosztotta a képeket, ami természetesen hatalmas mennyiségű like-ot és hozzászólást eredményezett. Több oktató videó bemutatja, hogyan is kell ilyen szuper arcot létrehozni, sőt már maga a fotós is azzal poénkodik, hogy workshop-ot fog tartani erről a különleges szerkesztési stílusról.
Viccnek persze jó, de családi fotónak semmiképp, így érdemes megnézni, hogy hogyan is lehet eltávolítani az erős árnyékot. Azért mielőtt belekezdenénk a fotószerkesztési trükkökbe, megjegyzem, hogy ezeket a képeket állítólag „profi” fotós készítette, akinek azért már a fotózásnál meg kellett volna oldani a problémát derítőlap vagy vaku használatával. A másik, amit fontos leszögezni, hogy az árnyékot nem kell eltüntetni, legfeljebb csökkenteni, ha túl erős.
(tovább…)
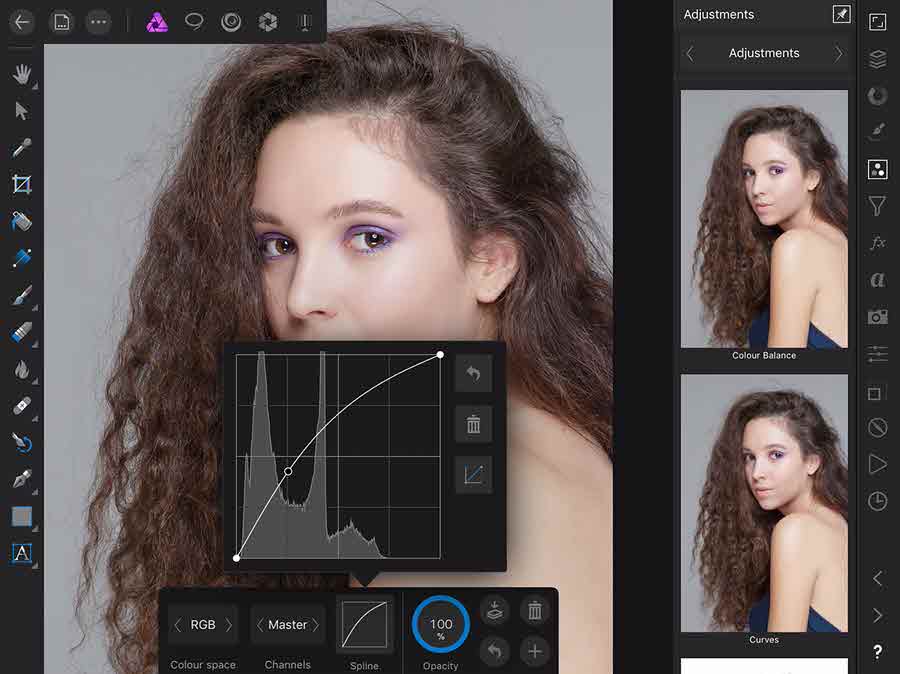
2018. január 11. | Affinity Photo
Az Affinity Photo iPad-ra készült applikációjáról korábban volt egy részletes cikk, ha még csak most ismerkedsz vele, előbb azt nézd át.
Előzetesként ismét csak azt tudom mondani, hogy ez a program nagyon profi, és rengeteg szerkesztési feladatot meg lehet vele oldani. Persze egy asztali gépen egyszerűbb dolgozni, de ezt meg bárhol, bármikor lehet használni. Utazás közben, várakozás közben, bárhol, ahol nincs asztali gép, és a felhőbe mentve, akár folytathatjuk később az asztali gépen is.
Most egy retusálás lépéseit mutatom be. Alapkép:
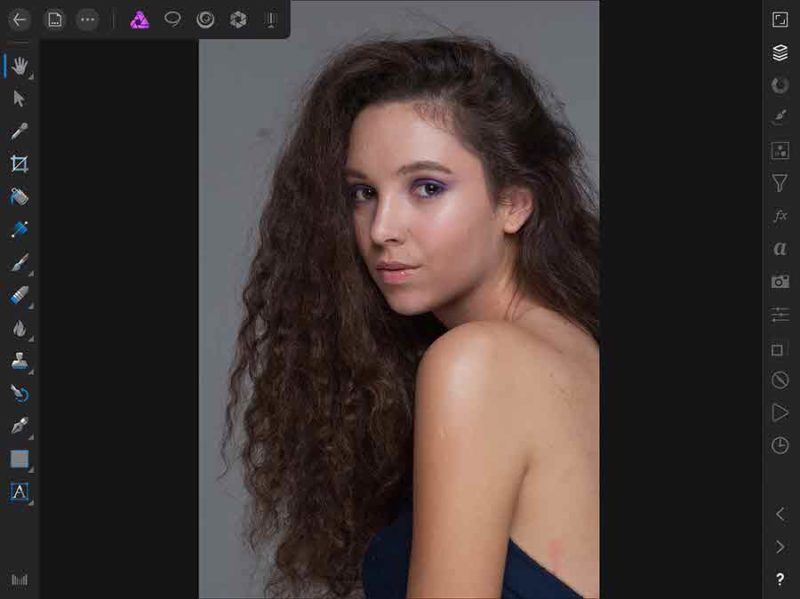
Nyissuk ki a réteg panelt. (jobb oldalt, felülről a második. a felső sarokban lévő kis tű ikonnal rögzíthetjük is, hogy nyitva maradjon) Két ujjal érintsd meg a kijelzőt, mire megjelenik egy menü, ott a Duplicate-tel készíthetünk egy rétegmásolatot.
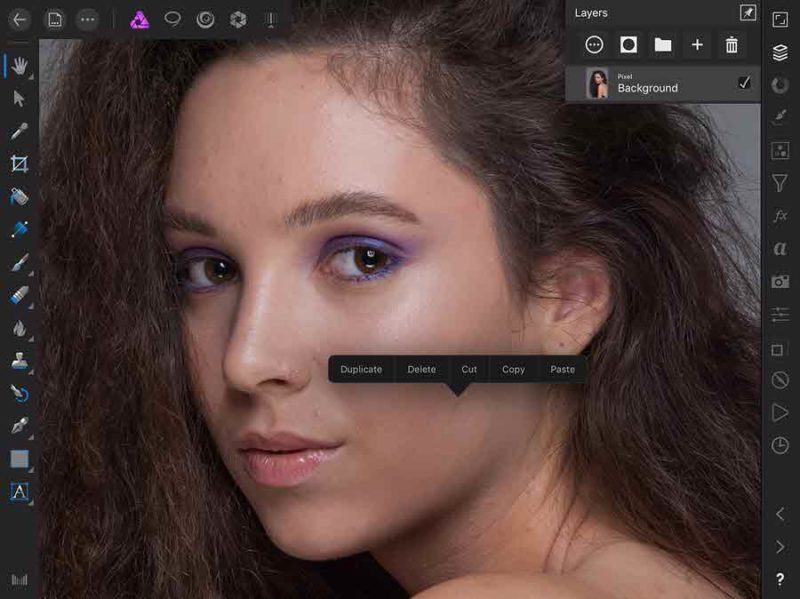
Layers palettán a plusz jellel a New Pixel Layer-re kattintva nyithatunk egy üres réteget. (tovább…)
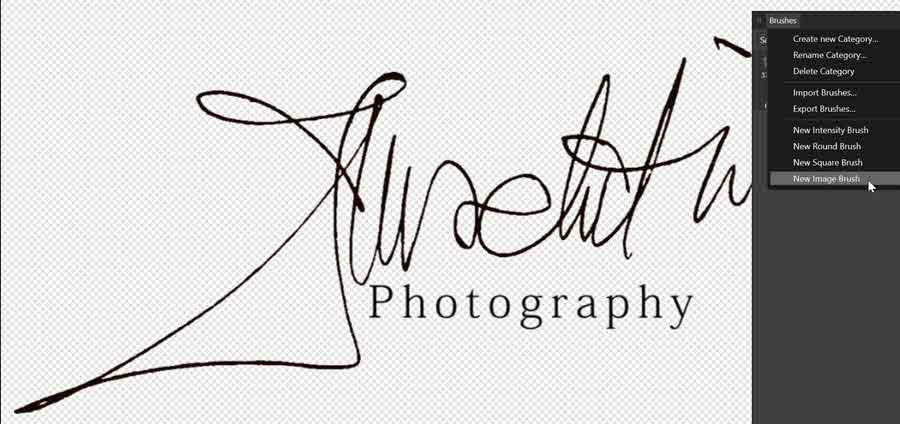
2018. január 4. | Affinity Photo, Photoshop tippek, trükkök
Állandóan szembejön velem egy reklám, egy cég – Photologo – készít egyedi aláírást, amit a fotóinkra tehetünk. Mindegyik kézzel rajzolt, és igazán jól is néznek ki, de természetesen ára is van. 40 $-ba kerül. Ha nem szánsz rá ennyit, nézd meg, hogy készítheted el.
Három lehetőséged is van. (ez Photoshop-ban készült, de a cikk végén találsz tippet az Affinity Photo-ra is)
1. A legegyszerűbb, és ettől még lehet mutatós. Válassz egy, illetve két betűtípust, és azzal írd le. Csak arra kell figyelni, hogy a két betűtípus passzoljon egymáshoz. Pillanatok alatt megvan, különösen akkor, ha nem órákig keresed a megfelelő font-ot. 🙂
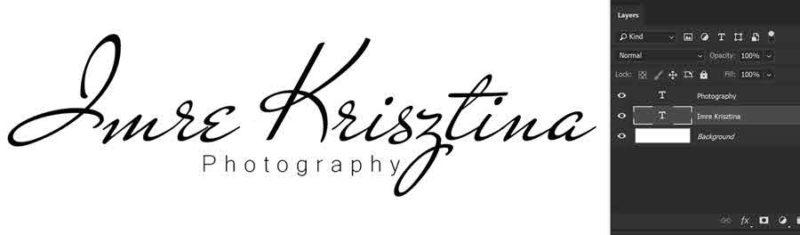
2. Ha van digitális táblád, akkor egyszerűen a tollal pont úgy aláírod a neved, ahogy azt papírra szoktad. Ezerszer törölheted, egyszer csak lesz olyan, amelyik tetszik. Azt hiszem, ennek elkészítéséhez sem kell különösebb magyarázat. (tovább…)

2017. december 21. | Affinity Photo, Photoshop tippek, trükkök
Gyanítom, hogy így karácsony előtt pár nappal senkinek sincs ideje képszerkesztéssel foglalkozni, így csak egy igazán rövid és egyszerű trükköt mutatok, amit jól lehet használni az ünnepi fotókon is.
Keressünk a neten csillagszóró és csillag ecseteket, például ezt és ezt.
Photoshop után mutatom az Affinity Photo programban is.
A fotóra nyissunk egy Solid Color korrekciós réteget valamilyen egész világos, fehér vagy sárgás színnel. Ezt a későbbiekben meg tudjuk változtatni, ha duplán kattintunk a színes négyzetre a rétegpalettán, ismét megnyílik a színválasztó ablak. A blendingje legyen Screen, és a maszkot változtassuk feketére a CTRL+I (nagy i betű) lenyomásával. A festő szín legyen fehér, és a letöltött ecsetekkel adjunk egy kis fényeffektet a fotóhoz. Használhatjuk csillagszórónak, de gyertyához és egyéb fényforrásokhoz is.
(tovább…)
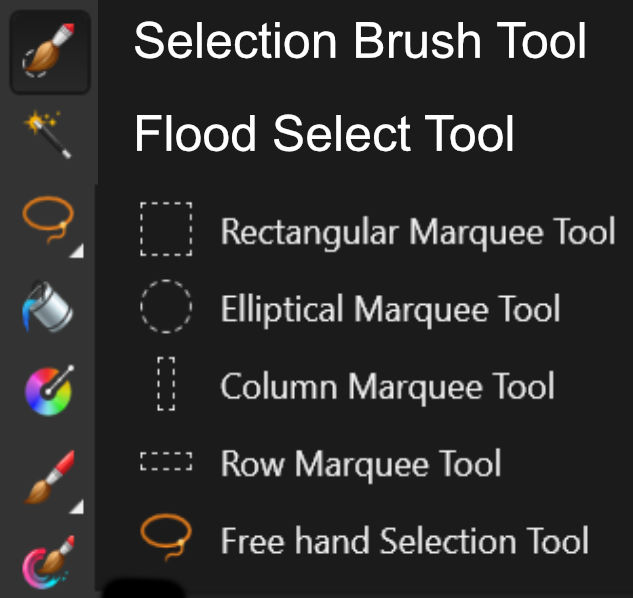
2017. november 30. | Affinity Photo
Jó sok cikk van már az Affinity Photo-ról, de valahogy a selection téma részletes bemutatás kimaradt, pedig rengeteget használjuk. Scrapbook oldalakon, kompozit képeken, de akár korrekciós rétegek maszkolásához is. Nézzük át, ehhez milyen eszközöket kínál ez a program.
Eszközök, melyeket bal oldalt, az eszközök panelen találhatunk meg. Ahol a kis háromszög van a jobb alsó sarokban, ott arra katt, és az abba a csoportba tartozó eszközökből kiválaszthatjuk a nekünk megfelelőt.
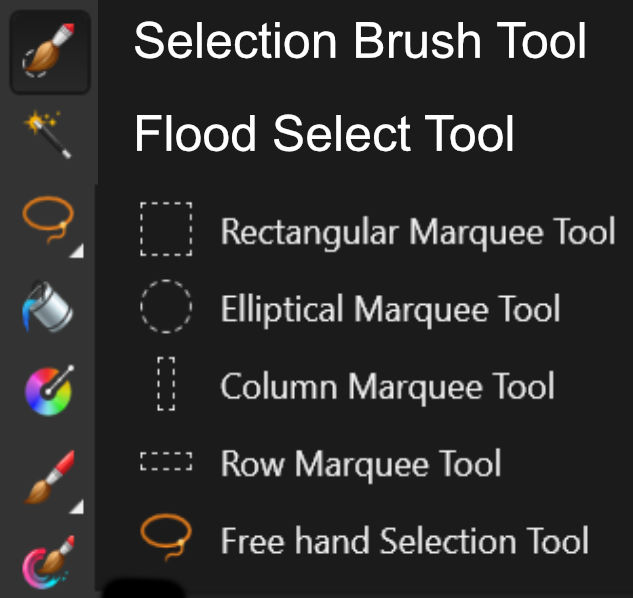
Kezdjük az egyszerűbbekkel. A végén jön a Selection Brush Tool, Flood Select Tool és a Refine.
Rectanular Marquee Tool (tovább…)