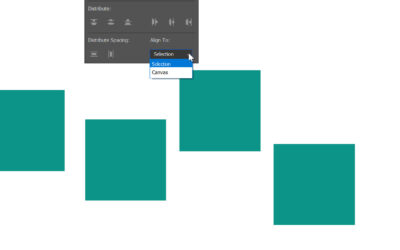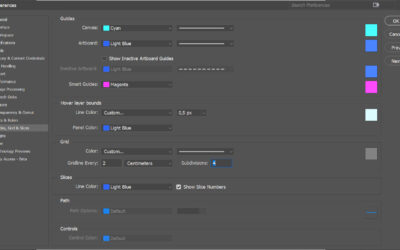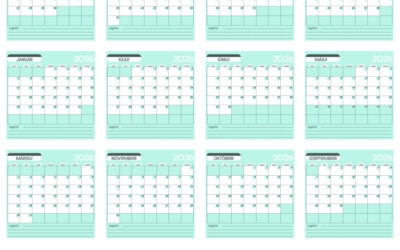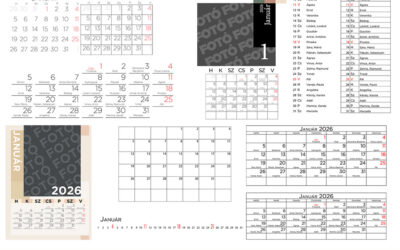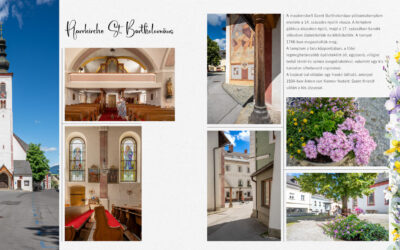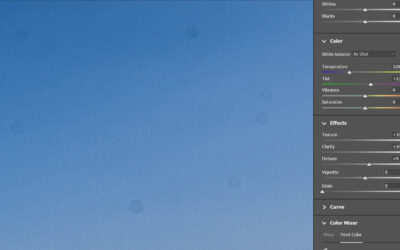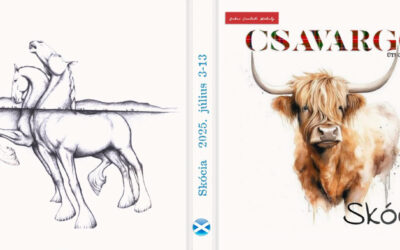Vízfestmény, vagy amit akartok
Rengeteg cikk volt már a blogon a Photoshop művészi megoldásairól, arról, hogyan használjuk az action-öket, a plugin-eket és egyéb trükköket, hogy vízfestményt, ceruzarajzot, vagy egyéb művészi stlusú képet készítsünk egy fotóból. Itt van például ez a cikk, amiben egy action használát írtam le....
Elemek igazítása
Ez az eredeti cikk is nagyon régi, de bemutat egy olyan Photoshop-funkciót — az igazítás és elosztás (Align és Distribute) eszközöket —, amely ma is pontosan így működik a programban. Mivel múlt héten a Rulers, Grid és Guides volt a téma, most azt folytatjuk, ami szorosan kapcsolódik hozzá: hogyan...
Photoshop a legelejétől – Rulers, grid és guides
A Rulers (Vonalzók), a Grid (Rács) és a Guides (Segédvonalak) abban segítenek, hogy mindent pontosan a helyére tegyél. A Rulers csak mérőszalag a kép szélein: megmutatja, hol jársz, és beállíthatod a nullapontot. A Guides ezzel szemben olyan vékony, alapértelmezetten kék segédvonalak, amiket te...
AI a képszerkesztésben: meddig oké, hol a határ
Az utóbbi időben sok – és egyre több – bejegyzés szól arról, hogyan segíthet az AI a képszerkesztésben. Jó ez? Kell ez? Szabad ezt? Érdemes ezt? Hogy ne kelljen minden cikk előtt újra lefutni ugyanazokat a köröket, összeraktam egy hivatkozási alapot. Ide mindig vissza lehet nyúlni. A fotókönyv és...
2026 naptár extra
Másolom a korábbi évek infóit, annyi a változás, hogy ez már a negyedik év, hogy van ez a fajta naptár is. A sablon egy PSD formátumú fájl, amelyet könnyedén használhatsz Photoshop-ban vagy Affinity Photo-ban is. Rengeteg réteget tartalmaz, de mindegyik arra szolgál, hogy teljes mértékben testre...
CEWE naptár 2026
Ha szeptember, akkor idén is – ahogy már hosszú évek óta – megérkeztek az új CEWE naptársablonok. A CEWE Fotóvilág programban persze rengeteg szép sablon közül választhatsz, de ha valami másra, kicsit egyedibbre vágysz, jól jöhetnek az általam készített változatok is. Szokás szerint van egy...
Kell sablon vagy nem?
Most, hogy befejeztem az idei nyaralásról szóló fotókönyvet, amihez semmilyen sablont nem használtam, elgondolkodtam azon, hogy vajon miért is nem? Ugyanis imádom például Anna Aspnes, Lynn Grieveson, Tiramisu és még pár alkotó sablonjait. Ráadásul – ha nem is mostanában – de az évek során...
Photoshop kezdőknek – a nagy kép és a részletek: zoomtól a bird’s view-ig
Amikor fotókönyv-oldalakat készítünk, állandóan váltogatnunk kell a nézeteket. Egyik pillanatban az egész elrendezést szeretnénk látni, hogy harmonikus legyen az oldal, a következőben pedig belenagyítunk egy apró részletbe, hogy tökéletesen illeszkedjen egy fotó vagy díszítőelem. A Photoshop ehhez...
Photoshop – Dust Removal
Aki fotózik, előbb-utóbb találkozik vele: ott egy kis szürke pötty az égbolt közepén, vagy egy fura folt a világos háttérben, ami sehogy sem akar eltűnni. Ez az úgynevezett „dust”, vagyis por vagy apró szennyeződés, ami nem a képen van, hanem valahol az optikai úton – leggyakrabban a szenzoron...
Hatodik alkalommal kerül megrendezésre a világ legnagyobb fotópályázata
Csatlakozzon a világszerte több ezer fotóst számláló közösségünkhöz, és ossza meg velünk a saját szemszögéből látott lenyűgöző világot. A pályázaton való részvétel nem csupán alkotói önkifejezésre ad lehetőséget, hanem az SOS Gyermekfalvak Világszervezetének a nemes céljait is támogatja. Ne hagyja ki ezt a kivételes lehetőséget, és mutassa meg, hogy miként látja a világot a saját lencséjén keresztül!
CEWE Bingó
CEWE-Bingó – 2025. október – piros lap
Örülök, hogy használtátok a betűkészletet a heti feladathoz:) Aki nyert: Erre a hétre minyu talált ki játékot. Ha először játszol, feltétlen olvasd el a szabályokat. Szóval remélem, mindenki azt várta a címből, hogy focis oldalt kell majd készíteni, és eredetileg az is volt a terv, de aztán...
CEWE-Bingó – 2025. október – ugyanaz
A múlt héten borítót kellett tervezni, köszönöm az inspiráló ötleteket! Aki nyert: Ezen a héten az én feladatom lesz. Ha először játszol, feltétlen olvasd el a szabályokat. A feladat egyszerűbb nem is lehetne. A képre kattintva töltsd le az őszi hangulatú betűkészletet, és használd az...
CEWE-Bingó – 2025. október – borító
Az elmúlt feladatáért Gólya nyerte meg a kupont, de a többieknek is köszönömn, hogy játszottak:) Erre a hétre Ilonaeva talált ki játékot. Ha először játszol, feltétlen olvasd el a szabályokat. A héten a fotókönyv borítók témáját járjuk körbe. A saját fotókönyveim kapcsán azt vettem észre, hogy...
CEWE-Bingó szeptember – eredményhirdetés
A szeptemberi Bingó ismét rengeteg gyönyörű scrapbook oldalt inspirált – a galéria most is tele lett kreativitással, színekkel és személyes történetekkel. Köszönöm, hogy ilyen lelkesek vagytok. Szokás szerint minden résztvevő százalékos kupont kap a kitöltött Bingó szerint (20-25-50%), ezt...
CEWE-Bingó – 2025. október – tali
Ma pihen Mr. Random, mert Jolly Joker hét volt:) Erre a hétre agravatiz talált ki játékot. Ha először játszol, feltétlen olvasd el a szabályokat. Sziasztok, nem lesz nehéz ezen a héten a feladat. Szerkesszetek egy olyan oldalt, amin: 1. TÉMA: egy vidám találkozást örökít meg, és ti is rajta...
CEWE-Bingó – 2025. – október
Októberben már igazi őszi hangulat vesz körül minket: rövidebbek a nappalok, hűvösebbek a reggelek, a természet színei pedig napról napra változnak. Előkerülnek a melegebb ruhák, több időt töltünk otthon, de közben még sok lehetőség van kirándulni, szüretelni vagy készülni a hónap végi vidám...