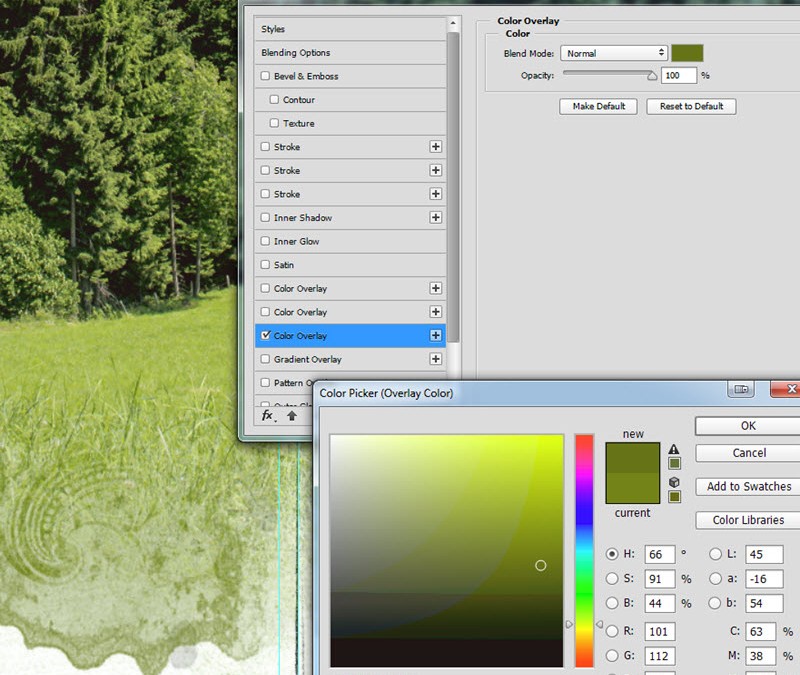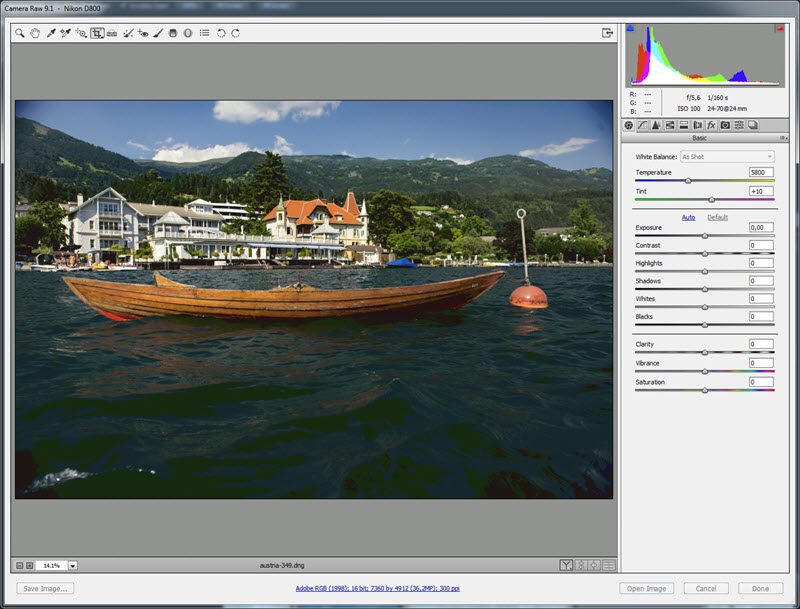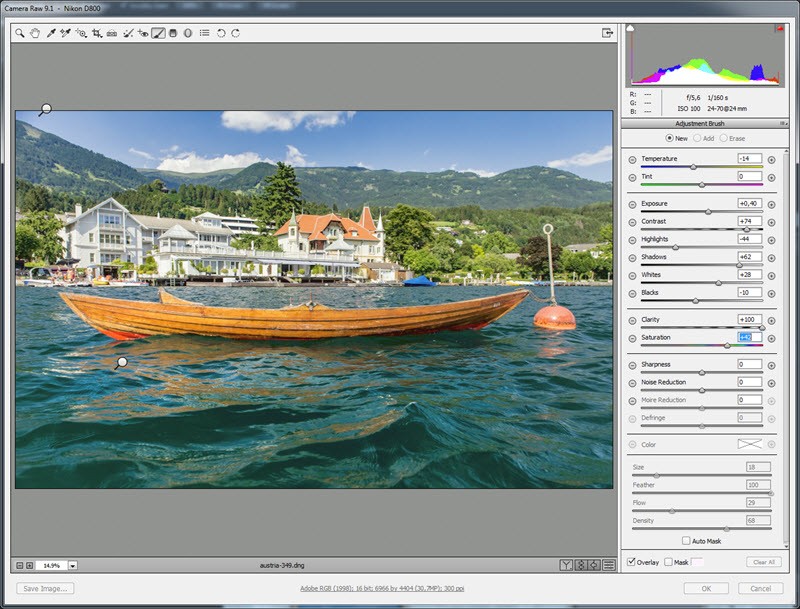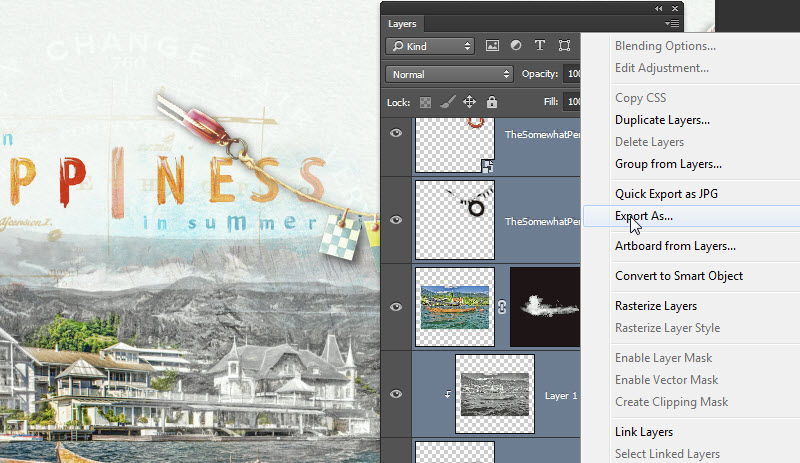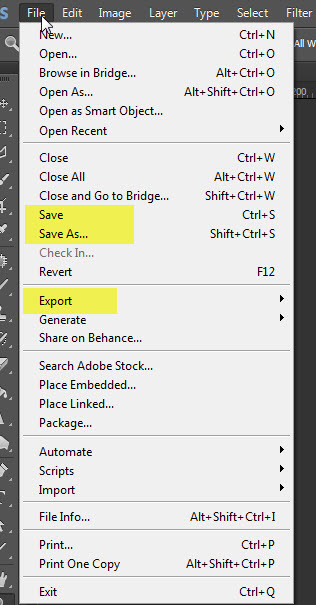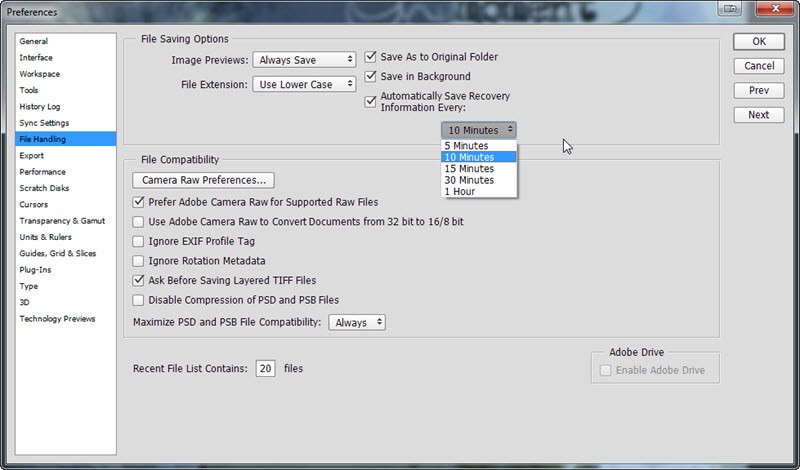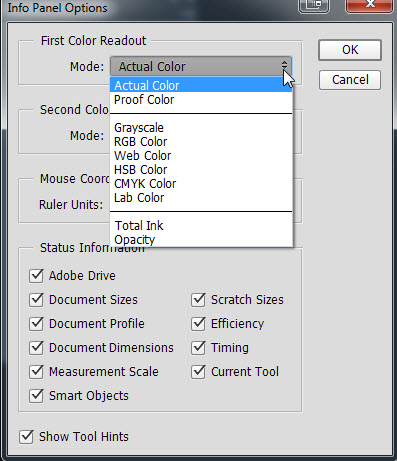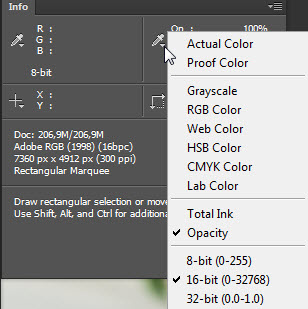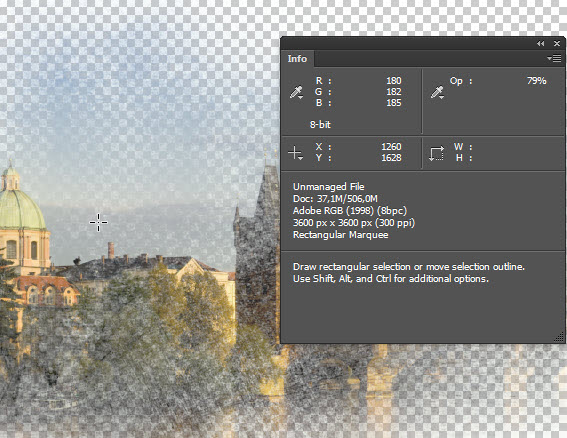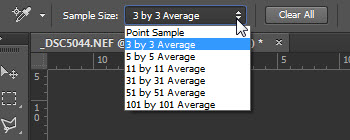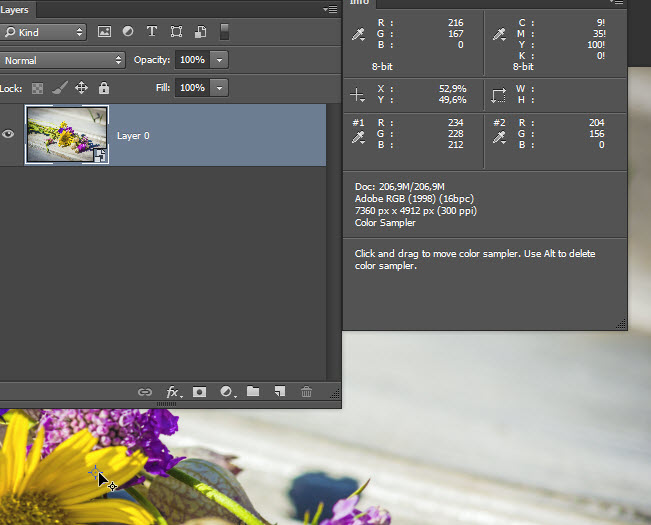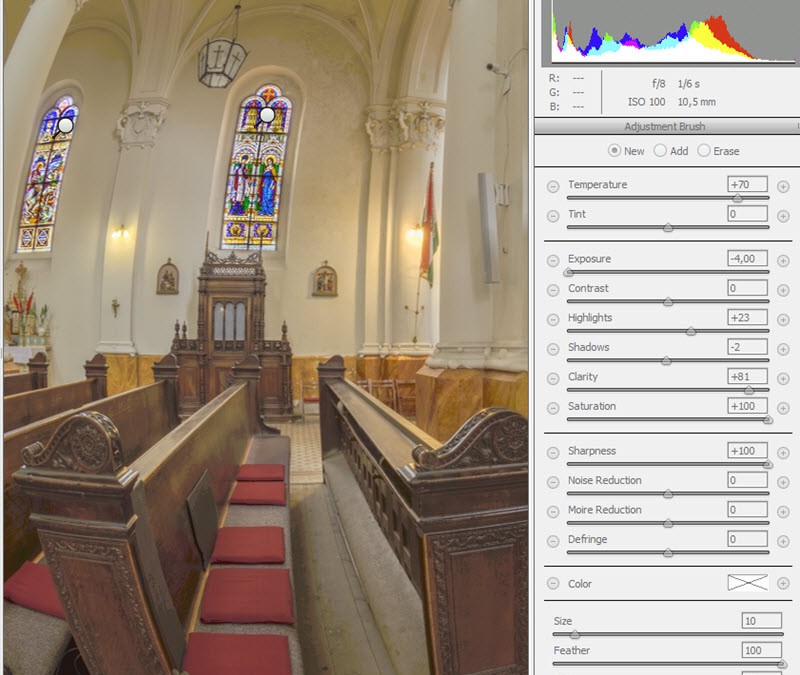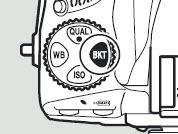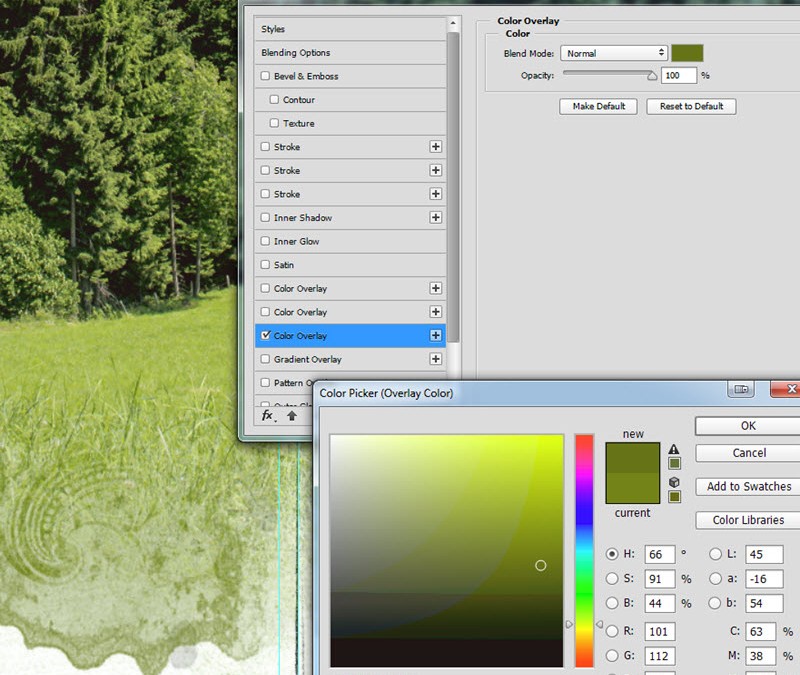
2015. július 30. | Cewe fotókönyv, Photoshop tippek, trükkök, videó
Majd három éve volt egy háromrészes sorozat arról, hogyan készítek fotókönyvet. Most is épp CEWE FOTÓKÖNYVBE rendezem a nyaralás képeit, és megnéztem, hogy mennyiben változtam én, vagy változott a technika, tudok-e újat mondani. Az első észrevétel, hogy rengeteg ötlet ma is ugyanúgy használható, így érdemes elolvasni a cikkeket.
1. Korábban a raw fotókat előbb feldolgoztam, majd tif-be mentettem, és azt használtam fel. Ma már eszembe nem jutna előre hozzányúlni, aminek több oka van. Először is nem tudom előre, hogy melyik fotót fogom felhasználni, így teljesen felesleges mindegyiket szerkeszteni. Másodszor is azóta más gépem van, ami 36 megapixel felbontású, lényegesen nagyobbak a képek, mint korábban, így sokkal több helyet is foglalnak el. Ezt még azzal is tetézni, hogy még egy mentést készítek róla, teljesen felesleges. Adobe Bridge-ből egyszerűen ráhúzom az oldalra a kiválasztott fotót, és mivel raw, a Camera Raw ablakban nyílik meg először, ahol mindent beállíthatok. A Camera Raw ablak zsenialitásáról már annyit írtam, hogy most nem is taglalom, a lényeg, hogy egy ablakban rengeteg szerkesztési lehetőség van. A legnagyobb kedvencem az Adjustment Brush, amivel a kép bármely részletét külön-külön is alakíthatjuk. Így festhetünk a fénnyel, a színekkel, és egy csomó mással, amit a program megenged. Így a nyers képből:
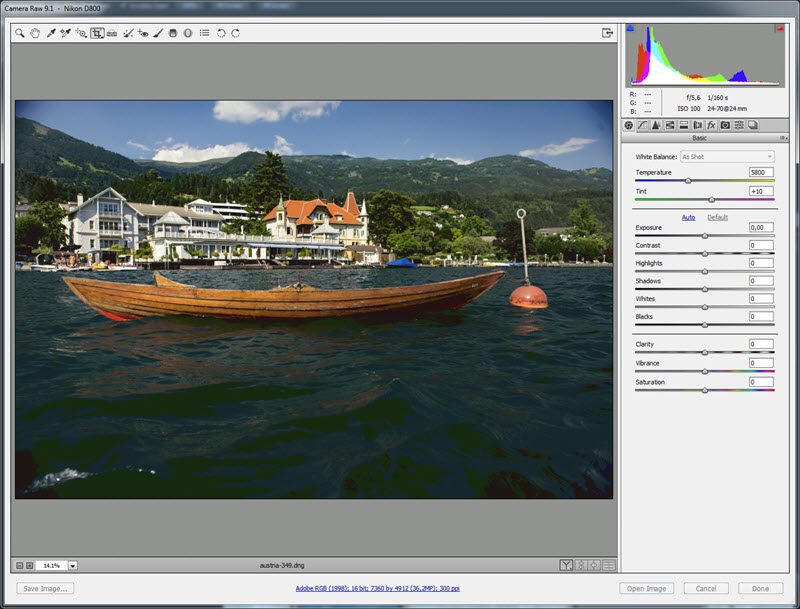
pár perc alatt ez lesz:
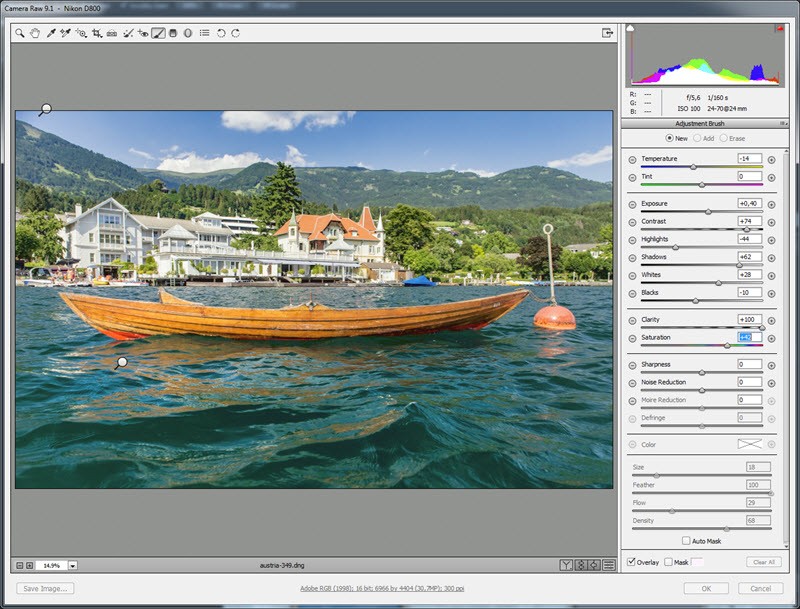
(tovább…)
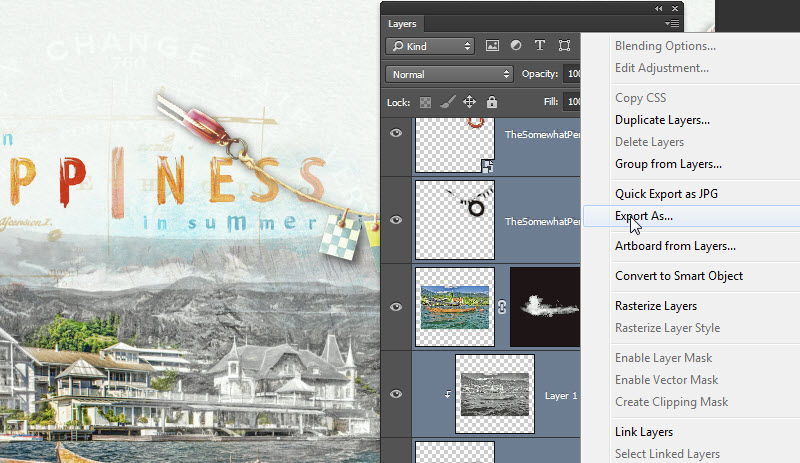
2015. július 23. | Photoshop alapok, Photoshop tippek, trükkök
A Photoshop CC 2015-ös verzióját bemutató cikkben említettem, hogy ezen a területen annyi változás történt, hogy érdemes egy külön bejegyzést szánni rá. A cikk eleje általános tájékoztató, vagyis annak is érdemes elolvasni– ha nem minden világos –, aki korábbi programot használ.
A mentési funkciókat a File menüpont alatt találjuk meg. 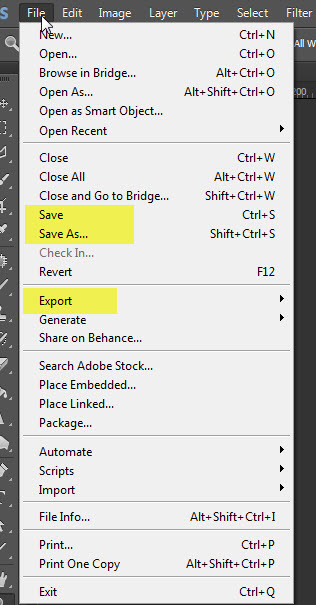
A Generate is egyfajta mentési lehetőség, erről korábban már írtam. Tehát három menüpontot nézünk át.
Save
Ez a legegyszerűbb, ilyenkor a fájl módosítását mentjük el, se a helye, se a neve nem változik. Ha még nem volt mentve, automatikusan a Save as, vagyis mentés másként-re vált, és megnyitja az intézőt, hogy adjuk meg a fájl mentési helyét, nevét és a fájl típusát. Mentéseket munka közben is érdemes végezni, hogy valami gikszer esetén nem vesszen el a munkánk, bár már bekerült az automata mentés a PS-be, megadhatjuk, hogy készítsen-e biztonsági mentést, és ha igen, akkor milyen időközönként.
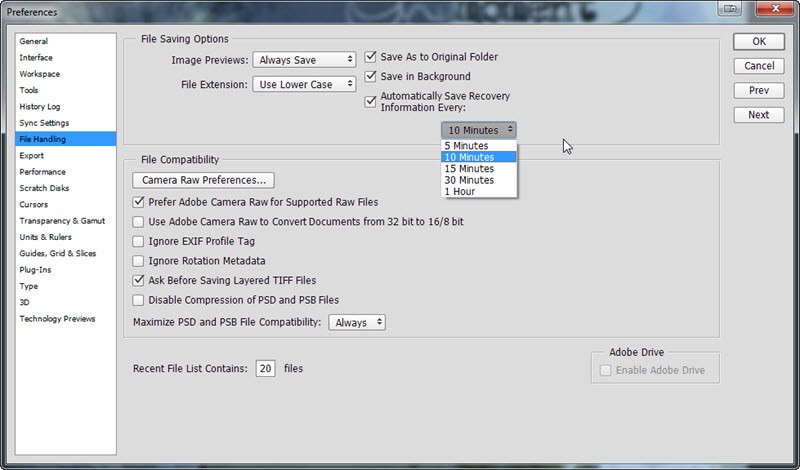
(tovább…)
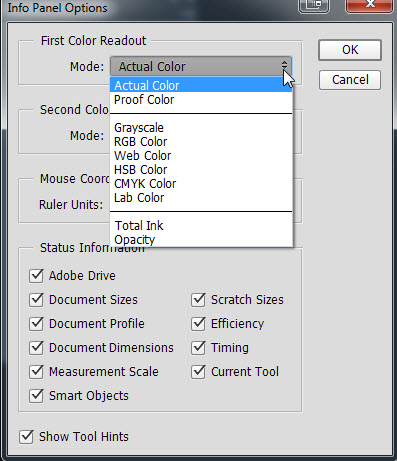
2015. június 25. | Photoshop alapok, Photoshop tippek, trükkök, videó
Erről a panelről még nem sok szó esett, pedig nagyon hasznos, így épp itt az ideje, hogy egy külön bejegyzést kapjon. Ha nincs elől, akkor a Window → Info-val lehet megnyitni.Rengeteg információt tudhatunk meg a segítségével.
A felső sorban az egérmutató alatti terület színértékeit láthatjuk. A bal és jobb oldali pipetta melletti kis háromszögre kattintva beállíthatjuk, hogy mit is mutasson. 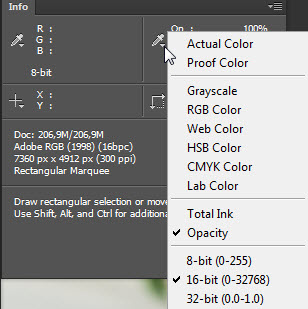
Ha mind a két oldalon ugyanaz van, akkor egyforma értéket látunk. Itt a jobb oldalt Opacity-re tettem, így a mutató alatti rész átlátszóságát mutatja.
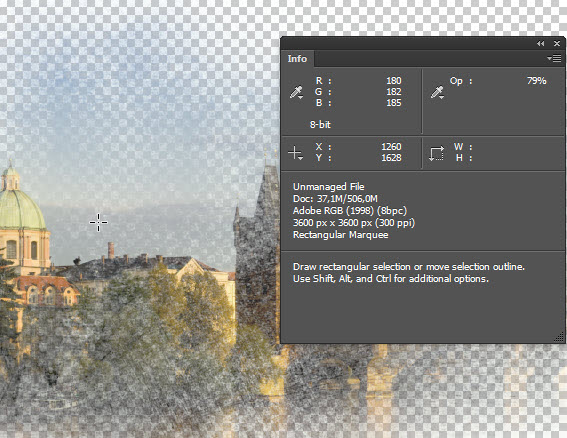
A Color Sampler Tool-lal színmintát vehetünk, hogy ez mekkora területről történjen, azt az opciós sávban állíthatjuk be.
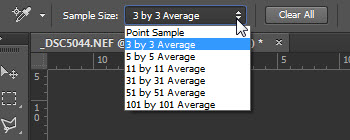
Ahogy látni, az eszköz használatáról plusz infók is megjelennek a panelen.
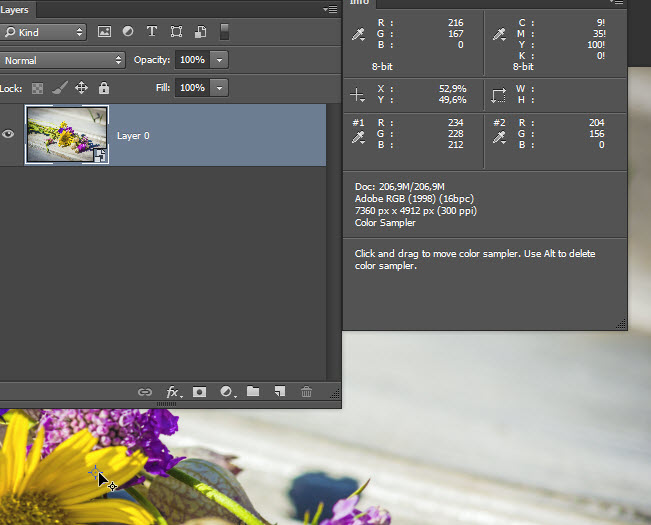
(tovább…)
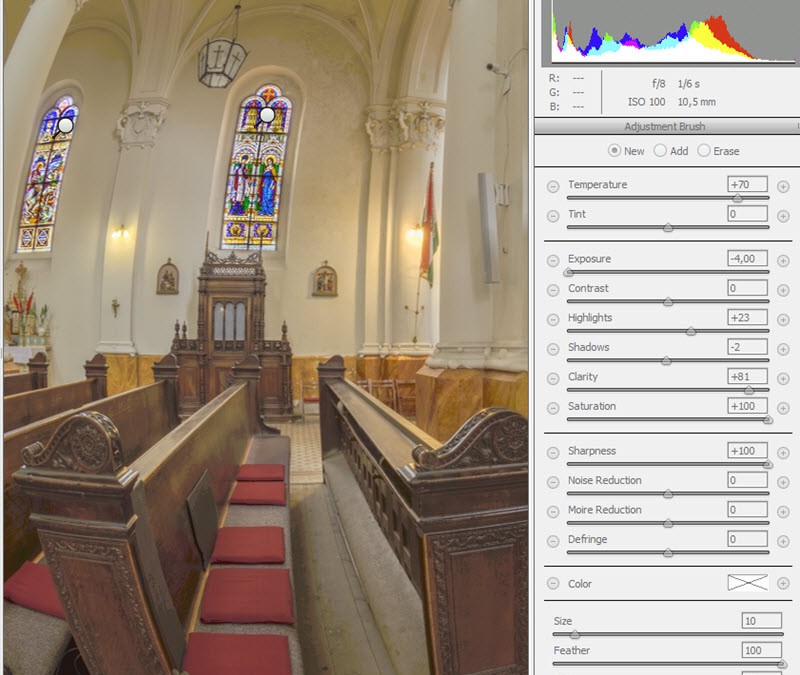
2015. május 21. | Photoshop tippek, trükkök, videó
Camera Raw cikkekben volt már szó róla, de annyira jól lehet vele dolgozni, hogy megér egy egész bejegyzést.
Mivel Repetitio est mater studiorum, azaz ismétlés a tudás anyja, no meg nem mindenki olvasta az összes idevonatkozó cikket, röviden összefoglalom, hogy miért is jó raw-ban fotózni. (az se zárja be az ablakot, aki jpg-ben fotóz, mert a technikát ott is lehet alkalmazni, csak nem annyira hatásos)
Szóval.
- A raw-ban minden benne van, amit az érzékelő felfogni képes. Tény, hogy utómunkát kell végeznünk, de a maximumot tudjuk kihozni belőle.
- A jpg színmélysége 8 bit, ami 28=256 megjeleníthető színt jelent. A raw, amiben én fényképezek, 224=16.777.216 megjeleníthető színt jelent. (általában 12,14,16 és 24 bit-es raw van) Elég nagy különbség, ugye?
- Sokkal jobban tudjuk korrigálni a hibás expozícióból eredő alul- vagy túlexponált képeket.
- Sokkal jobban tudjuk korrigálni a téma túl nagy fénykülönbségű területeit.
- Egy kattintással beállíthatjuk a fehéregyensúlyt. Ha jpg-ben rosszul rögzül, csak nagyon korlátozottan tudjuk javítani.
- Zajt, élességet is jobban tudjuk kezelni raw fájlnál.
- A színmélység miatt a tónusok közti átmenet lényegesen jobb, így a nyomatok is sokkal szebbek lesznek.
- És még egy nagyon fontos szempont, a nondestructive, azaz roncsolás nélküli szerkesztés. Össze-vissza állíthatunk rajta bármit, aztán ha újból megnyitjuk, mindent megváltoztathatunk. A jpg minden mentéssel egyre rosszabb minőségű lesz, és nem visszaállítható az eredeti fájl. Ha megvan a raw fájl, elővehetjük évek múlva, addigra még egy csomó dolgot fejlesztenek a konverteren, és még jobb, vagy más képet készítünk belőle.
- Ha fotókönyvet készítünk Photoshop-ban, simán ráhúzhatjuk a raw fájlt az oldalra, előbb a Camera Raw ablak fog megnyílni, ott beállítjuk, majd leokézzuk.
- Ha raw-ban fotózunk, egy lehetséges módja a rendszerezésnek – ha pl. Lightroom-ot használunk – a következő: File → Import Photos and Videos. Megjelennek a kártyán lévő fájlok, amiből kiválaszthatjuk a jól sikerülteket. Rögtön dng-t konvertálunk belőle. (a lépeseit egy következő cikkben) Mi is az a dng? A raw, mint nyers formátum, minden fényképezőgépnél más. Például a Nikonnál nef a neve, Canon-nál cr2. Ezek védett formátumok, és még az is lehet, hogy 10-20 év múlva ezeket a fájlokat meg sem tudjuk nyitni. A dng egy nyílt forráskódú formátum, és nagyon sok szoftverfejlesztő támogatja. Minőségvesztés nélkül kisebb a mérete, mint a raw-nak. A raw a változtatásokat egy külön xmp fájban őrzi, így ha valakinek a szerkesztett képet el akarjuk küldeni, az xmp-t is mellé kell pakolni, de a saját gépünkön is ott kell lennie mellette, míg a dng a fájlban őrzi ezeket.
Nos, ez megint kicsit hosszú lett, és még el sem kezdtem a mai témát:) Remélem, azért elég meggyőző érveket hoztam fel a raw mellett:)
Nézzük, mit is tud ez az Adjustment brush. Itt egy fotó a Camera Raw ablakban, amit lehet, már beállítottam rajta.

(tovább…)

2015. május 14. | fotótrükk, Photoshop tippek, trükkök, videó
Volt már szó a nagy dinamikatartományú képről, legutóbb a Camera Raw 9, illetve a Lightroom CC/6 kapcsán. Szerintem sokan neki se mernek fogni, mert túl bonyolultnak találják. Ezért most nézzük meg jobban, a végére – remélem – egyértelművé válik, hogy nincs ebben semmi bonyolult. Vegyünk egy teljesen hétköznapi példát. Valahol nyaralunk, sétálunk a városban, és persze fényképezünk is. A nap éppen süt, így óriási a különbség a világos és sötét területek között. Nincs lehetőség később visszamenni, ott és akkor kell fotót készítenünk. Az utómunka már otthon lesz, a lényeg, hogy a felvétel elkészüljön. Ezerszer írtam, hogy aki tud, fényképezzen raw-ban, de jpg-vel ugyanígy működik, bár a raw-ból többet tudunk előcsalogatni.
A fotózás. Némi odafigyelést igényel, mert ugye sima városi séta, állvány nélkül. Meg kell tanulni stabilan tartani a gépet, hogy minél kevésbé mozduljon el a felvételek között, meg persze közben is. Ez egyébként hdr nélkül is fontos, hogy élesebb képet kapjunk. Nem véletlen, hogy a profik jóval hosszabb expozíciós időt is kitartanak, mert ismerik a trükköket, és gyakorlottak a fotózásban. Néhány tipp.
- Jobb kézzel fogjuk a gépet, bal kézzel a fényképezőgép típusa szerint vagy oldalt fogjuk, vagy az objektívet alulról.
- Ne zárt lábbal álljunk, hanem kis terpeszben.
- Ha van rá lehetőség, akár neki is támaszkodhatunk valaminek, vagy a karunkat, gépünket támasszuk alá.
- A két kezünk ne szanaszét legyen, hanem a testnek támasztva.
- Figyeljünk a légzésre. Levegő beszív, megtart, exponál.
Pár alkalom után már figyelni sem kell rá, reflexé válik a helyes tartás.
Fényképezőgép beállítása.
Itt most csak a saját gépemről tudok beszélni, mindenki nézzen utána, hogy a gépe milyen beállításokat tesz lehetővé.
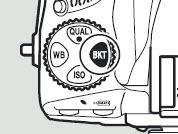
A gépemen van BKT, vagyis expozíciósorozat mód, itt tudom beállítani, hogy mondjuk 3 felvétel készüljön 1-1 fényérték különbséggel. Ahhoz, hogy ne kelljen háromszor exponálni, mert az is növeli a hiba lehetőségét, még a lassú vagy gyors sorozat felvételt kell beállítani a tárcsán. De ugyanerre szoktam használni az önkioldó módot is. Akkor be tudom állítani a késleltetést, és a felvételek közötti időt is, de ezt inkább hosszú expós, állványos fotózásnál választom.
Tehát, ha a beállítások megvannak, pillanatok alatt lőhetünk 3 (vagy több) fotót az egy helyett.

(tovább…)