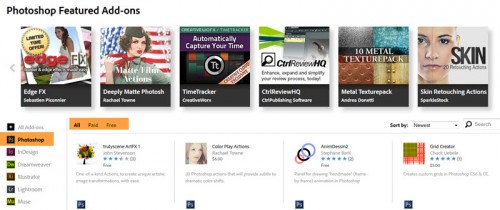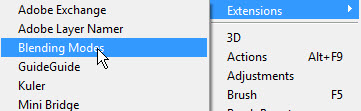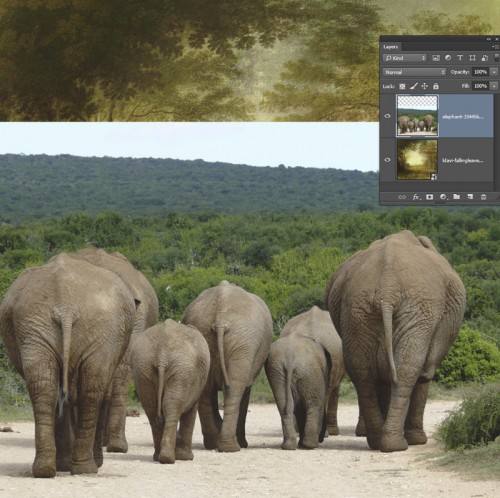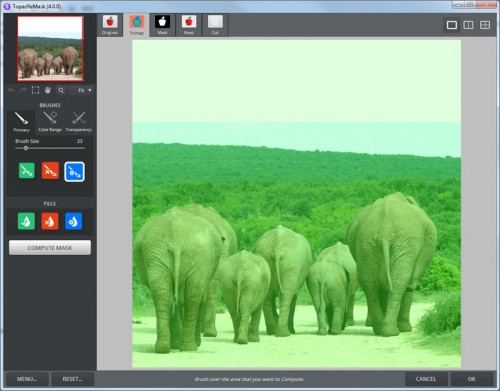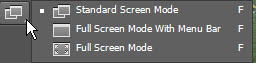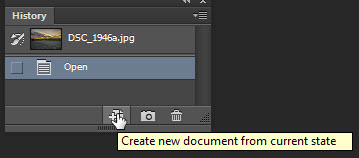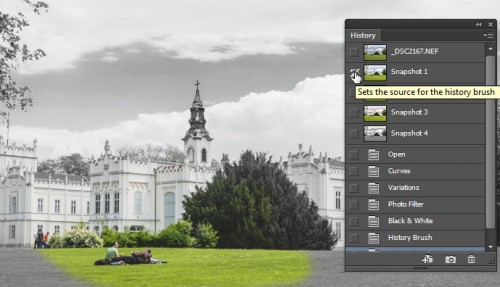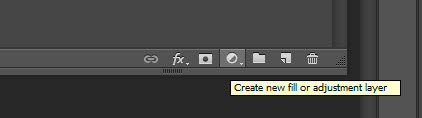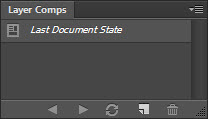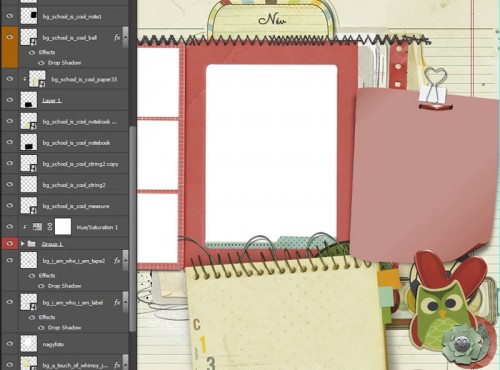Szerző: Imre Krisztina | 2014. augusztus 21. | Photoshop tippek, trükkök, videó |
Az Adobe új szolgáltatása, ahol mindenféle hasznos ezt-azt lehet találni az Adobe programokhoz. Vannak fizetősek és ingyenesen letölthetők is. Persze a Photoshop rész érdekelt elsősorban.
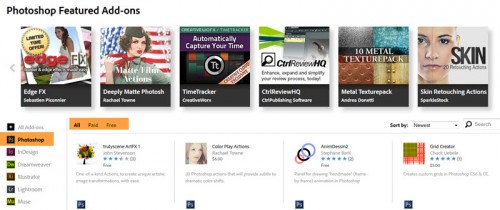
Elsőre ezen akadt meg a szemem, és mit mondjak, már megérte.
Photoshop Blending Modes
Telepítés után a Window > Extension-nál találjuk meg.
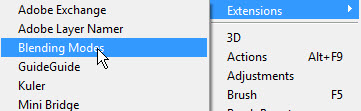
Aki screppel, rengeteget használja a blendingelést. A rétegpalettán lehet kiválasztani a különböző blending módokat. Ehhez megtehetjük, hogy az egyiket kijelöljük, majd vagy az egér középső gombjával görgetjük, vagy a billentyűzeten a nyíllal lépegetünk. A másik megoldás, hogy kinyitjuk az ablakot, és közvetlen ráklikkelünk valamelyik módra. Igen ám, de ilyenkor az ablak azonnal el is tűnik, és ha a választás nem megfelelő, kezdhetjük is elölről az egészet. Ezen segít ez a kis panel. Az össze réteghatásmód ott van előttünk, oda kattintunk, ahova akarunk, és ha valamelyik fölé visszük az egeret, még némi magyarázatot is ad hozzá. Hurrá, ez szuper!
(tovább…)
Szerző: Imre Krisztina | 2014. július 31. | Photoshop tippek, trükkök, videó |
A Topaz Labs pluginjairól már volt szó többször is. Topaz Adjust, Topaz ReStyle, Topaz Simplify. A ReMask 4-es verziója most jött ki, és érdemes megismerkedni vele. Szokás szerint van trial-ja, amit 30 napig tudunk használni. Ha megvásárolnánk, gyorsan kell döntenünk, mert július 31-ig, azaz még ma 50 % kedvezmény van rá.
A tárgyak, személyek elválasztására a háttértől nem csak a scrapbook-nál lehet szükség, sokszor egy sima fotón is szívesen változtatnánk. Lehet egy hirtelen elkapott pillanat, ami tökéletes, csak éppen a háttér ront rajta. De nagyon jól használható akkor is, ha szelektíven szeretnénk egy fotót korrigálni. Ezzel a pluginnal gyorsan és nagyon egyszerűen tudjuk a maszkolást megoldani.
Kezdjük egy nagyon egyszerű feladattal, hogy a funkciókat megismerjük.
Rögtön egy háttérre helyeztem a fotót, amiből az elefántokat szeretném körbevágni.
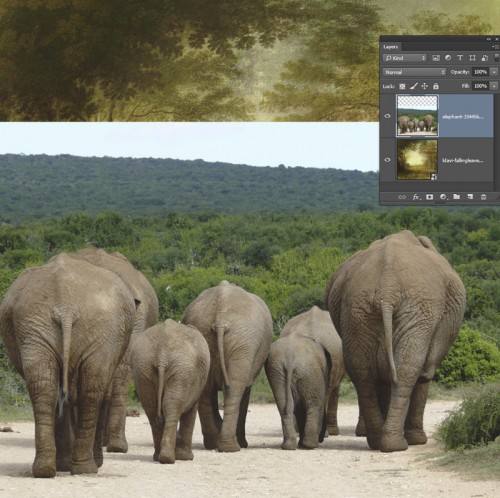
A filterek között találjuk meg a telepítette ReMask 4 plugint. Ezt fogjuk látni:
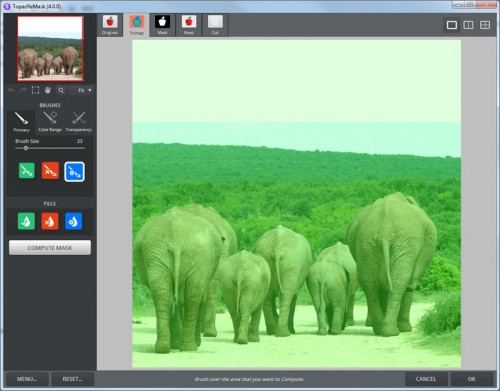
(tovább…)
Szerző: Imre Krisztina | 2014. július 21. | GyorsTipp, Photoshop tippek, trükkök, videó |
Ezzel a címmel volt már egy cikk, amiben összeszedtem apró Photoshop tippeket, amik nagyon hasznosak lehetnek. Ha még nem olvastad, érdemes azt is megnézni. Most összegyűjtöttem egy újabb csokorral. Lehet, hogy lesz olyan benne, amit valahol, valamikor megemlítettem egy bejegyzésben, de már én sem emlékszem rá, és bizonyára új dolgok is, amiket érdemes kipróbálni.
Tudtad, hogy váltogathatsz a különböző ablaknézetek közt? Egyrészt az eszköztár alján található gombra kattintva,
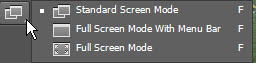
másrészt a billentyűzeten az F betűt nyomva. Ha az eszköztárral váltogatsz, mielőtt a Full Screen Mode-ra váltana, kapsz egy figyelmeztetést, hogy innen csak az F betűvel tudsz visszalépni, hisz az eszköztár eltűnik.
Ha bepipálod a Don’t show again-t, akkor ez az üzenet többet nem jelenik meg. (csak akkor el ne felejtsd az F betűt)
Tudtad, hogy nem kell feltétlen átváltanod egy eszközre, ha csak gyorsan, rövid időre van szükséged rá? Ehhez persze ismerned kell az eszközök billenyűparancsát. Például valamit festesz ecsettel, és le akarsz radírozni egy hibás részt nem kell átváltani a radírra, elég, ha az E betűt nyomva tartod, addig, amíg radírozol, ha elengeded visszaáll az ecsetre.
Tudtad, hogy a History palettán lévő két kis ikon mire való? A fényképezőgép kinézetűvel pillanatfelvételt készíthetsz az aktuális állapotról, ami nagyon hasznos lehet, mert egyébként a History táblán csak annyit tudsz visszalépni, ami az Edit → Preferences → Performance ablakban meg van adva. Ez alapértelmezetten 20 lépés. A mellette lévő ikonnal pedig egy teljesen új dokumentumot kapsz az aktuális állásról.
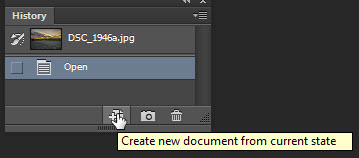
Tudtad, hogy a History Brush ecsettel egy korábbi lépés állapotát tudod visszafesteni a képre? És ha egy bonyolult oldalt készítesz, sok pillanatfelvétellel, bármelyiket meg tudod jelölni, hogy arról fessen vissza. De ugyanígy megjelölheted a korábbi lépéseket is a history palettán, csak ott, ahogy az előbb írtam, csak bizonyos számú lépés marad meg.
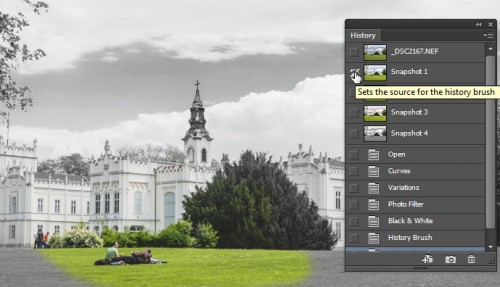
(tovább…)
Szerző: Imre Krisztina | 2014. július 17. | Photoshop tippek, trükkök, videó |
Akinek szüksége van rá, kezdje az alapokkal. Amire még szükség lesz, az a kijelölés. Ennek nagyon sok módja van, szó volt róla az alapok sorozatban, a quickmask-ról szóló cikkben, a channels trükkben, és egy további érdekes megoldás volt a maszkolás maszkolásának a maszkolásában, így ezekről már nem fogok külön írni.
Most a maszkok kombinálását fogom bemutatni. A maszkok fantasztikus eszközök a képszerkesztésben. Segítségükkel egy fotó bármelyik területét külön szerkeszthetjük. Erre bizony sokszor szükség lehet, ha igényes munkát akarunk végezni. Adva egy fotó, amit a különböző részeken különböző módon kell korrigálni.

Nem mondom, hogy minden esetben muszáj ilyen javításokat elvégeznünk, van, hogy pont úgy jó a fotó, ahogy van, de nem árt, ha tudjuk, mit hogy csináljunk, ha szeretnénk változtatni. Ahogy ezerszer mondtam, Photoshop-ban mindent többféleképpen is el lehet végezni. Ennél a fotónál is szerkeszthetnénk a Camera Raw ablakban, választhatnánk az Image → Adjustments → Shadows/Highlight-ot is, de mivel most a kombinált maszkolást szeretném bemutatni, ezt a módszert választottam. Egyébként is ennel a módszernél pontosan ott történik a változás, ahol én akarom, a másik kettőnél meg ott, ahol a program akarja.
A példa kedvéért szeretném, ha elől a virágok világosabbak lennének, az ég sötétebb és kékebb, az összes többi meg mondjuk kontrasztosabb.
Kijelöljük a virágos részt, majd katt a rétegpalettán a Create new fill or adjustment layer ikonra, és mondjuk a Levels-t választjuk.
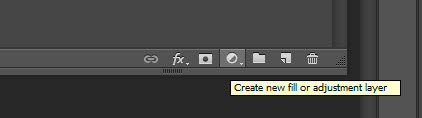
(tovább…)
Szerző: Imre Krisztina | 2014. július 10. | Photoshop tippek, trükkök, videó |
Készítettem egy fotókönyvet. Tanító néninek búcsúzóul. Amikor elkezdtem, nem is gondoltam a Layer Comps-ra, igaz, arra sem, hogy egy gyerektől a négy fotó, egy rajz, egy sor írás még véletlen sem egyszerre érkezik, hanem nagyjából hat részletben. Ha egyáltalán megérkezik, és nem a saját fotókat kell feltúrni, hogy legyen valami az oldalon. Ennek többek között az az átka, hogy nagyjából ezerszer kell mindegyik oldalt külön-külön megnyitni, elmenteni, bezárni.
Korábban írtam egy cikket a Variables-ről, ami közel sem olyan bonyolult, mint amilyennek látszik, és fantasztikusan meggyorsíthatja a munkát bizonyos esetekben. Pláne, ha minden egyben van, és csak cserélgetni kellene. Ha az a megoldás nem jöhet szóba, nagy segítség lehet a Layer Comps, amikor tulajdonképpen egyetlen fájlban van az összes oldal, és az egyes állapotokról egy pillanatfelvételt készítünk. Ha túl nagy a létszám, persze túl nagy lesz a fájl mérete is, szóval akkor érdemes ezzel dolgozni, ha nem iszonyat sok a változó.
Mivel nekem is csak későn jutott eszembe ez a megoldás, most csak egy egyszerűsített változatban megpróbáltam a Layer Comps-szal, jól jöhet legközelebb, ha ismét ilyet kell csinálnom.
Első lépésben az alapoldalt kell elkészíteni, mégpedig úgy, hogy azt a Layer Comps is felfogja.
Ha nincs elől, nyissuk meg a Window → Layer Comp panelt.
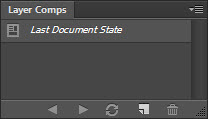
Előjön egy ablak, ahol megadhatjuk a nevét, adhatunk hozzá valamilyen megjegyzést, és három tulajdonságot adhatunk meg.
- Visibility – az adott réteg látható-e vagy rejtett
- Position – A réteg elhelyezkedése a dokumentumban
- Apperance – a réteg megőrizze-e a rétegstílust és a blendingeléseket
Pipáljuk be ezeket, mert szükség van rá. Egyébként, ha az oldalon smart object-ként vannak az elemek, így a filterek is smart objectek, akkor mindenképp megjelenik minden Layer Comps-on, ha bekapcsoljuk, ha nem. Ezt az ablakot bármikor előhívhatjuk, ha a Layer Comps palettán az adott rétegszedőre jobb klikkel kattintunk, és ott kiválasztjuk a Layer Comp Option-t.
Tehát ezeket képes értelmezni, így eszerint kell elkészíteni az alapoldalt. Nekem négy variációm volt, fiú és lány, és mind a kettő jobbos és balos háttérrel, mert az egy füzetlap volt margóval, így nem nézett volna ki jól, ha egy irányba mutat. A fiú és lány közötti különbséget az adta, hogy néhány elemet át kellett színezni, párat meg lecserélni.
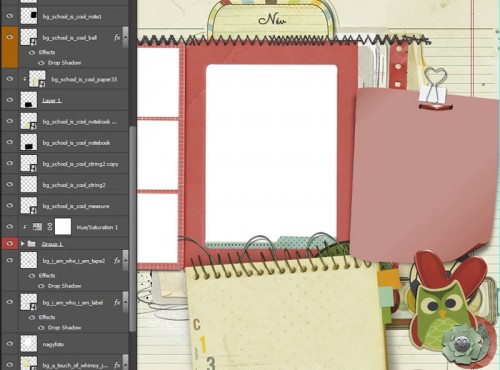 (tovább…)
(tovább…)