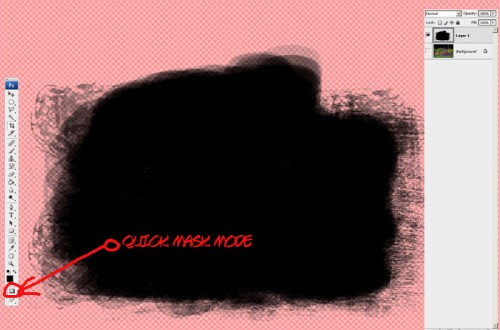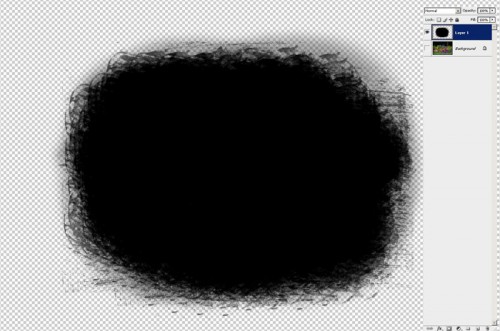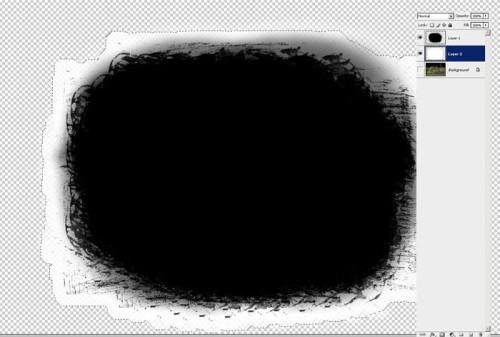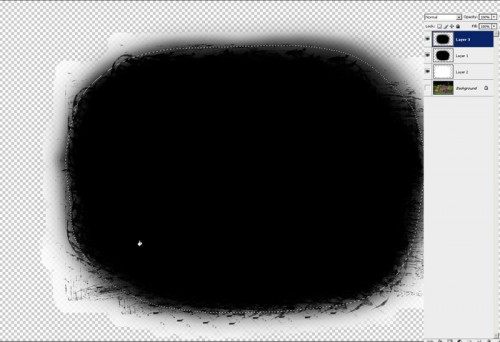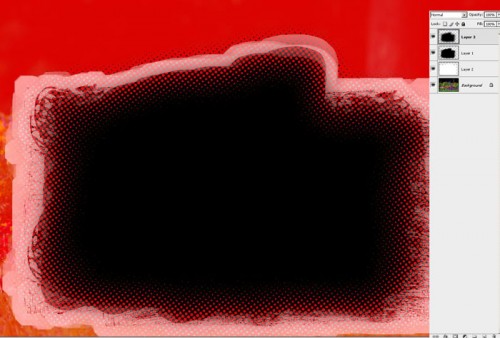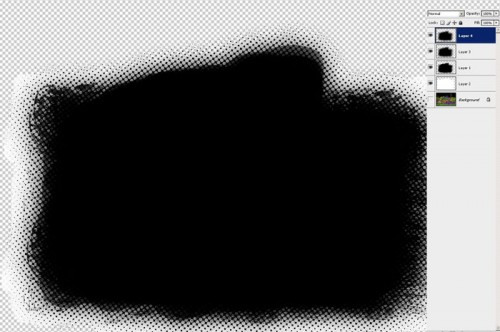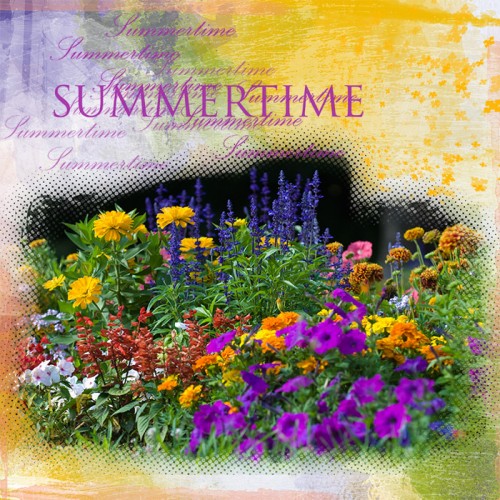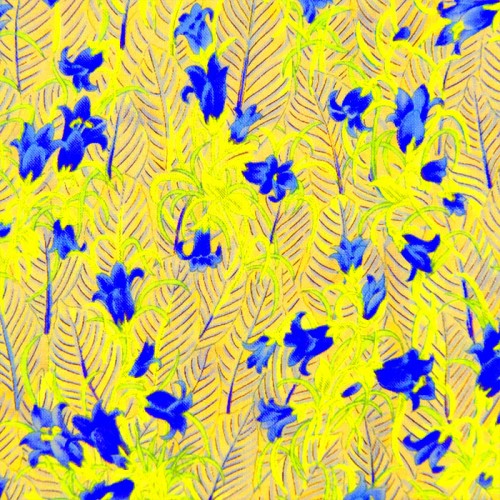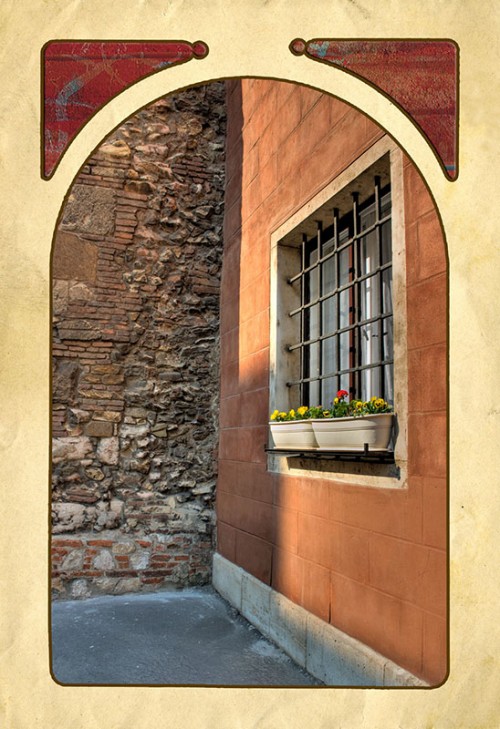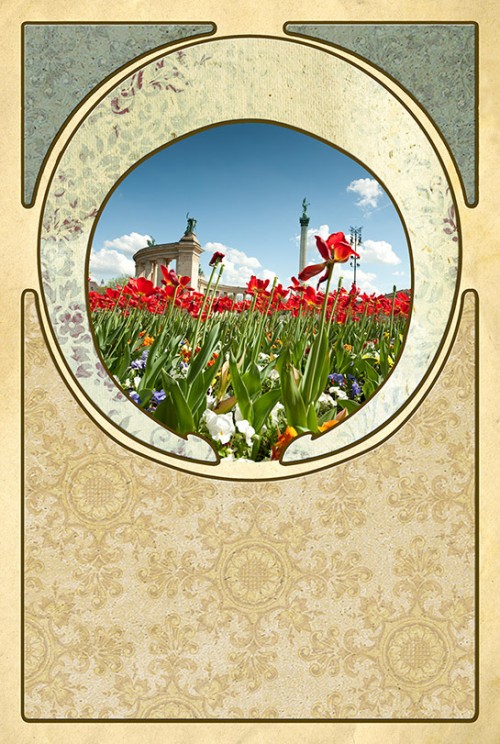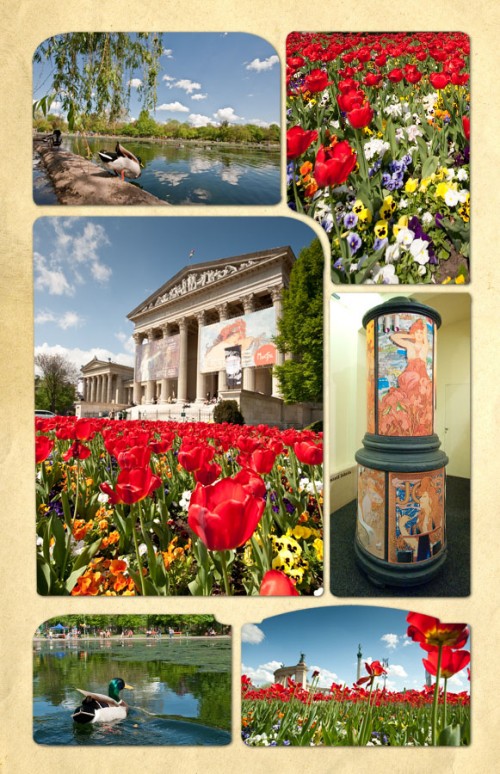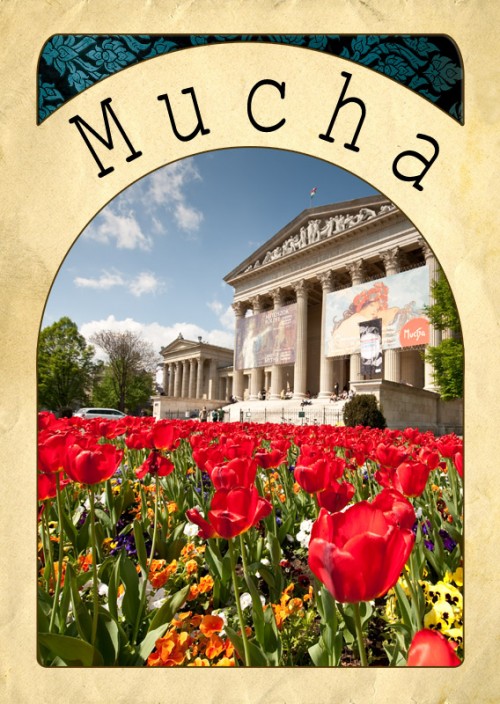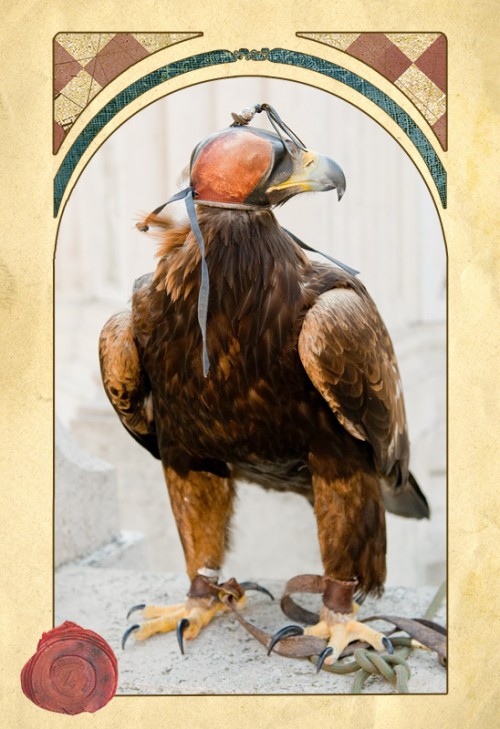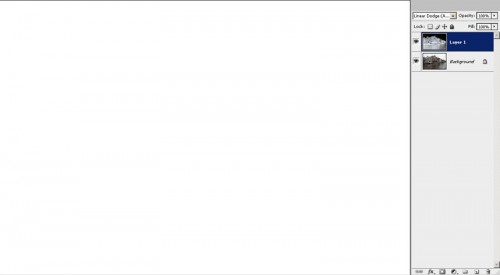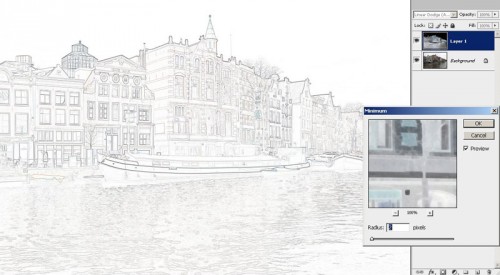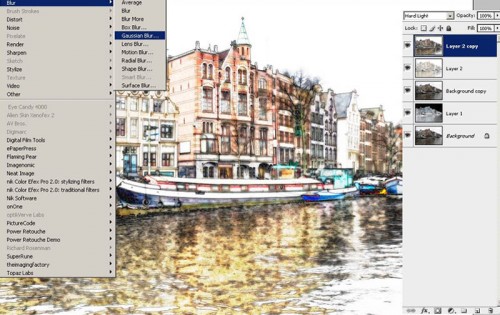2009. július 15. | Photoshop tippek, trükkök
Már korábban is erről akartam írni, de a nagy utánanézésnek a Képregény-es cikk lett a vége. Most akkor jöjjön a Color Halftone-nal készített maszk. Ezt a képet választottam, a hétvégén fotóztam a Váci Arborétumban.

Lehetne simán egy szabályos szögletes keretet adni, de sokkal izgalmasabb, ha mindenféle ecsettel pacsmagolunk. Nyissunk egy új réteget, és kezdjünk el festegetni. Először úgy, hogy látjuk alatta a fotót, mert akkor eldönthetjük, hogy mit is akarunk majd megtartani.

Utána kapcsoljuk ki a fotóréteget, mert akkor jobban látjuk a maszkot.
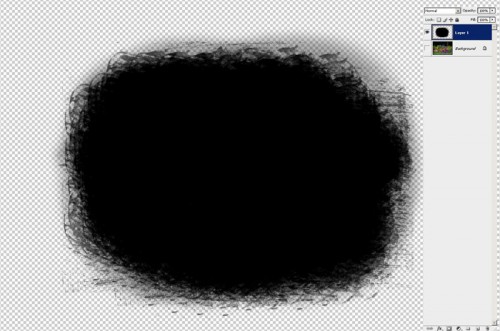
A Ctrl lenyomásával klikkeljünk a maszkrétegen a kisképre, erre kijelölődik. Select – Modify – Expand, és növeljük meg a kijelölést. Én 100-at választottam, de ez függ a kép méretétől. Ismét új réteg, ez legyen középen. Töltsük ki a kijelölést mindegy milyen színnel, csak ne feketével. ( Kis vödröcske az eszköztárban jó lesz a feladathoz)
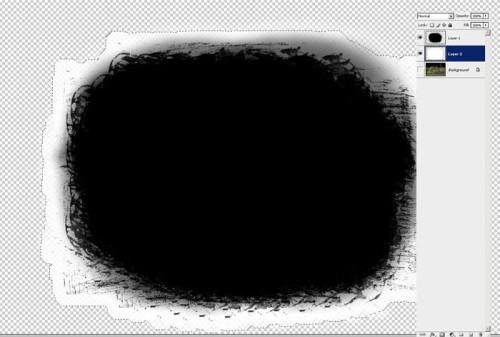
Megszüntetjük a kijelölést, megint a legfelső réteg legyen aktív. Ctrl + klikk a kisképre, ezzel kijelöljük, majd Select – Modify – Feather . Nekem itt is a 100 vált be. Még egy réteg legfelülre, és megint Paint Bucket-tel kitöltjük feketére.Valahogy így fog kinézni.
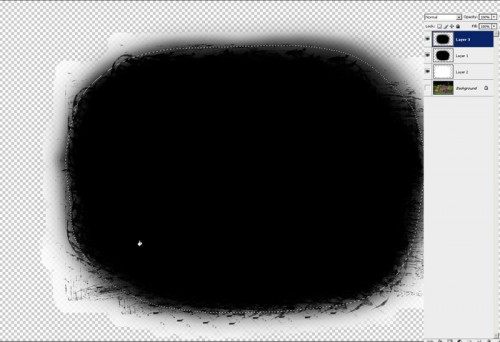
Maradjon a kijelölés, és válasszuk a Quick Mask Mode-ot.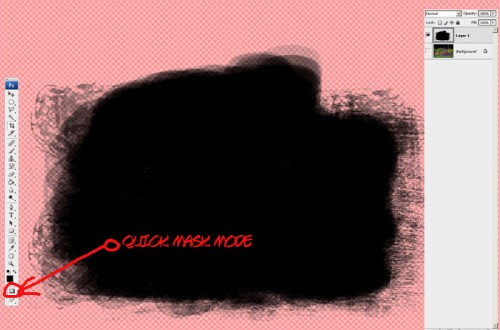
Na, most jön végre a Color Halftone! Szóval Filter – Pixelate – Color Halftone, hagyjunk mindent alapértéken, csak okézzuk le. ( vállalkozó kedvüek persze nyugodtan próbálgathatják, hogy mikor mi történik)
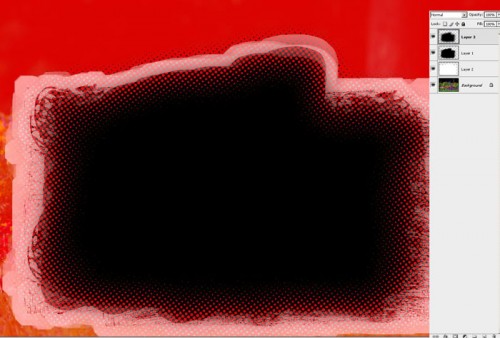
Kilépünk a Quick Mask Mode-ból, (ugyanoda klikkelünk, mint mikor beléptünk). Látunk egy kijelölést. Megint új réteg felülre, majd töltsük ki a kijelölést feketével.
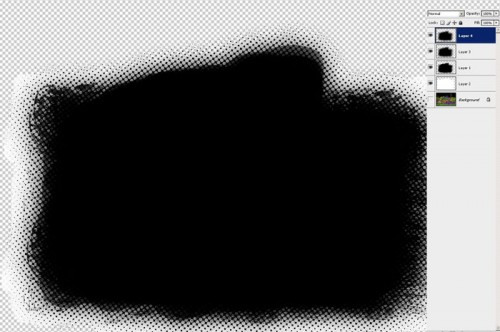
Ha ezzel így meg vagyunk elégedve, akkor csak annyit kell tenni, hogy a kép feletti fehér réteget kidobjuk, a felső három feketét meg összeolvasztjuk. (kijelöljük mind a hármat, jobbklikk és Merge layers)
Ha úgy találjuk, hogy az egyre fogyó pöttyöcskék túl sokan vannak, akkor a fehér réteg legyen aktív, Ctrl+klikk a kisképre, amire kijelölődik, megint megnöveljük a kijelölést a Select – Modify – Expand-dal. Nézzük meg, mennyit szeretnénk megtartani, és annyival, majd fordítsuk meg a kijelölést, ( Select – Inverse), majd a Delete-tel töröljük ki a felesleget.Utána ugyanúgy fehér réteg kidob, felső három összemos, és nagyjából készen is vagyunk.

Most itt két dolgot is tehetünk, az egyik, hogy simán fölé rakjuk a képet, és vágómaszkot készítünk (PS CS3-nál Ctrl+ Alt+G),

vagy bonyolítjuk az életünket, erre a maszkra teszünk még egy maszkot, ami kisebb és nem is pöttyös, szóval valami teljesen egyszerűt, csak kisebbet. A lényeg csak annyi, hogy elmosódott széle legyen. A pöttyösre valami hozzáillő hátteret húzunk, a simára meg a fotót.
Nézd meg a képen a rétegeket, ha nem túl érthetően magyaráztam.

Én csak pacsmagoltam hozzá egy hátteret a fotó színeiből ( ebben a cikkben leírtam, hogyan lehet saját kis színkészletet összehozni.), és Kimla egy freebie wordartját használtam hozzá. Szerintem más nem is kell rá. TIPP: csinálj belőle actiont, és akkor bármire pillanatok alatt tudod használni.
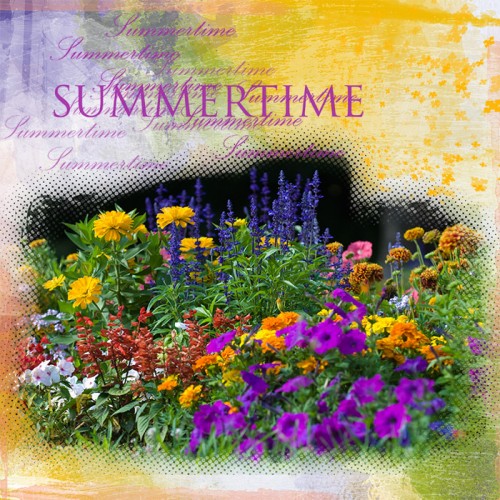
2009. május 14. | GyorsTipp, Photoshop tippek, trükkök
Nem jöttem még haza, csak kicsit előre dolgoztam, hogy ne maradjatok új bejegyzés nélkül:)
Épületfotózásnál, mivel mindenképp alulról felfele tartjuk a gépet, csak akkor tudjuk elkerülni a torzulást, ha kellően messze vagyunk tőle, de erre sokszor nincs mód, mert vagy nincs hova hátra menni, vagy túlságosan kicsi lenne a képen a kiszemelt épület. Persze van, mikor pont az a cél, hogy nagylátószögű optikával még rásegítsünk erre a torzulásra, mert pont ezzel szeretnénk valamilyen hatást elérni. Ha mégis a korrekt megjelenítést választjuk , hogy a vonalak szép függőlegesen álljanak, van egy jó lehetőség, amivel egy ablakban sok problémát egyszerre megoldhatunk.

Nyissuk meg a Filter/Distort/Lens Correction (Szűrő/Torzítás/Lencse korrekció) ablakot.

Alul a kis jelölőnégyzettel kapcsoljuk be a rácsot, mert így pontosabban tudunk dolgozni. Az is lehet, hogy a rács megjelenésével észrevesszük, hogy az egyenesünk nem csak ferde, hanem görbe is. Ennek oka, hogy a fényképezőgép optikája torzíthatja a képet, és elképzelhető, hogy a sarkok is sötétebbek, ezt meg a lencse vignettálása okozza. A nagyon kontrasztos képeknél a határokon lilás vagy zöldes elszíneződés jelenhet meg, azt is tudjuk itt javítani. Ha véletlen ferdén tartottuk a gépet és így a vízszintes vonalak sem tökéletesek, a bal oldalon található eszközzel könnyen igazíthatjuk. A ferde szakasz ( aminek vízszintesnek kellene lennie) egyik pontjára kattintunk, nyomva tartjuk az egér gombját és végighúzzuk a ferdeség mentén. Ahogy elengedjük az egérgombot egyenesbe ugrik a kép.
Szóval elég sok hibát tudunk így egy helyen javítani. Az ablak funkciói elég egyértelműek, az eredmény azonnal megjelenik.
A korrigálások után észre fogod venni, hogy üres területek alakulnak ki, amivel több dolgot is tehetsz. A Background Color a háttér színnel tölti ki, az Edge Extension a környező pontokat klónozza, ez csak akkor használható, ha kis területről van szó, egyébként elég furcsán tud kinézni, a Transparency üresen hagyja a sarkokat. Én ezt szoktam választani, aztán a crop-pal levágom.

A vignettálást nem csak arra lehet használni, hogy az optika okozta sötétedést felvilágosítsuk, hanem épp a fordítottjára is, hogy egy kép széleit sötétebbre vegyük, ezzel a figyelmet a kép lényegi részére irányítsuk.

Egy ilyen korrekció pillanatok alatt megvan, érdemes tehát kipróbálni.

2009. április 24. | fotótrükk, GyorsTipp, Photoshop tippek, trükkök
Korábban volt egy összefoglaló bejegyzés a blendingről vagyis a rétegek közötti összhatásmódról, de egyébként is rengetegszer előfordult már különböző megoldások kapcsán.
Sok PS trükköt kutatok fel, rendeltem már pár könyvet még Amerikából is, szóval gyűjtögetésem eredménye egy csomó ötlet, amivel megváltoztathatjuk képeinket.
Úgy gondoltam, indítok ezzel egy sorozatot, nem titkolva azért is, hogy én is rendszerbe szedjem őket, így könnyebben tudjam használni. Ezek az réteghatásmódok nem feltétlen csak fotókhoz használhatóak. A scrapbook készítő designerek mind ilyen és hasonló trükkökkel élnek, hogy különleges háttereket alkossanak, tehát, ha szeretnél te is valamit alkotni, érdemes lesz ezeket kipróbálni.
Egy jó tanács, érdemes ezekből actiont készíteni. Annak, aki még nem próbálta: Action paletta jobb felső sarok, kis nyíl. A megjelenő ablakban készíts egy új set-et, adj neki nevet, akár a BlendingMix-et. Utána ugyanígy az új action-t válaszd, és az ablakban adj egy nevet neki, a set legyen a BlendingMix, és vedd fel a lépéseket. Ha kész, a PS/Presets/Actions mappába mentsd is el, és mikor egy újabb actiont teszel hozzá, újból mentsd. Így egy helyen lesz az összes, és könnyen végig tudod futtatni, hogy kiválaszd, melyik tetszik. Az egyes összhatásmódoknál, amikor először szerepelnek, apró betűkkel beraktam a Help-ből, hogy mit is csinál, persze csak azok olvassák el, akik nagyon elszántak, a többieknek elég, ha használják:)
Az első legyen a Vibrant. Persze adhatsz neki bármilyen más nevet is. Ezt leginkább alacsony kontrasztú, lapos színű képeknél lehet használni. A lépések:
1. Készíts két rétegmásolatot.
2.Az elsőnek (a háttér felettinek) állítsd a réteg összhatásmódját HardMix-re, majd Ctr + I inverz, Ctrl+Shift+U színtelenítés.
- Hard Mix – Kemény keverés
- Hozzáadja a kevert szín piros, zöld és kék csatornájának értékét az alapszín RGB-értékeihez. Ha az így kapott összeg egy csatornánál 255 vagy nagyobb, az érték 255, ha az összeg értéke kevesebb, mint 255, akkor az érték 0. Ezért a kevert képpontok piros, zöld és kék csatornájának értéke csak 0 vagy 255 lehet. Ezzel az összes képpont alapszínűre módosul: piros, zöld, kék, cián, sárga, bíbor, fehér vagy fekete.
3. A felső réteg blendingjét állítsd Pin Light-ra
- Pin Light – Tűfény
- A keverőszín alapján lecseréli a színeket. Ha a keverőszín (fényforrás) világosabb az 50%-os szürkénél, a program a keverőszínnél sötétebb képpontokat lecseréli, az annál világosabb képpontokat pedig változatlanul hagyja. Ha a keverőszín sötétebb az 50%-os szürkénél, a program a keverőszínnél világosabb képpontokat lecseréli, az annál sötétebb képpontokat pedig változatlanul hagyja. Ez a módszer akkor lehet hasznos, ha speciális effektusokat szeretnénk adni a képhez.
4.A középső rétegen a Fill-t ( Kitöltés ) vissza kell venni kb. 10-15 százalékkal, ezt érdemes próbálgatni.
Persze mindent lehet még tovább tuningolni, de legyen ez most ennyi. Mutatok pár példát. Kipróbáltam anyagokon, (ugyanis, mindenféle anayagot le szoktam fotózni, hátha jó lesz valamire) és fotón is.

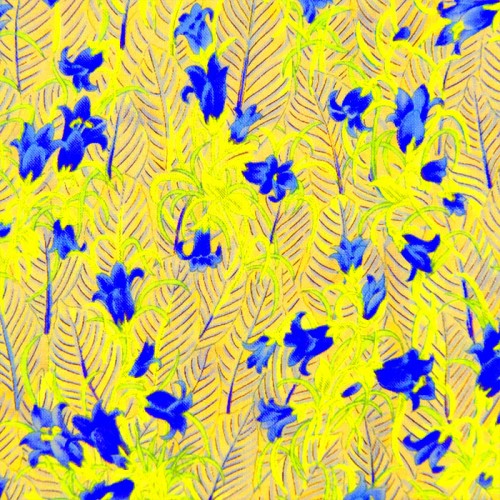


Persze ezt még lehet finomítani, meg koptatni, de ekkorát változik pár lépéstől. És most fotón is kipróbáltam.




2009. április 22. | freebie, GyorsTipp, Photoshop tippek, trükkök
Elmentünk a Mucha kiállításra. Imádom a plakátjait. Szerintem, ha élne, buzgó scrapper lenne. Gyönyörű keretek, mesés cirádák, álom színek és formák jellemzik a képeit.
Annyira nem tudtam szabadulni a hatása alól, hogy gyártottam pár „Muhás” keretsablont, amit a galériában megtalálsz. Biztos nem minden fotóhoz lehet használni, de bárhogyan variálható. Ha van kedved, mutasd majd meg a galériában, hogy mi lett belőle, nagyon kíváncsi lennék rá. Itt csak a template-et használtam, nincs külön sb oldalba szerkesztve, az még nekem is hátra van. Azon a sablonon, ahol a Mucha felirat szerepel természetesen a text layer-re való dupla kattintással át tudod írni a szöveget úgy, hogy ez az ív megmarad.
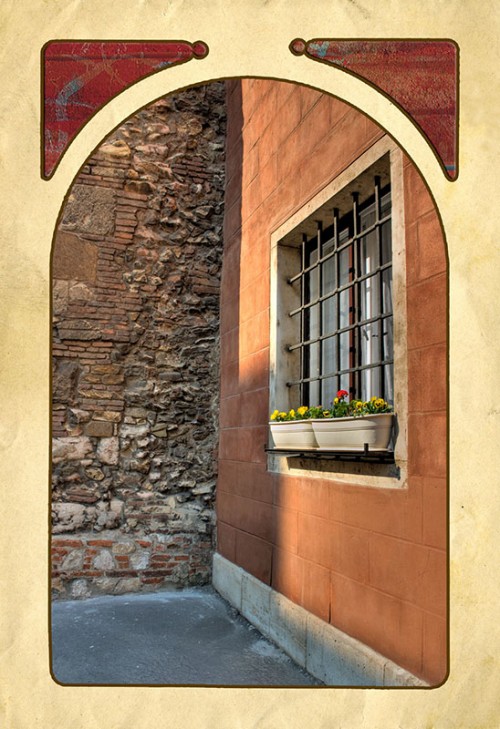
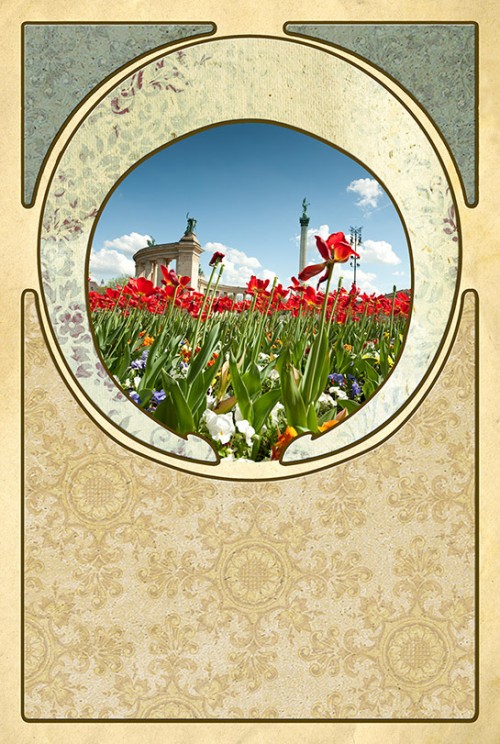
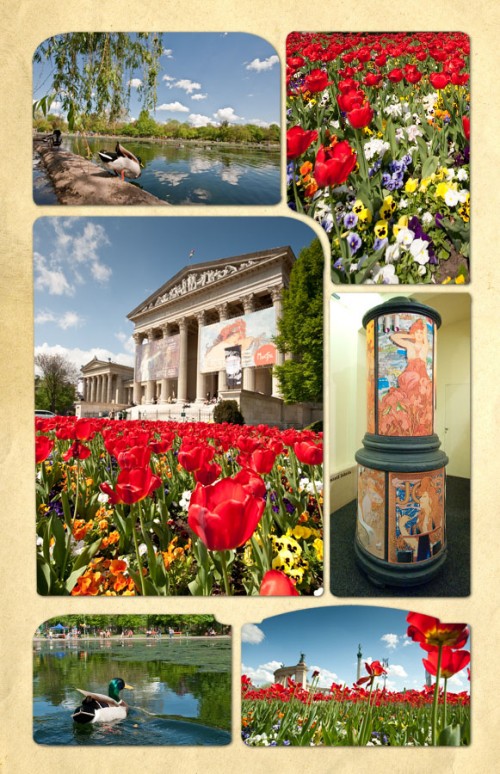
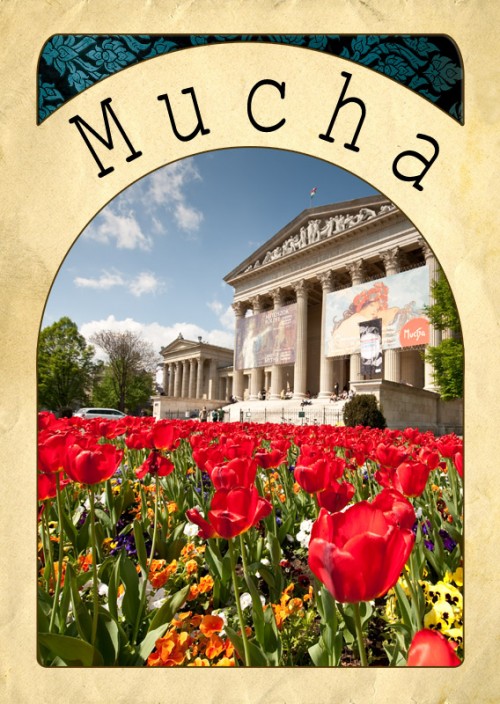
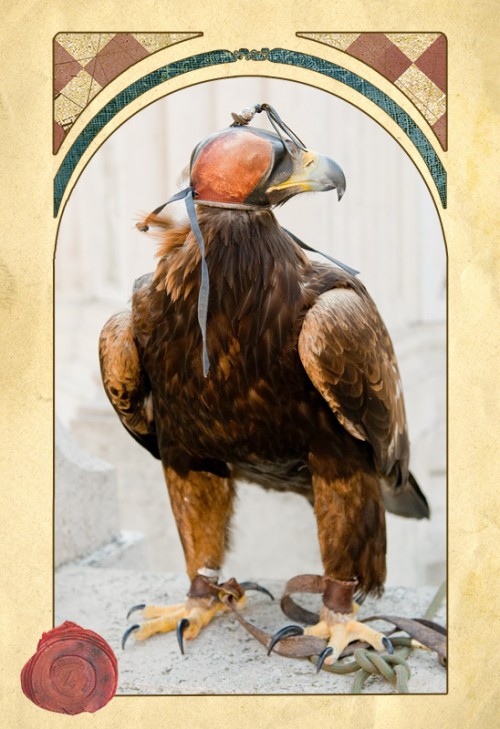
A fotókat a File – Place-szel raktam be, a Layer palettán egy kis ikon jelzi is ezt. A Place című bejegyzésben már ecseteltem ennek a lehetőségnek az előnyeit, most mutatok még egyet.Ha ezt a megoldást választod, és kétszer rákattintasz a kisképre, akkor egy figyelmeztető ablak kíséretében (amiben az van, hogy a végén mentsd el, amit csinálsz), egy külön ablakban nyitja meg a képet, ahol már bármilyen tuningolást végrehajthatsz rajta, amit egyébként egy képen lehetséges.

2009. április 4. | fotótrükk, Photoshop tippek, trükkök
Sokat nézelődök a neten különböző trükkök után kutatva. Mint mindenre, a fotóból valamiféle grafika készítésére is sok megoldás létezik. Megpróbáltam én is, össze-vissza változtattam a réteghatásokat, élesítettem és homályosítottam, biztos ezer felesleges dolgot is csináltam közben, de mindegyik lépés hozott valami érdekeset. A végén egy ponton csak abbahagytam. Ebből a próbálkozásból született ez az oldal.

Mivel nem kapcsoltam be a Historyban azt a szuper funkciót, amit pont én ajánlottam, nem tudom pontról-pontra bemutatni, hogy hogyan is született ez a kép, de talán nem is baj, mert nem kell ezeket a lépéseket lépésről-lépésre betartani, egyszerűen próbálkozni kell, míg nem kapunk egy olyan variációt, ami kedvünkre van.
Én is egy másik képpel kezdem el a lépéseket, majd kiderül, hogy hasonló lépésekkel mivé is válik. Ezt választottam.

Első lépésként Ctrl+J-vel készítünk egy rétegmásolatot, majd Ctrl+I-vel invers-t csinálunk belőle.

Scrapbook-os szemmel már ez is egy érdekes hatás, akár lehetne valami textúrába blendingelve háttérként használni. Ha a réteghatást Linear Dodge (Add)-ra változtatjuk, akkor jól eltűnik az egész kép.
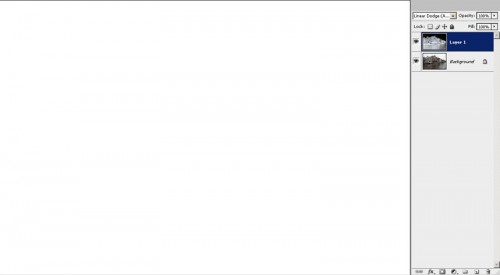
Következő lépésként a Filter – Other – Minimumra kattintunk, és tetszés szerint adunk neki pár pixel értéket. Nekem a 2 px tetszett.
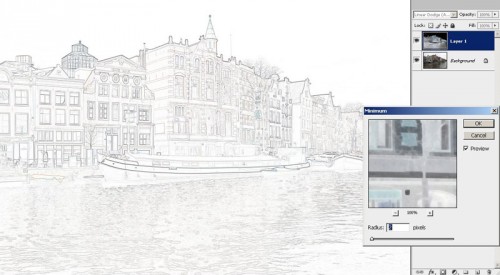
Innentől kezdve tényleg csak ötletszerűen próbáltam megtalálni a nekem legjobban tetsző változatot. Mutatok pár lépést, amit véletlen se tarts be, inkább próbálkozz hasonlóval.
Az alsó háttér rétegből csináltam egy másolatot (Ctrl+J), legfelülre húztam és a réteghatásmódját Color burn-re állítottam.

Alt+Ctrl+Shift E leütésével az összes látható réteg egyesített másolatát kapom, ez olyan, mint ha összemosnám a rétegeket, de így a rétegek is megmaradnak. Ezt a réteget most megint megdupláztam, majd Filter – Stylize – Find Edges , majd 10 px-es Filter – Blur – Gaussian Blur és Hard Light-re állított réteghatás után így nézett ki a kép.
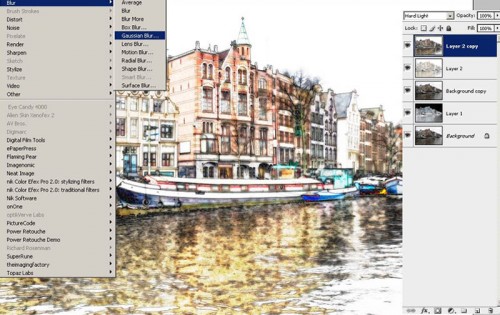
Lehet ezt tovább folytatni a végtelenségig, mert minden újabb variációra rácsodálkozik az ember, de valahol azért csak érdemes megállni. Így nekiálltam keresgélni hozzávalókat, hogy a képből végül oldal legyen. Már megint Lorie Davisont választottam. Tettem rá egy textúrát, és a réteghatásmódot Differencre állítottam. Hogy miért pont arra, azt ne kérdezze senki, tudom, hogy teljesen megváltozott ezzel a kép, de a körítéshez ez tetszett legjobban, és hangulatilag meg nagyon is emlékeztetett arra, amit akkor ott, 2006. Karácsony este láttam.
Nagyon javaslom a bátor kísérletezést, mert nem csak az eredmény, hanem a hozzávezető út is rendkívül élvezetes és roppant tanulságos.