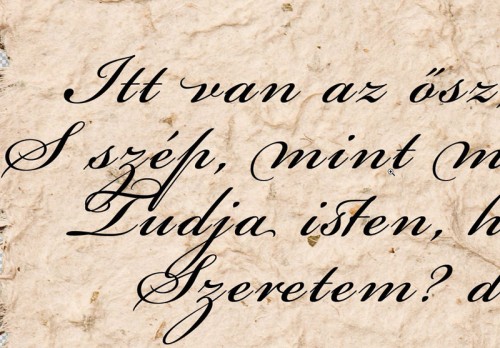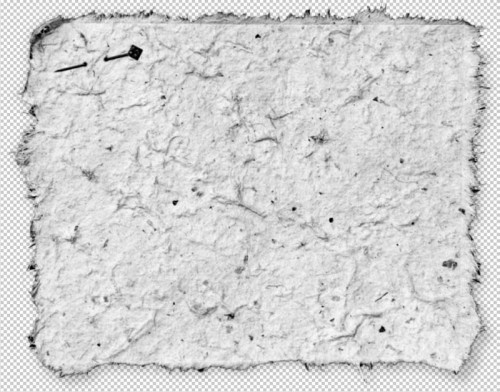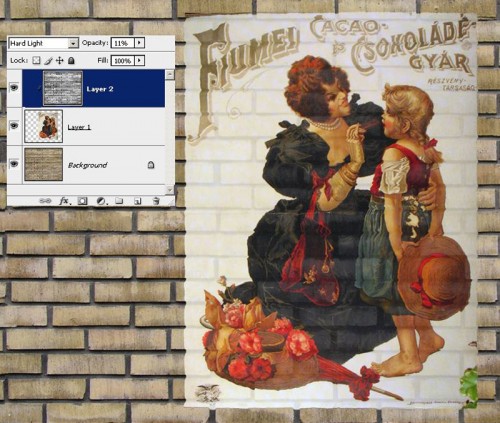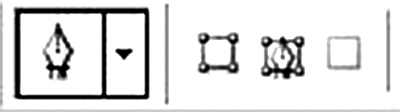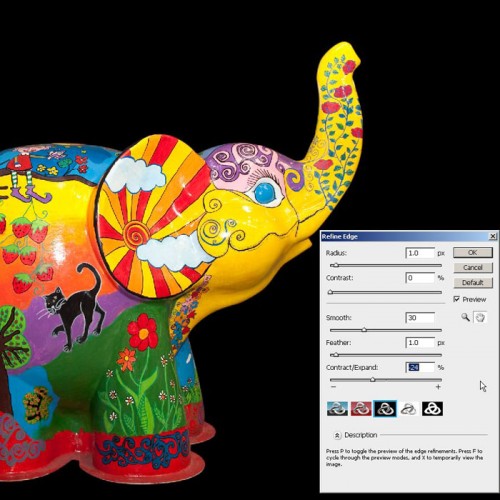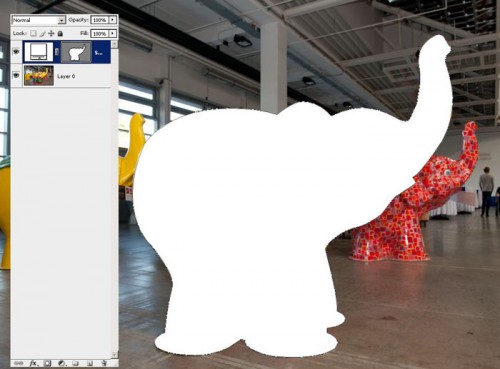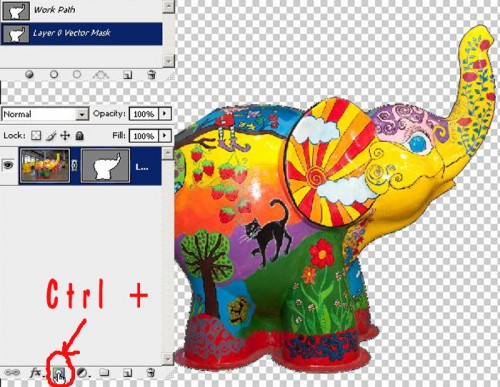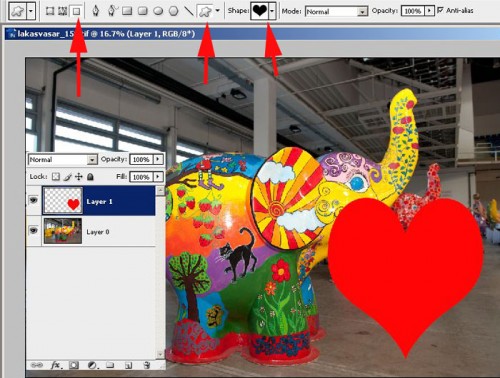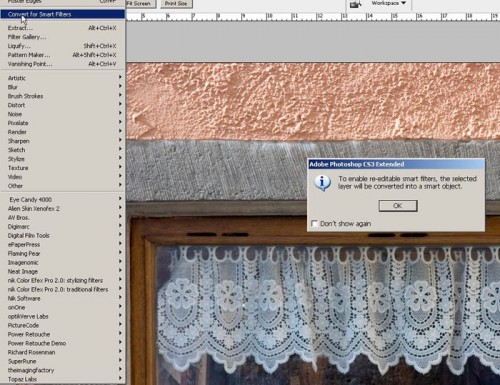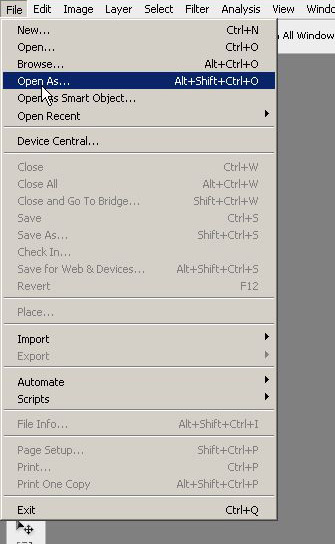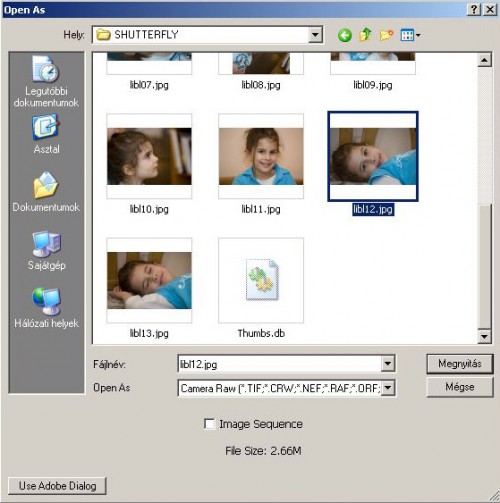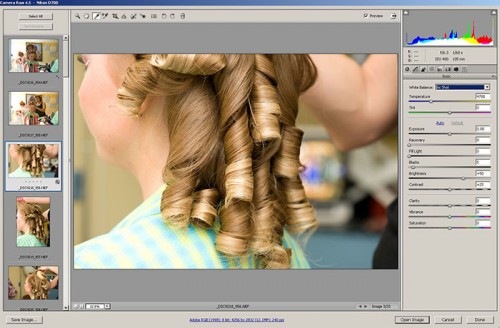Szerző: Imre Krisztina | 2009. október 22. | Photoshop tippek, trükkök |
Magyarul a Szűrők – Torzítási szűrők között található, és Elmozdítás a neve. Egyszer már szóba került a Kreatív keretek cikkben. Most az Őszi készletben található merített papírról jutott eszembe. Ezt többek között arra is szántam, hogy valami szöveget lehessen ráírni. A gond csak az, hogy egy merített papírra írva a valóságban nem lesz tökéletesen sima a szöveg, mert a rücskös papír felülete kicsit összekuszálja a betűket.
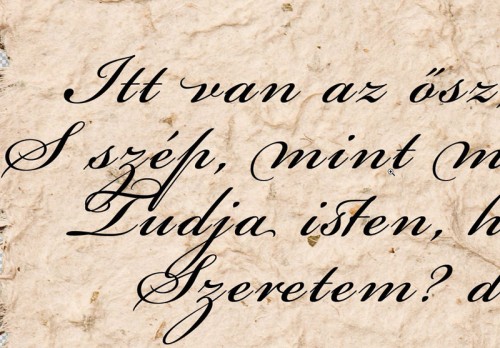
Ez a filter lesz a segítségünkre. Ehhez egy Displacement map-et, azaz fénytörési térképet használ, ami alapján torzítja a képet. Ez mindig egy psd fálj. Készítsünk a merített papírból egy ilyen térképet az alábbiak szerint.
Először is kell egy másolat. Ebből a másolatból csináljunk fekete-fehér képet, egy kicsit emeljük a kontrasztját, hogy a textúrája jobban kiemelkedjen, majd valamennyi életlenítést is alkalmazzunk. a Blur – Gaussian Blur segítségével. Erre azért van szükség, hogy ne legyen túl kemény éle a torzításnak. Valami ilyesmit kell kapnunk.
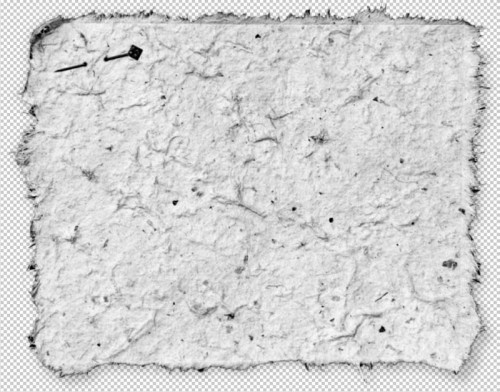
Ezt mentsük el psd kiterjesztésű fájlként. A szöveg réteget raszterizáljuk, akár úgy, hogy jobbklikk a szöveg layeren, és ott kiválasztjuk a Rasterize Type-ot. Utána Filter – Distort – Displace. Ha nem raszterizáltuk a szöveget, itt megkérdezi, hogy megteheti-e. A Displace ablakban a vízszintes és függőleges értékhez próbáljunk valamit beírni, a többit hagyjuk alapértelmezett állásban. Én 6-ra állítottam a Horizontal Scale-t, és 0-ra a Vertical-t. Ha leokézzuk, bejön egy újabb ablak, ami arra szólít fel minket, hogy válasszunk egy fénytörési térképet. Itt keressük meg azt a psd-t, amit az előbb elmentettünk. Sajnos előnézeti képe nincs a filternek, így lehet, hogy pár értéket ki kell próbálni ahhoz, hogy kiderüljön, melyik tetszik. Nekem ilyen lett. (Ha nem látni jól, klikk a képre. )

Ugyanezt a technikát alkalmaztam a következő képnél is, kis módosítással. A displace értéke itt 4-4, és a psd-t ráhúztam a képre, vágómaszk a plakátra, próbálgattam a réteghatásmódokat, majd az átlátszóságot visszavettem. Így látszódik a téglafal, és látni, hogy a torzítás tényleg a fúga mentén van.
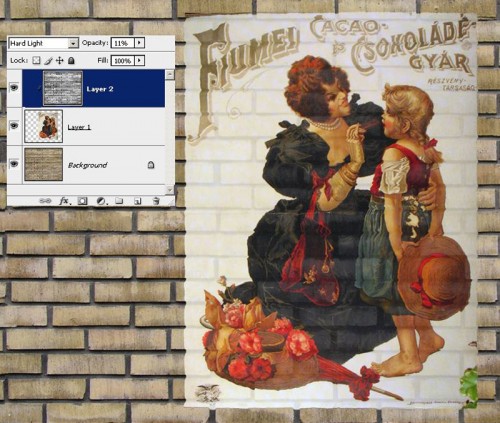
Szerző: Imre Krisztina | 2009. október 1. | freebie, Photoshop tippek, trükkök |
A path-ról és shape-ről többször is volt szó, például a hullám készítésnél, vagy a digitális varrásnál , de megérdemel a téma egy részletesebb bemutatást is. Persze a toll eszköz használatával meg kell egy kicsit küzdeni, de a scrappelésnél olyan sokszor kell kivágni fotót a háttérből, hogy nem árt megbarátkozni vele. A téma arról jutott eszembe, hogy épp egy őszi készleten ügyködök, és a lefotózott tárgyaknál ebben az esetben nem találtam jobb lehetőséget, mint a tollal való kijelölést. De ne szaladjunk ennyire előre.
Ha kiválasztjuk a Pen Tool-t (Toll) az eszköztárból vagy a P betű lenyomásával, akkor a felső sorban az alábbi ikonok jelennek meg
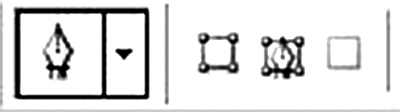
A háromból a középsővel kezdem, mert legtöbbet ezt használjuk a kivágáshoz. Ezzel az eszközzel egy vágógörbét hozunk létre. Ez olyasmi, mint a maszk, ami belül van, látszik, ami kívül, az nem. Igaz, a Photoshopban látjuk a teljes fotót, de ha pl. egy kiadványszerkesztő programban nyitjuk meg az így elmentett képet, ott már csak az a rész fog megjelenni, amit láttatni szeretnénk. Ha megfelelő nyomtatónk van, akkor meg csak az kerül nyomtatásra, ami a path-on belül van. Ehhez meg kell rajzolni a görbét, majd a path palettán elmenteni, végül a Path paletta – Clipping Path-szal adjuk meg, hogy melyik görbe legyen a vágógörbe. Hogy ez miért jó? Egyrészt a kép sértetlenül megmarad, másrészt a vágómaszk hozzáadása csak egészen minimálisan növeli meg a fájlméretet.
Nekünk meg azért, mert bizonyos esetekben csak ezzel lehet szépen kiemelni valamit a háttérből. Az elkészült görbét átalakíthatjuk kijelöléssé, így már könnyen eltávolítható a felesleges rész.
Ebből a fotóból elég nehéz lenne más módszerrel kiszedni az elefántot. ( A fotó a Lakásvásáron készült, ahol ezeket az elefántokat elárverezték, és a befolyt összegből hajléktalanoknak építenek szállást)

Körberajzoltam a toll eszközzel.

A path-t átalakítottam kijelöléssé.

A kijelölést kicsit finomítottam.
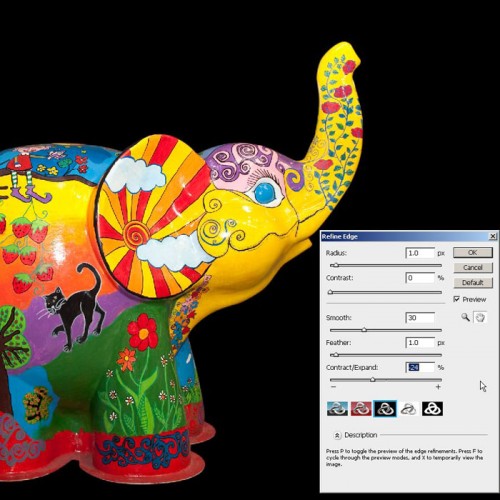
Majd a kijelölést megfordítottam, töröltem a hátteret, és az elefánt bébit átraktam egy szebb környezetbe. (Lorie Davison hátterére)
Ha már megcsináltam, össze is csomagoltam, ha tetszik, a képre kattintva letöltheted.

Az ettől balra lévő ikon a Shape layers (Réteg vágógörbe). Ez hasonló az előzőhöz, csak itt már az eredményt is rögtön látjuk. Ahogy rajzolunk a toll eszközzel, a terület rögtön kijelölődik a festőszínnel. Hasonló az alphacsatornába elmentett maszkhoz, csak itt a fájlméret szinte alig növekszik. Azért az alphacsatornának is van előnye ezzel szemben, mert azt lehet szerkeszteni, a széleket kicsit elmosni stb, ezt a vágógörbével nem tudjuk megcsinálni.
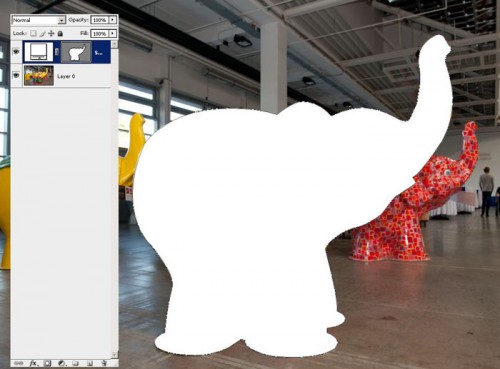
Ha már van egy vágógörbénk, és abból szeretnénk ilyen réteg vágógörbét készíteni, hogy lássuk is az eredményt, a következőt kell tennünk. A Path palettán kijelöljük a görbét, majd a Ctrl lenyomása mellett a layer palettán a rétegmaszk ikonra kattintunk.
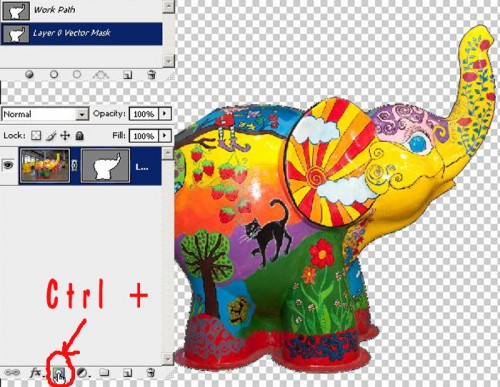
A jobbszélső ikon az alakzat rétegeké. Ezekről a Shape-ekről is többször volt már szó. Az ikon mellett van pár alapértelmezett lehetőség, a téglalap, a lekerekített téglalap, az ovális, a vonal és az egyedi alakzat, aminél a legördülő ablakból választhatunk, de az internetről is rengeteg félét le tudunk tölteni. Ha ezzel rajzolunk (nyissunk hozzá egy új réteget), és közben a jobbszélső ikon van kijelölve, akkor rögtön egy festőszínnel kitöltött ábra jelenik meg a rétegen, ez viszont már nem vektoros, hanem pixeles kép.
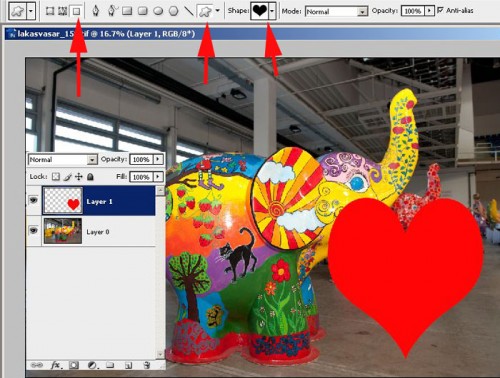
Remélem, nem volt túl rémisztő a sok infó. Ha bármi kérdésed van, a fórumban felteheted.
Szerző: Imre Krisztina | 2009. szeptember 24. | GyorsTipp, Photoshop tippek, trükkök |
Bár ez a lehetőség csak a Photoshop CS3- tól érhető el, de ott kihagyhatatlan, fantasztikus lehetőség.
A Smart Object-ről korábban már írtam, ha nem olvastad, érdemes azt is megnézni.
A Smart Filter lehetővé teszi, hogy a képre alkalmazott szűrőket dinamikusan tudjuk kezelni. Dolgozunk egy képpel, alkalmazunk rá különböző filtereket, majd rájövünk, hogy az egyik, amit jóval korábban használtunk, mégsem megfelelő. Milyen lehetőségünk marad? Visszamegyünk a Historyban, amennyit csak lehet. ( Hogy mennyit lehet visszamenni, és hogy lehet ezt állítani, arról is van egy cikk) Ha vissza is tudunk menni, onnan újra kell dolgoznunk. Ha az a lépés már nem található, akkor elkezdhetjük elölről az egészet. Egyik sem túl örömteli dolog. Na, erre találták ki a smart Filtert!
Hogyan is dolgozzunk vele? A Filterek között kattintsunk a Convert for Smart Filters-re , mire előjön egy ablak, ami közli velünk, hogy a réteget Smart Object-é alakítja, a szerkeszthető Smart Filter érdekében. Ezt okézzuk le, mire észre is vehetjük, hogy a rétegpalettán a kiskép jobb alsó sarkában ott egy kis ikon, annak jelölésére, hogy ez bizony Smart Object.
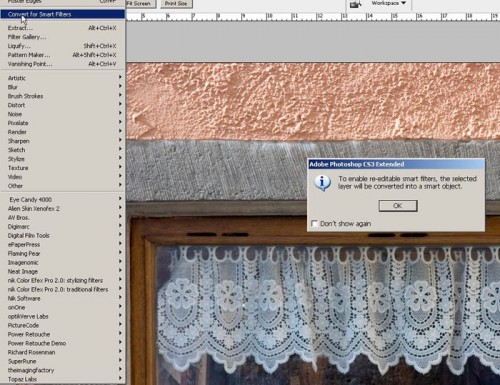
Most alkalmazzunk valamilyen szűrőt a képen, én egy sima élesítést tettem rá, ami így most nem nagyon látszik, de higgyétek el. Most így fog kinézni a rétegpalettánk.

Aki szokott maszkolni, annak nem nagy újdonság ez, egy külön maszkon jelenik meg az effect, maga az eredeti kép érintetlen marad. Ennek számtalan előnye van. Utólag is lehet szerkeszteni, vagy akár kidobni, de ami a legjobb, a maszkolás technikájával csak a kép egy részletére alkalmazni, a már sokat emlegetett módon. Lágy szélű ecset, festőszín fekete, és elkezdjük visszafesteni az eredeti képet, ha valamit elrontunk, csak megváltoztatjuk a festőszínt fehérre, és javítjuk.

A maszkon láthatod, hogy az élesítés csak a kőre van hatással, az ablakra nem.
Scrapbookhoz különösen alkalmas technika, hiszen sokszor rengeteg réteggel dolgozunk, amikre különböző filtereket használunk. Ezzel bármikor, bármelyiket változtatni tudjuk.
Próbáld ki, megéri:)
Szerző: Imre Krisztina | 2009. szeptember 10. | Photoshop tippek, trükkök |
Ugyan nem érkeztek tömegesen a visszajelzések, hogy mindenki feltétlen közelebbről meg szeretne ismerkedni a RAW-val, de pár érdeklődés mégis csak volt, így megpróbálok részletesebb infót adni, hátha másoknak is megtetszik. Ha érdekel, és kérdésed van, a fórumban felteheted.
Az előző cikkben pár dolgot már leírtam, ha nem olvastad, érdemes először azt átnézni. Kis kiegészítés ezzel kapcsolatban. Mint írtam, a raw, nem egy fájlformátum, hanem egy képrögzítési mód. Ebben is nagy a káosz, mert minden márkának más-más kiterjesztésű a raw-ban fotózott kép formátuma. A Photoshop legújabb Camera Raw konvertere már több mint 120 féle típust képes kezelni.
Mint írtam, a jpg fotókat is lehet szerkeszteni a Camera Raw-ban, de azok kedvéért, akik fényképezőgépe ezt lehetővé tenné, de mégsem használják, nézzük meg miért is érdemes Raw-ba rögzíteni képeinket.
Mi szól a jpg mellett? Lényegesen kisebb méretű, vagyis ugyanarra a kártyára sokkal több kép fér el, nincs feltételen szükség további utómunkára. Ez persze nem teljesen igaz, mondjuk inkább azt, hogy ha meg vagyunk elégedve az eredménnyel, akkor nem szükséges már semmit csinálni vele, azonnal felhasználhatjuk, nyomtathatjuk stb. Szinte bármilyen program képes megjeleníteni.
Ezzel szemben a Raw-t nem lehet bármiben látni, nagy a mérete, mindenféle utómunkát igényel és egyébként is adott esetben ez egy új dolog, amit meg kell ismerni, foglalkozni kell vele stb.
Hogy akkor például én – és persze sokan mások – miért használom kizárólag a raw-t? A kisebb gépeken is lehet állítani, hogy napfény, vagy ború, sport, portré vagy tájkép. Ezekhez mind-mind egy beállított érték tartozik. Nagyobb gépeknél, ha nincs is ilyen lehetőség, lehet állítgatni a fehéregyensúlyt, korrigálni az expozíciót, növelni az élességet vagy a kontrasztot.
Ezzel azt mondjuk meg a gépnek, hogy az expozíció után milyen módon is mentse el a képet. Bonyolult algoritmusok ezek, minden gépnél más és más lehet az eredmény. A raw-nél is érvényesülnek a beállítások, de ettől függetlenül mentődnek az eredeti, feldolgozatlan adatok is, így tetszésünk szerint tudjuk alakítani. A jpg egy tömörített fájlformátum, mire ezt a műveletet gépünk elvégzi, bizonyos adatok menthetetlenül elvesznek. Mutatok példát.

Ez egy felhős fehéregyensúlyra állított kép, ahol a gép megpróbál valamit kezdeni a különböző fényviszonyokkal, nem túl sikeresen. Szemmel is látható, hogy a nagyon sötét részek a tömörítés során már annyira bebuktak, hogy abból világosítással sem születik szép eredmény.
Ugyanez a kép raw-ban fotózva, és a Camera Raw-ban korrigálva.

Itt még a sötét részekből is vissza lehetett hozni a részleteket. Szóval ezért szeretem. Szabadságot ad a fotózásnál, hiszen nem kell figyelni a fehéregyensúlyra, kontrasztokra, így jobban koncentrálhatunk a témára. Igen, több munka, de így ki lehet hozni a legtöbbet a képeinből. Jobb gépeknél arra is van lehetőség, hogy raw-ba is és jpg-be is mentse egyidejűleg a képeket, így, ami problémamentes, azzal nem is kell már foglalkozni, de a problémásabb képeket így lehet korrigálni.
Mint írtam a Camera Raw nem csak a raw-ban fotózott képek feldolgozására való, hanem tif és jpg képekre is. Persze a tömörítési veszteség ettől nem lesz visszahozható, de kiválóan alkalmas gyors kötegelt feldolgozásra. Ennek részleteivel a következő cikk foglalkozik.
Szerző: Imre Krisztina | 2009. szeptember 3. | Photoshop tippek, trükkök |
Talán legtöbben – már csak a scrapbook kapcsán is – két képformátummal találkoztak, ez a jpg és a png.
A legtöbb kis fényképezőgép csak jpg-ben menti a képeket, a nagyobb, komolyabb gépeknél találkozhatunk a RAW funkcióval. Ez nem fájlformátum, hanem egy képrögzítési mód. A Raw fájlok a fényképezőgép képérzékelőjéből származó, tömörítetlen képadatokat tartalmazzák.
Nem tudom, hogy ki fotózik RAW-ban (én csak abban), ezért erről nem írnék részletesebben. Ha mégis igény van rá, hozzászólásként jelezzétek.
A RAW feldolgozásához konverterre van szükség. A Photoshopban a CS verziótól jelenik meg ez a bővítmény. A jó hír, hogy nem csak a RAW fájlok megnyitására alkalmas, hanem a tif és a jpg képeket is meg lehet nyitni vele. Maradjunk a jpg-nél, mert legtöbben azt használják. A jpg megnyitásának két módja is van. Az egyik a File – Open As.
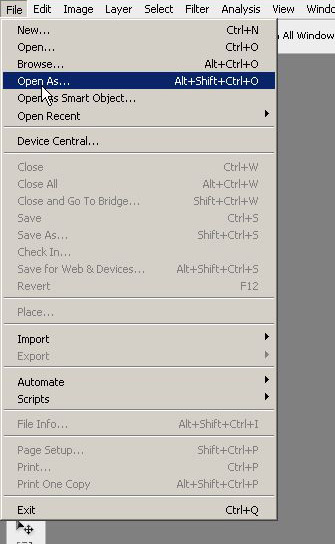
A megjelenő ablakba betallózzuk a képet, majd kiválasztjuk a Camera Raw-t.
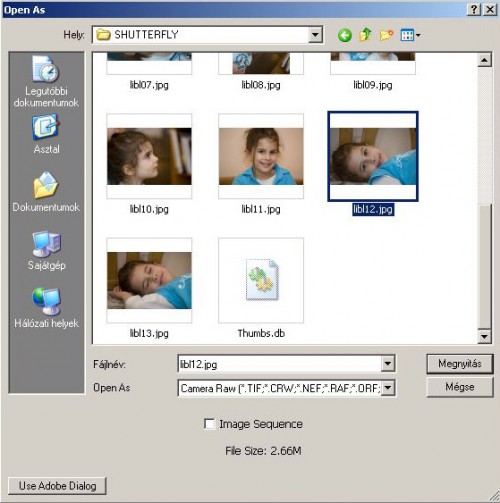
A másik mód arra való, ha azt szeretnénk, hogy jpg képeink mindig így nyíljanak meg. Ehhez az Edit – Preference-t kell választanunk, ott is a File Handling-t. Ha a képen jelölt kis négyzetet aktiváljuk, akkor mindig a Camera Raw-ban nyílnak meg jpg képeink.
Hogy ez miért is jó nekünk? Mert egy ablakban egyszerre sok képen, nagyon gyorsan és hatékonyan tudjuk a fotóinkat korrigálni. A Camera Raw ablaka így néz ki.
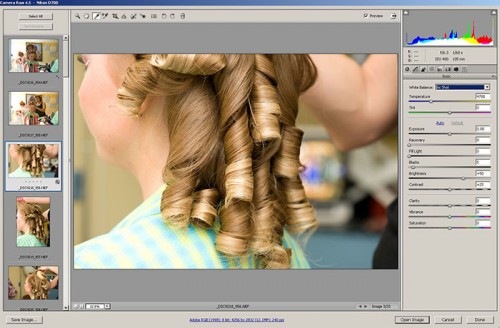
Rengeteg hasznos eszköz és lehetőség, amit itt egy helyen elérhetünk. A következő cikkben ezekről lesz egy videó.
Mindig nagyon hasznos (és persze mennyire örülök is neki!) a visszajelzés, de most külön kérem is. Szeretném tudni a magyarázatok és a videó miatt is, hogy van-e aki raw-ban fotóz, ha jpg-ben, akkor meg érdekli-e ez a téma. Remélem, nem csak én szeretem annyira ezt a lehetőséget:))