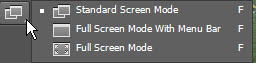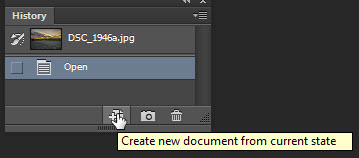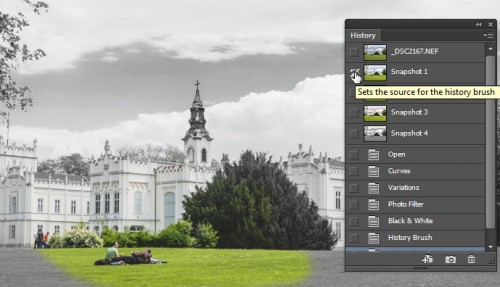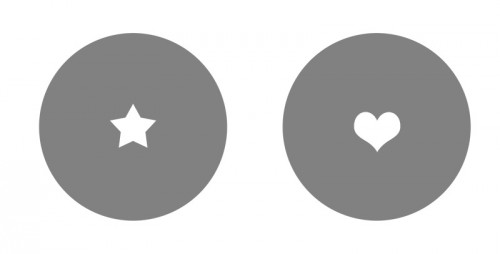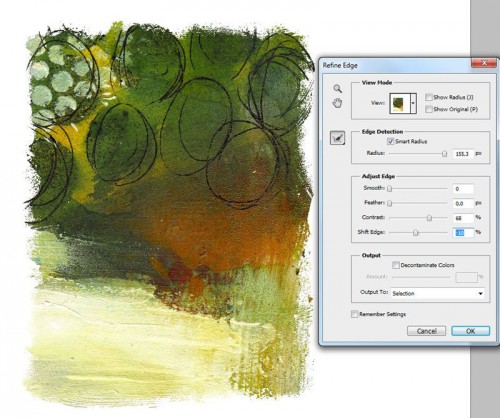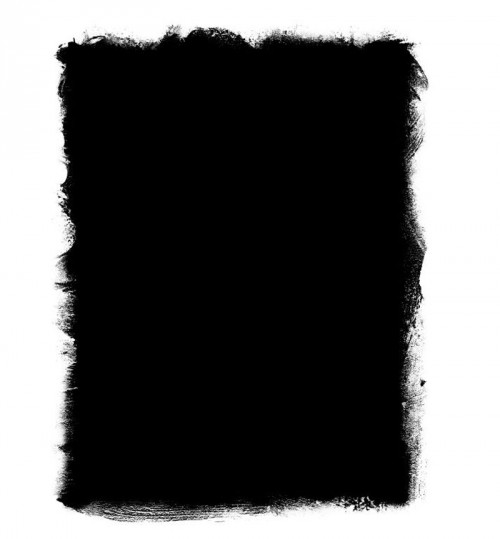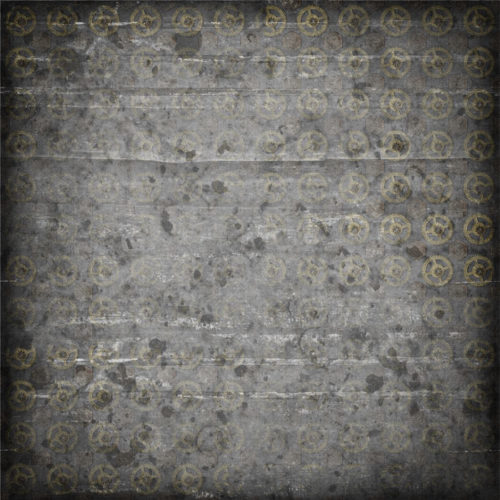2014. július 21. | GyorsTipp, Photoshop tippek, trükkök, videó
Ezzel a címmel volt már egy cikk, amiben összeszedtem apró Photoshop tippeket, amik nagyon hasznosak lehetnek. Ha még nem olvastad, érdemes azt is megnézni. Most összegyűjtöttem egy újabb csokorral. Lehet, hogy lesz olyan benne, amit valahol, valamikor megemlítettem egy bejegyzésben, de már én sem emlékszem rá, és bizonyára új dolgok is, amiket érdemes kipróbálni.
Tudtad, hogy váltogathatsz a különböző ablaknézetek közt? Egyrészt az eszköztár alján található gombra kattintva,
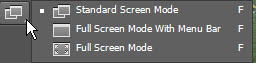
másrészt a billentyűzeten az F betűt nyomva. Ha az eszköztárral váltogatsz, mielőtt a Full Screen Mode-ra váltana, kapsz egy figyelmeztetést, hogy innen csak az F betűvel tudsz visszalépni, hisz az eszköztár eltűnik.
Ha bepipálod a Don’t show again-t, akkor ez az üzenet többet nem jelenik meg. (csak akkor el ne felejtsd az F betűt)
Tudtad, hogy nem kell feltétlen átváltanod egy eszközre, ha csak gyorsan, rövid időre van szükséged rá? Ehhez persze ismerned kell az eszközök billenyűparancsát. Például valamit festesz ecsettel, és le akarsz radírozni egy hibás részt nem kell átváltani a radírra, elég, ha az E betűt nyomva tartod, addig, amíg radírozol, ha elengeded visszaáll az ecsetre.
Tudtad, hogy a History palettán lévő két kis ikon mire való? A fényképezőgép kinézetűvel pillanatfelvételt készíthetsz az aktuális állapotról, ami nagyon hasznos lehet, mert egyébként a History táblán csak annyit tudsz visszalépni, ami az Edit → Preferences → Performance ablakban meg van adva. Ez alapértelmezetten 20 lépés. A mellette lévő ikonnal pedig egy teljesen új dokumentumot kapsz az aktuális állásról.
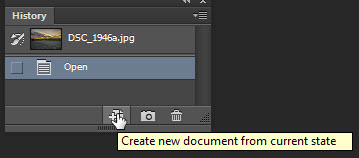
Tudtad, hogy a History Brush ecsettel egy korábbi lépés állapotát tudod visszafesteni a képre? És ha egy bonyolult oldalt készítesz, sok pillanatfelvétellel, bármelyiket meg tudod jelölni, hogy arról fessen vissza. De ugyanígy megjelölheted a korábbi lépéseket is a history palettán, csak ott, ahogy az előbb írtam, csak bizonyos számú lépés marad meg.
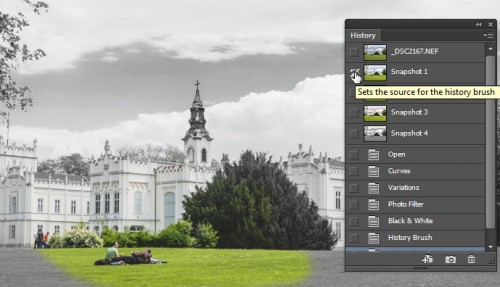
(tovább…)
2013. január 10. | GyorsTipp, Photoshop tippek, trükkök
Ezer és egy módon lehet Photoshop-ban képet manipulálni. De szerintem kell, én legalábbis még sosem használtam fotót, anélkül, hogy valamit ne csináltam volna vele. Jó, a raw miatt eleve nem úszhatom meg, de nem is akarom. Élvezem, ahogy a különböző lépések során egyre jobban tetszik egy kép. Kipróbáltam sok plugint, vannak klasszak, és felejtősek is. És persze rengeteg trükk van, amihez bőven elég a Photoshop. A cikkekben nagyon sok technikáról szó volt, de mivel ebből soha nem elég, jöjjön megint egy újabb trükk, amivel látványosabb lesz egy fotó.
Nagyon egyszerű, gyors, és mégis látványos. Az érdekessége, hogy fekete-fehér képet használunk egy színes fotó tuningolásához. Fekete-fehér képet márpedig nem úgy készítünk, hogy egyszerűen színtelenítjük, mert az általában lapos, semmilyen kép lesz. Erről már volt több cikkben szó esett, de azért itt is írom, hogy – szerintem – a legjobb módszer, ha ráteszünk egy Black&White korrekciós réteget, és a csúszkák segítségével tetszés szerint alakítjuk. A korrekciós rétegben az a jó, hogy bármikor utána is tudjuk változtatni.
Ez az alapkép:

A fekete-fehér korrekciós réteg után még rátettem egy Curves (Görbék) korrekciós réteget is, hogy kontrasztosabb legyen. Végül ilyen lett:

A fekete-fehér képet és a korrekciós rétegeket tegyük egy Group-ba (Csoport) úgy, mindegyiket kijelöljük, majd a Réteg paletta alján lévő Create new group ikonra húzzuk. Ennek a csoportnak lehet blendinget is adni, válasszuk a Luminosity-t, és már látjuk is az eredményt. Ha csak a fekete-fehéret használjuk korrekciós réteg nélkül, akkor nem is kell csoportba tenni, csak ha ezt-azt még módosítunk a ff képen.

(tovább…)
2012. december 27. | fotótrükk, GyorsTipp
A bokeh-ról egész röviden már történt említés a mélységélességről szóló cikkben. Ez az élességi tartományon kívül eső pontok életlenségét jelenti.
Az elnevezés Wikipedia szerinti története:
A kifejezés a Japán boke (暈け vagy ボケ) szóból származik, jelentése „homály”, „köd” vagy boke-aji (ボケ味) „elmosódottság”. Az angolul bokeh-nak ejtett kifejezés, 1997-ben került használatba, Mike Jonhston, a Photo Techniques akkori szerkesztőjének indíttatása nyomán. Ösztönözte a szó helyes kiejtését, ami fokokozatosan átvette a korábbi boke (1996) variáns helyét. A bokeh szakkifejezés 1998-tól jelentkezett a fotográfiával foglalkozó könyvekben.
Most egy kis karácsonyi kreatívkodást mutatok meg ezzel kapcsolatban. (Megfelelő gép szükségeltetik hozzá.)
Az élettelen háttér becsillanásai egyébként is nagyon jól néznek ki egy fotón, ezek formája általában kör alakú, az optika rekeszalakjától függően. Itt csak simán totál életlenül lefényképeztem a karácsonyfát, akkor a kis lámpák helyén ilyen szép kis kerek, színes foltok jelennek meg.

Ha valamilyen más formát szeretnénk, ezt a rekesz formát kell valahogy megváltoztatnunk. Ehhez olyan optikát kell választanunk, amivel könnyen el lehet érni a kis mélységélességet. Nekem az AF-S Micro Nikkor 105mm 1:2.8 G ED kis kedvencemre esett a választásom. Ennek átmérője 62 mm, tehát ilyen átmérőjű kört kellett egy kartonból kivágnom. Legjobb egy vastag fekete karton lett volna, de mivel az nem volt itthon, így bordó lett. Ez nem is probléma, ha kellően vastag a karton, és nem engedi át a fényt. Ennek a közepébe kell vágni valamilyen mintát. Némi kísérletezgetést bele kell kalkulálni, mert el kell dönteni, mekkora is legyen ez a minta. Nagyjából akkorának kell lennie, mint adott blendenyílásnál a blende. Ezt úgy tudjuk megnézni, hogy beállítjuk a rekeszt, mondjuk 5.6-ra, majd a B záridőt választjuk, ami addig tartja nyitva a zárat, amíg nyomva tartjuk az exponáló gombot. Közben persze belenézünk az optikába, és akkor látjuk, hogy ez kb mekkora. Lemérni így persze nem tudjuk, de valamennyire megsaccoljuk, és ekkora mintát rajzolunk. A fotózásnál nagyobbra nyithatjuk a rekeszt, csak jobban ne szűkítsük le, mert akkor mit sem ér a sablonunk. Nekem egyszerűbb volt Photoshop-ban megszerkeszteni, kinyomtatni, majd egy tollal átrajzolni. Így az átnyomódás mentén szépen kivágtam. A minta egyszerű shape, a GuideGuide segítségével gyorsan megvolt a körök középpontja, és már csak a helyére kellett húzni a külön rétegen kitöltött shape-et. Persze ugyanezt megteszi egy körző és vonalzó, illetve a szabadkézi rajz is.
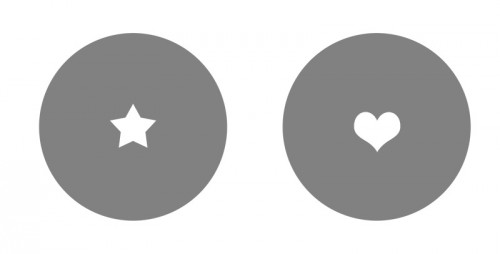 A védő szűrőt letekertem, és így simán be tudtam nyomni ezt a kartont az optika elé.
A védő szűrőt letekertem, és így simán be tudtam nyomni ezt a kartont az optika elé.

(tovább…)
2012. július 19. | Cewe Fotókönyv heti kihívás, fotótrükk, GyorsTipp, Photoshop tippek, trükkök
Ez a technika nem ősrégi, hisz akiről elnevezték, ma is él. Michael Orton kísérletezgető fotográfus, aki ezt persze még a filmes időkben találta ki. Állványról fotózott több expóval, és egyes felvételeket szándékosan életlenre vett, majd ezeket a diákat helyezte egymásra. Ez persze nem is ennyire egyszerű, mert ahogy a kép életlenné válik, a kép kisebb lesz, így ezt szemre korrigálni kellett, hogy az egymásra illesztésnél ne okozzon gondot.
Na, de jött a digitális technika, és a Photoshop-pal minden könnyebbé vált. (hogy valóban jobbá is, az már egy más kérdés) Egyébként a Photoshop Elements 10-es verziójába már be is építették ezt a filtert. A Photoshop-ban ugyan nincs benne, de annyira egyszerű, hogy nem kell keseregnünk miatta. Ha meg sokszor alkalmaznánk, készülhet belőle action is.
Néhány lépésből áll az egész, és talán még a heti kihíváshoz is segítséget nyújthat, annyira szép a hatása. Mivel a leírás igazán rövid lesz, több fotón is megmutatom, továbbgondolva az eredeti ötletet.
Eredeti kép:

(tovább…)
2011. december 29. | freebie, GyorsTipp, Photoshop tippek, trükkök
Egészen laza és szórakoztató maszk készítési technikát mutatok, talán akad, akinek pont most van kedve egy kis Photoshop-hoz. Maszkból soha nem elég, mindig jól jön egy különleges darab. Ezt is lehet tovább variálni, ha akarjuk, de magában is megállja a helyét. Ráadásul nem lehet abbahagyni, jó móka a készítése is:)
A Refine Edge (Szegély finomítása) nem ismeretlen, több cikkben is szerepelt. Ahogy a nevéből is látszik, kijelölés finomítására való. De ezen tulajdonsága következtében érdekes maszkokat tudunk létrehozni. Próbálkozhatunk scrap papírral, textúrával, vagy akár egy fotóval is. Nagyon egyszerű, a téglalap kijelölővel húzunk egy területet, aztán a Refine Edge ablakban össze-vissza húzogatjuk a csúszkákat, és kiválasztjuk, hogy melyik tetszik. A kijelölés lehet bármilyen, nem kell ragaszkodni a szabályoshoz. Leokézzuk, és egy új rétegen kitöltjük a kijelölést feketével. (persze lehet akármilyen szín, de a fekete a szokásos) Néhány példa, de ne hagyjuk magunkat befolyásolni, próbálkozzunk bátran:)
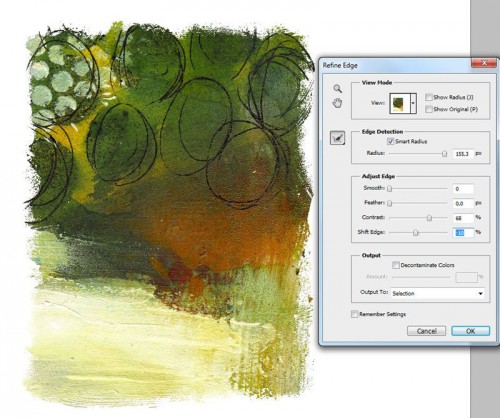
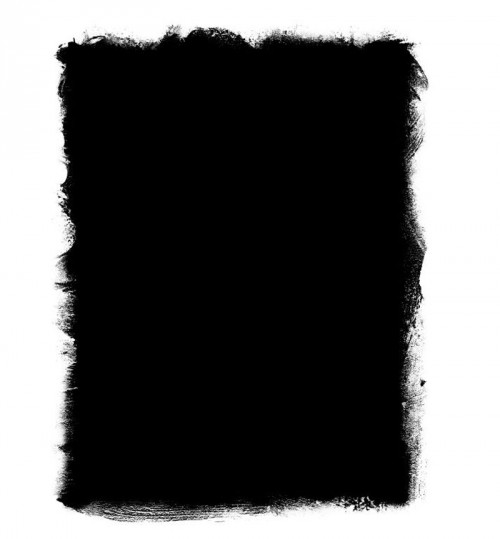
(tovább…)
2011. szeptember 22. | GyorsTipp, Photoshop tippek, trükkök, videó
A mintázat készítése igazán könnyű feladat, hacsak simán kitöltünk vele egy papírt, már valami újat kapunk. Néhány példa, hogy mit csináltam, bár a videót csak ezután vettem fel, szóval az ott készült kicsit másképp néz ki. Csak a fantáziánk szabhat határt, bármi megoldható.
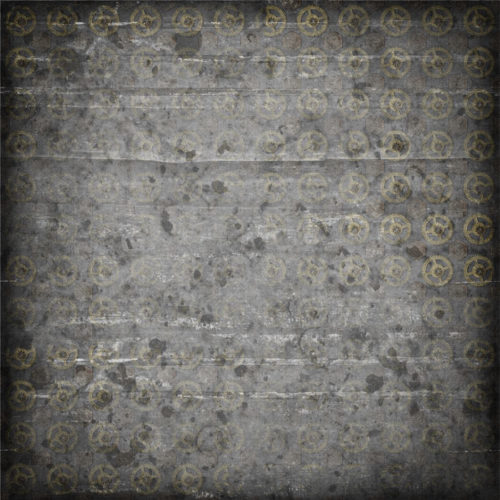

(tovább…)
Oldalak 1 / 5 - 1 2 3 4 5 » Következő