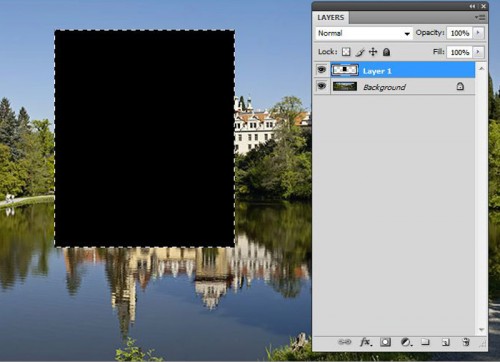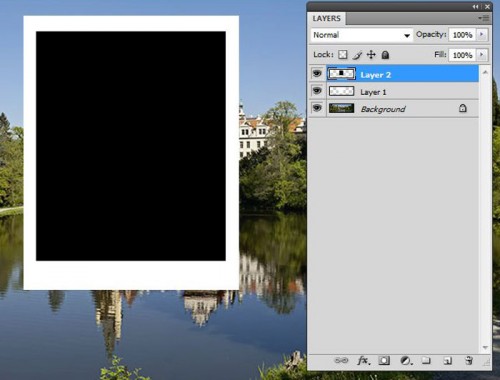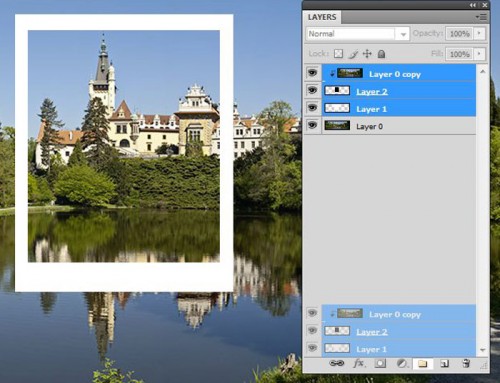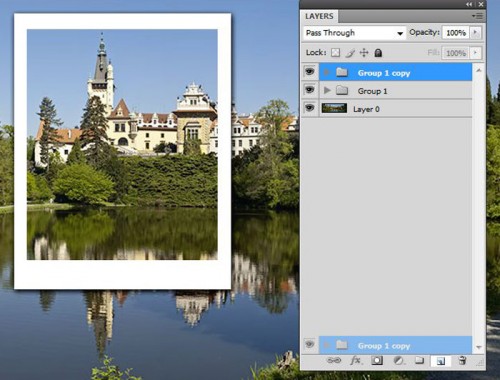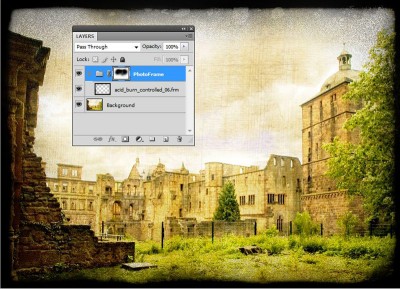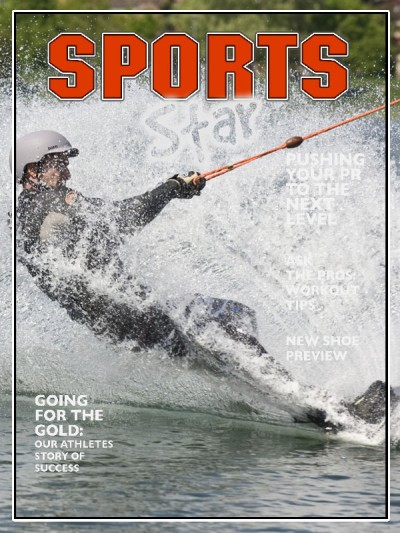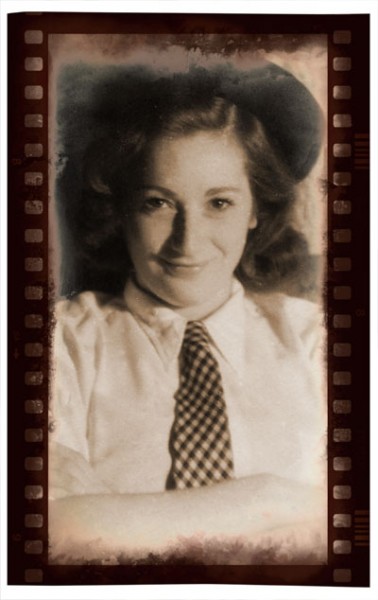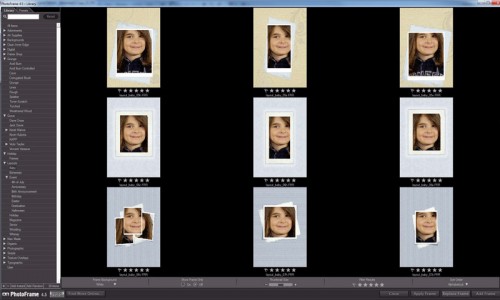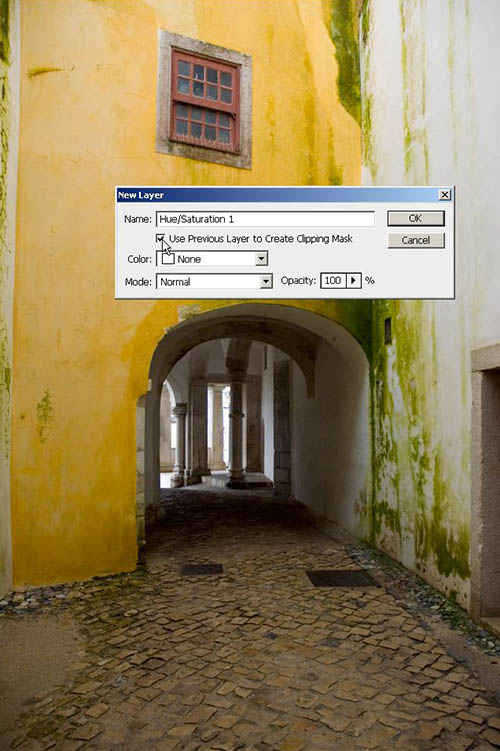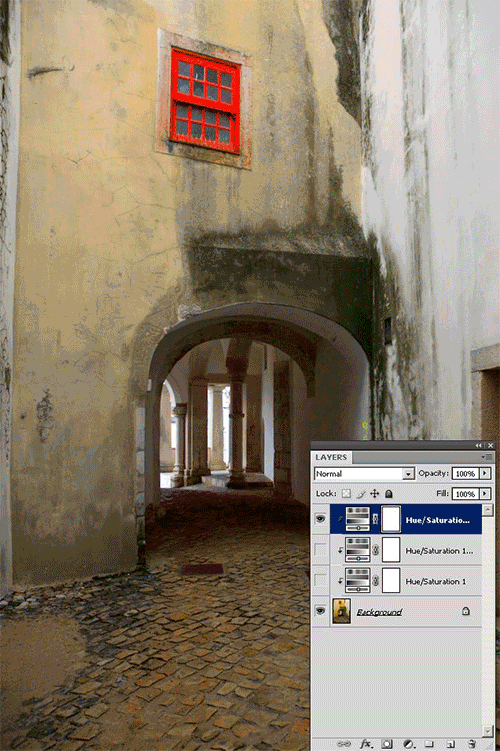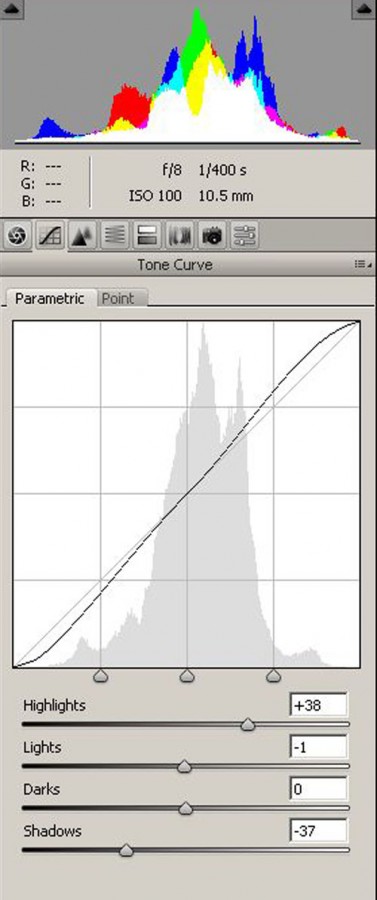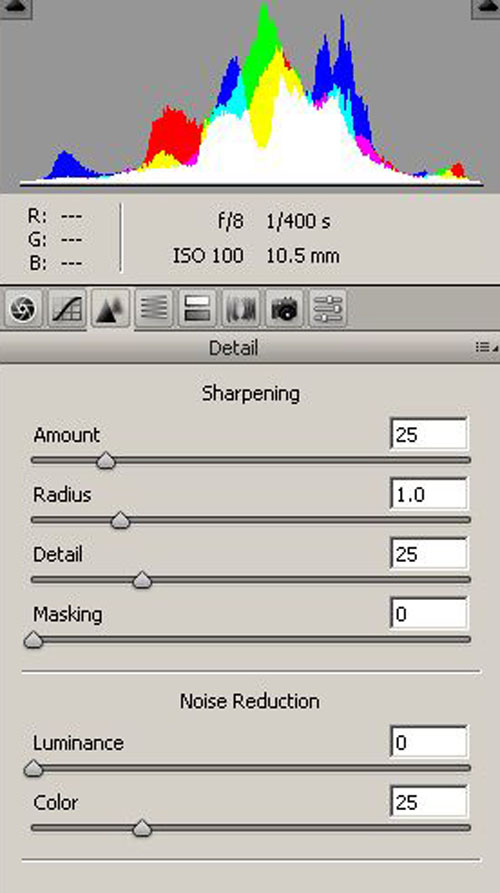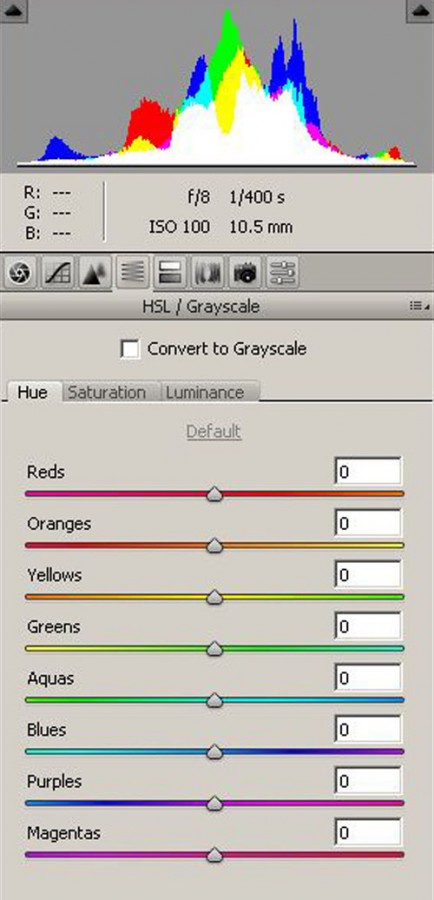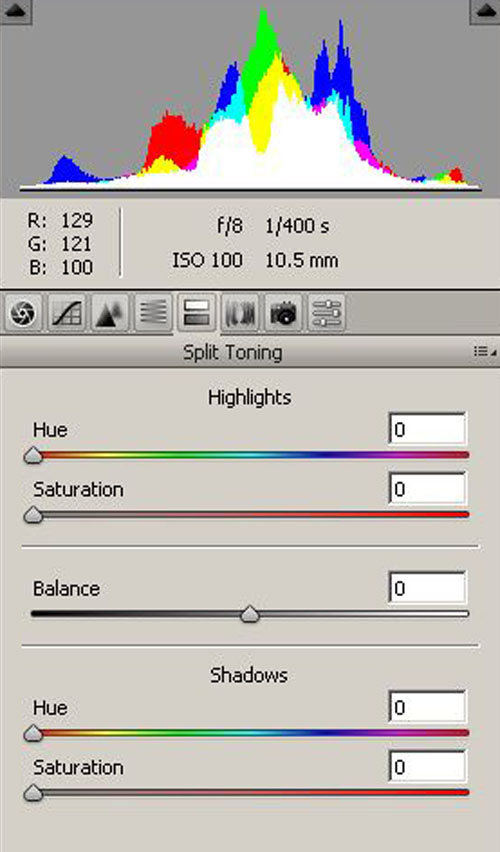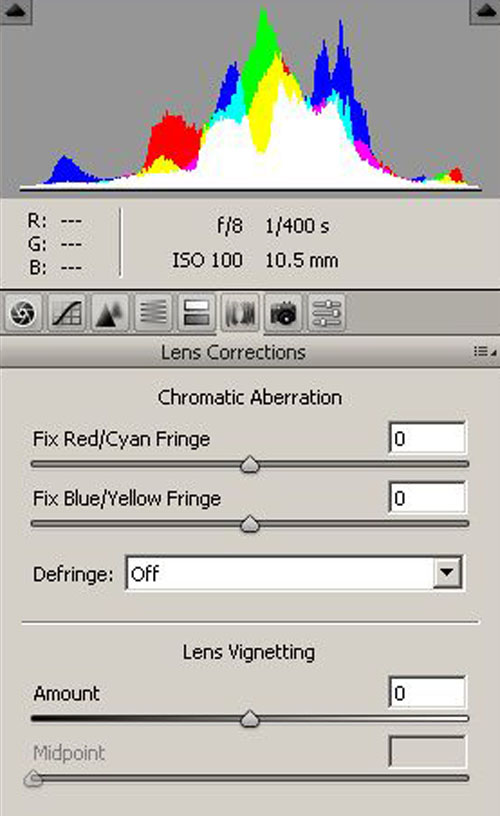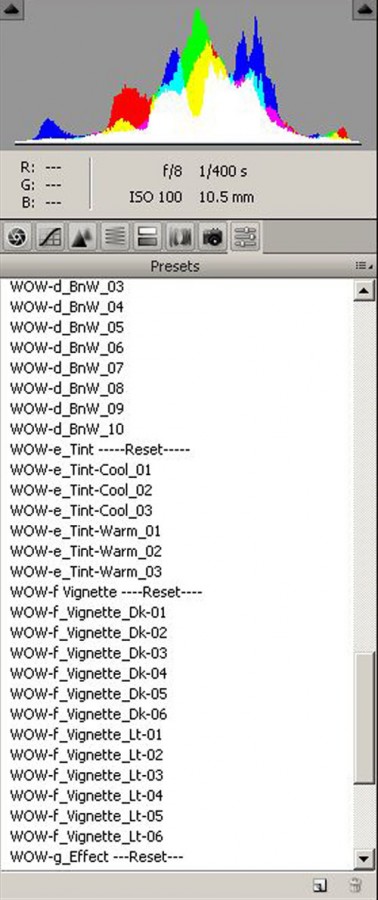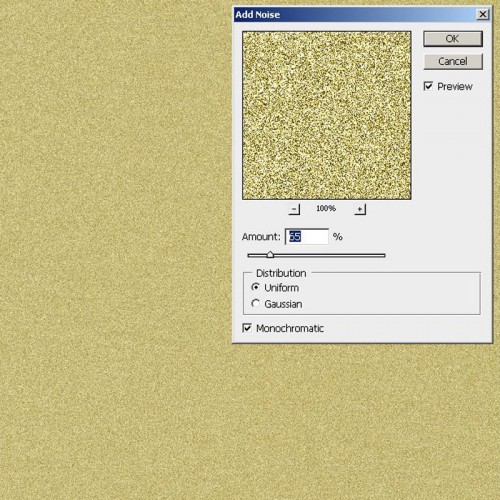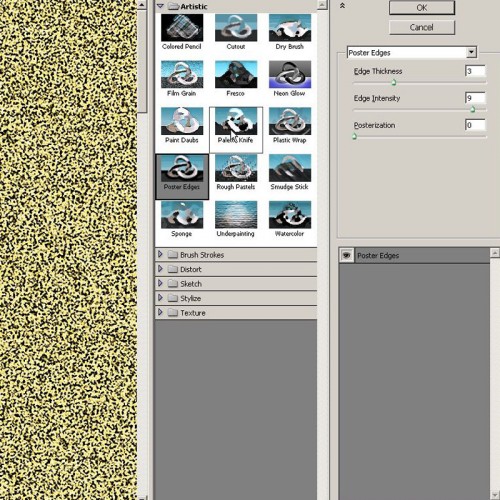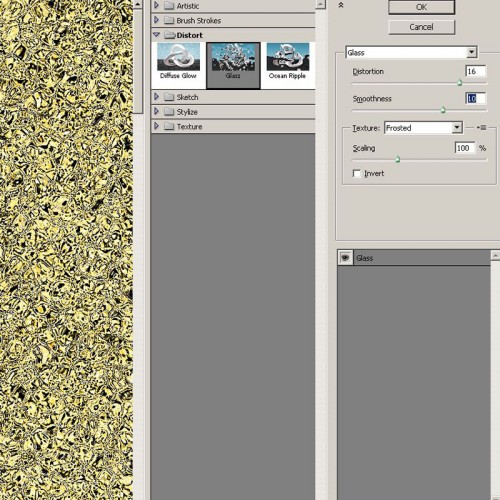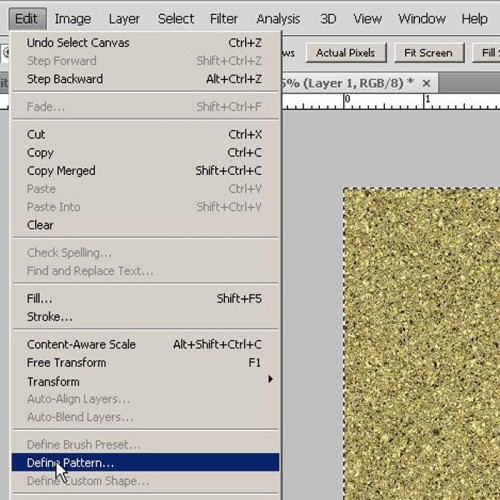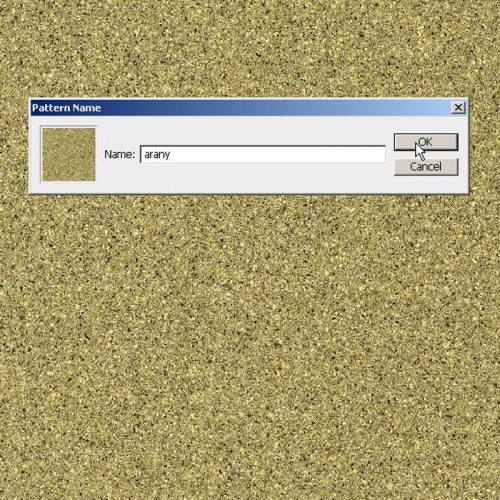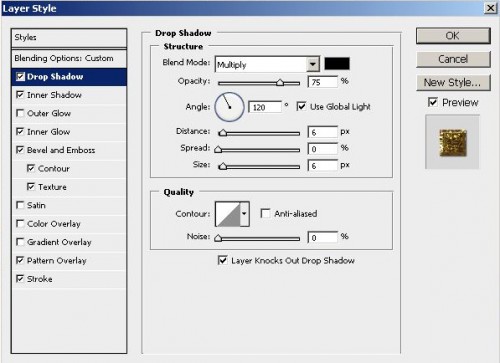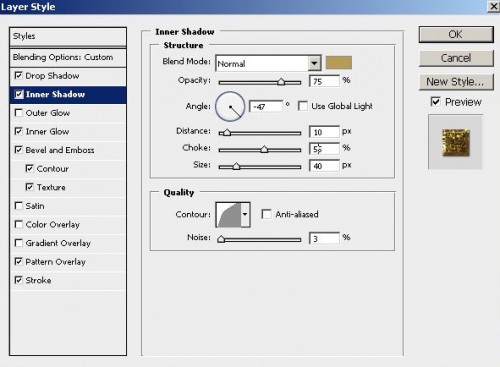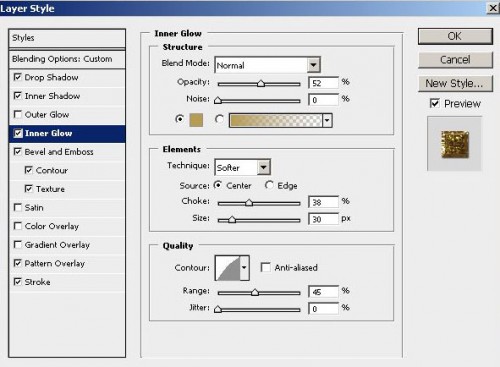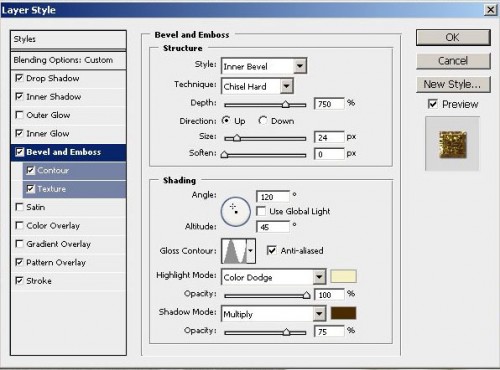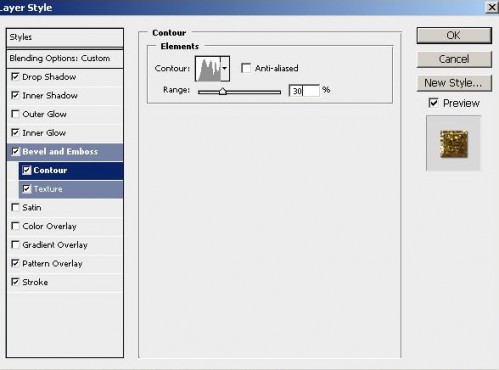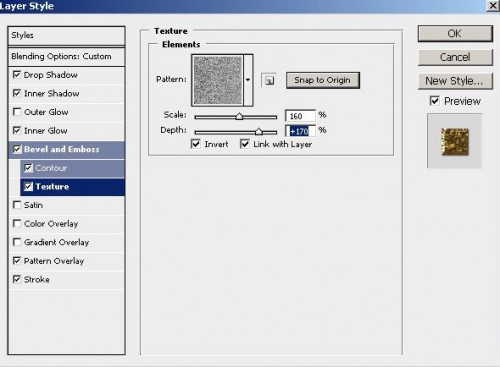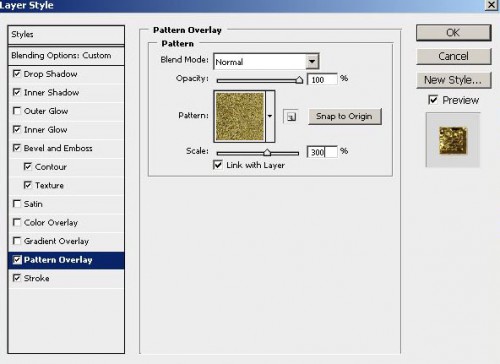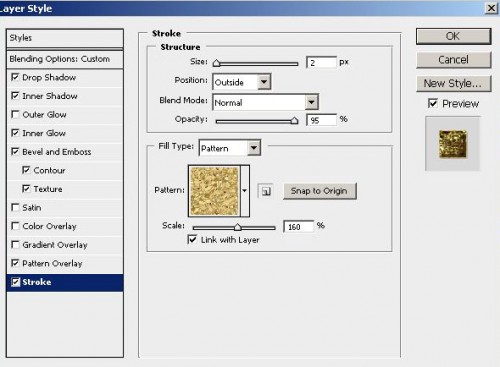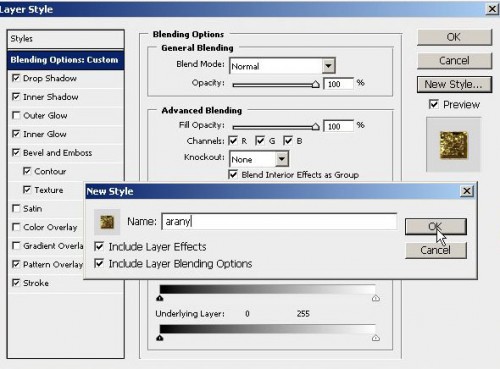Szerző: Imre Krisztina | 2010. március 14. | Cewe Fotókönyv heti kihívás, Photoshop tippek, trükkök |
Ha még nem ismernéd a minden hétfőn induló kihívás fontosabb tudnivalóit, itt olvashatod el.

A panorámafotózásnál összefűztem a képeket, most vágjunk darabokra egy képet. Korábban volt már egy szeletelős cikk, de abban főleg egy action használatát mutattam be, az, hogy hogyan készül, nincs benne részletesen leírva. A heti feladat, hogy valami ilyesmit készítsünk. Az is jó, ha valóban egymás után fotózott képeket rakunk egymás mellé, mintha panorámakép lenne, vagy egy meglévőt vagdossunk szét. Ha az alábbi módszer túl bonyolult, lehet persze egyszerűbben is, de remélem, a leírás segít.
Megnyitjuk a képet, amit használni szeretnénk.
Teszünk rá egy új réteget, és a téglalap kijelölő eszközzel akkora területet jelölünk ki, amekkorára szeretnénk egy képet. Kitöltjük a kijelölést feketével. (vagy akármilyen színnel, ennek nincs jelentősége).
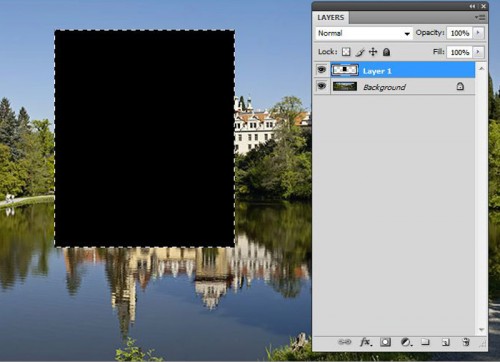
Újabb rétegre lesz szükségünk, a fekete alá. Ha a Ctrl-t nyomva tartjuk, miközben a rétegpalettán az új rétegre kattintunk, akkor eleve a kijelölt réteg alá helyezi az újat. Ha nem így tettünk, akkor fogjuk meg, és helyezzük át. Mivel a kijelölésünk még aktív, a Select>Tranform Selection (Kijelölés>Alakítás) segítségével növeljük meg a kijelölést. Ha közben az Alt+ Shift-et nyomvatartjuk, akkor tökéletesen szabályosan lesz nagyobb. Én még azt szerettem volna, ha lefelé még növekszik, ezért felengedtem a billentyűket, és csak lefelé húztam egy kicsit a szerkesztőt. Enter után a kijelölést fehérrel töltöttem ki.
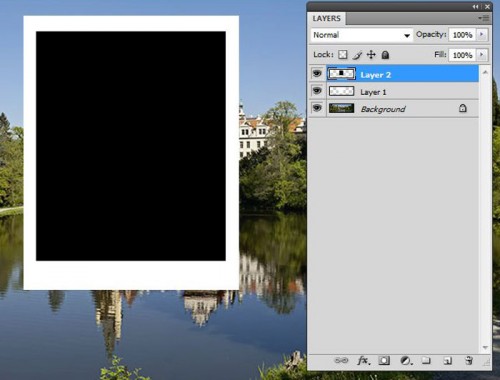
Választhatsz más színt is, illetve, ha valami textúrát szeretnél adni a keretnek, akkor most húzd rá. Erre a rétegre duplaklikk előhívja a Layer Style ablakot, ahol némi árnyékot tegyünk alá.
Most menjünk vissza a képrétegre, Ctrl+J-vel rétegmásolat, amit helyezzünk legfelülre. Ha képréteg és az alatta lévő fekete réteg közé visszük az egeret, miközben az Alt-ot nyomjuk a billentyűzeten, megváltozik az egérmutató. Ekkor klikkeljünk is egyet, és ezzel egy Clipping mask-ot, azaz vágómaszkot hozunk létre, és a fotóból csak az fog látszódni, amit a fekete rétegünk enged. Ha ezzel megvagyunk, akkor jelöljük ki ezt a három réteget, majd az egészet húzzuk rá a rétegpalettán a Group (csoport) ikonra. Ezzel egy mappába, csoportba helyezi a három réteget.
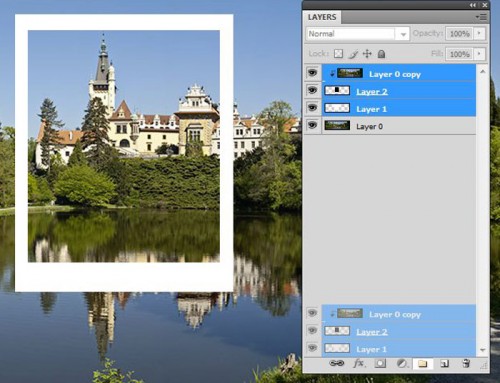
Ezután ebből a csoportból készítsünk annyi másolatot, amennyire szeretnénk szabdalni a fotót. Ehhez a mappa réteget fogjuk meg, és húzzuk az új réteg ikonra.
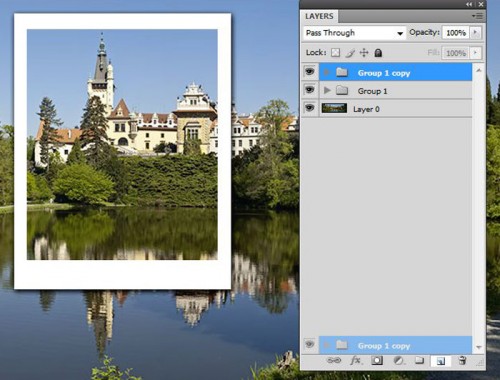
Ezek most egymás felett helyezkednek el, tehát nyissuk ki a csoportokat, jelöljük ki a fekete képalapot és a fehér keretet, a képet nem. A mozgató eszközzel arrébb húzhatjuk, a Free Transform-mal (Szabad alakítás), meg kibillenthetjük a képeket. Még viccesebben néz ki, ha előtte a legalsó képréteget kikapcsoljuk, mert akkor nem is látjuk az alapot, csak a keretben változik a kép a mozgatástól. A végén mindenképp ki kell kapcsolni, így csak a keretben a képek maradnak meg.

Összemossuk a rétegeket a Layer>Merge Visible-vel (Rétegek>Láthatók egyesítés), majd elmentjük png kiterjesztéssel.

Ha nem is tettem ígéretet, csak egy „szándéknyilatkozatot”, hogy legalább a saját kihívásaimra készítek oldalt, egyelőre még megy a dolog, mert már el is készültem vele:)
Az alábbi oldalon is ezzel a módszerrel szabdaltam szét a fotót, de itt nem is volt két réteg, csak egy régies papír volt az alap.

Jó munkát, kíváncsian várom a képeket:)
Szerző: Imre Krisztina | 2010. március 4. | infó, Photoshop tippek, trükkök |
A képszerkesztő programokkal rengeteg mindent meg lehet oldani kreativitással és némi hozzáértéssel, de vannak olyan kiegészítő pluginok, amelyek egy bizonyos területet céloznak meg, ezzel vagy/és kibővítik a lehetőségeket, illetve lényegesen leegyszerűsítik, hogy gyors és látványos eredményt érhessünk el. Ebben az új sorozatban ilyeneket szeretnék bemutatni. Elsőre az onOne cég PhotoFrame 4.5 Pro kiegészítőjét mutatnám be, mert ez maga a scrapbookos álom:) Tény és való, hogy nem olcsó mulatság, de vannak alternatívák. Létezik lightosabb verzióban Elements-hez is, (és ugye arról már a digitalizáló táblánál szó volt, hogy az Elements tartozéka a Wacom Bamboo Fun tabletnek) van diákváltozat, és természetesen van egy hónapos demo, amit most én is kipróbálok, és rögtön mesélem is a tapasztalatokat.
Az első szimpatikus, hogy rengeteg oktató videó található az oldalon, bár angol nyelvű, de a képi anyag sokat segít a használatban azoknak is, akik nem értenek angolul.
Letöltés és telepítés után magától elhelyezkedik a Filterek között, és már mehet is a móka.
Elképesztő mennyiségű keret, háttér és díszítő elem áll rendelkezésre. Használhatunk textúrákat a már PS-ből ismert réteghatásmódokkal. Teljes scrap oldal megszerkeszthető itt. A kereteket, beállításokat el tudjuk menteni, és más képekre alkalmazni. A keretet külön rétegen helyezkednek el, így könnyen lehet ezeket a rétegeket továbbszerkeszteni. Rengeteg preset (előre beállított ) található benne, és a sajátunkat is meg tudjuk osztani másokkal.
Én is csak most ismerkedek vele, de nagyon csúcs! Erre a képre:

először egy textúrát tettem, overlay réteghatással:

majd egy keretet választottam:
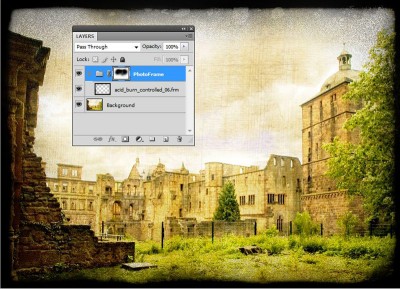
Lehet, látni, hogy rögtön egy maszkolható rétegen jelenik meg, így simán módosítható.
Ebből:

ez:

gyakorlatilag egy kattintás. Az időt az veszi el, hogy annyi lehetőség van, hogy képtelenség abbahagyni.
Ez sem tartott tovább:

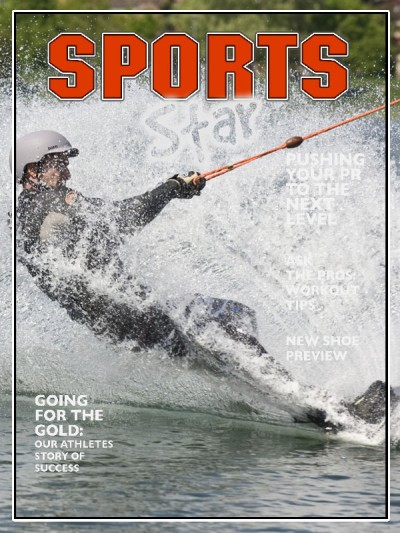
És ez hogy tetszik?

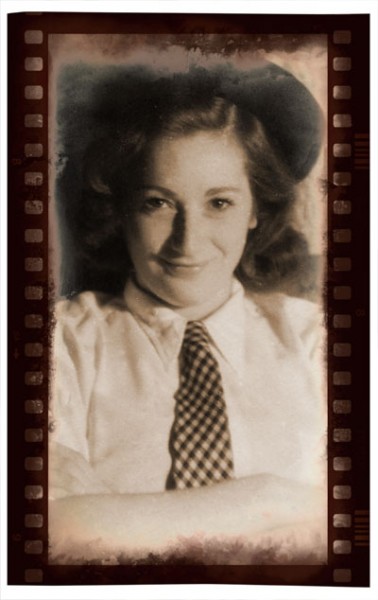
Na, még egy utolsó:


Ezeknél a képeknél nem is változtattam meg az alapbelállításokat, de mindegyiknél van lehetőség a módosításra. Megváltoztathatjuk a színt, az átlátszóságot, a fény-árnyék hatásokat. A bőség zavara biztosan komoly tényezőként hat a használatában, ha épp ezért, vagy ennek ellenére semmi ötletünk nincs, használhatjuk a véletlenszerű keretgenerálást is egészen addig, míg egy AHAAA élménnyel fel nem ismerjük az igazit.
Próbáld ki feltétlen. Ha kérdés van, nyiss fórumot, vagy mutasd meg a galériában, mit készítettél vele. Jó szórakozást hozzá:)
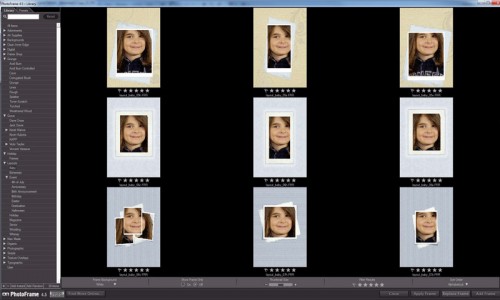
Szerző: Imre Krisztina | 2010. január 22. | Photoshop tippek, trükkök |
Érintőlegesen volt már ilyesmiről szó, de ez is kicsit olyan, mint a raw-ban történő fotózás, először macerásnak tűnik, utána meg kizárt, hogy enélkül dolgozna az ember.
A korrekciós rétegek segítségével (egyébként Adjustments Layer) úgy módosíthatjuk képeinket, hogy az eredeti sértetlen marad.
Ugyanazokat a korrekciókat lehet így elvégezni, mint az Image/Adjustments (Képek/Korrekciók) segítségével.
Nagyon fontos megjegyezni, hogy a korrekciós réteg az összes alatta lévő rétegre kifejti a hatását. Ha azt szeretnénk, hogy csak az alatta lévőn érvényesüljön, akkor ne a paletta alján menjünk a korrekciós rétegek ikonra, hanem válasszuk a Layer/Adjustments Layer-t (Rétegek/Korrekciós réteg), és ott pipáljuk ki a kis jelölő négyzetet.
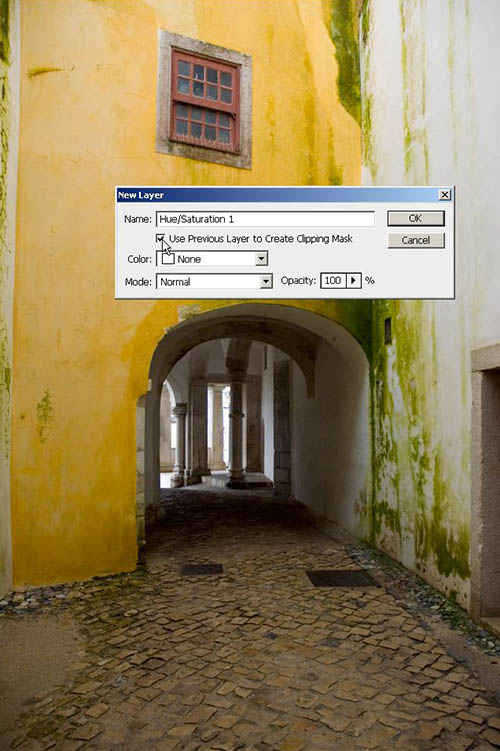
Ha mégis a palettára klikkeltünk, akkor sincs semmi gond, a szokásos módon vágómaszkot képezünk. (PC CS3-nál Ctrl+ALT+G vagy a két réteg közé visszük az egeret, és az Alt lenyomása mellett kattintunk. Van azért kivétel is, a kitöltési rétegek (színnel, átmenettel vagy mintával) csak az alatta lévő képre hatnak.
A technika több szempontból is hasznos, egyrészt, mint írtam, az eredeti képpontok változatlanok maradnak, másrészt egyszerre több variációt is kipróbálhatunk, ki-be kapcsolhatjuk, így látjuk a különbséget, és kiválaszthatjuk a megfelelőt.Ennél a képnél ugyan nem volt szükség a vágómaszkra, hiszen nincs a kép alatt másik réteg, csak így legalább látni, hogy is kell kinéznie. Kipróbálhatunk ezt-azt, akár így rétegesen el is menthetjük. Ha egy korrigált képet elmentünk és bezárunk, többet nem lesz meg az alapképünk. (ha csak nem készítettünk róla másolatot). Így viszont csak elővesszük és dolgozhatunk tovább.
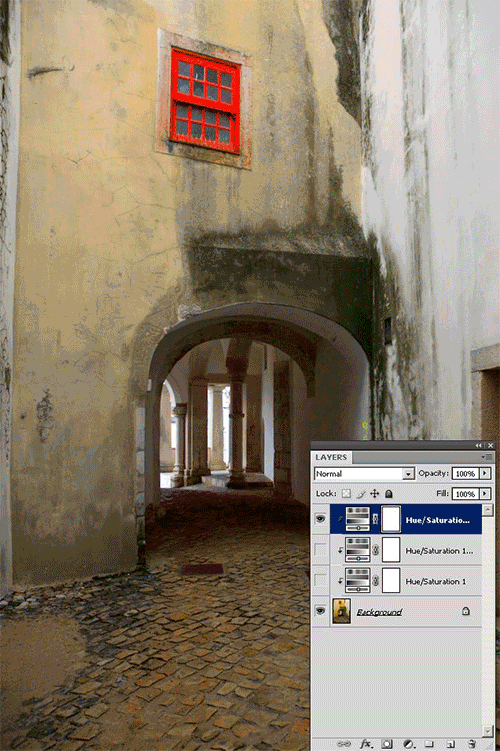
Az már csak hab a tortán, hogy ez tulajdonképpen egy maszk, és mint ilyen, ragyogóan használható arra, hogy csak a kép egyes részein alkalmazzuk a változtatást. Ha a teljes hatást el szeretnénk tüntetni, akkor legyen kijelölve a maszk, és CTRL+I . A fekete maszk eltakarja a módosítást. Fehér festőszínnel és ecsettel csak ott fessük vissza,ahol szeretnénk. Itt most a kép színtelítettségét vettem 0-a, majd ecsettel visszafestettem a színes képet.

És hogy ez a festegetés milyen jó móka, ha van egy digitális táblánk, arról legközelebb mesélek.
Szerző: Imre Krisztina | 2010. január 8. | fotótrükk, Photoshop tippek, trükkök |
A téma már többször is előfordult, aztán abbamaradt, mert nem nagyon tudtam leszűrni, hogy van-e rá érdeklődés. Most ismét kérdés érkezett hozzám, ezért folytatom a sorozatot. Sőt Cashmere nyitott egy fórumot is, ahol lehet kérdezni, ötleteket adni, képeket mutatni stb. Akár játszhatunk is, hogy adott képből ki mit tud kihozni. Mivel a fórumba sajnos nem lehet képet beszúrni, a galériában nyitottam egy újabb részleget, így lesz egy képlinked, amit már tudsz a fórumban használni.
A legfontosabb: bár mindenkit arra bíztatok, hogy használja ki ezt a lehetőséget, ha a gépe képes raw-ban fotózni, de a Photoshop Camera Raw-jával sima jpg képeket is lehet sikeresen manipulálni.
Hogy ne kelljen keresgélni, a korábbi cikkek itt találhatóak:
Camera Raw
Camera Raw – bővebben
Már megint Camera Raw
Érdemes ezeket is megnézni, mert a folytatás már ezekre az alapokra épül.
És hogy ma miről miről is lesz szó?
Tone Curve – Tónusok finomhangolása
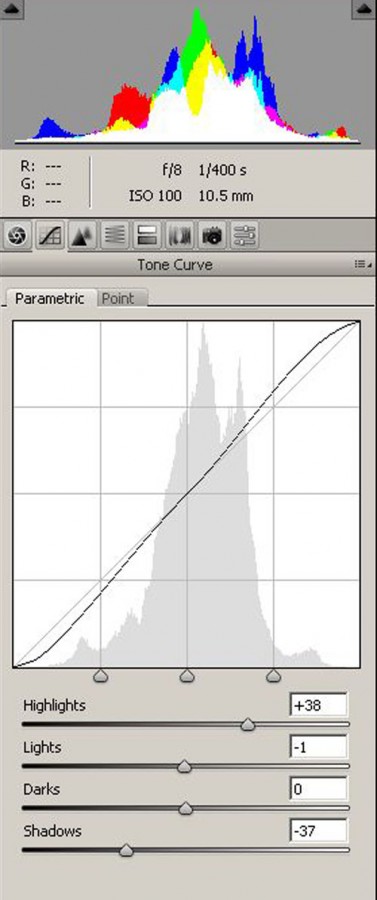
Ha az egész képnek emeljük a kontrasztját, elveszhetnek fontos részletek. Nagyjából már a kezdő oldalon beállítjuk a kontrasztot, itt a finombeállítás történik. Gondolom, senki sem rajong különösebben a görbékért, talán utálta is az iskolában, de kár lenne kihagyni:) És közel sem annyira bonyolult, mint amilyennek elsőre látszik.
A vízszintes tengely a kép eredeti tónusértékeit mutatja (ezt nevezik bemeneti értéknek). Baloldalt a fekete, jobb szélén a fehér, közötte a köztes értékek. Ha a görbe egy pontját „megfogjuk”, és felfele mozgatjuk, akkor ott világosabb lesz, ha lefele, akkor sötétebb. Ha teljesen szabályos vonalat látunk a bal alsó saroktól a jobb felsőig, az azt jelzi, hogy nem történt semmi, vagyis a bemeneti érték megegyezik a kimenetivel.
A parametric ablakban négy csúszka van, Hightlight (csúcsfény), Light (világos), Darks (sötét), és Shadows ( árnyékok). Így egészen pontosan, az egyes tónustartományokban tudjuk finomítani a kontrasztot. A Point (pont) ablakban ugyanezt tesszük, csak úgy, hogy mi fogjuk meg a görbe egyes pontjait, vagy a legördülő ablakból választunk egyet. Azt javaslom, ha ez most kicsit bonyolultnak hangzik is, próbáld ki. Ahogy látod, hogy mire mi történik, azonnal érthetővé válik az egész.
Sharpening – Noise Reduction (Élesítés – Zajszűrés)
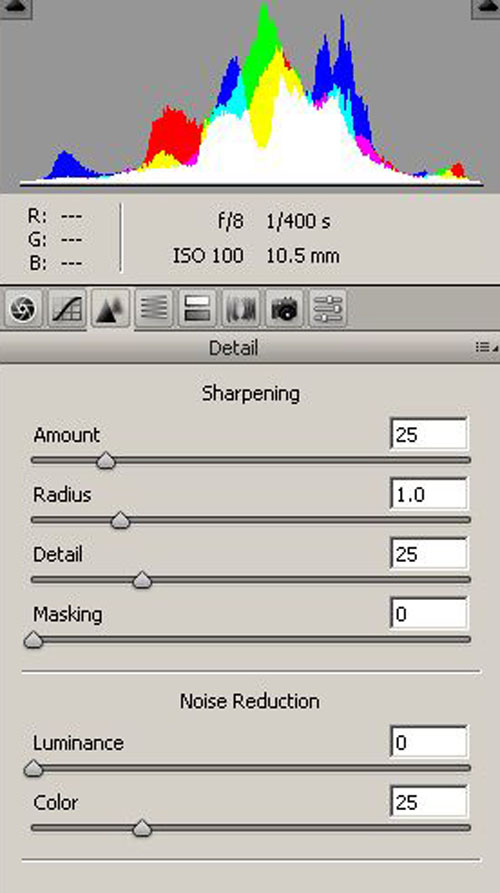
Ez is nagyon hasznos lehetőség. A kis pocket gépek ugyan maguktól is élesítenek, meg esetleg zajt is szűrnek, de azért az nem az igazi. Ha jobb géped van, és igényes vagy a képeidre, akkor nem bízod a gépre ezt a munkát. Igazság szerint én az élesítést a képfeldolgozás utolsó lépésének szoktam hagyni, de sok, azonos helyen készült kép gyors feldolgozásához, amikor egyéb műveletet már nem akarunk a képen végezni, ez a jobb megoldás. Amennyiben még különböző effecteket tervezünk, ne élesítsünk itt.
A zajcsökkentővel értelemszerűen a képzajt lehet csökkenteni. ( apró, pici zavaró pöttyök) Gyengébb gépeknél, magasabb ISO-val készült képeknél gyakori. 100 %-ra kell nagyítani a képet, úgy állítani a csúszkát. Óvatosan kell vele bánni, hogy nehogy túlságosan elkenjük a képet.
Hue/Saturation/Lumiance – Grayscale
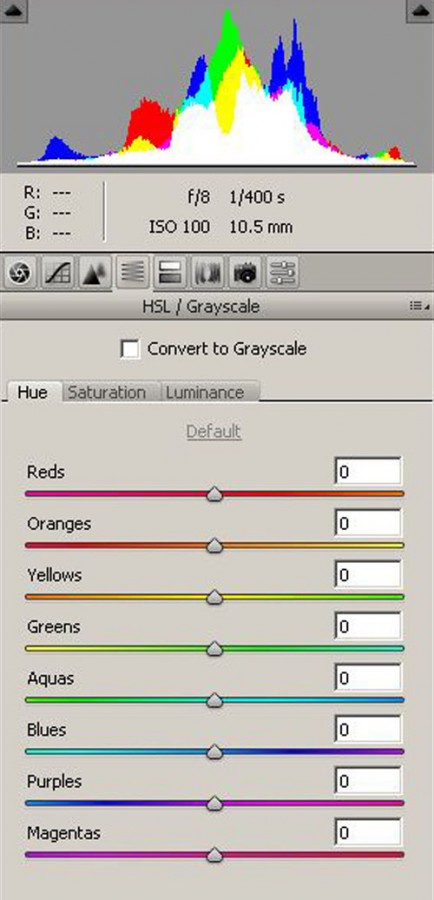
Ez nagyon klassz lehetőség! Az egyes színtartományok színösszetevőit módosító csúszkákkal változtathatunk a képünkön.
Hue (színezettség) Egy bizonyos színt tudunk egész másmilyenre változtatni.
Saturation ( telítettség) A szín élénkségét változtatjuk meg. Pl. döglöttebb kék égből meseszépet kreálhatunk.
Luminance (világosság) A színtartományok fényerejét változtatja.
Convert to Grayscale kipipálásával szürkeárnyalatos képet kapunk, de itt is tudjuk szépíteni a színcsatornák beállításaival, azzal tudjuk szabályozni, hogy az egyes színcsatornák milyen mértékben jelenjenek meg a szürkeárnyalatos képen. Ezáltal a fekete-fehér képen jobban ki tudjuk emelni azt, amit szeretnénk.
Split Toning (tónusok színbeállítása)
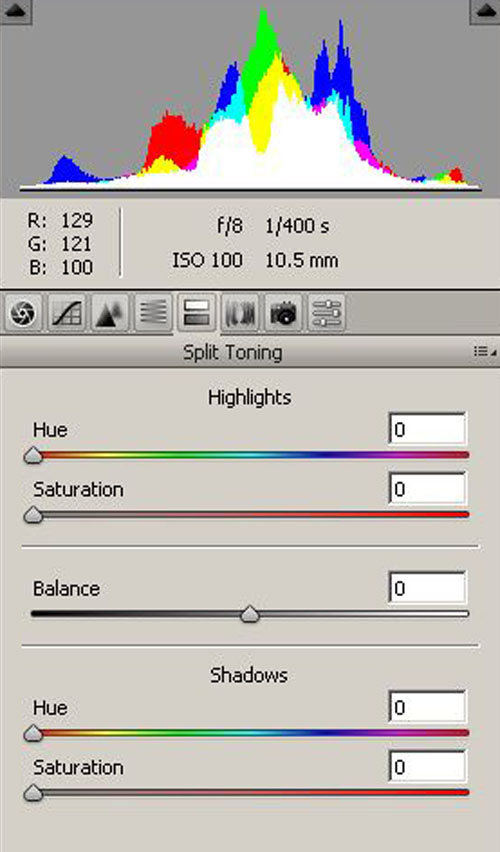
Itt egymástól függetlenül tudjuk a világos és árnyékos részek színbeállítását elvégezni. Biztos észrevetted már, hogy az árnyékos részek lényegesen kékebb árnyalatúak, mint ugyanannak a képnek a napfényes részei. Ha úgy ítéled, hogy ez zavaró, akkor itt külön-külön tudod korrigálni.
Lens Correction és Lens Vignetting (lencsehibák korrekciója)
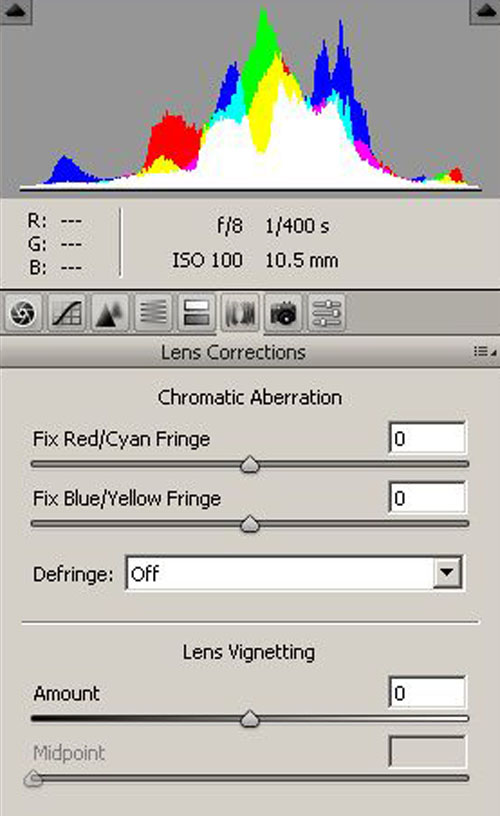
A kromatikus abberációt és a vignettálást tudjuk itt javítani. A vignettálás gondolom nem kíván különösebb magyarázatot. Minél drágább objektív, annál kevésbé fordul elő, és a szélek sarkainak sötétedését jelenti. Ezzel a csúszkával viszont szándékosan is tudunk sötétebb keretet adni a képeinknek. A kromatikus abberáció (színi eltérés) szintén objektív hiba. Biztosan találkoztál vele, talán csak azt nem tudtad, hogy ez a neve. Oka, hogy a lencse nem tud az egy helyen lévő különböző színekre fókuszálni. Ez a hiba egy zavaró színes szegélyt jelenít meg . A színe szerint tudjuk ezt eltűntetni a csúszkákkal. A red/cyan a vörös/cián szegélyre hat, a Blue/Yellow a kék/sárgára.
Camera Calibration
Ezzel nem foglalkozunk részletesebben. Arra való, hogy a támogatott fényképezőgép típusok profilja szerint jeleníti meg a képet.
Presets
Itt tudjuk elmenteni a beállításainkat, illetve betölteni azokat.
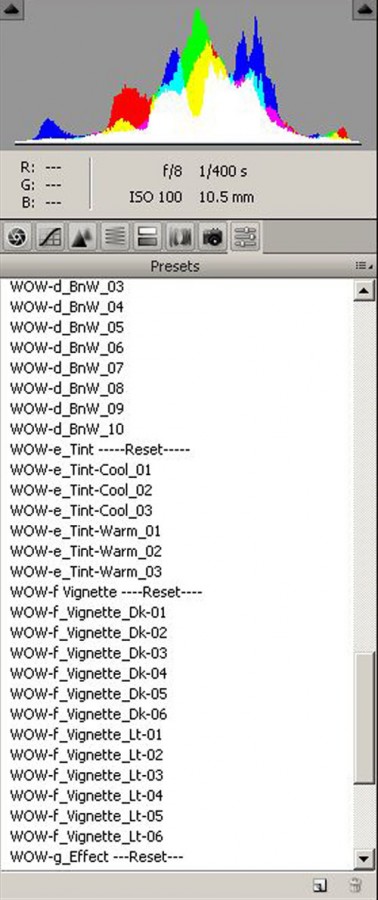
Le is tudunk tölteni az internetről különböző előre elkészített beállításokat, amit egy xml fájl tartalmaz. Ha betöltjük, egy kattintással választhatunk a különböző variációk közül.




Ezeket mind egy-egy kattintással készítettem. Természetesen ezeket a beállításokat is lehet továbbvariálni, de egy alap így könnyen és gyorsan kiválasztható. Ugyanígy egy jól sikerült saját beállítást is el tudunk menteni, hogy más képeken is tudjuk használni.
Remélem, érdekes dolgokat ismerhettél meg. Legközelebb egy videón is bemutatom, ezzel a kis előzetessel már könnyen érthető lesz.
Ne felejtsd, hogy ott a fórum, ahol kérdezhetsz is, illetve leírhatod a saját tapasztalataidat.
Szerző: Imre Krisztina | 2009. december 17. | Photoshop tippek, trükkök |
Ez a tipp jól használható a karácsonyi oldalakhoz is, hiszen ilyenkor minden csillog-villog, miért pont a betűk ne tennék.
Először is szükségünk lesz egy arany papírra. Nézz körül, nincs-e valami ilyesmid, vagy a google segítségével is keresgélhetsz. Ha nem jársz sikerrel, készíteni is tudsz olyat, ami megfelel a célnak. Ehhez nyiss egy új doksit. Én a szokásos scrap méretben tettem, azaz 3600 px x 3600 px és 300 dpi. Ekkorára egyáltalán nem lenne szükség, de hátha még jó lesz ez valamire:)
Töltsd ki valamilyen aranyhoz hasonló sárgás színnel.

Filter/Noise/Add noise (Szűrők, Zaj, Zaj hozzáadása)
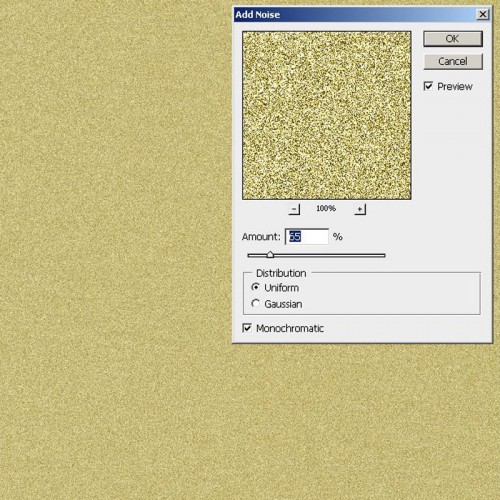
Most még pár filterrel próbálkoztam, hogy valahogy csili-vilibb legyen. Próbálkozhatsz mással is, mint én, a filterek hatását rögtön látod, és eldöntheted, hogy melyik tetszik.
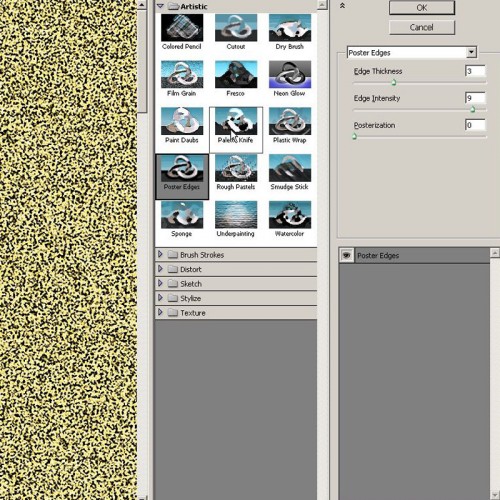
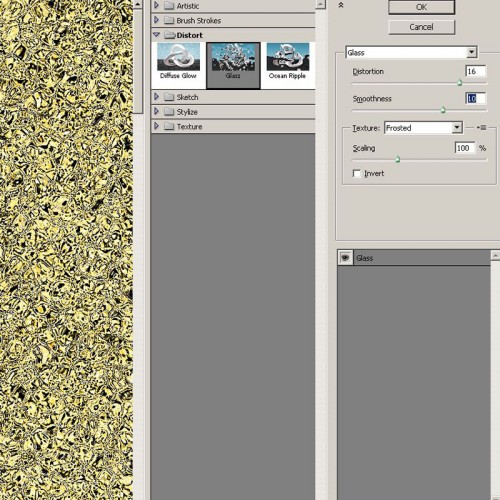
Ha jónak találod, jelöld ki az egészet (Ctrl+A), majd Edit/ Define Pattern (vagyis Szerkesztés/ Mintavétel).
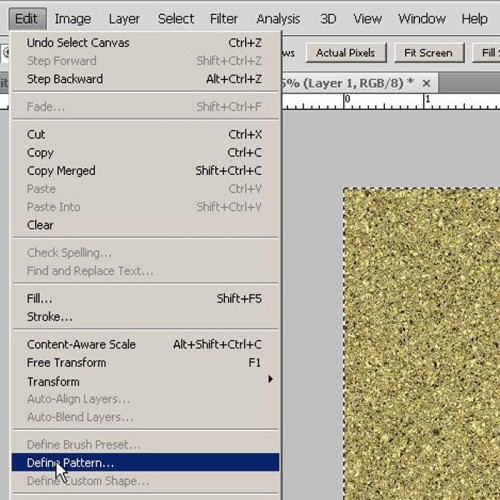
Majd adj neki egy nevet. Az arany pont jó lesz:)
A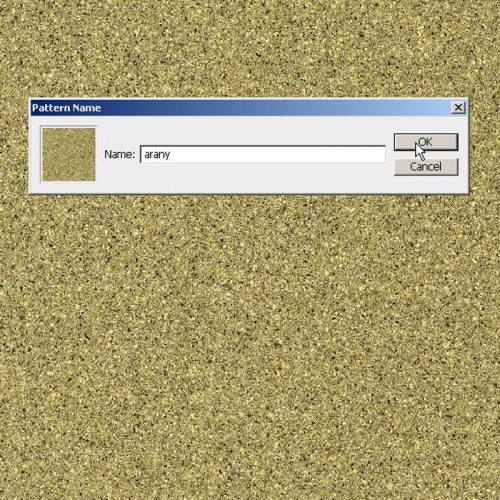
A képre már nincs szükség, ha gondolod, hogy jó lesz még valamire, akkor mentsd el.
Most egy üres lapra, vagy akár már egy elkészült oldalra írd fel, amit szeretnél. Én azért szeretem rögtön arra a háttérre helyezni, amin használni fogom, mert akkor azon látom az effect-eket. A rétegpalettán dupla klikk a szövegrétegen az üres kék részre, amire előjön a layer style ablak. Állítsd be az alábbiakat. Ez megint csak támpont, nem kell ugyanezt állítani. Sőt! Más mérethez, vagy más betűtípushoz lehet, hogy más beállítás jobban passzol. Meg egyébként is, ha kísérletezel, lehet, hogy a tiéd sokkal szebb lesz.
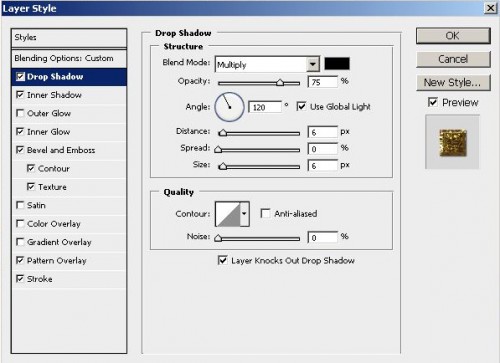
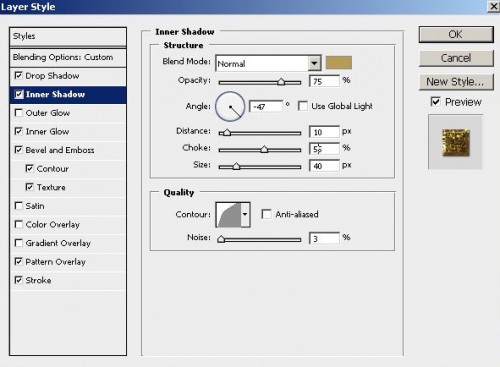
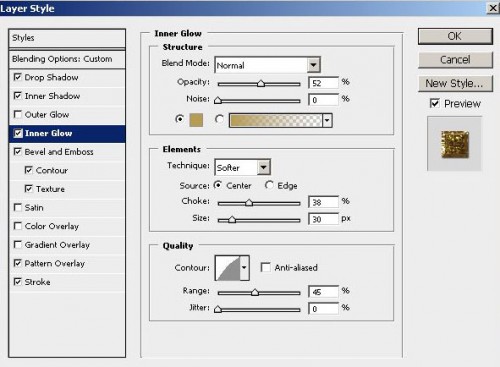
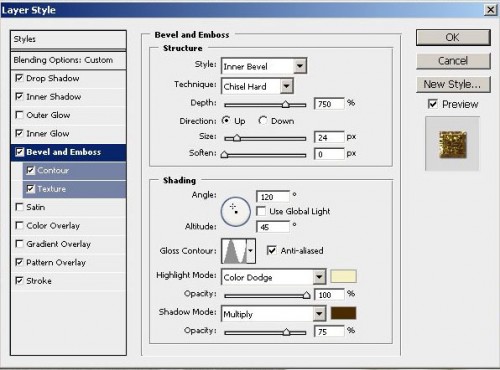
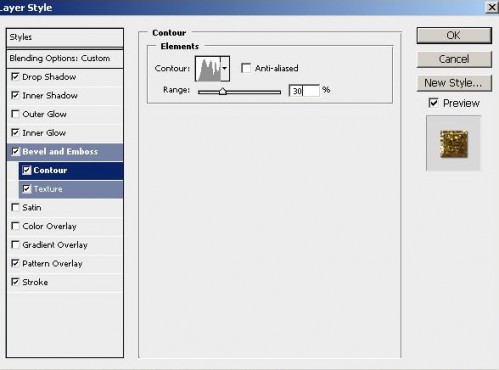
A következő lépésnél a Texture-nél válaszd ki azt a mintázatot, amit készítettünk.
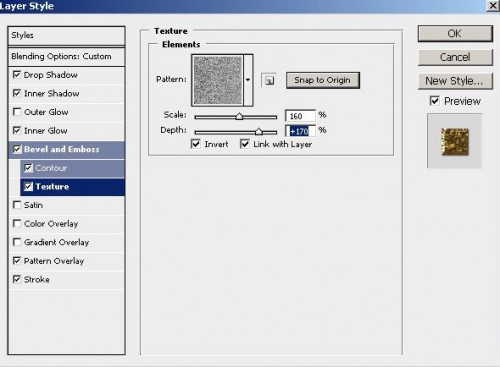
A Pattern Overlay-nél ugyanígy.
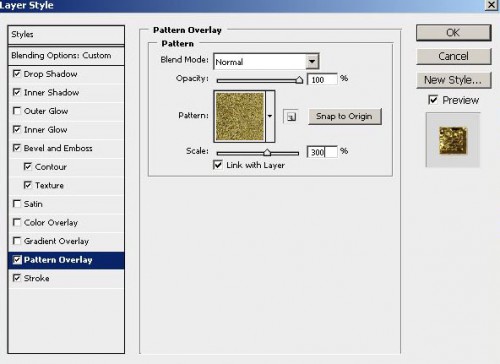
Majd a Stroke-nál is.
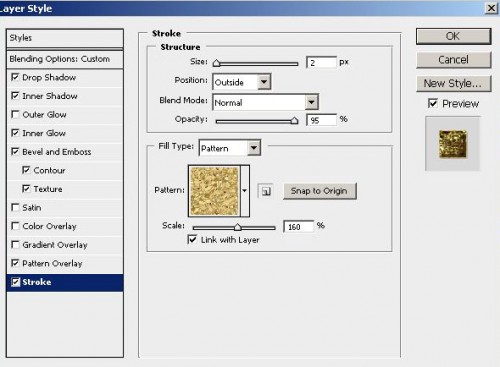
Nekem ilyen lett:

Kicsit közelebbről:

Ezt a hatást el is menthetjük, és akkor már egy pillanat alatt tudjuk legközelebb használni.
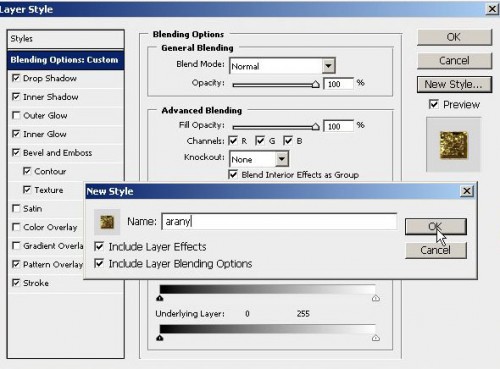
Ekkor ez megjelenik a Styles palettán , és legközelebb csak rá kell klikkelned, és már érvényesül a hatás. Próbál ki máson is! Például egy kereten, vagy valamilyen alakzaton.

Jó munkát!:)