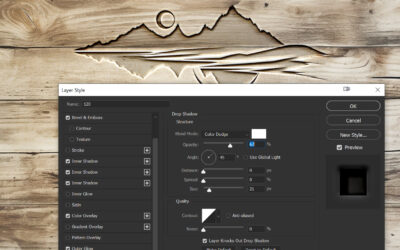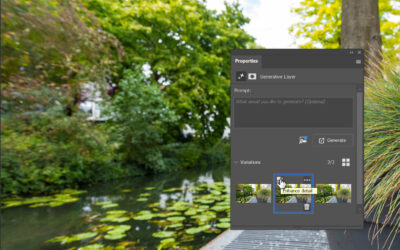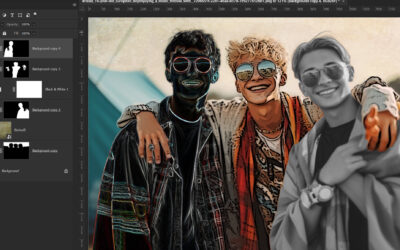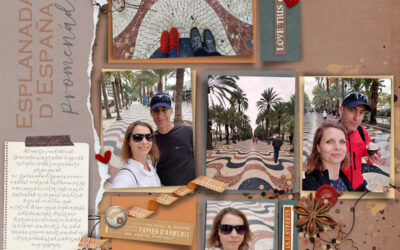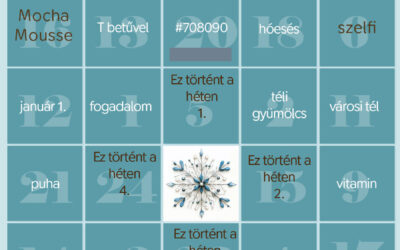Tippek a szöveg szerkesztéséhez
A heti Bingó feladathoz kapcsolódóan pár tippet osztanék meg veletek. Ebben a cikkben most nem a szövegszerkesztés eszközeire fókuszálok, hiszen erről már rengeteg cikk született, legyen szó akár a Photoshop, az Affinity Photo, vagy az inDesign szövegszerkesztő funkcióiról. Ehelyett most a...
Vésett hatást Photoshop-ban
A heti Bingóban fakeretekkel kell alkotni, így gondoltam, hátha valaki faragna is valamit a fába:) Először is válassz egy hátteret. Hozz létre egy új réteget a „Layer” -> „New” -> „Layer” menüpont alatt, vagy nyomd meg a Shift + Ctrl + N billentyűkombinációt. És ha egyik sem tetszik, még a...
A fotó, mint plakát: kreatív ötlet a fotókönyv borítójára
Miért ne lehetne a kedvenc fényképed egy óriásplakát központi eleme? Ez egy igazán jópofa ötlet, amit könnyedén megvalósíthatsz a saját fotóiddal. Szuperül mutathat a fotókönyv borítóján is. Alapnak legjobb, ha saját fotót használsz, mert így a végeredmény teljesen egyedi lesz, és személyes...
A fotó a középpontban
Amikor fotókönyvet vagy scrapbook oldalt készítesz, hajlamos lehetsz a maszkok, keretek és díszítőelemek használatára fókuszálni. Ezek valóban feldobják az oldalakat, de a legfontosabb mégiscsak maga a fotó. Így érdemes ugyanolyan figyelmet szentelni annak minőségére és feldolgozására is. A...
Fotókeret egyszerűen
Inkább el sem mondom, hogy mennyi scrapbook készletem van 🙂 Pont ezért egy ideje Zero Waste módon gondolkodom róla (már előbb kellett volna :D), így ha valami megtetszik, vagy megcsinálom, vagy keresek valami hasonlót a meglévők között. A legutóbbi csábítás ez volt: Merge and Slide Digital...
Photoshop 2024 beta új funkciók
Ha már régóta vagy Photoshop-felhasználó, vagy épp most ismerkedsz ezzel a programmal, garantáltan izgalmas hír, hogy megjelent a Photoshop 2024 beta verziója! Mi az a beta verzió? A beta verzió egy teszt változat, amit a fejlesztők azért bocsátanak a felhasználók rendelkezésére, hogy valós...
Photoshop kezdőknek – vágó eszköz
A Photoshop „Crop Tool”-ja egy rendkívül hasznos eszköz, amely lehetővé teszi a képek méretének és arányainak módosítását. Ennek az eszköznek a segítségével pontosan meghatározhatod, hogy mely képrészletek legyenek láthatók, és melyek kerüljenek eltávolításra. Ez különösen akkor hasznos, ha a...
Photoshop – Mask All Objects
Nemrég a Photoshop – kezdőknek sorozatban a maszkokról volt szó. Aki már gyakorlott ezek használatában, talán meg sem nézte, ezért jöjjön most egy haladó tipp:) A digitális képszerkesztés világában a maszkolás az egyik legfontosabb és egyben legbonyolultabb folyamat. Az Adobe Photoshop legújabb...
Szőrös szöveg
Amikor egyedi és figyelemfelkeltő megjelenést szeretnél adni egy címnek, a szövegeffektek remek lehetőséget kínálnak. A „szőrös” effekt nem csak látványos, de egyúttal játékos hangulatot képes kölcsönözni bármilyen szónak. Leginkább állatkertes, szafaris képekhez jó, de például fű textúrával...
Hatodik alkalommal kerül megrendezésre a világ legnagyobb fotópályázata
Csatlakozzon a világszerte több ezer fotóst számláló közösségünkhöz, és ossza meg velünk a saját szemszögéből látott lenyűgöző világot. A pályázaton való részvétel nem csupán alkotói önkifejezésre ad lehetőséget, hanem az SOS Gyermekfalvak Világszervezetének a nemes céljait is támogatja. Ne hagyja ki ezt a kivételes lehetőséget, és mutassa meg, hogy miként látja a világot a saját lencséjén keresztül!
CEWE Bingó
CEWE-Bingó – 2025. január – szelfi
Annyira tetszenek az oldalak, amiket a fekete-fehér-piros témában készítettetek! Mind fantasztikus! Aki még nyert is: Erre a hétre agravatiz talált ki feladatot. Ha először játszol, feltétlen olvasd el a szabályokat. Sziasztok, legyen most egy szelfis oldal! A feladat még annyi, hogy nagy...
CEWE-Bingó – 2025. január – ugyanaz
Egy 2024-es találkozásról szólnak a múlt heti oldalak, örülök, hogy játszottatok:) Aki nyert: Ezen a héten az én feladatom lesz. Ha először játszol, feltétlen olvasd el a szabályokat. Imádom ezt a sorozatot! Már az ötödik kötetnél tartok, és teljesen beszippantott Steve Cavanagh zseniális...
CEWE-Bingó – 2025. január – találkozás
Az év színével kellett oldalt készíteni, így a Mocha Mousse volt a főszereplő az oldalakon. Aki nyert a játékban: Erre a hétre minyu talált ki feladatot. Ha először játszol, feltétlen olvasd el a szabályokat. 2024-es fotókönyvünket készítem és lesz benne egy oldal, ami a találkozásokról szól....
CEWE-Bingó december – eredményhirdetés
Köszönöm mindenkinek, hogy részt vettetek a decemberi Bingó kihívásban! Ismét fantasztikus oldalak születtek, tele kreativitással, egyedi ötletekkel és szívmelengető pillanatokkal. Öröm látni, hogy hónapról hónapra ilyen lelkesedéssel vágtok bele a feladatokba. Nézzük, kik a szerencsések ebben a...
CEWE-Bingó – 2025. január – Mocha Mousse
Kezdjük az évet egy izgalmas és inspiráló feladattal. Az első kihívás egy különleges szín köré épül, amely melegséget és harmóniát sugároz – tökéletes kiindulópont a scrapbook-oldalad megalkotásához. Sorsolás ma nincs, hisz Jolly Joker volt a 2024-es év utolsó játéka. Ezt a játékot Gólya találta...
CEWE-Bingó – 2025. január
🎉 Boldog Új Évet! 🎉 Frissen (??) ébredve az új év első napjára, máris itt a januári Bingó, hogy lendületesen induljon 2025! 😊 Remélem, mindannyian szép ünnepekkel, meghitt pillanatokkal zártátok az évet, és egy nagy adag lelkesedéssel kezditek az újat. Január a tiszta lapokról, újrakezdésekről és...