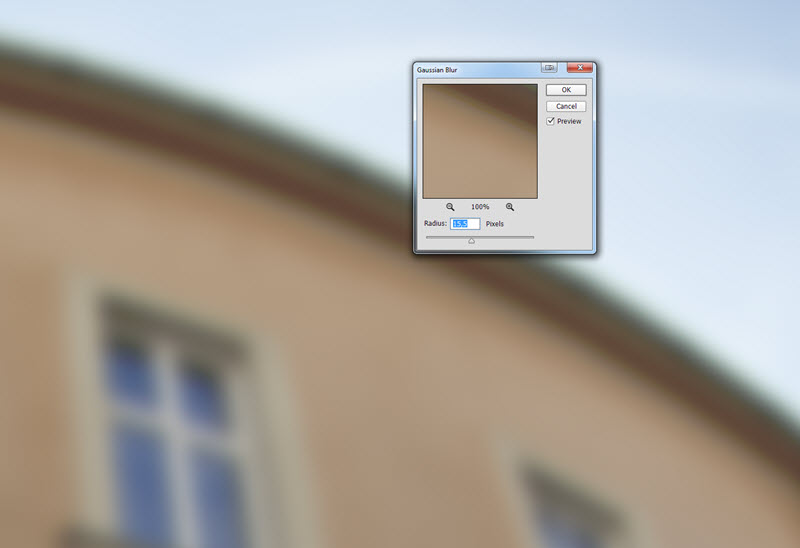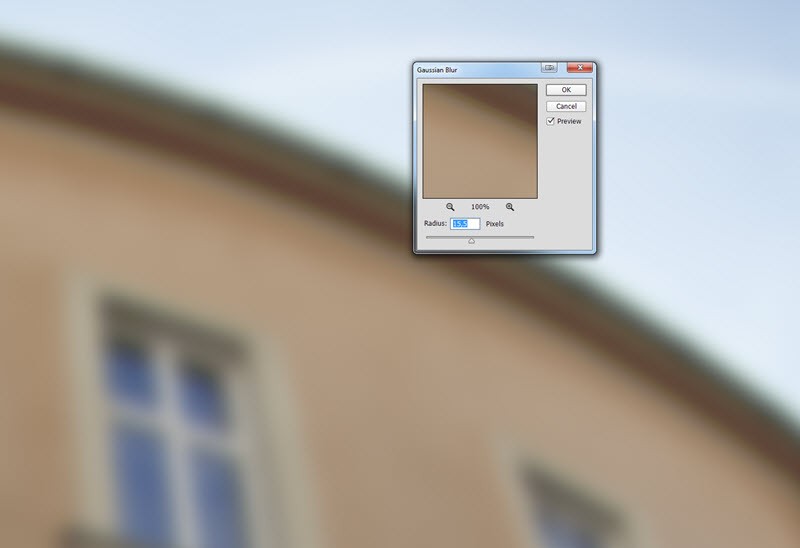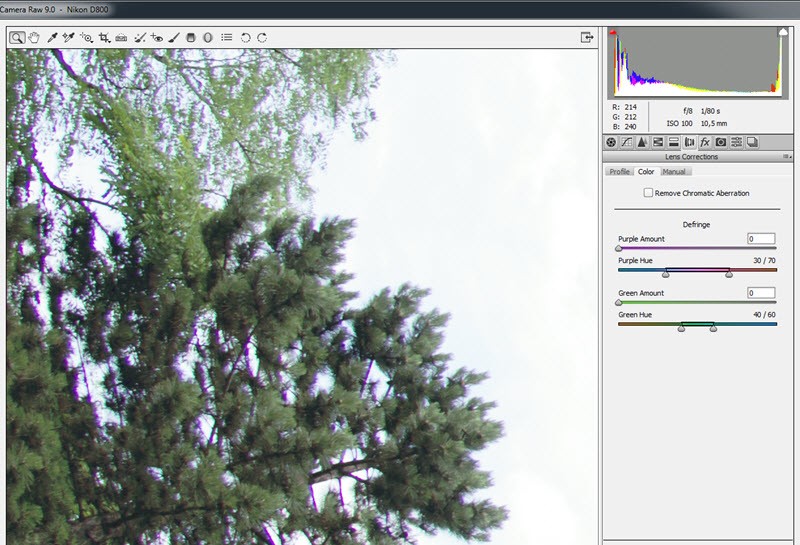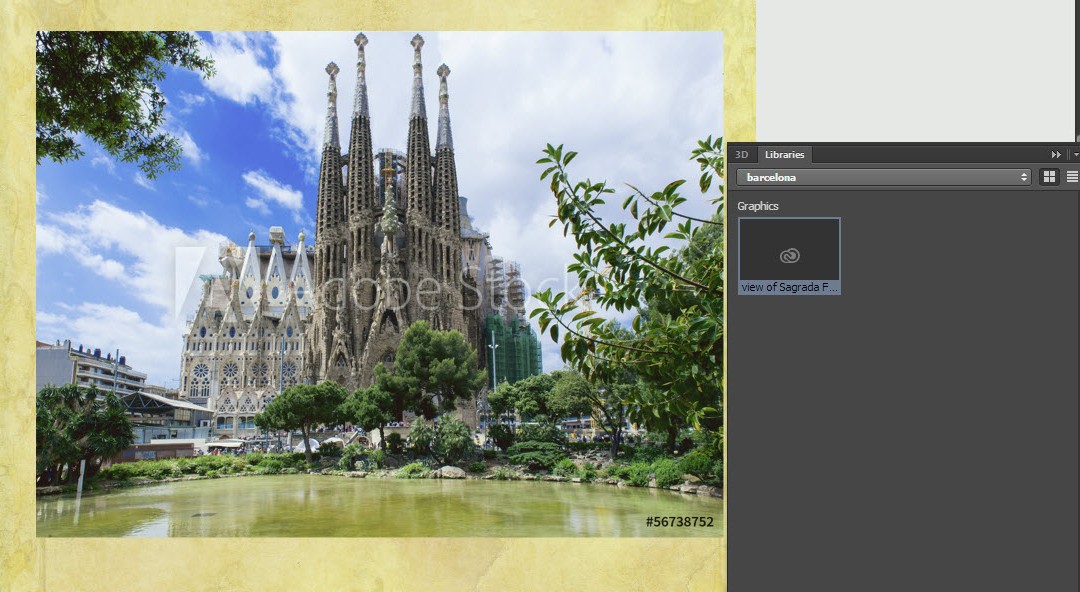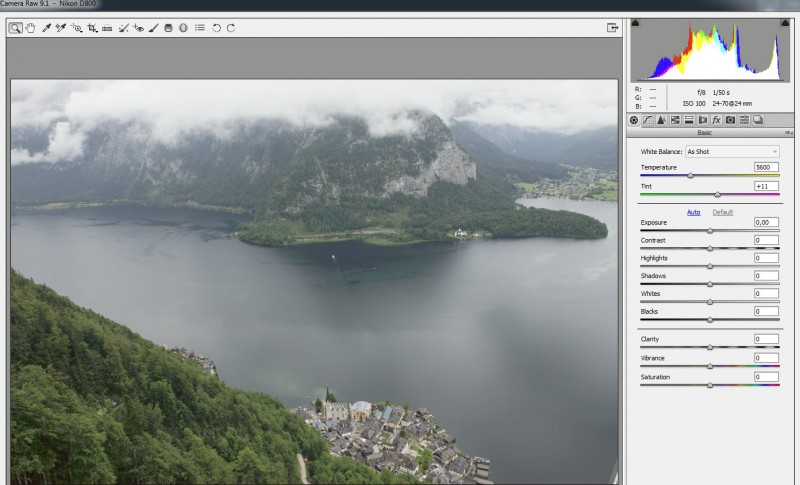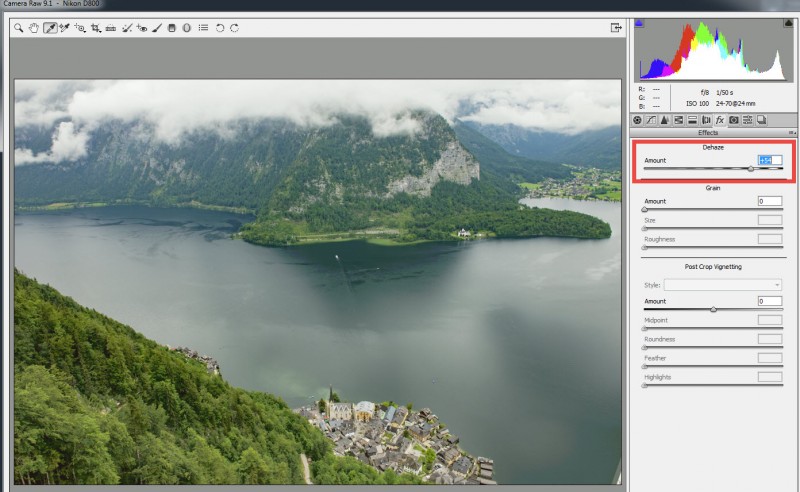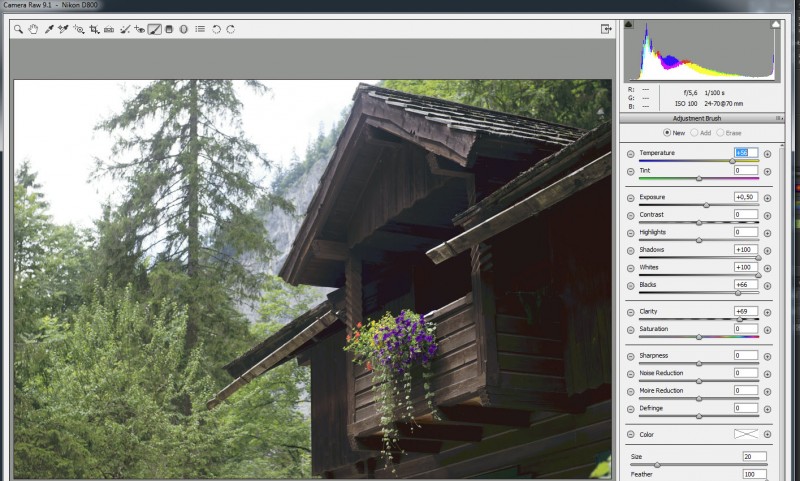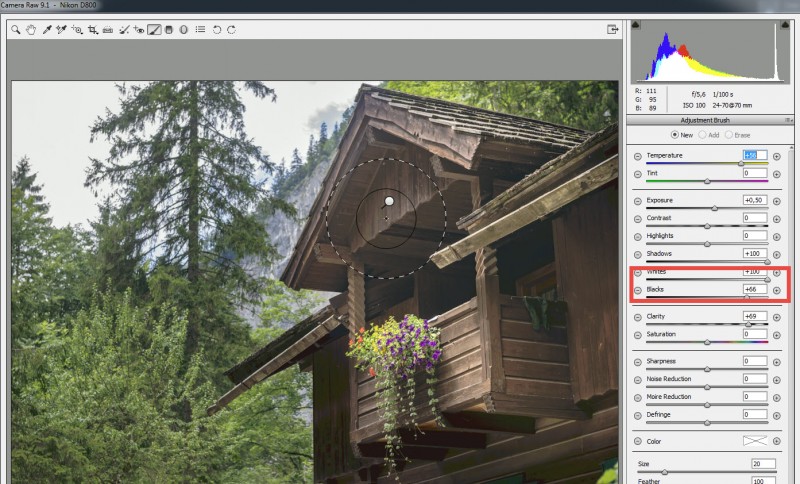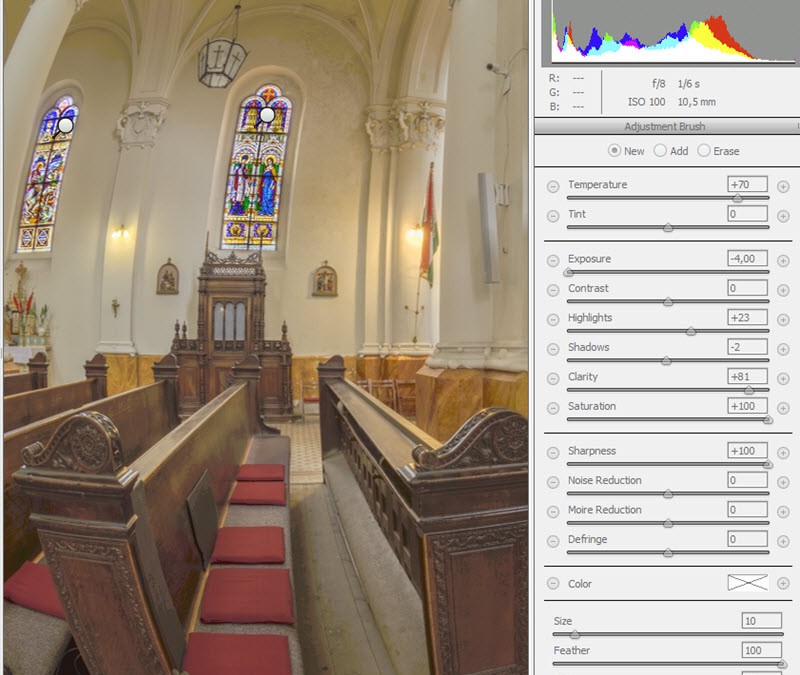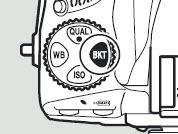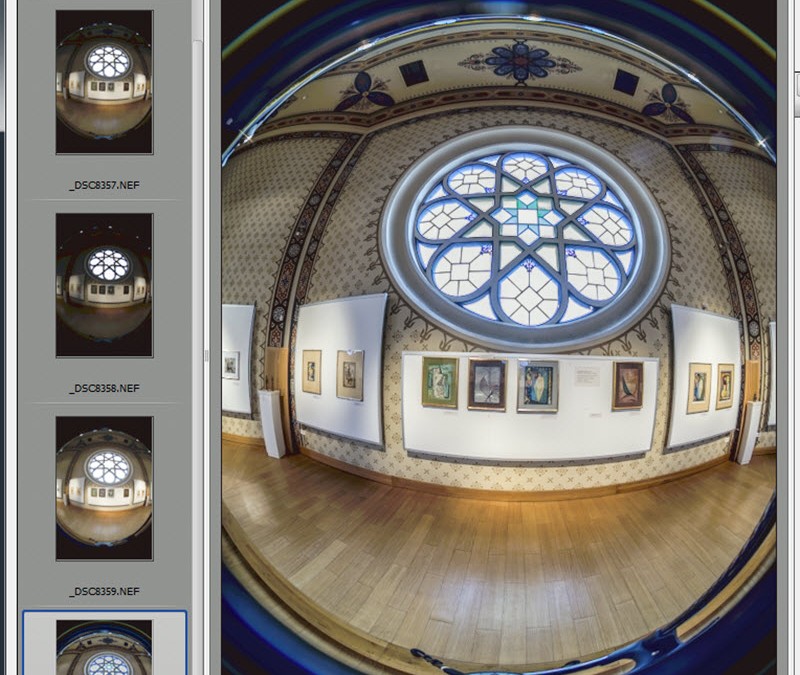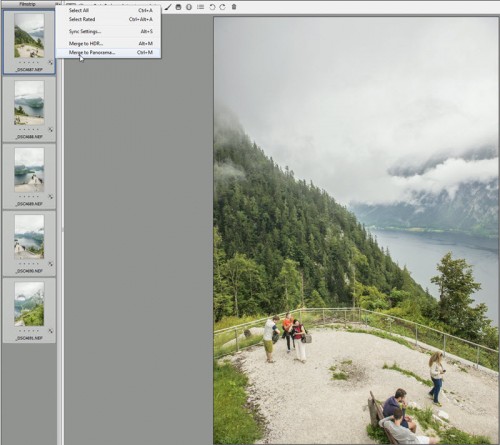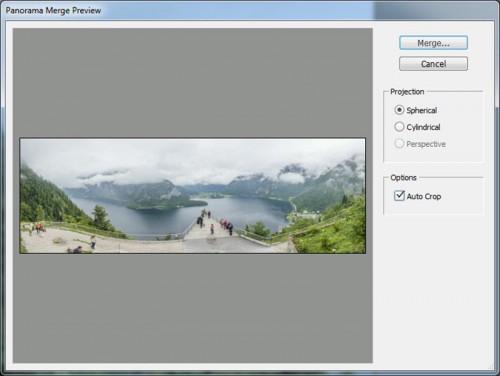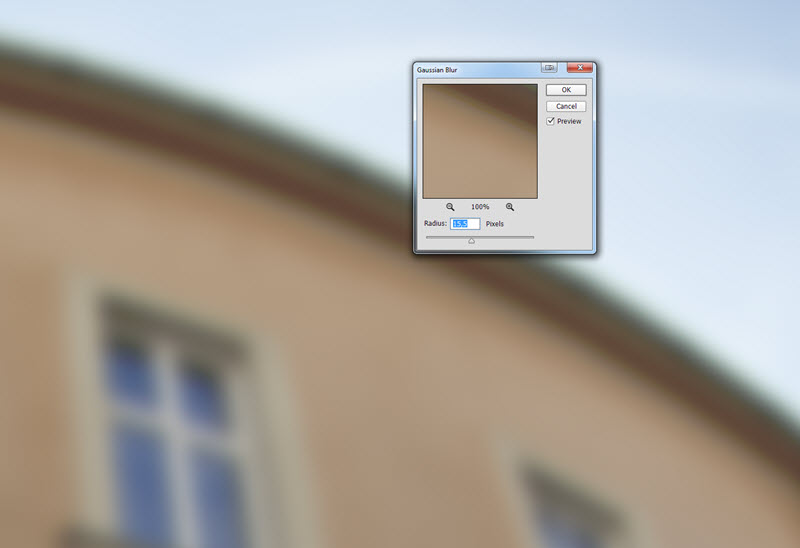
2015. július 2. | Photoshop tippek, trükkök, videó
Lehet, hogy már láttál ilyet, csak egyrészt nem tudtad, hogy mi ez, másrészt nem tudtad, hogyan is lehet korrigálni. A kromatikus aberráció egy lencsehiba, amikor a kontrasztos élek mentén színes szegély alakul ki. A lencsék színösszetevőkre bontják a rajtuk áthaladó fényt, ezek aztán kissé szétszóródnak, és nem egy pontba érkeznek meg. Ez okozza ezt a jelenséget, különösen nagyobb blendenyílásnál.
Minél jobb minőségű egy objektív, annál kevésbé fordul elő. A Nikon objektíveknél ED a jelölése az Extra-low Dispersion-nak, vagyis az extra alacsony szórású üvegnek.
Iszonyú idegesítő, és nem csak a monitoron nézve látszik, hanem a nyomatokon is rontja az összképet. (klikk a nagyobb mérethez)

Ezt régebben elég nehezen lehetett javítani. Egyik lehetőség volt pipettával kijelölni előbb a lila színt:

Utána Images → Adjustments → Desaturate.

Utána kijelölni a zöld szélt, és ugyanúgy Desaturate.

Az eredmény néha jó, néha nem annyira, pláne itt, amikor a zöld levelek egyes árnyalatát is biztos színteleníteni fogjuk ezzel a módszerrel.
A másik módszer:

Rétegmásolat, majd Filter → Blur → Gaussian Blur.
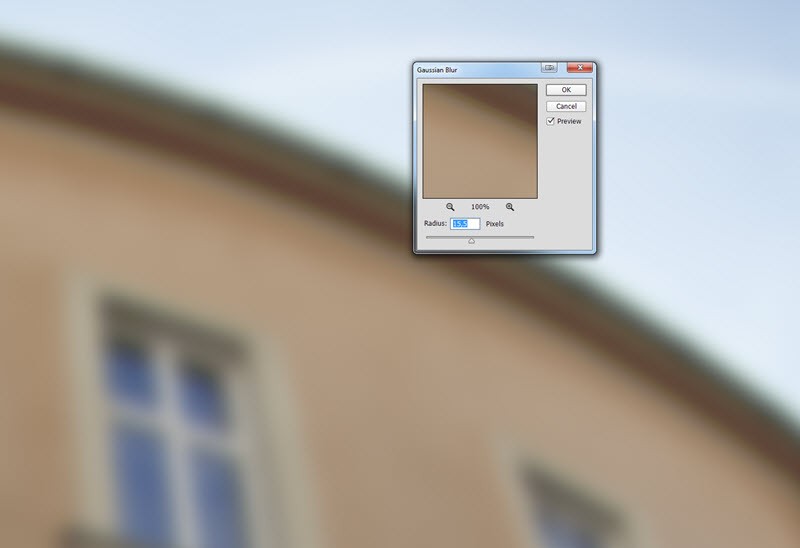
A blending legyen Color.

És már el is tűnt. A kép színeitől függően előfordulhat, hogy egyes színek kifakulnak, akkor az életlen rétegre kell tenni egy fekete maszkot, és csak ott átfesteni, ahol szükséges.

A Photoshop-ba a CS2-nél került be a Lens Distortion Correktion filter, hogy a Camera Raw-ban mióta van, azt nem tudom, de az biztos, hogy az sem volt tökéletes, csak ha kismértékű volt az elváltozás. Persze a folyamatos fejlesztés megtette a hatását,és a CR 7.1 óta egyszerűen és gyorsan korrigálhatjuk a Camera Raw és a Lightroom Lens Correction funkciójával.
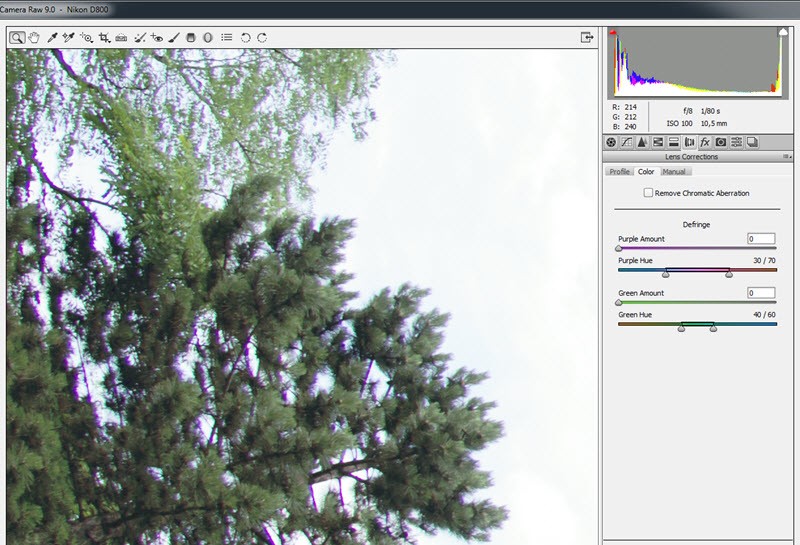
Elég rémesen néz ki. A Remove Chromatic Aberration jelölőnégyzetbe kattintva a kék-sárga és vörös-zöld szegélyeket (oldalirányú színeltérés) korrigáljuk.
A lila-bíbor és zöld (tengelymenti színeltérés) szegélyeket pedig a Defringe két csúszkájával. A színtartományokat szabályozni tudjuk, de azért figyeljük a képet, hogy csak annyira, amennyire szükséges, nehogy a kép színei is módosuljanak. Ha a csúszkák mozgatása közben nyomva tartjuk az Alt billentyűt, jobban látjuk, hogy mikor lesz semleges színű a szegély. A színtartományt növelhetjük, csökkenthetjük, illetve pontosíthatjuk is a Purple Hue és Green Hue csúszkákkal.
Az Adjustment Brush opciói között is van Defringe. -100 és +100 közötti értékeket lehet beállítani. A + érték eltávolítja a hibát, a -100-at akkor érdemes használni, ha előtte a lencsekorrekció beállításait már megadtuk, és a helyi ecsettel egyes területeket meg akarunk védeni a kifakulástól.
Egy pár másodperces videó arról, hogy mennyire egyszerű. A képekre nagyon ránagyítottam, azért esnek kicsit szét, de így jobban látni a hibát, és azt, hogy milyen gyorsan lehet javítani.
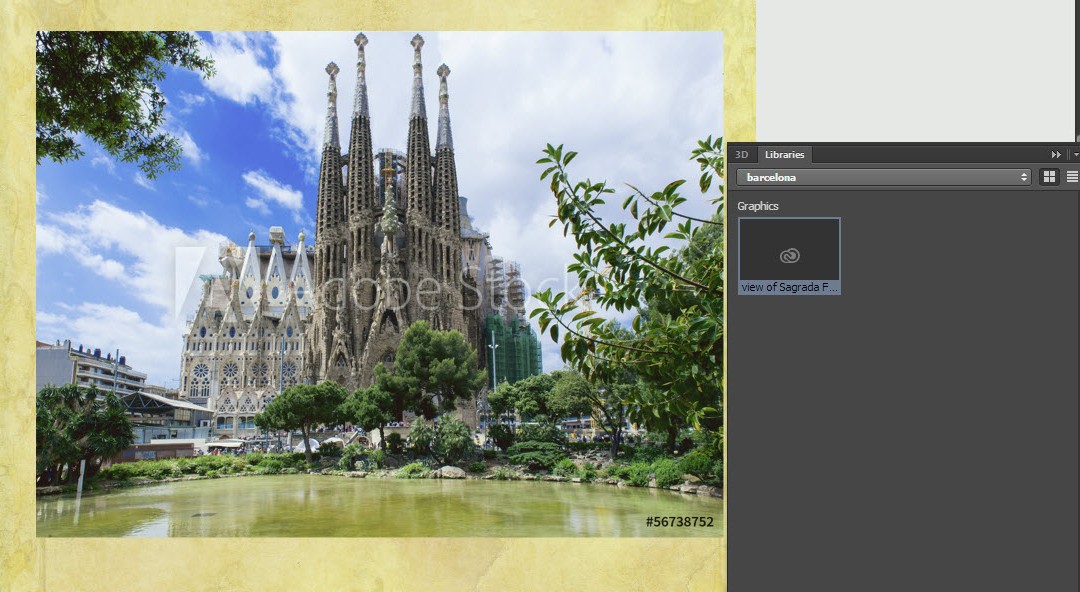
2015. június 18. | Photoshop tippek, trükkök
Megérkezett a Photoshop (és a többi Adobe termék) legújabb frissítése. Az előfizetéses rendszer óriási előnye, hogy a frissítéseket azonnal le lehet tölteni, így nem kell vágyakozva nézni a bemutató videókat, hisz mindent rögtön ki lehet próbálni. Én is ezt tettem, és most beszámolok a kedvenc újdonságaimról.
Camera Raw 9.1 (ezek a funkciók ugyanúgy megjelentek a Lightroom CC új verziójában is)
- Szokás szerint bekerültek új fényképezőgépek és optikák.
- Dehaze Tájképeknél gyakran előfordul, hogy pára vagy köd tompítja a kontrasztot. Ezt eddig főleg a Clarity csúszkával lehetett javítani, most egy új eszköz áll rendelkezésre, amit a CR Effect fülén lehet megtalálni. A csúszkával szabályozhatjuk, mennyi homályt tüntetünk el, illetve akár adunk hozzá.
Szerintem nagyon szép eredményt ad.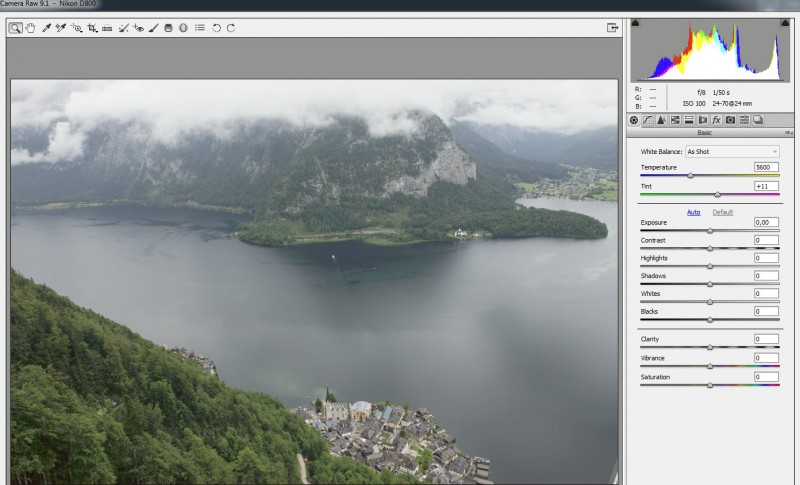
És a csúszka használatával: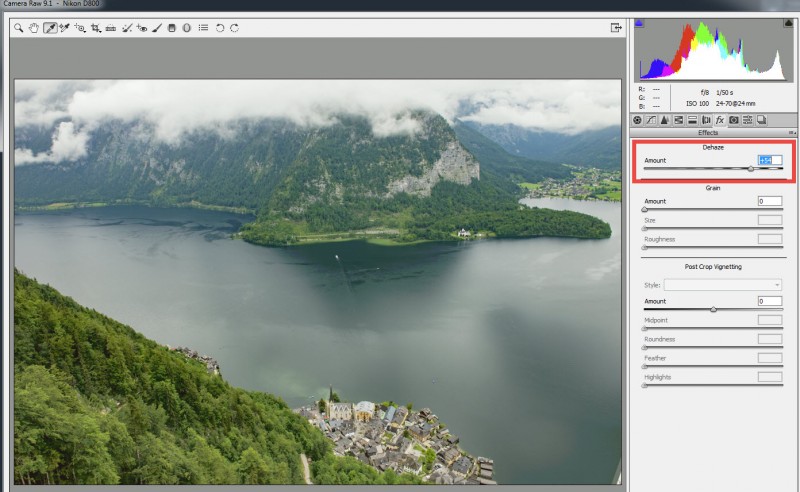
- White és Black az adjustment brush-nál A CR Adjustment Brush-ról nemrég volt egy részletes cikk. Most az adjustment brush, gradient filter és radial filter eszközökbe betették a CR Basic-ből már ismert White és Black csúszkát.
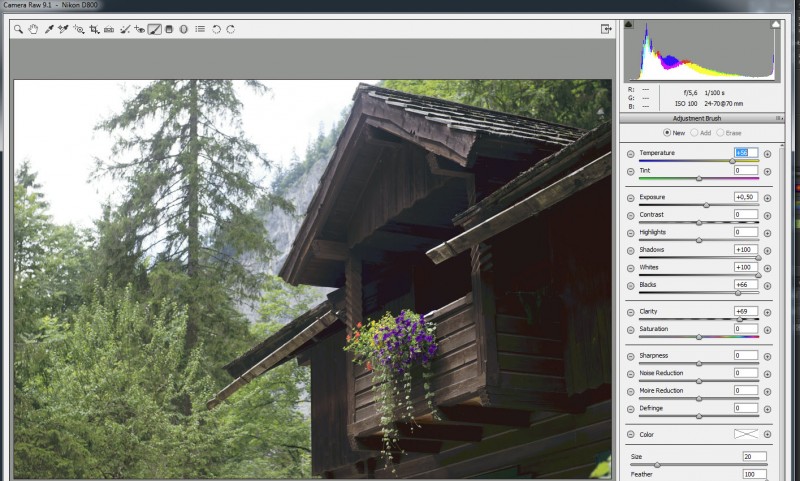
Korrekciós ecsettel módosítva: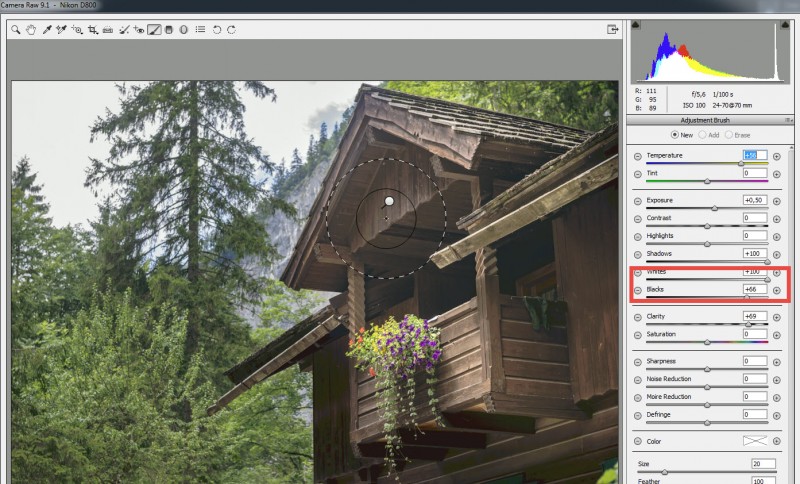
(tovább…)
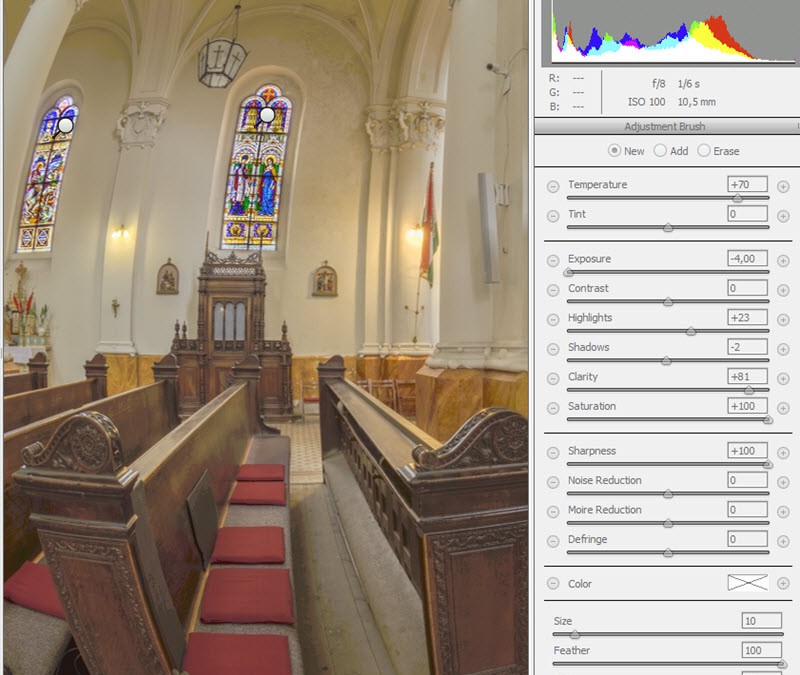
2015. május 21. | Photoshop tippek, trükkök, videó
Camera Raw cikkekben volt már szó róla, de annyira jól lehet vele dolgozni, hogy megér egy egész bejegyzést.
Mivel Repetitio est mater studiorum, azaz ismétlés a tudás anyja, no meg nem mindenki olvasta az összes idevonatkozó cikket, röviden összefoglalom, hogy miért is jó raw-ban fotózni. (az se zárja be az ablakot, aki jpg-ben fotóz, mert a technikát ott is lehet alkalmazni, csak nem annyira hatásos)
Szóval.
- A raw-ban minden benne van, amit az érzékelő felfogni képes. Tény, hogy utómunkát kell végeznünk, de a maximumot tudjuk kihozni belőle.
- A jpg színmélysége 8 bit, ami 28=256 megjeleníthető színt jelent. A raw, amiben én fényképezek, 224=16.777.216 megjeleníthető színt jelent. (általában 12,14,16 és 24 bit-es raw van) Elég nagy különbség, ugye?
- Sokkal jobban tudjuk korrigálni a hibás expozícióból eredő alul- vagy túlexponált képeket.
- Sokkal jobban tudjuk korrigálni a téma túl nagy fénykülönbségű területeit.
- Egy kattintással beállíthatjuk a fehéregyensúlyt. Ha jpg-ben rosszul rögzül, csak nagyon korlátozottan tudjuk javítani.
- Zajt, élességet is jobban tudjuk kezelni raw fájlnál.
- A színmélység miatt a tónusok közti átmenet lényegesen jobb, így a nyomatok is sokkal szebbek lesznek.
- És még egy nagyon fontos szempont, a nondestructive, azaz roncsolás nélküli szerkesztés. Össze-vissza állíthatunk rajta bármit, aztán ha újból megnyitjuk, mindent megváltoztathatunk. A jpg minden mentéssel egyre rosszabb minőségű lesz, és nem visszaállítható az eredeti fájl. Ha megvan a raw fájl, elővehetjük évek múlva, addigra még egy csomó dolgot fejlesztenek a konverteren, és még jobb, vagy más képet készítünk belőle.
- Ha fotókönyvet készítünk Photoshop-ban, simán ráhúzhatjuk a raw fájlt az oldalra, előbb a Camera Raw ablak fog megnyílni, ott beállítjuk, majd leokézzuk.
- Ha raw-ban fotózunk, egy lehetséges módja a rendszerezésnek – ha pl. Lightroom-ot használunk – a következő: File → Import Photos and Videos. Megjelennek a kártyán lévő fájlok, amiből kiválaszthatjuk a jól sikerülteket. Rögtön dng-t konvertálunk belőle. (a lépeseit egy következő cikkben) Mi is az a dng? A raw, mint nyers formátum, minden fényképezőgépnél más. Például a Nikonnál nef a neve, Canon-nál cr2. Ezek védett formátumok, és még az is lehet, hogy 10-20 év múlva ezeket a fájlokat meg sem tudjuk nyitni. A dng egy nyílt forráskódú formátum, és nagyon sok szoftverfejlesztő támogatja. Minőségvesztés nélkül kisebb a mérete, mint a raw-nak. A raw a változtatásokat egy külön xmp fájban őrzi, így ha valakinek a szerkesztett képet el akarjuk küldeni, az xmp-t is mellé kell pakolni, de a saját gépünkön is ott kell lennie mellette, míg a dng a fájlban őrzi ezeket.
Nos, ez megint kicsit hosszú lett, és még el sem kezdtem a mai témát:) Remélem, azért elég meggyőző érveket hoztam fel a raw mellett:)
Nézzük, mit is tud ez az Adjustment brush. Itt egy fotó a Camera Raw ablakban, amit lehet, már beállítottam rajta.

(tovább…)

2015. május 14. | fotótrükk, Photoshop tippek, trükkök, videó
Volt már szó a nagy dinamikatartományú képről, legutóbb a Camera Raw 9, illetve a Lightroom CC/6 kapcsán. Szerintem sokan neki se mernek fogni, mert túl bonyolultnak találják. Ezért most nézzük meg jobban, a végére – remélem – egyértelművé válik, hogy nincs ebben semmi bonyolult. Vegyünk egy teljesen hétköznapi példát. Valahol nyaralunk, sétálunk a városban, és persze fényképezünk is. A nap éppen süt, így óriási a különbség a világos és sötét területek között. Nincs lehetőség később visszamenni, ott és akkor kell fotót készítenünk. Az utómunka már otthon lesz, a lényeg, hogy a felvétel elkészüljön. Ezerszer írtam, hogy aki tud, fényképezzen raw-ban, de jpg-vel ugyanígy működik, bár a raw-ból többet tudunk előcsalogatni.
A fotózás. Némi odafigyelést igényel, mert ugye sima városi séta, állvány nélkül. Meg kell tanulni stabilan tartani a gépet, hogy minél kevésbé mozduljon el a felvételek között, meg persze közben is. Ez egyébként hdr nélkül is fontos, hogy élesebb képet kapjunk. Nem véletlen, hogy a profik jóval hosszabb expozíciós időt is kitartanak, mert ismerik a trükköket, és gyakorlottak a fotózásban. Néhány tipp.
- Jobb kézzel fogjuk a gépet, bal kézzel a fényképezőgép típusa szerint vagy oldalt fogjuk, vagy az objektívet alulról.
- Ne zárt lábbal álljunk, hanem kis terpeszben.
- Ha van rá lehetőség, akár neki is támaszkodhatunk valaminek, vagy a karunkat, gépünket támasszuk alá.
- A két kezünk ne szanaszét legyen, hanem a testnek támasztva.
- Figyeljünk a légzésre. Levegő beszív, megtart, exponál.
Pár alkalom után már figyelni sem kell rá, reflexé válik a helyes tartás.
Fényképezőgép beállítása.
Itt most csak a saját gépemről tudok beszélni, mindenki nézzen utána, hogy a gépe milyen beállításokat tesz lehetővé.
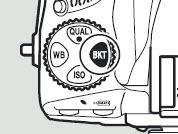
A gépemen van BKT, vagyis expozíciósorozat mód, itt tudom beállítani, hogy mondjuk 3 felvétel készüljön 1-1 fényérték különbséggel. Ahhoz, hogy ne kelljen háromszor exponálni, mert az is növeli a hiba lehetőségét, még a lassú vagy gyors sorozat felvételt kell beállítani a tárcsán. De ugyanerre szoktam használni az önkioldó módot is. Akkor be tudom állítani a késleltetést, és a felvételek közötti időt is, de ezt inkább hosszú expós, állványos fotózásnál választom.
Tehát, ha a beállítások megvannak, pillanatok alatt lőhetünk 3 (vagy több) fotót az egy helyett.

(tovább…)
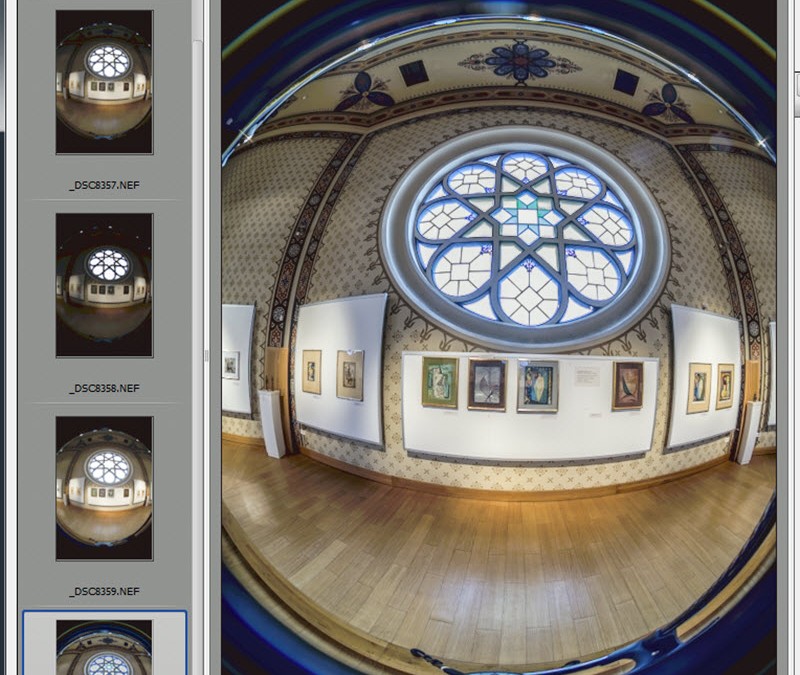
2015. április 23. | Photoshop tippek, trükkök
A Camera Raw-ról már többször zengtem ódákat, és most sem lesz másképp, ugyanis kijött a 9-es verzió, ami megint tartalmaz zseniális dolgokat. Bár a frissítést a CS6-ban is lehet használni, a szuperségek csak a CC-ben érhetőek el. (a CS6-osoknak a gép és optika bővítés jelent újítást)
Két újdonság, amiről most beszámolok.
Az egyik a panoráma összefűzése. A panorámafotózásról írtam már cikket, bár már négy éve, a lényeg nem változott csak most, hogy a Camera Raw ablakban tudjuk összefűzni a panorámát. Talán már mondanom sem kell, hogy a raw az, amiből a legtöbbet ki lehet hozni, így aki csak teheti, térjen át a raw-ban való fotózásra. Egyszerre megnyitottam az 5 raw fotót, amit kézből fotóztam, tehát semmi hókusz-pókusz nem volt vele. Az összeset kijelölve, egyszerre szerkesztettem őket. (erről a korábbi cikkekben részletesen írtam) Majd a Filmstrip-nél lévő kis háromszögre kattintva a Merge to Panorama-t választottam.
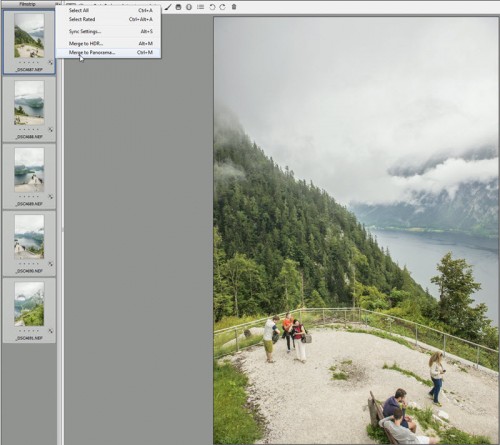
A Panorama Merge Preview ablakban választhatunk 3 lehetőség közül.
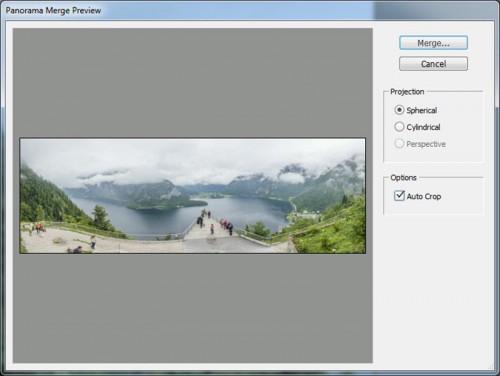 (tovább…)
(tovább…)