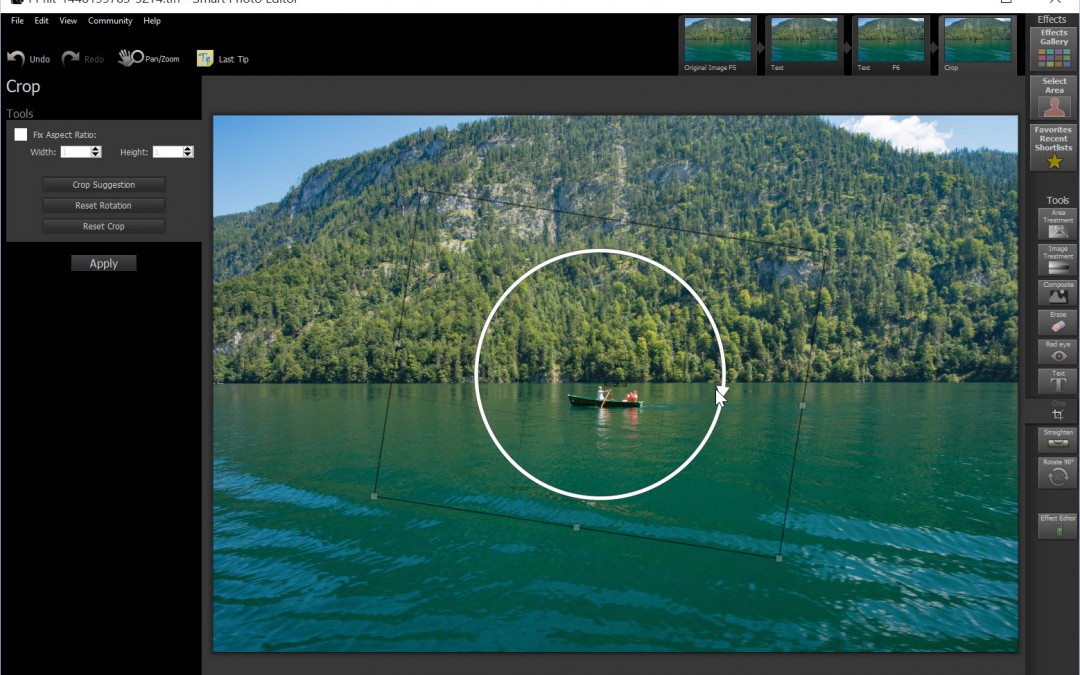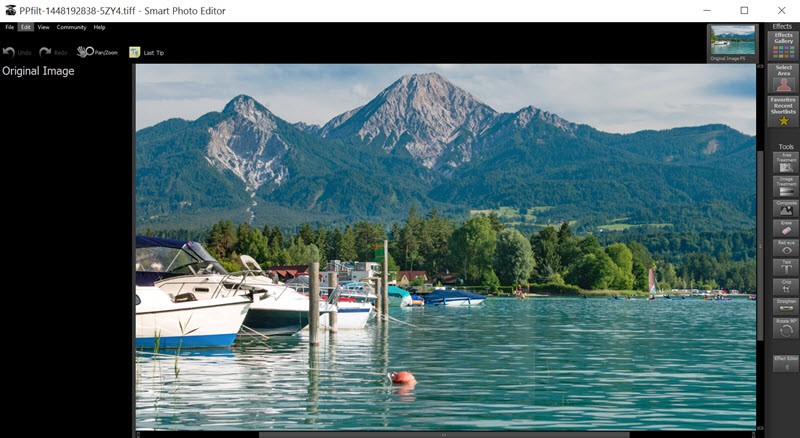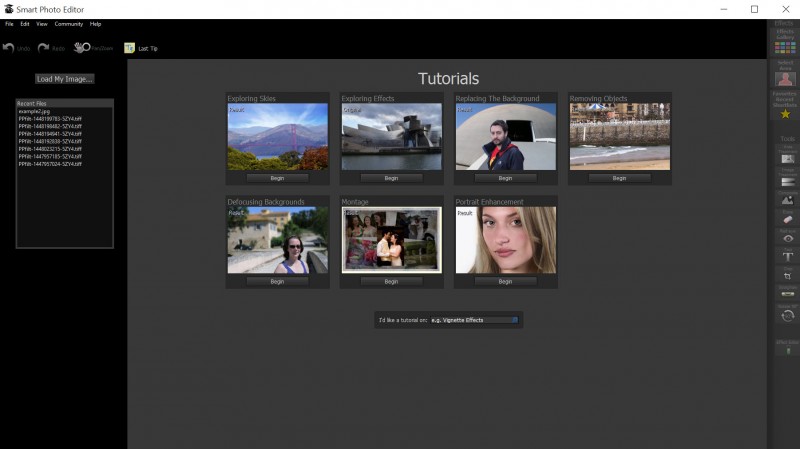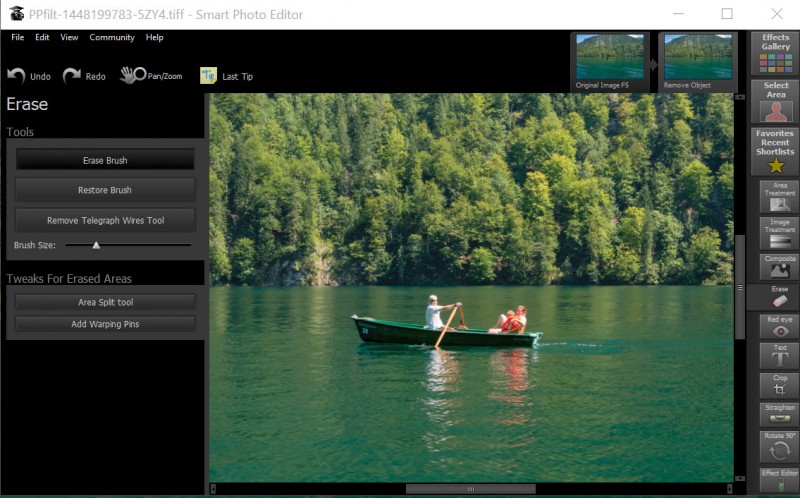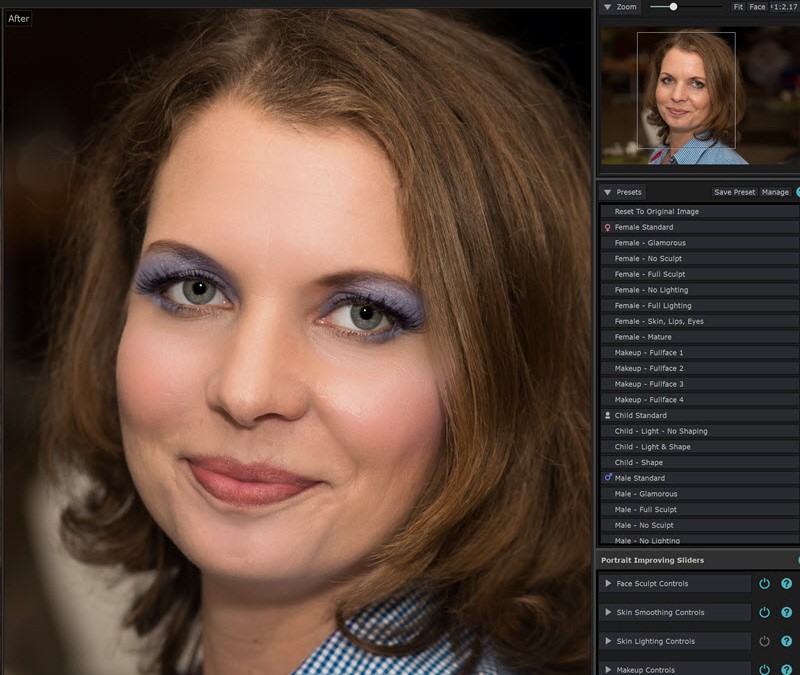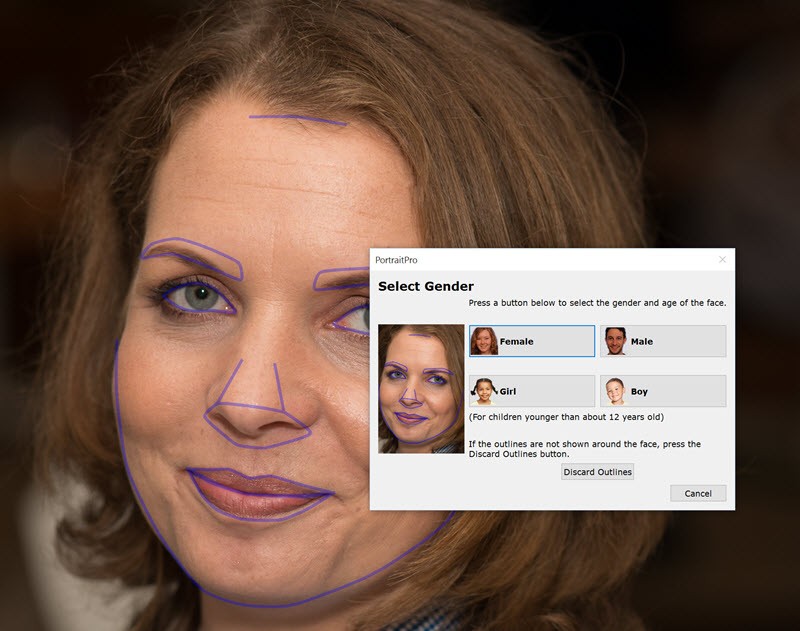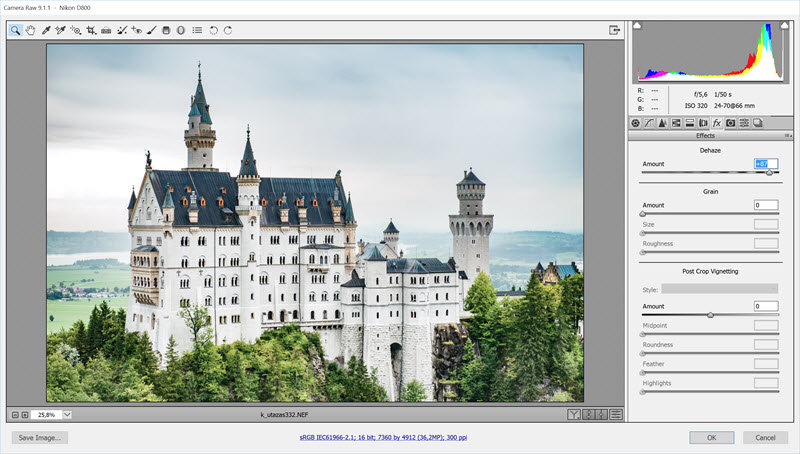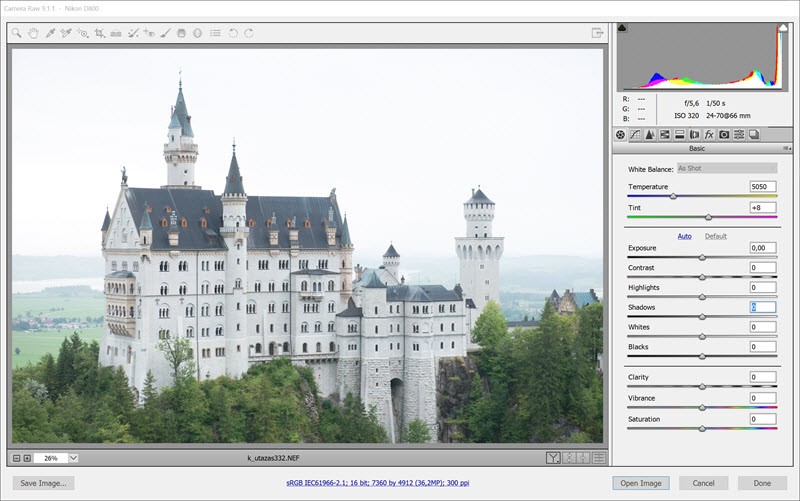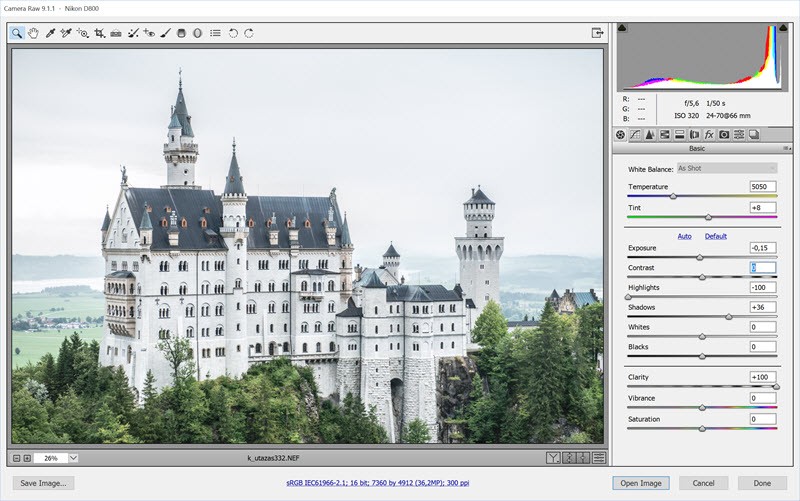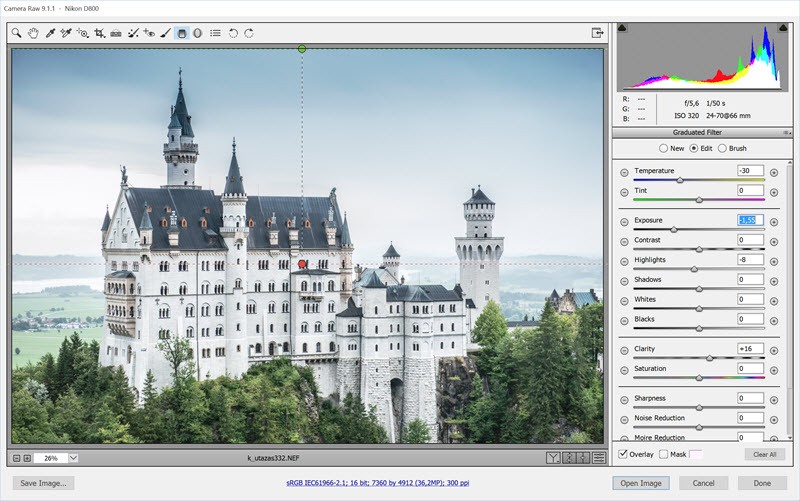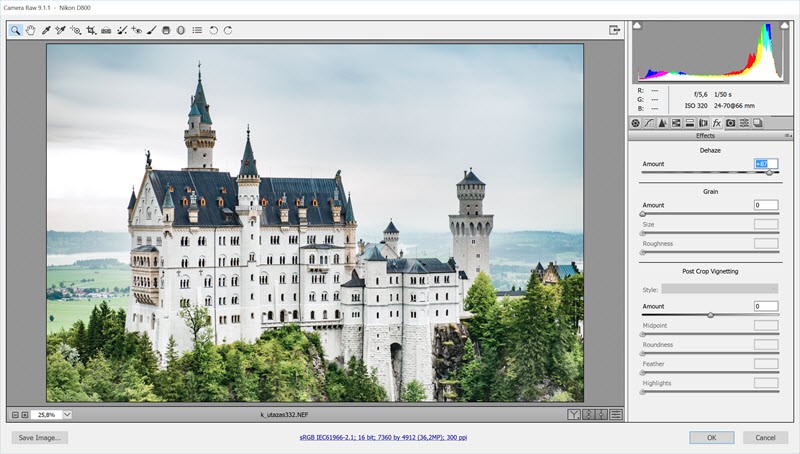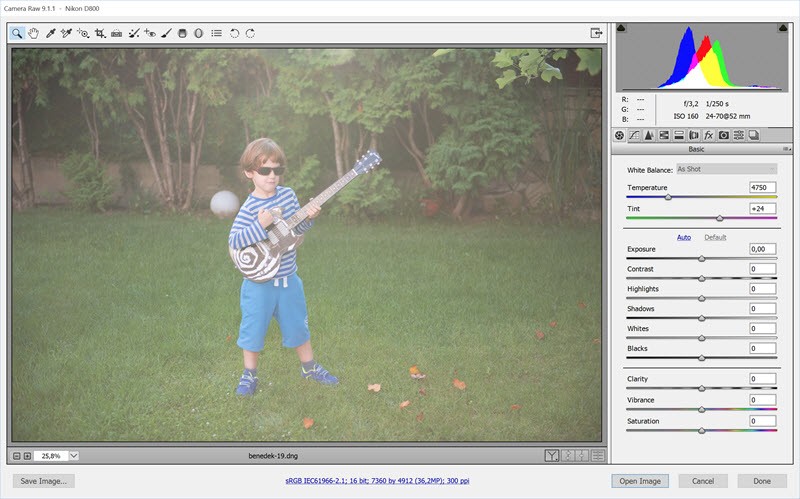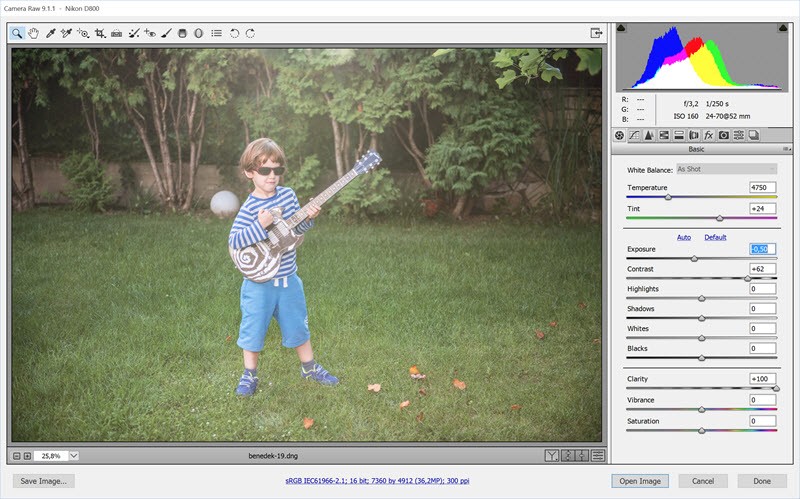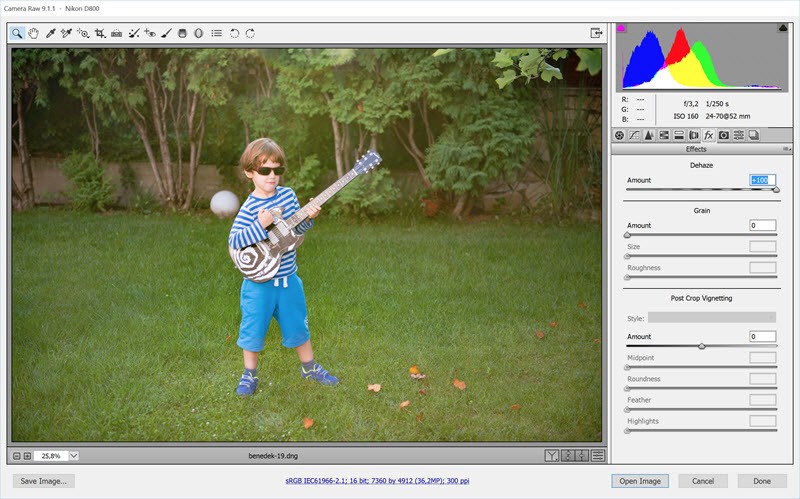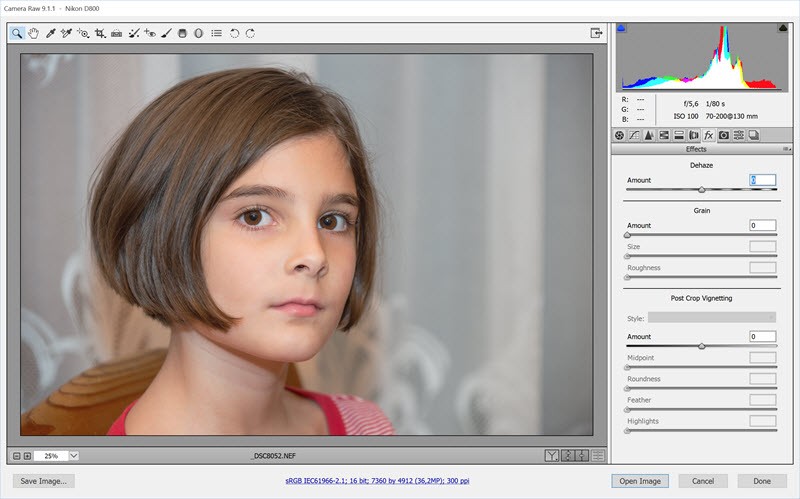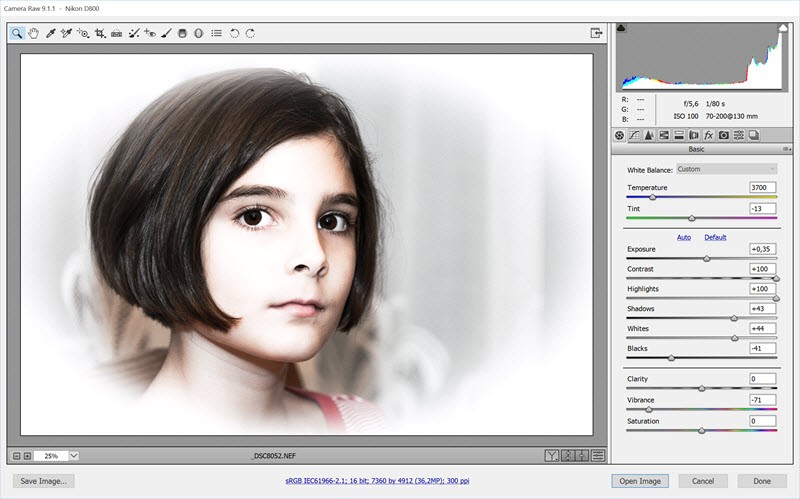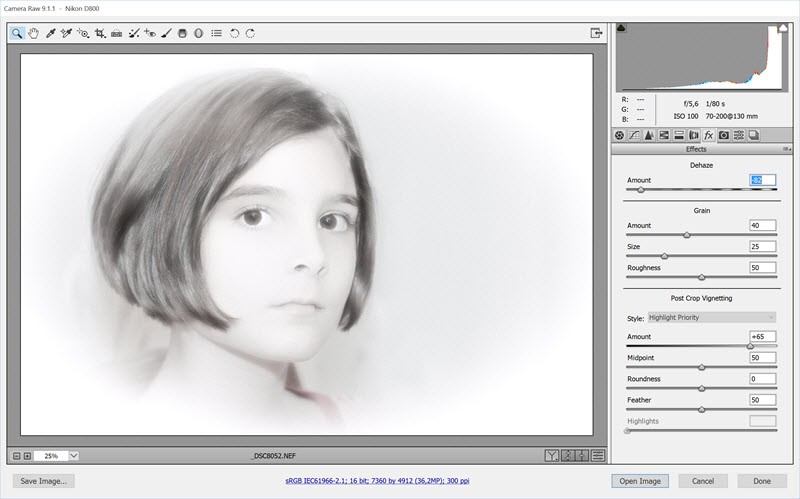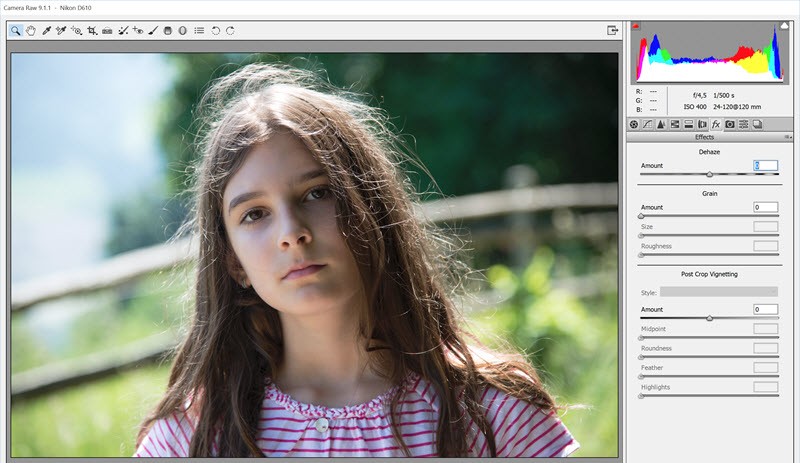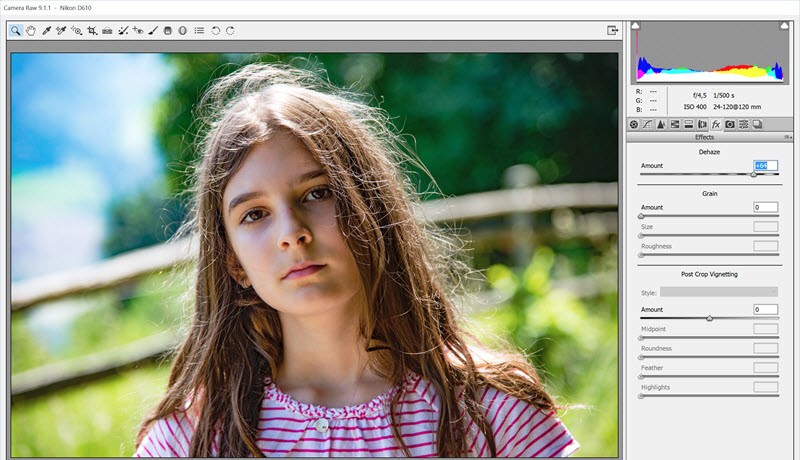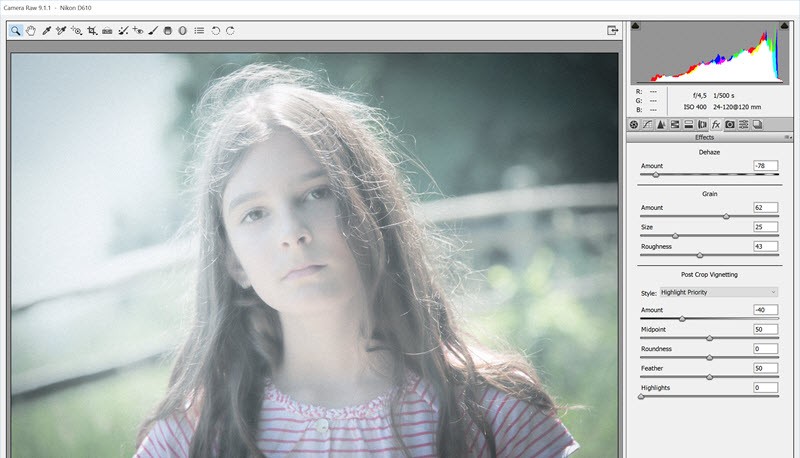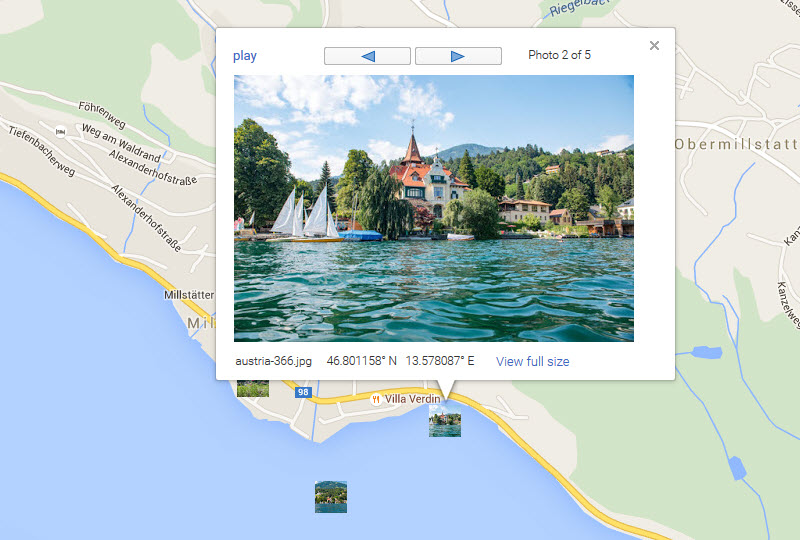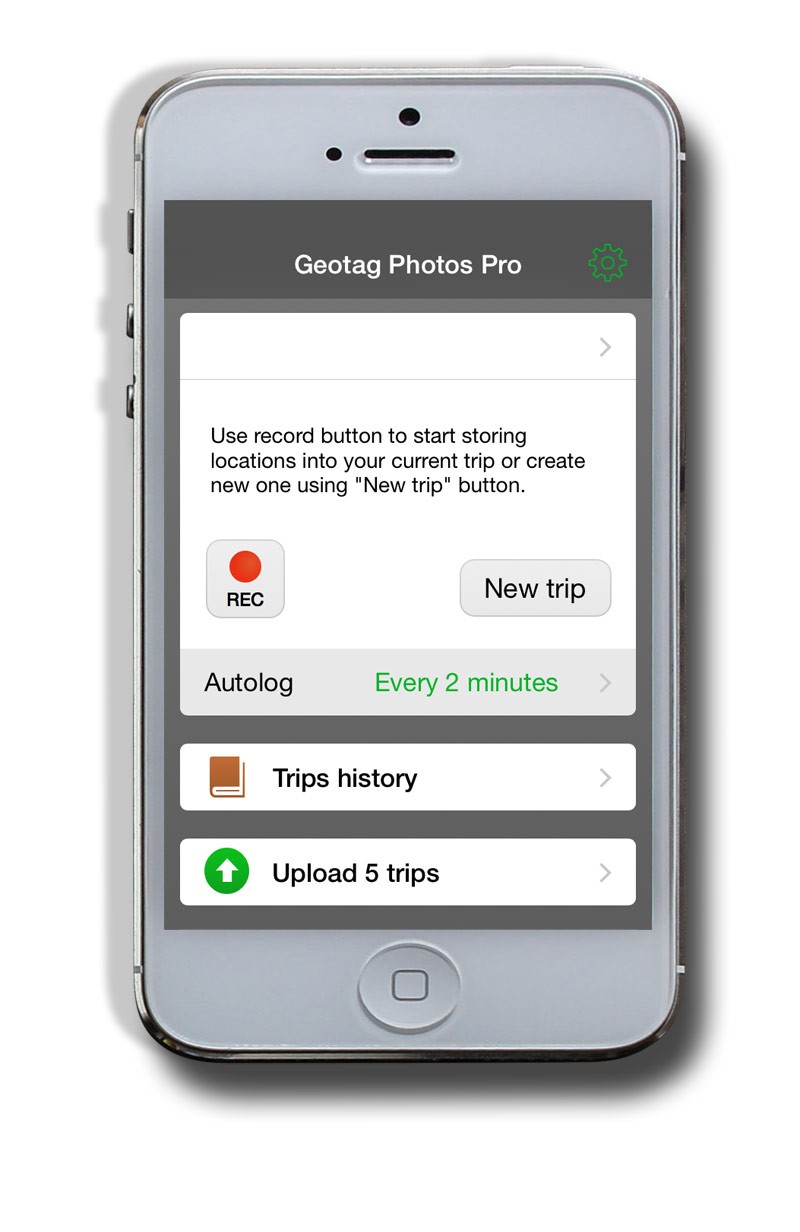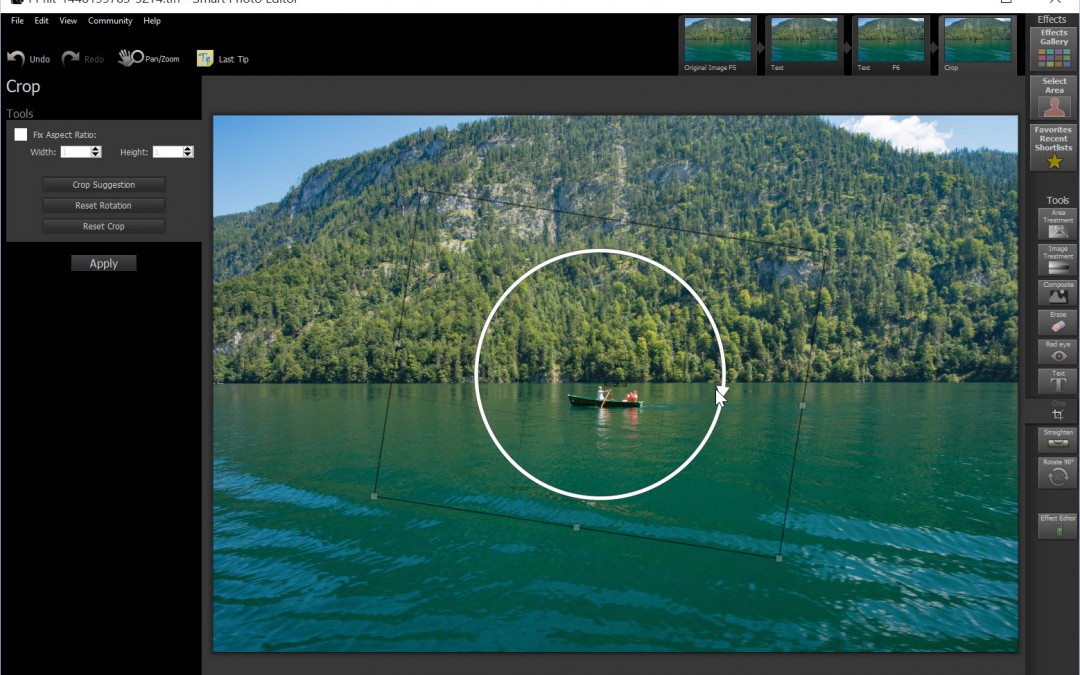
2015. november 26. | Lightroom, Photoshop tippek, trükkök
Az Anthropics Technology cégnek a PortraitPro-n kívül van egy másik szuper programja, ez a Smart Photo Editor. Trial-ja letölthető kipróbálásra, de most 50% kedvezménnyel vásárolható meg 29.95 $-ért.
Használható Photoshop-ban, Photoshop Elements-ben, Lightroom-ban, és önálló alkalmazásként is. Utóbbi azoknak különösen jó, akik egyéb más képszerkesztő programmal nem rendelkeznek, mert itt az alapkorrekciókat is el lehet végezni.
Photoshop-ban a Filter menü alatt találjuk meg, kiválasztva ez a felület fogad minket.
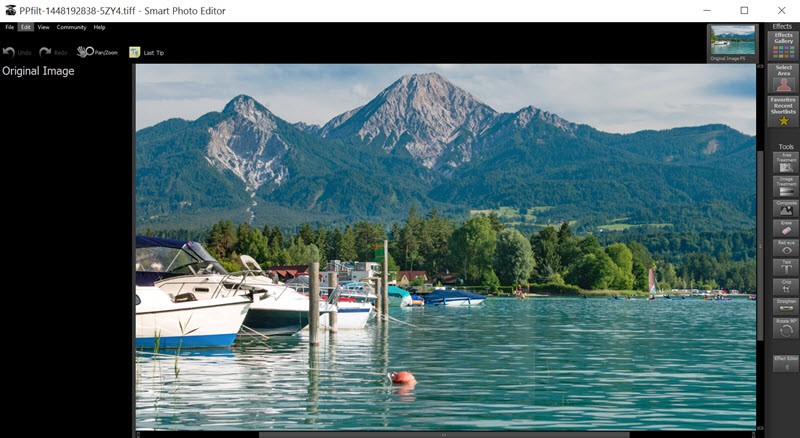
Önálló alkalmazásban ez:
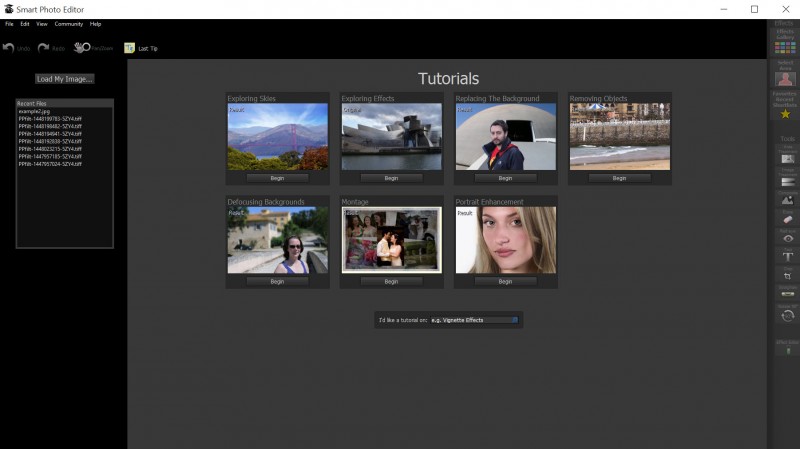
És rögtön felkínál pár bemutatót arról, hogyan készíthetjük el a különböző effekteket.
Előbb nézzük át az eszközöket, az izgalmasabb dolgok aztán jönnek:) Jobb oldalt választunk, mire a bal oldalon a hozzá tartozó eszközök jelennek meg, és infó is, hogy mire tudjuk használni. Ez eleinte nagy segítség, ha már nincs szükségünk rá, akkor a File → Settings-ben kikapcsolhatjuk.
Erase Eltüntethetjük a nemkívánatos elemeket.
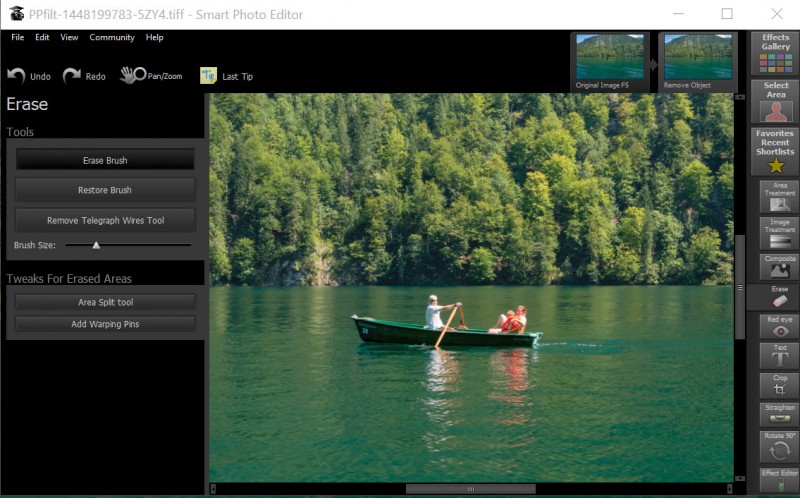
Az ecsettel megjelöljük a területet, mire automatikusan kiválaszt egy helyet, ahonnan mintát vesz, ezt arrébb húzhatjuk, ha szükség van rá. Az eredetit jelölő kék zóna bal sarkában lévő ikonra kattintva szerkeszthetjük a másolás tulajdonságait.

(tovább…)
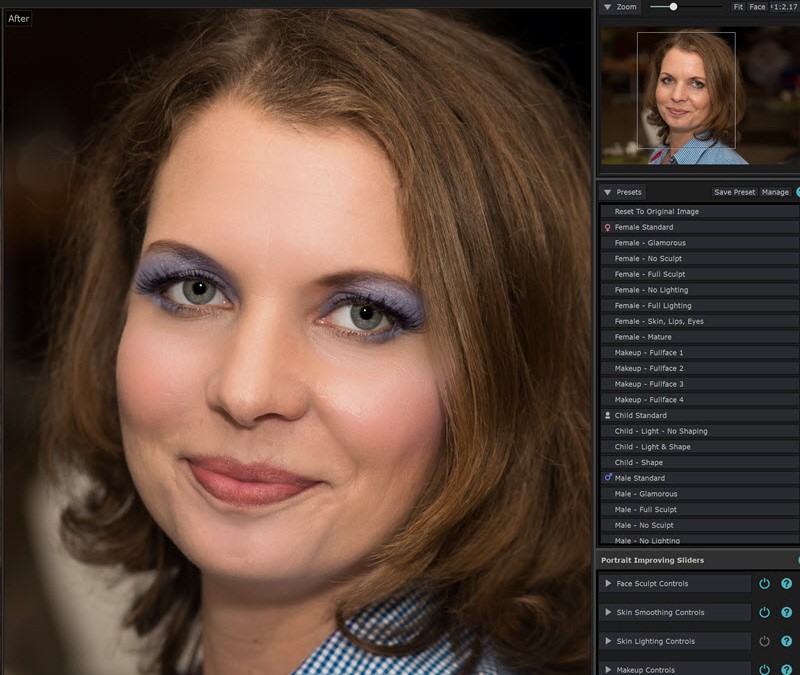
2015. október 22. | Photoshop tippek, trükkök
A portré retusálásról már sok bejegyzés született, ebben a legtöbb szerepel is. Sokan ellenzik a retusálást, pedig az elengedhetetlen a profi fotózásban. Az már egy más kérdés, hogy mennyire kell egy fotót retusálni. Ehhez némi érzék, jó szem, és gyakorlat kell. A profi retus még gyakorlattal is egy hosszadalmas, precizitást igénylő munka, ha nem ezt látjuk az újságok címlapján, akkor ott nem szakember dolgozik:) Vannak kifejezetten erre készülő programok, ebből az egyik legprofibb az Anthropics Technology PortraitPro-ja, amit a korábbi cikkben is megemlítek. Mostanában jött ki a 15-ös verzió, amit a cég rendelkezésemre bocsátott, így ki tudtam próbálni. Jelenleg 50 % kedvezménnyel vásárolható meg, három verzióban.
A Standard egy önálló alkalmazás, ára $39.95 jpg és 24 bit-es tif képek szerkesztésére lehet használni.
A Studio jelenlegi ára $59.95 már plugin-ként beépül a Photoshop, Lightroom és Aperture programokba, nyers formátumokat is feldolgoz, és egyéb profi munkavégzéshez szükséges funkcióval is rendelkezik.
A Studio Max $119.95-ért már teljesen automatikus tömeges feldolgozást tesz lehetővé, ami azért nem rossz, ha valaki például tabló készítésre vállalkozik.
Először szöveges bemutató, aztán jön a videó is, ami látványosabb, és így ott nem kell már minden részletet elmondani.
Én most Photoshop pluginként használom, de az önálló alkalmazás pont így néz ki.
Alapkép raw-ban:

A Filterek között lehet megtalálni a plugint, megnyitva megkérdezi, hogy ez milyen arc, és az arcfelismerő megjelöli a szerkesztési pontokat.
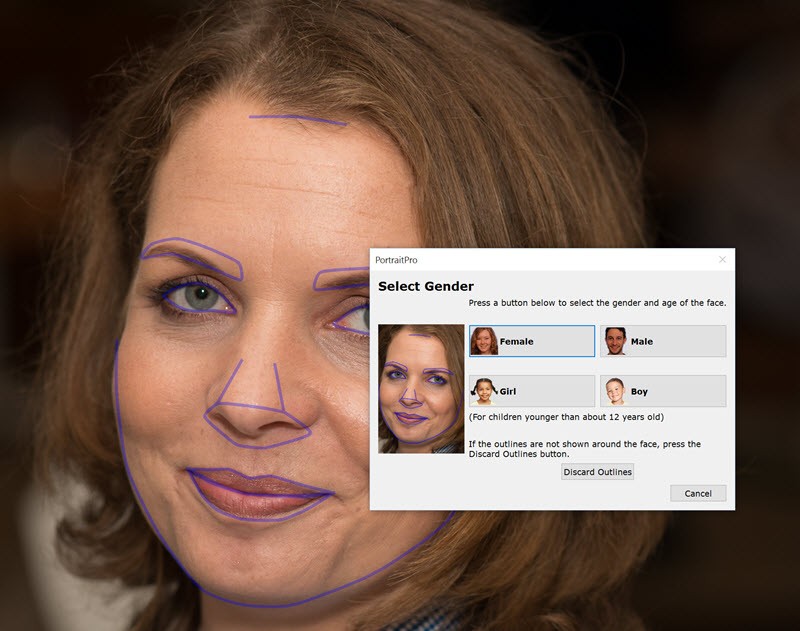 (tovább…)
(tovább…)

2015. szeptember 17. | Photoshop tippek, trükkök
Sokszor írtam, hogy kizárólag raw-ban fotózok. Ez azzal jár, hogy mindenképp fel kell dolgozni a fotókat. Pontosabban a menet (jelenleg, mert ha találok jobb megoldást, akkor váltok) az, hogy Lightroom-mal importálom a képeket rögtön dng-be. Ezt már nézegetni lehet, még ha hozzá sem nyúlok. Amikor meg valamiért szükség van egy fotóra, akkor szerkesztem. Hogy ez éppen milyen lesz, az attól függ, épp milyen kedvem van:) Azt gondoltam, hogy egy-egy ilyen effektet leírok lépésről-lépésre, és ebből is lesz egy sorozat. Mint minden hasonló bejegyzésnél, most is azzal kezdem, hogy az értékeket nem kell betartani, mindig érdemes a saját fotóhoz állítani olyanra, amilyen tetszik.
A fotó alapértelmezett Camera Raw beállításokkal, de a többit már korrekciós rétegekkel csináltam.

1. lépés
A szemet szerettem volna világosabbra venni. (világos szemnél ez nem szükséges) Ehhez egy Curves korrekciós réteg. A maszkot Ctrl+I-vel feketére változtattam, és csak a szemnél világosítottam. (persze lehet máshol is, ha neked arra van szükséged.

(tovább…)
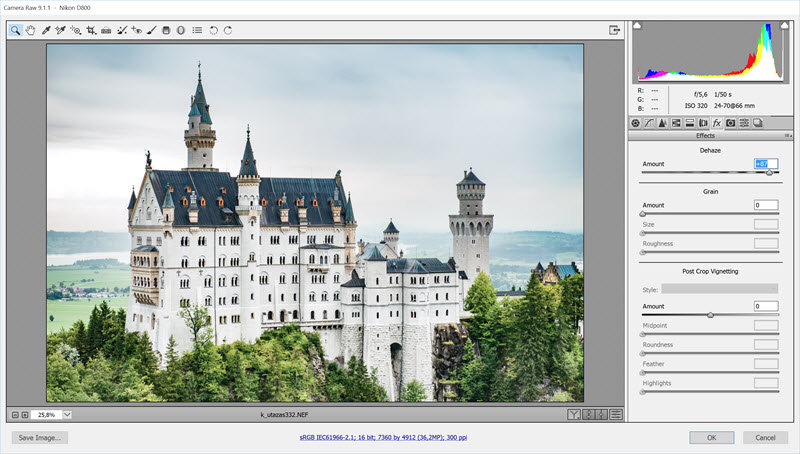
2015. szeptember 10. | Lightroom, Photoshop tippek, trükkök
A Photoshop CC 2015-öt bemutató cikkben említettem a legújabb Dehaze funkciót. Ez az új eszköz annyira jó, hogy megérdemel egy külön bejegyzést. Hogy ez eddig miért nem készült el, annak az az oka, hogy nem volt olyan fotóm, amin annyira látszódott volna a különbség, mint amennyire jól használható a képszerkesztésben.
Mi is ez? Segít eltávolítani a párát, ködöt a fotóról, illetve, mivel kétirányú a csúszka, hozzá is adhatunk, ha éppen arra van szükségünk. Bármelyiket is szeretnénk elérni, eddig is meg lehetett oldani, de közel sem ilyen egyszerűen és gyorsan.
Nyilván a frissítések során majd még javítanak, finomítanak rajta, mert szerintem egy kicsit túlszaturálja a képeket, de azt lehet most is korrigálni.
Nézzünk pár példát.
Alapkép:
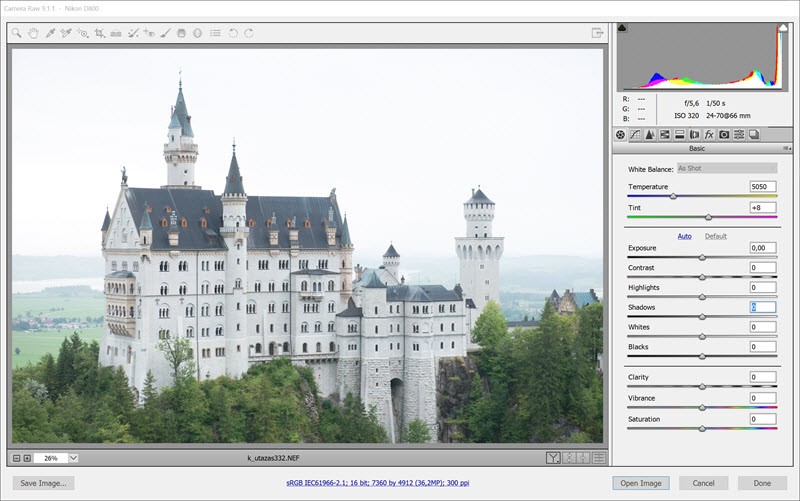
Némi korrekcióval (dehaze nélkül):
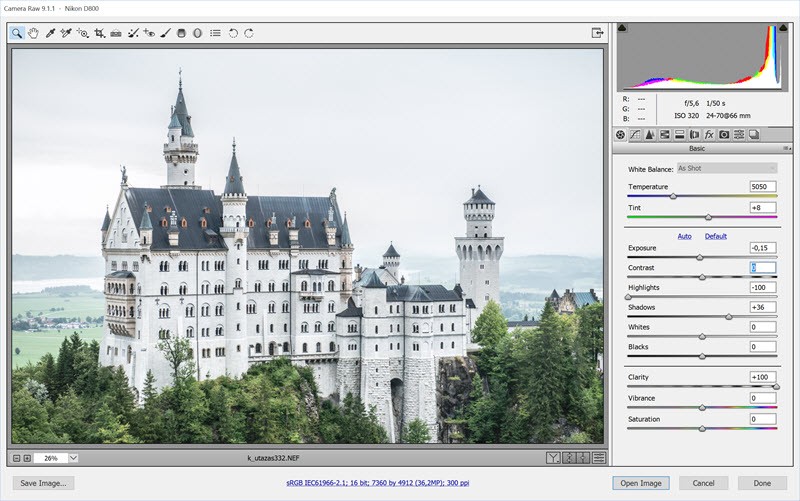
Ehhez itt már legfeljebb a Graduated Filter-rel tudtam valamit hozzátenni, azzal sötétítettem az ég színén.
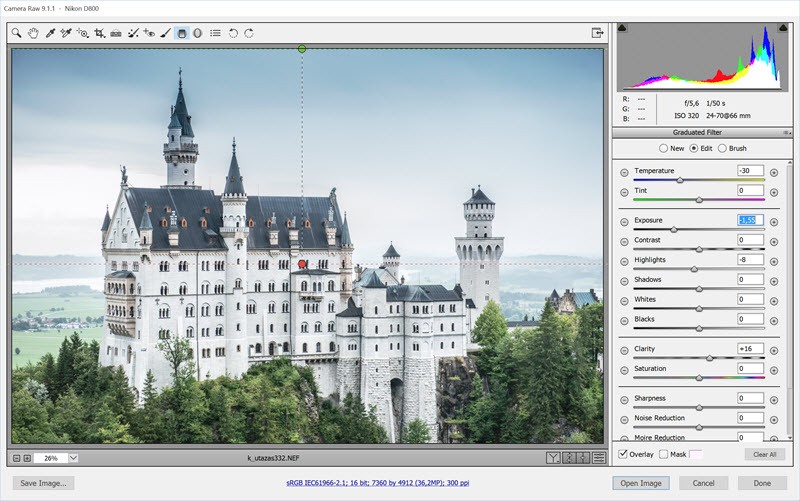
És most egy röv9d videón, mit tud a Dehaze. (semmi más korrekciót nincs)
Egy kicsit túl élénkíti a színeket, de nem kell 100%-ra húzni, és lehet korrigálni is pl. a Vibrance csökkentésével. A lényeg, hogy nem egyformán alkalmazza az egész képen, mint a Clarity, hanem főleg ahol kell, ahol meg nem, ott kevésbé érvényesül a hatás. Szerintem a legjobb módszer, ha előbb az alapbeállításokat tesszük meg, majd Dehaze, és utána ismét visszatérünk az alapeszközökhöz, és még finomítunk rajta. Nagyjából ilyen lett a végeredmény.
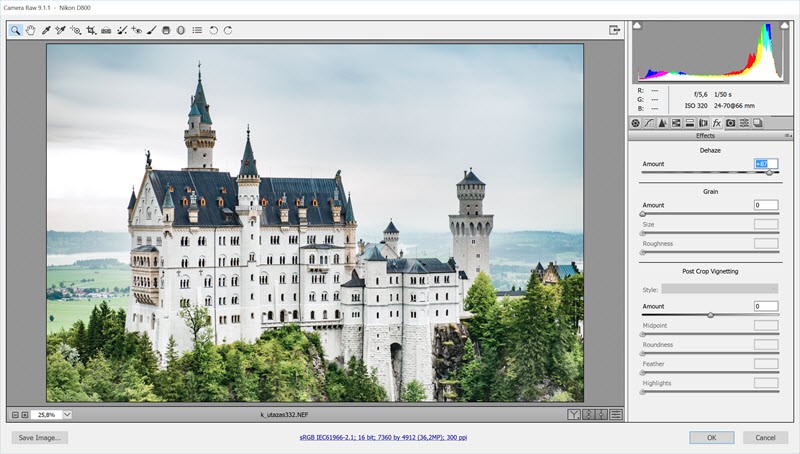
Ahogy látni a jobb felső sarokban, a szenzorkoszt is felerősíti, azt a Spot Removal eszközzel könnyen eltüntethetjük.
A következő példán még jobban látni a hatást. A kép ellenfényben készült, és nagyon belesütött a nap az objektívbe, ezért van ilyen ronda szórt homály a fotón.
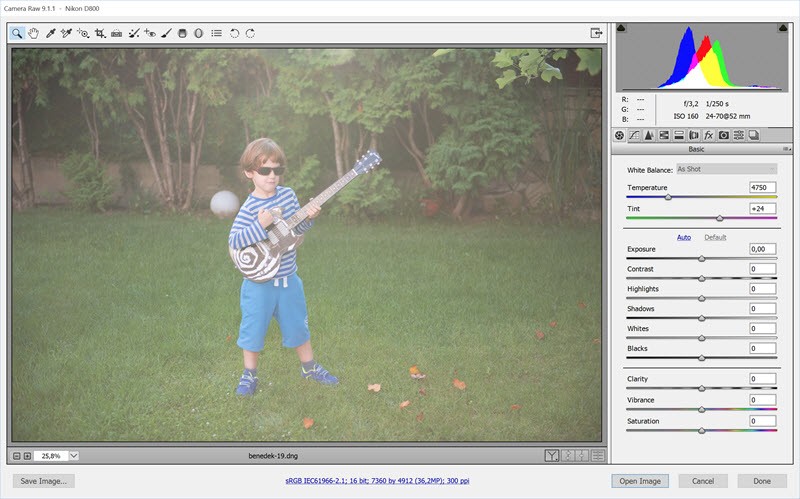
Ez a maximum, amit ki tudtam hozni Dehaze nélkül:
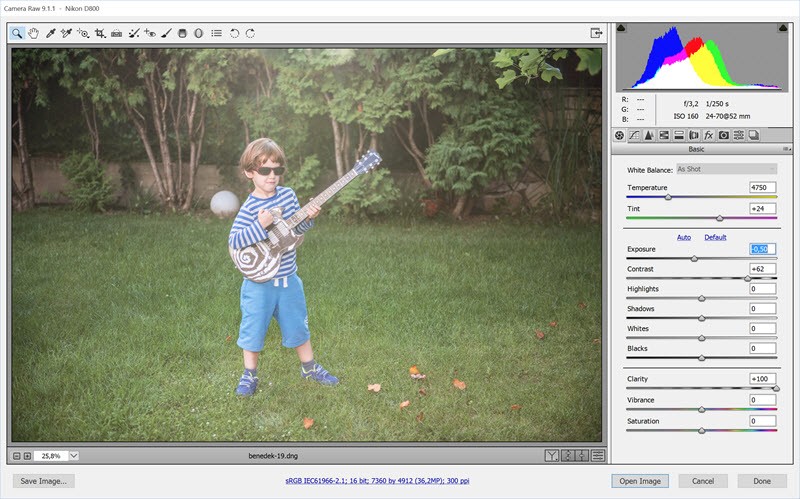
És ilyen a Dehaze verzióval. (alapcsúszkákhoz itt nem nyúltam)
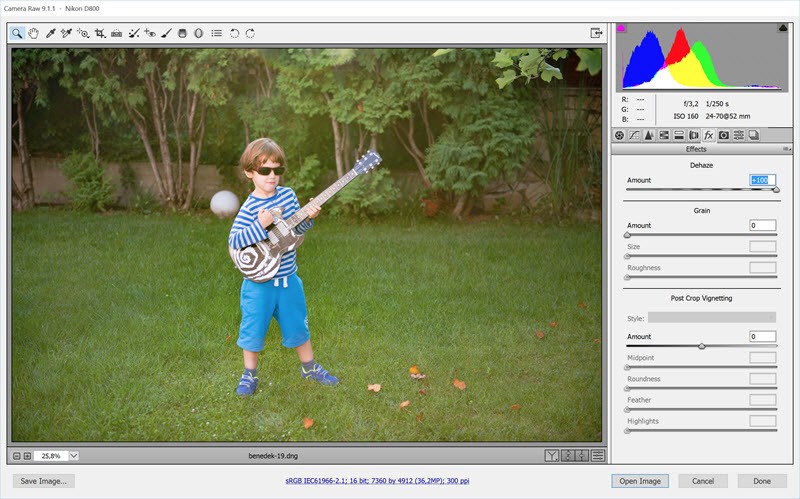
És jöjjön még egy példa, de itt a mínusz irányába húztam a csúszkát.
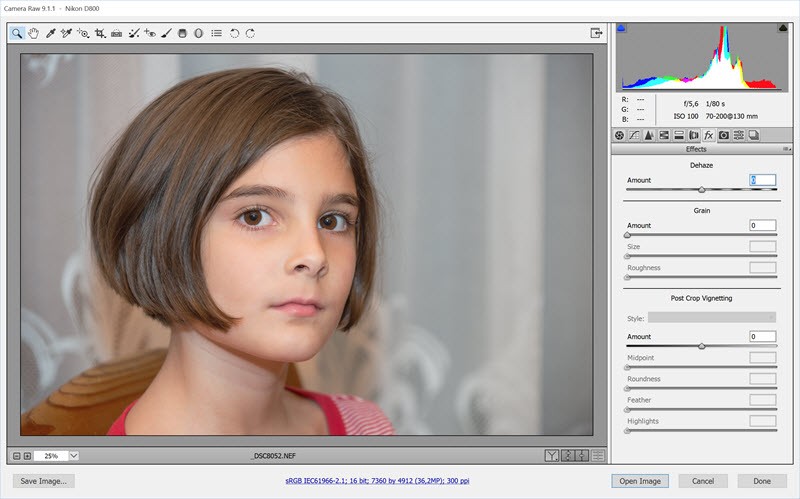
Korrekcióval (tudom, sok, de innen még tovább léptem)
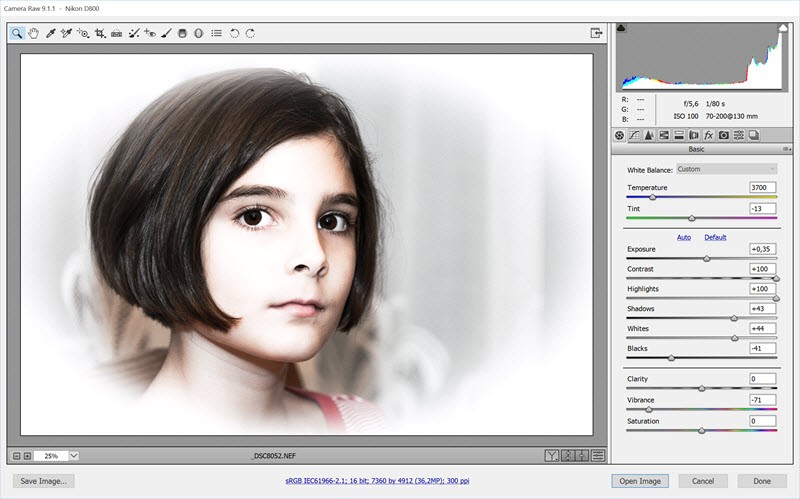
És most lehúztam -100-ra a Dehaze-t.
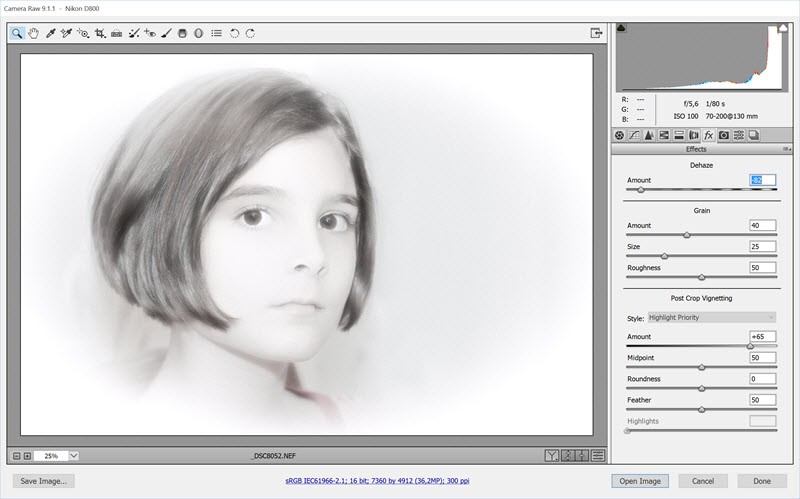
Különleges hatást lehet vele elérni. Érdemes 100%-on is ellenőrizni a képet, hogy nehogy túl sok zajt vigyünk be az eszköz használatával.
Egy utolsó, ahol a változtatásokat csak a Effects fülön hajtottam végre.
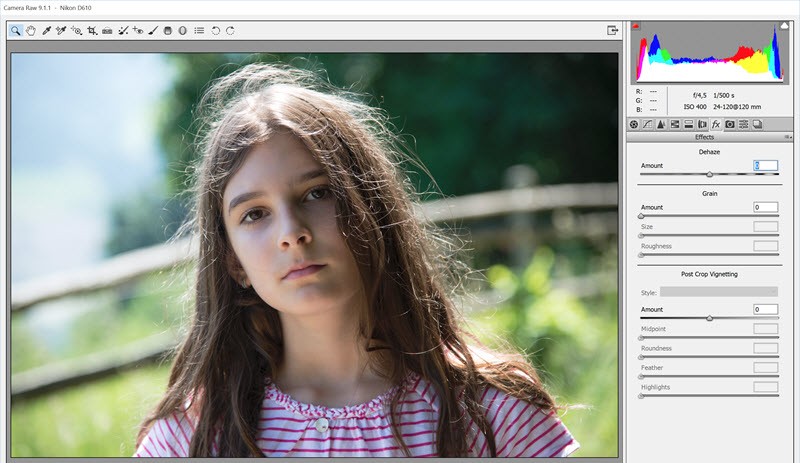
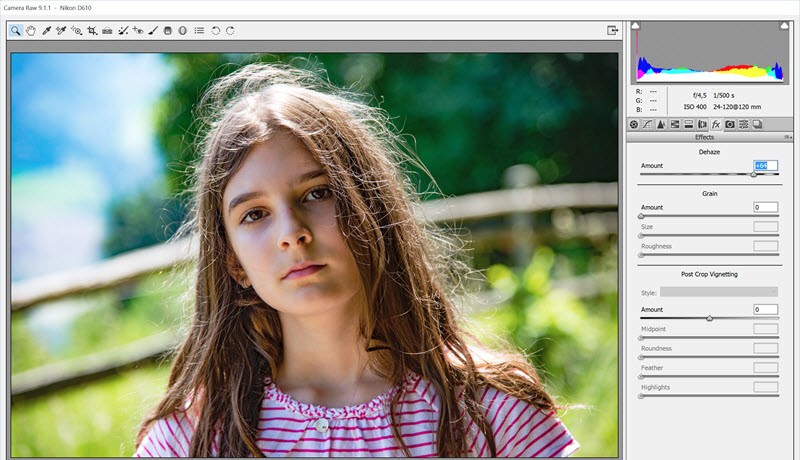
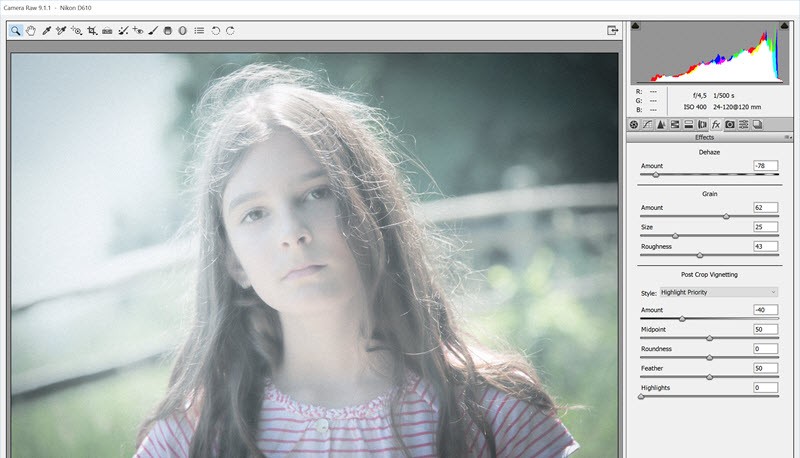
Az eszköz a Lightroom CC-ben is benne van, de az asztali 6-os verzióból kihagyták.
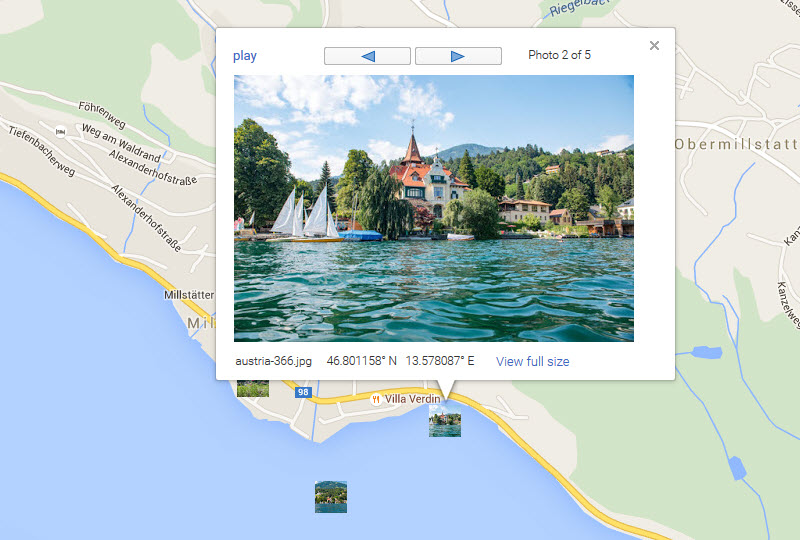
2015. július 9. | Mobilfotózás
Az utazási fotótippek cikkben említettem ezt a mobil app-ot, amit most ki is próbáltam, és nagyon jónak bizonyult, így beszámolok róla.
Vannak olyan fényképezőgépek, amikbe már be van építve a gps, az enyém nem ilyen. Lehet hozzá kapni kütyüt, bolttól függően 70-100 ezer forintért. A vakupapucsba kell illeszteni, és a felvétel készítésekor rögzíti a pontos földrajzi szélesség és hosszúság adatokat, valamint a tengerszint feletti magasságot, ami automatikusan bekerül az EXIF-adatok közé.

Ez azért brutál nagy összeg, így egy jóval olcsóbb megoldást választottam. Ez pedig egy iPhone-ra (Androidra is) tölthető alkalmazás, a Geotag Photos Pro. Ára 3.99 $, ami azért össze sem hasonlítható a fenti eszköz árával. Ráadásul van Lite változata is, ami ingyenes, így azzal is ki lehet próbálni, hogy szükségünk van-e rá.
Hogy miért jó? Amikor fotózunk, egészen biztosak vagyunk abban, hogy soha el nem fogjuk felejteni azt a várost, utcát, épületet, ahol voltunk, aztán pár év (vagy hónap) múlva kiderül, hogy vannak olyan felvételek, aminek helyszínében nem vagyunk biztosak. Milyen egyszerű, ha ezeket az adatokat már maga a fotó megőrzi. Ráadásul egy csomó galéria és program is támogatja ezt a geotag-nek nevezett információt, így a fotóinkat egy térképen is megtekinthetjük. A használata nagyon egyszerű.
Első lépés, hogy töltsük le a megfelelő applikációt. Egy ilyen kis logó jelenik meg a telefonunkon:

Ha megnyitjuk, így néz ki:
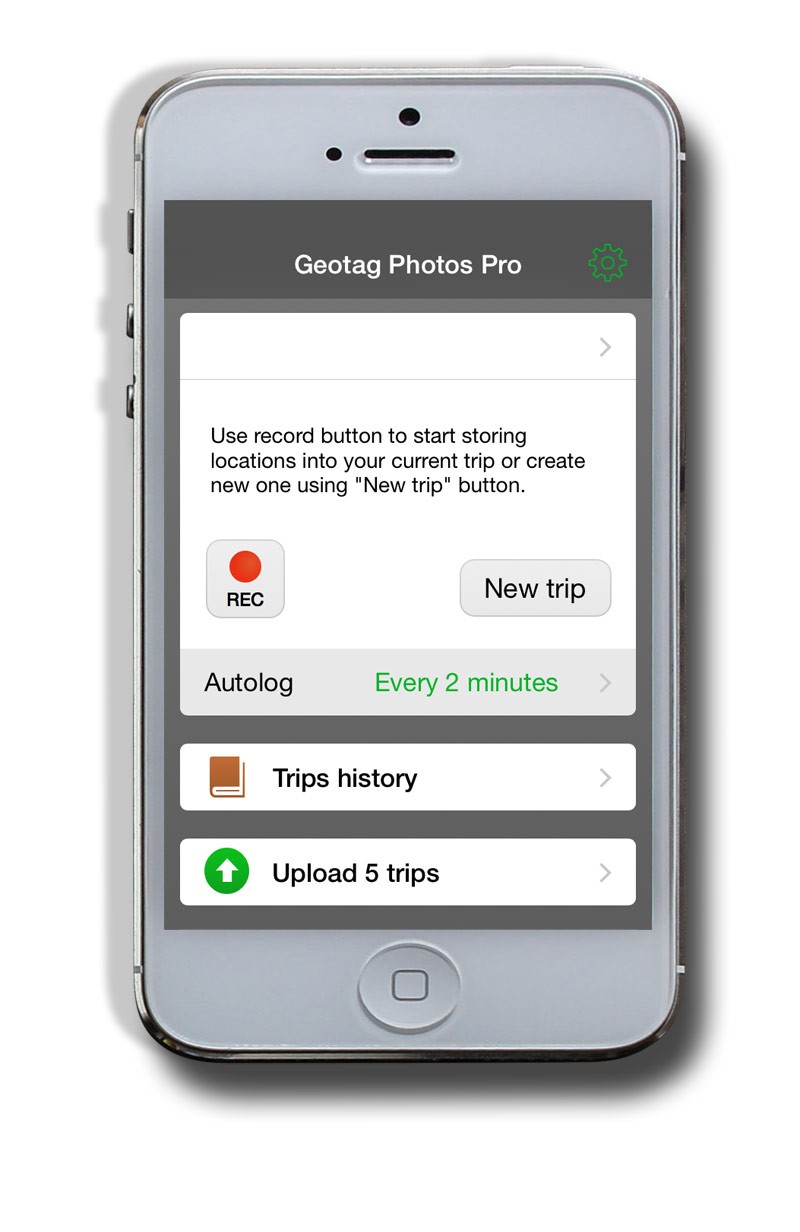 (tovább…)
(tovább…)