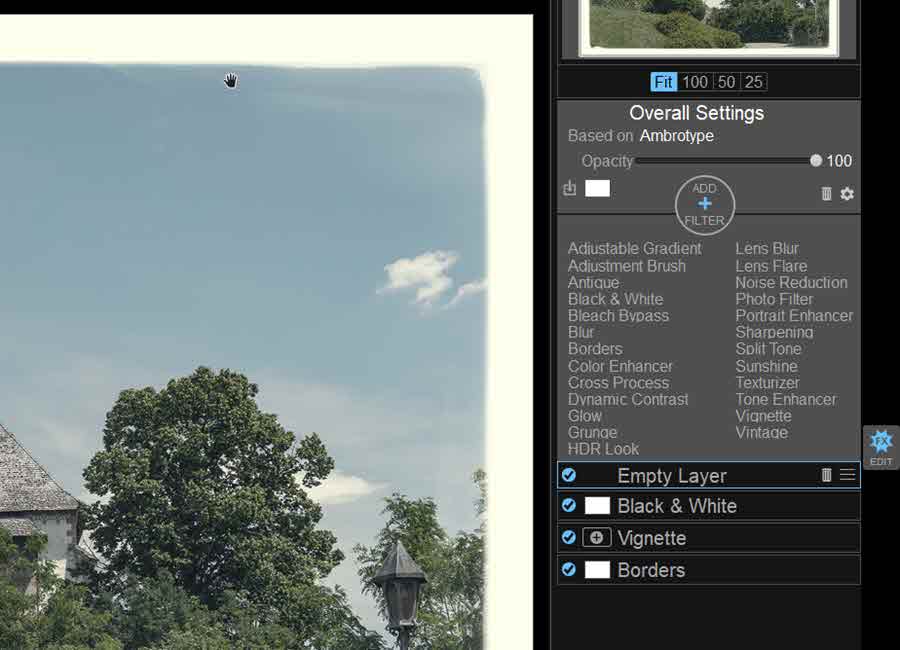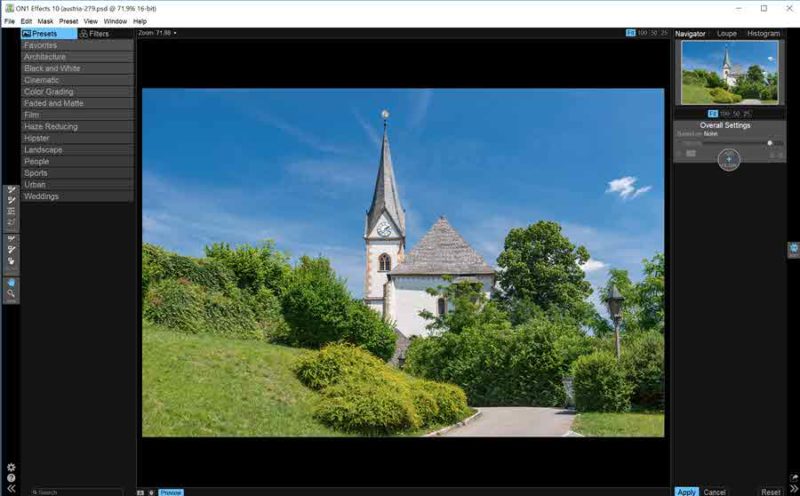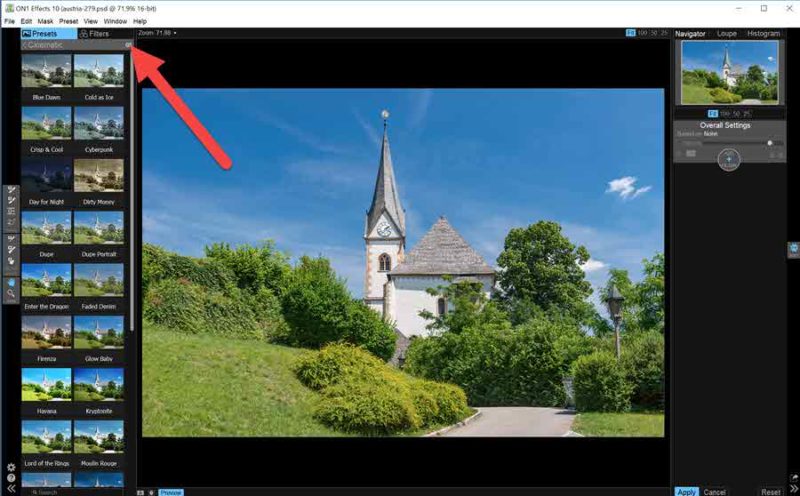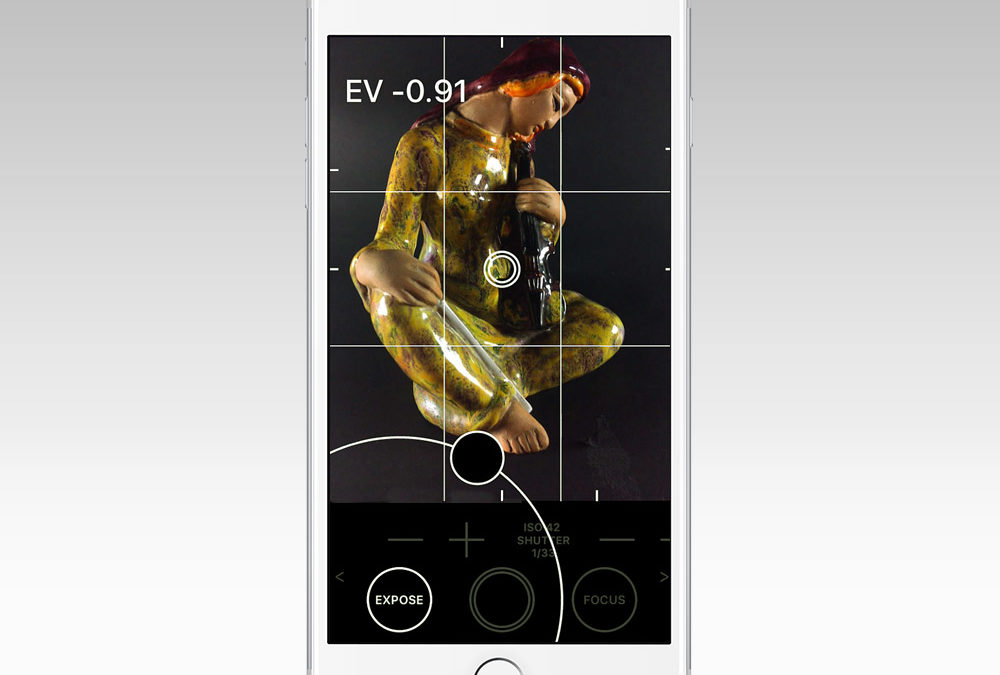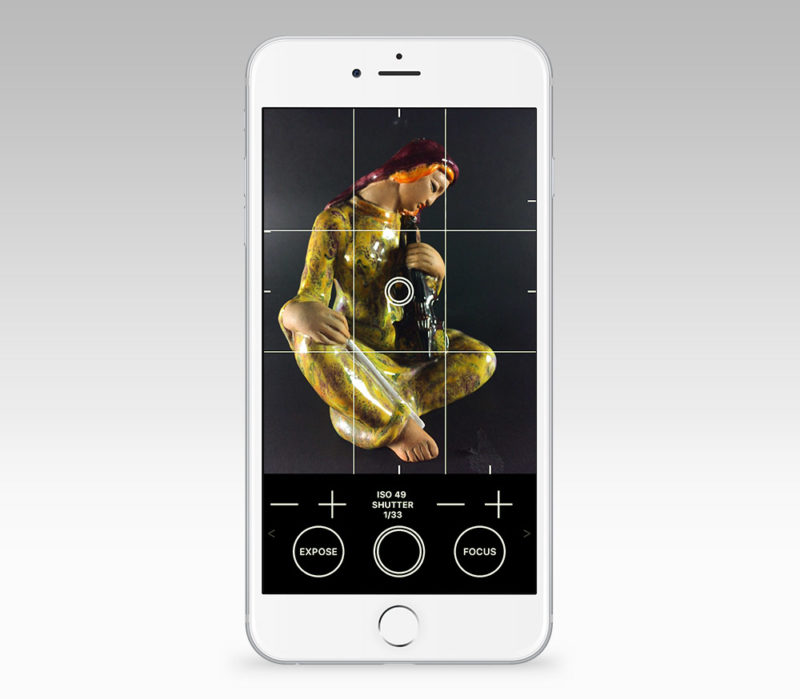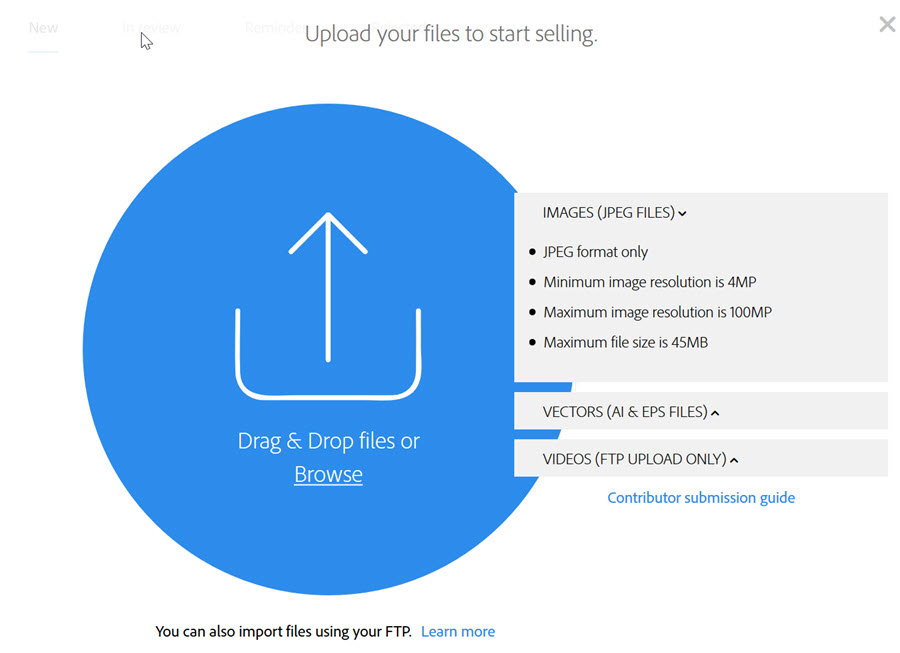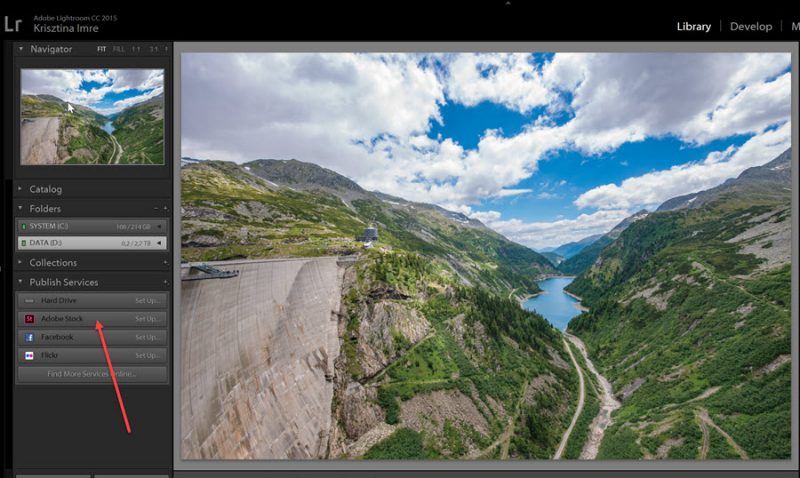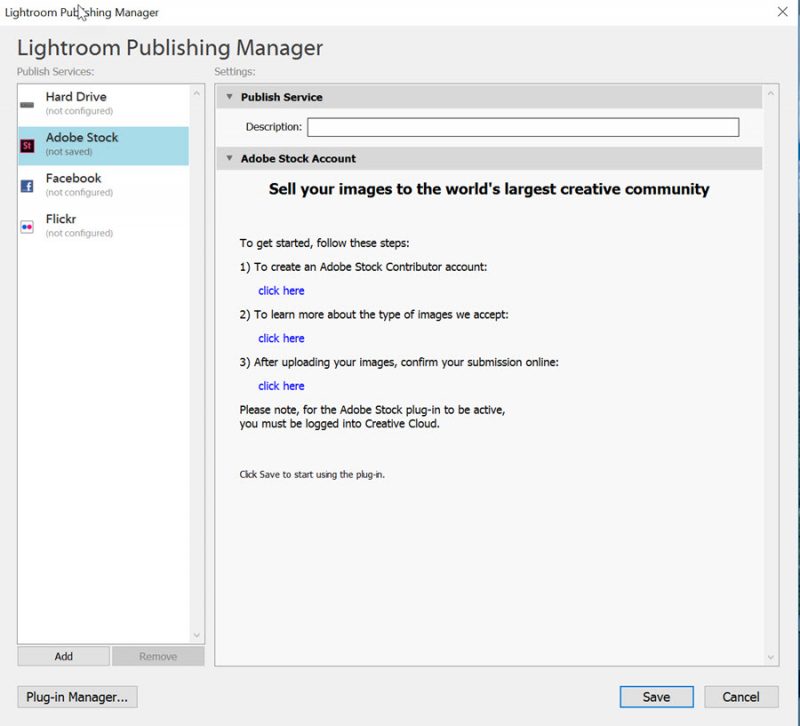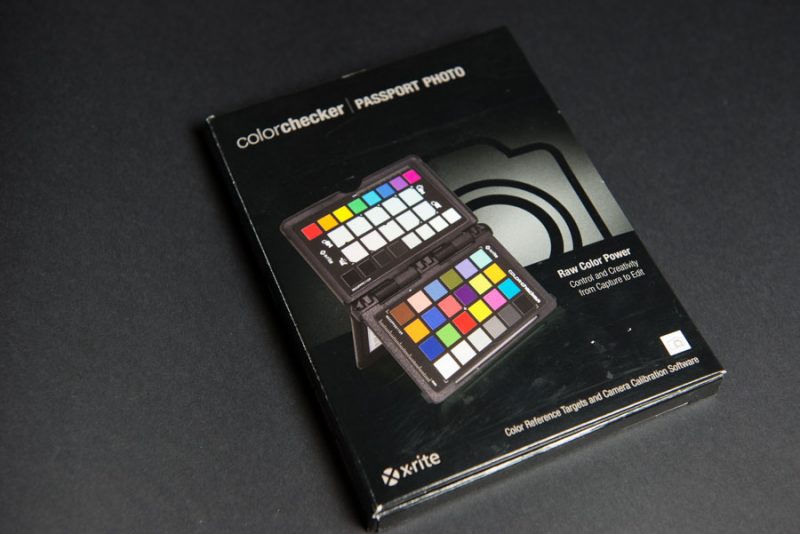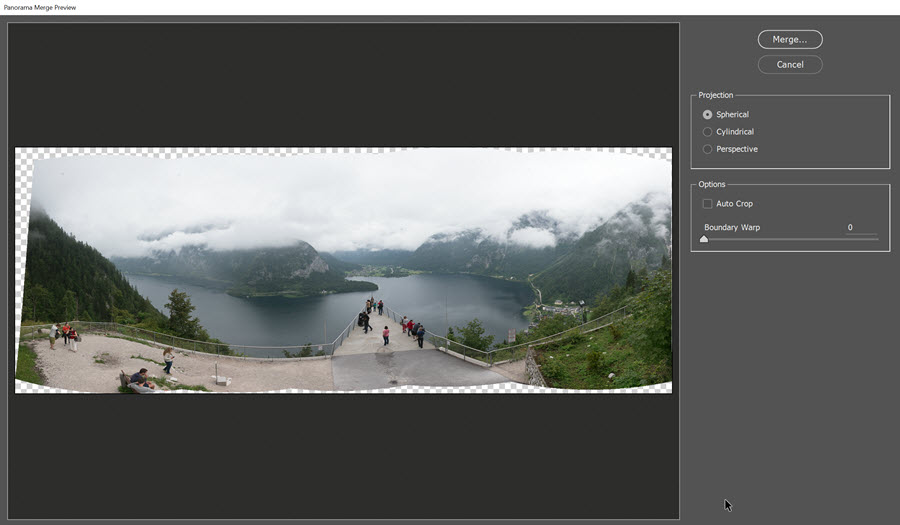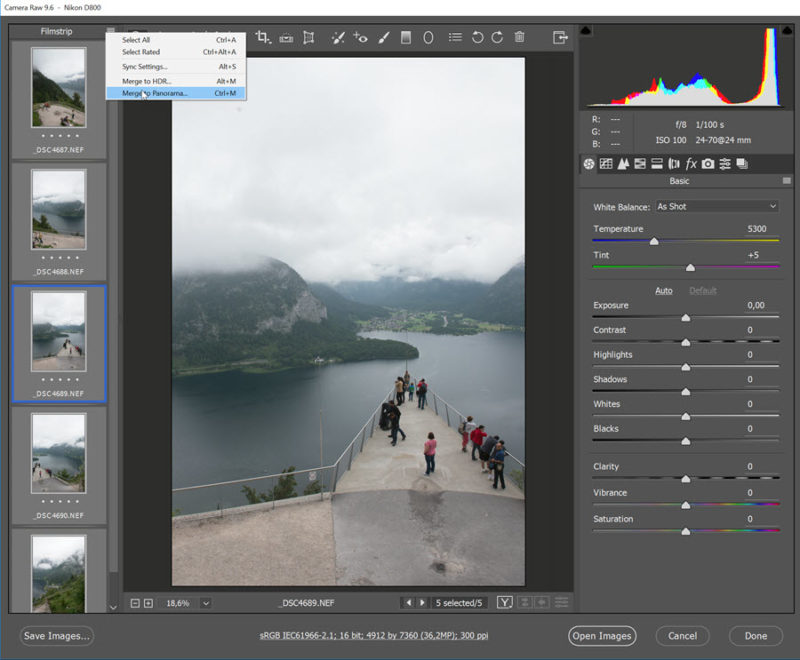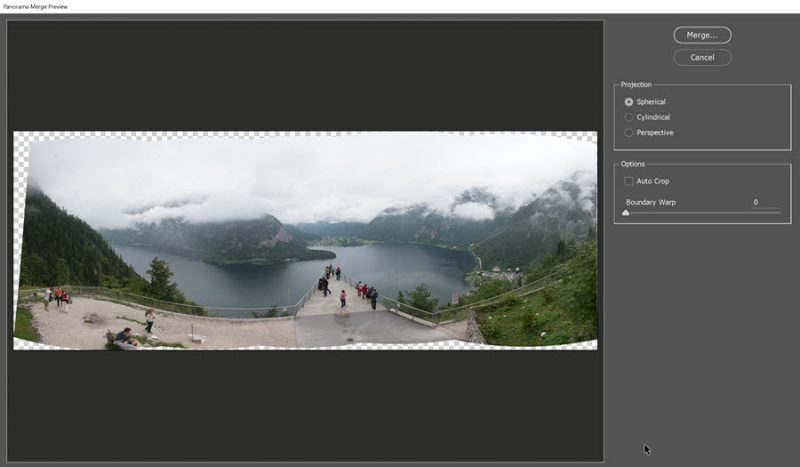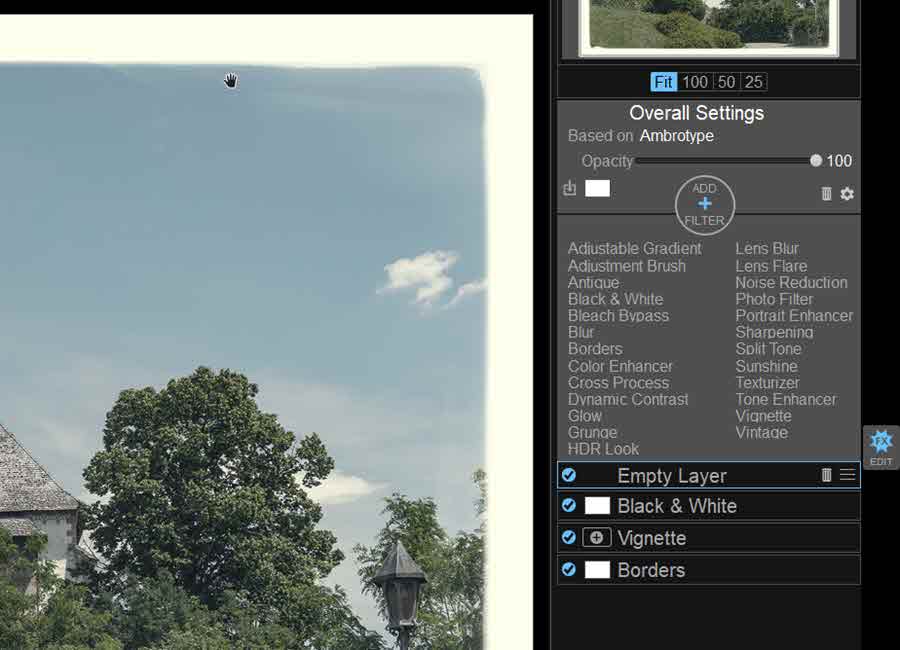
2017. május 18. | Photoshop tippek, trükkök
Korlátozott ideig 60 $ helyett ingyenesen lehet letölteni az ON1 Effects 10.5-ös programot, mely nem csak önálló alkalmazásként, hanem Photoshop és Lightroom pluginként is használható. Utalva a múlt heti, „Mit kezdj egy scrapbook készlettel – a CEWE FOTÓVILÁG programban” cikkre, az On1 Effects tökéletes arra, hogy fizetős grafikai program hiányában feltuningoltjuk, átalakítsuk fotóinkat, mielőtt felhasználnánk őket.
Név, email cím, és pár kérdés megválaszolása után tudod letölteni. Több száz szűrő, beállítás, szerkesztési lehetőség, egyszerű használhatóság, mindez ingyen. Érdemes kipróbálni.
Ilyen a felhasználói felület: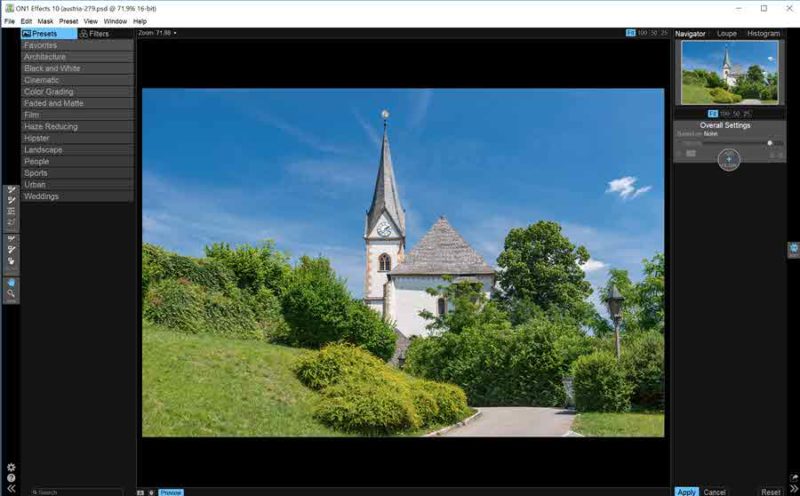
Megnyitáskor a Presets fül aktív, ahol rengeteg előre beállított képi hatást találunk, különböző csoportokban. Ha egyet kiválasztunk, megjelennek az előnézeti képek.
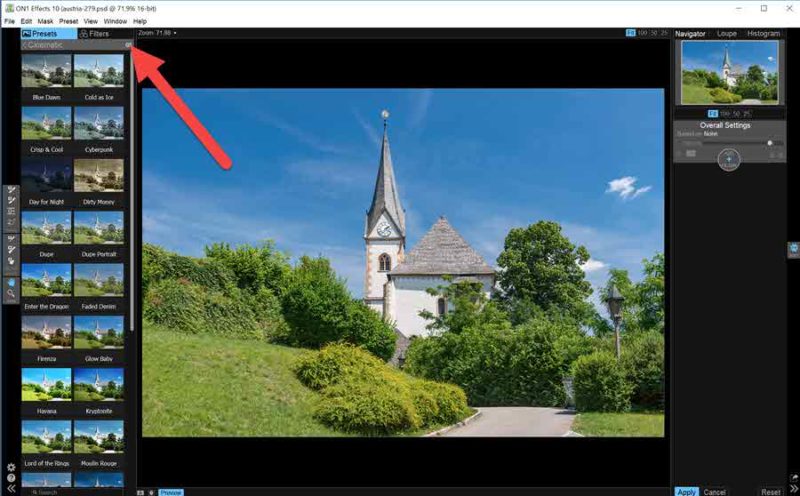 (tovább…)
(tovább…)
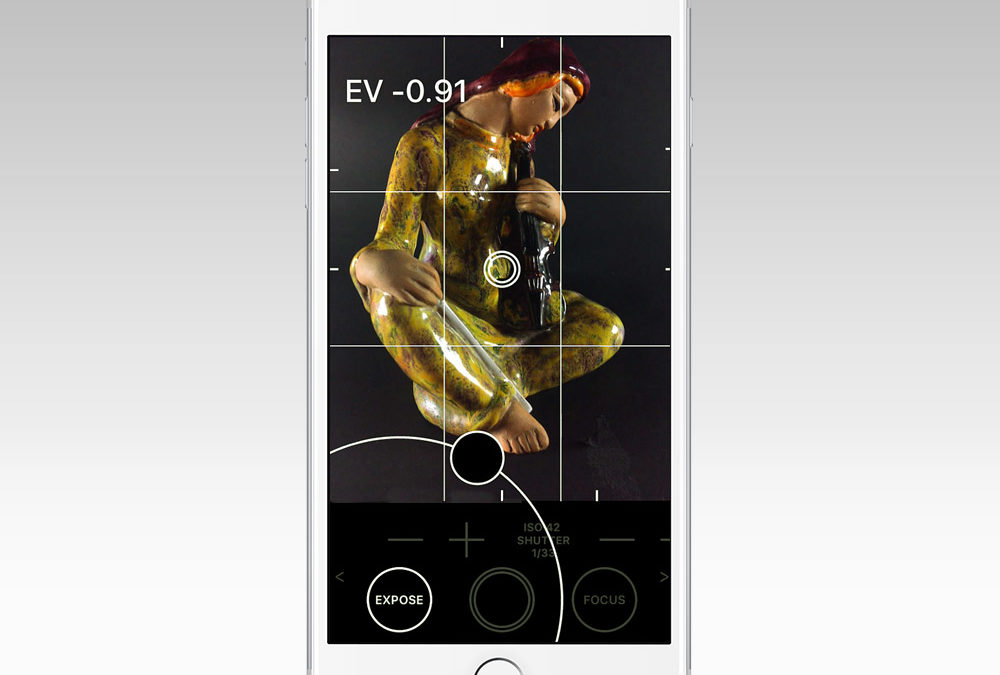
2017. február 9. | Mobilfotózás
A CEWE365 játékban nagyon sokan kizárólag mobillal fotóznak, aminek meg van az az előnye, hogy mindig kéznél van. Persze hátránya is, ezt el kell ismerni, viszont én személy szerint pont azért hagytam abba a játékot tavaly, mert nem lehet állandóan cipelni a fényképezőgépet, vagyis lehet, csak idővel megunja az ember. A mobilfotózás kompromisszum, de anélkül egy csomó kép el sem készülne. A gyártók egyre jobb kamerákat tesznek a telefonokba, és rengeteg letölthető alkalmazás van, amivel még jobb eredményt érhetünk el. Egy ilyet szeretnék bemutatni. Igaz, ez iOS-ra van, ugyanezt nem látom Androidra, de biztos van hasonló. (a cikket akkor is érdemes elolvasni, ha nem ilyen telefonod van, mert a mobilfotózáshoz mindenképp hasznos lehet) Nem ingyenes, 5 € az ára, de szerintem ez nem akkora összeg, hogy sokat kelljen rajta gondolkodni. Én nem is tettem, így most próbálgatom, és tetszik. Megvásárolni itt tudod.
Pár alapvető szabály mobifotózáshoz.
- Olvasd el figyelmesen, hogy mire képes a telefonod, ez az alap, így biztos, hogy a lehető legtöbbet tudod kihozni belőle.
- A kompozíciós szabályok itt is érvényesek, figyelj rá.
- Fokozottan fontos a fény, ha lehetséges, törekedj a természetes fényre, vagy ha az nincs, a megfelelő világításra. A telefon vakuja elég rossz eredményt ad.
- Ne használj digitális zoom-ot, inkább menj közelebb, ha lehet.
- Egy kis utómunka javít a képeken, ehhez rengeteg alkalmazás van.
Az Obscura Camera mindenféle tesztekben a legjobbak közt van. Segítségével jobban kontroll alatt tarthatjuk a beállításokat, ráadásul RAW, azaz nyers formátumban is fotózhatunk vele. (Ezeken az eszközökön: SE, 6s, 6s Plus, 7, 7 Plus, 9.7″ iPad Pro)
Egyszerű, könnyen átlátható felhasználói felület, egy kézzel könnyen kezelhető kontroll gombok. Expozíció, fókusz, zársebesség és ISO (érzékenység) mind külön állítható. Ha ezek a kifejezések semmit nem mondanak neked, olvasd el ezt a cikket.
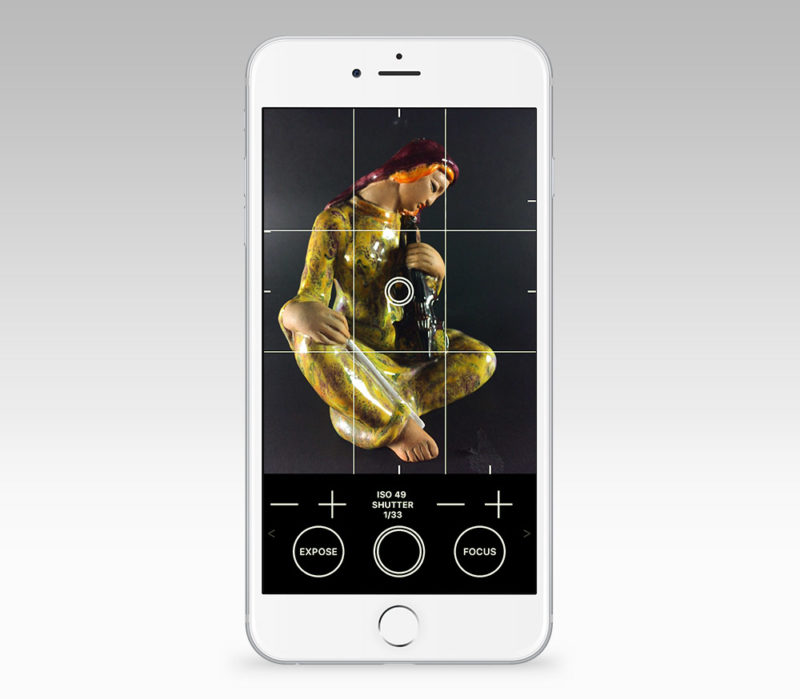 (tovább…)
(tovább…)
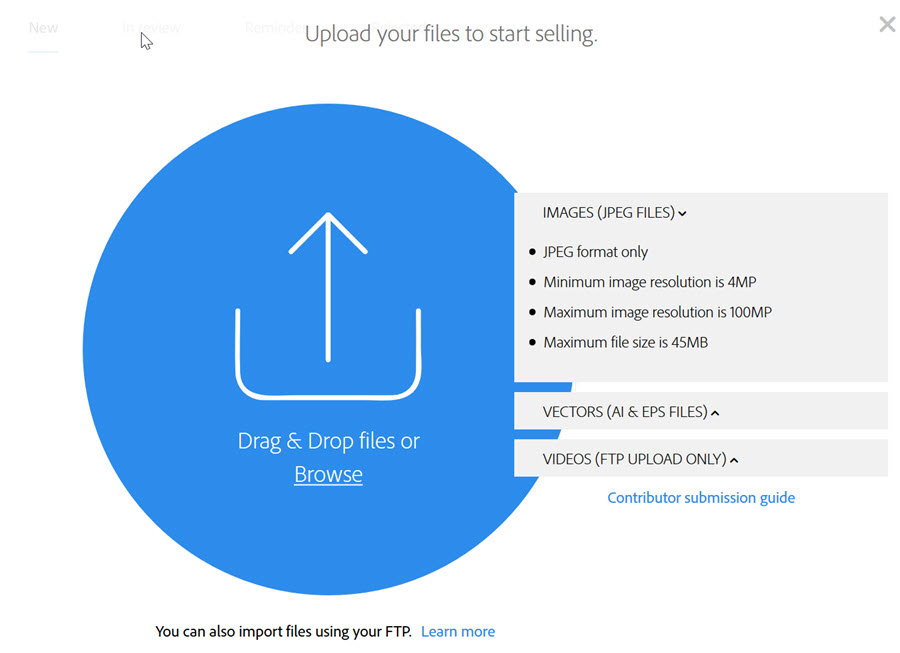
2016. szeptember 21. | Lightroom, Photoshop tippek, trükkök
A Photoshop CC 2015-ről cikkben említettem az Adobe stock fotókat. Közvetlenül a Photoshop-ból (és más Adobe programokból) érhetjük el a több, mint 55 millió fotó, videó és grafika közül lehet válogatni. A héten kijött frissítéssel bizonyára ez a szám rohamosan emelkedni fog, mert az Adobe Stock Contributor-ral nagyon egyszerűvé tették, hogy saját fotóinkat és egyéb kellékeinket áruba bocsássuk. Ez az első nyilvános béta verzió, amivel tesztelik, hogy minden rendben működik-e, és javítják a hibákat.
Ez az új platform lehetővé teszi, hogy több millió ügyfél közvetlenül a Creative Cloud alkalmazásokon belül rátaláljon a munkáinkra. Egyszerű és gyors. Feltöltéskör egy algoritmus elemzi a képet, felajánl kulcsszavakat, amit persze vagy elfogadunk, vagy nem, és választhatunk helyette másikat. Ahogy egyre többen használják, ez az algoritmus úgy fog „okosodni”, így egyre jobb lesz a működése is.
A béta verzióban a Lightroom CC-ből és a Bridge CC-ből tudjuk a feltöltést elvégezni, de a későbbiekben bekerül a többi Adobe applikációba is.
A Lightroom-ban a Publish Service panelen találjuk meg az Adobe Stock-ot.
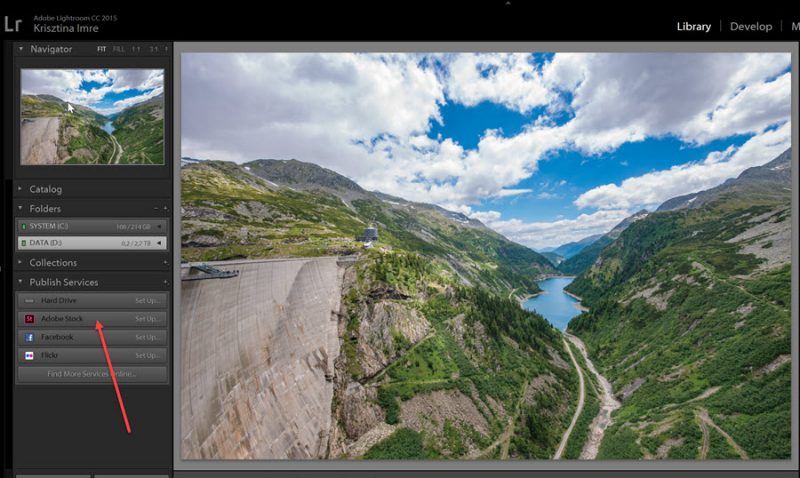
Rákattintva ez az ablak jelenik meg:
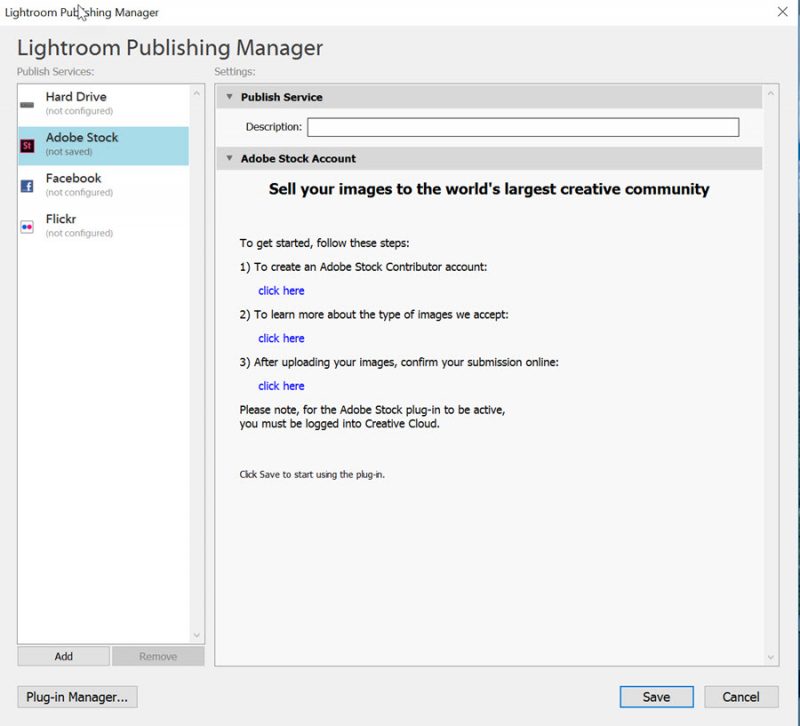 (tovább…)
(tovább…)

2016. szeptember 8. | Lightroom, Photoshop tippek, trükkök
Sokszor terveztem már, hogy írok erről a fantasztikus kütyüről, aztán mindig lebeszéltem magam, hogy ez az átlagos fotósokat nem biztos, hogy érdekli. Aztán most úgy döntöttem, hogy miért is ne érdekelné? Azért mert az ember nem vásárol meg egy csomó cuccot, mert nem tudná kihasználni, vagy éppen nem ott tart még a fotózás rejtelmeinek elsajátításában, még érdekelheti, hogy milyen hasznos eszközök állnak rendelkezésre a profiknak.
A ColorChecker Passport egy kiváló eszköz ahhoz, hogy a felvételen megjelenő színek a lehető legjobban hasonlítsanak arra, amilyenek a valóságban voltak. Vannak fotók, ahol ennek nincs akkora jelentősége, például egy naplementét fotózunk, nem számít, ha még egy kicsit narancsosabb az árnyalata, sőt ezzel csak ráerősítünk a hangulatra. Minden képkorrekció és trükkös tuning arra szolgál, hogy a fotó szép legyen, elvarázsolja a nézőt, még akkor is, ha eltér a valóságtól. Erre számtalan példát láthatunk, és itt a blogon is sok cikk szól róla. De vannak esetek, amikor nem mi szabjuk meg a kép színvilágát, mert fontos, hogy úgy nézzen ki, mint valójában. Festmények, egyéb művészeti alkotások, tárgyfotók esetében nem az a lényeg, hogy mi kellemesebb a nézőnek, hogy nézne ki szebben, hanem az, hogy milyen is a valóságban. A fényképezőgépeknek nem igazán célja, hogy valóságos színeket jelenítsen meg, ha megnézünk fotókat, amiket csatolnak az eladási oldalon, látni, hogy ott aztán minden vibrálósan színes és kicsit harsány, mert a többség azt szereti.
A RAW fájlokról ezerszer volt szó, ezek nyers képek, amiket mindenképpen fel kell dolgozni. Raw-nál nincs is fehéregyensúly, mert azt utólag állítjuk be. Ennek ellenére valamilyen beállítást megadhatunk, hisz a nyers formátumot is valamilyennek látnunk kell. Minden fényképezőgépnek van saját képfeldolgozó rendszere, amivel finomhangolhatjuk a beállításokat. Ez a különböző gyártók különbözőképpen nevezték el. Nikon – Picture Control, Canon – Picture Style, Sony – Creative Style, Pentax – Custom Image stb.
Ha pontos színeket akarunk, nem hagyatkozhatunk ezekre a beállításokra. (Abba most nem bonyolódnék bele, hogy a kalibrált monitor is fontos) És itt jön a képre az X-Rite ColorChecker Passport-ja. Ára ennek a típusnak 30 ezer körül mozog, de hát mondtam, hogy nem mobil fotózáshoz van:) Ezért a pénzért az összes megvásárolható tábla garantáltan azonos, amit ha belegondolunk, a saját nyomtatónkon nem nagyon tudnánk elérni. A pontos színhűségre két év garanciát vállalnak, bár nyilván ezt kicsit tovább lehet tolni, de sajnos nem a végtelenségig.
Így néz ki a dobozban:
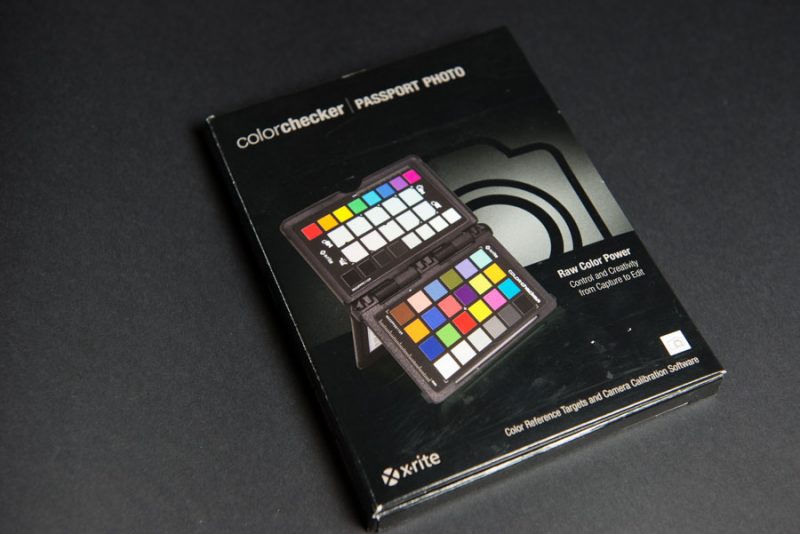
És ez a két tesztábra található az összecsukható védőtokban:

 (tovább…)
(tovább…)
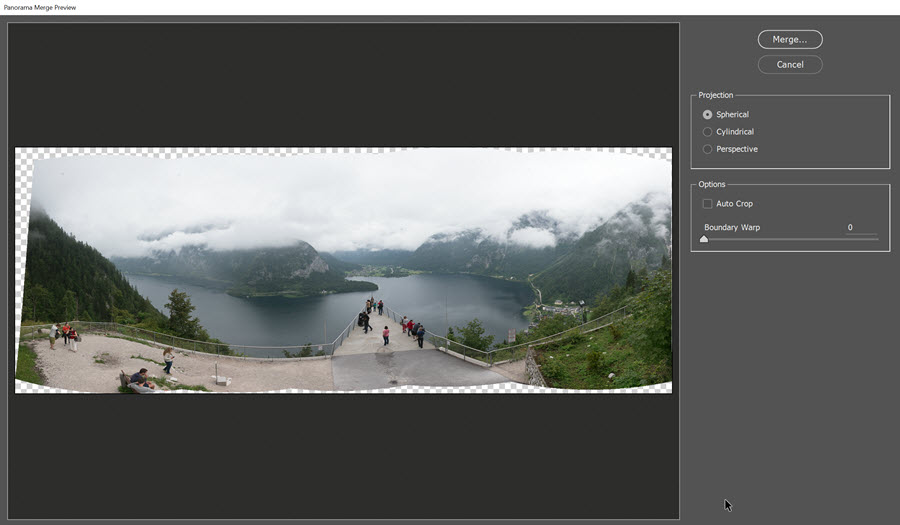
2016. július 14. | Lightroom, Photoshop tippek, trükkök
A panorámafotózásról már volt egy cikk, de már nagyon rég, több, mint hat éve. Azóta több változás is történt a Photoshop-ban, többek között panorámakészítés tekintetében is. A Camera Raw-ba 2015-ben került be a panoráma összefűzésének lehetősége, amiről szintén készült bejegyzés. Ezeket a cikkeket érdemes elolvasni, hisz sok fontos, ma is érvényes infó van benne. Ami a mostani írás témája, az a Boundary Warp (Szegélyhajlítás) funkció a Camera Raw 9.4 verziójának újítása.
A korábbi cikkekben látszott, hogy az összefűzött képek széle nem egy szép egyenes vonal, hanem girbegurba, amit eddig csak a vágóeszköz segítségével lehetett eltüntetni. Most a Boundary Warp a széleket megnyújtva egyenesíti ki a képet úgy, hogy minden részlet megmarad. Nézzük, hogyan.
Pár részből álló panorámához nem szükséges semmi extra felszerelés, simán kézből is fotózhatjuk. A nyers formátum használata a jpg-vel szemben lényegesen jobb, de a jpg-vel is próbálkozhatunk. A több fotóból álló panorámából hatalmas nyomat készülhet, ami igazán jól néz ki a szobánk falán:)
Megnyitjuk a képeket a Camera Raw-ban (vagy a Lightroom-ban). Merge to Panorama.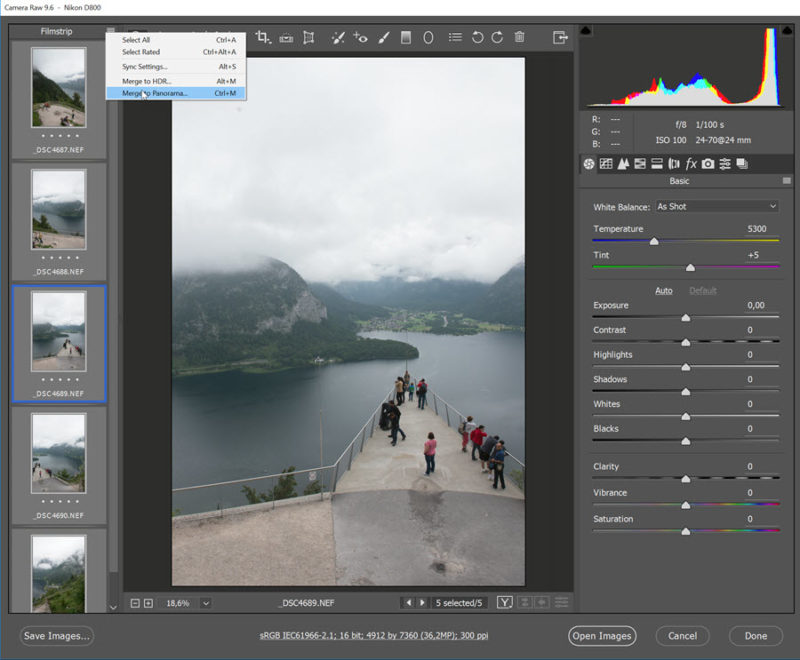
A megjelenő ablakban már látjuk is az összefűzött képet.
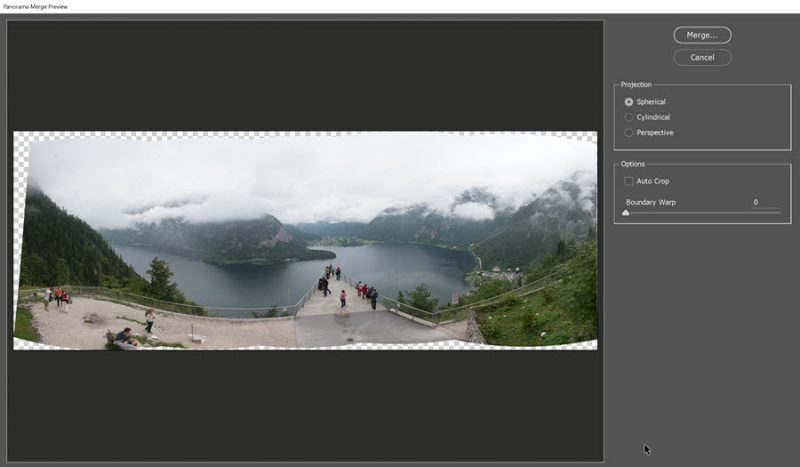 (tovább…)
(tovább…)