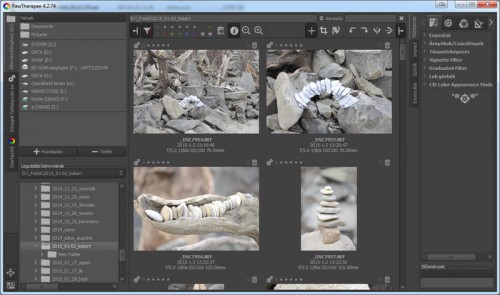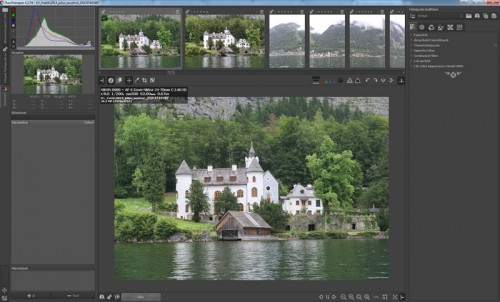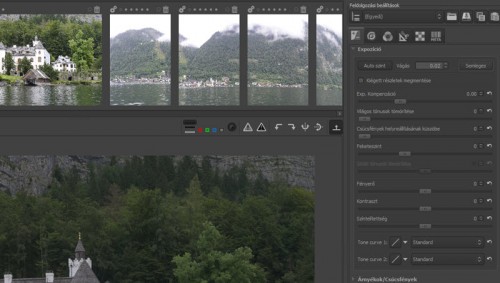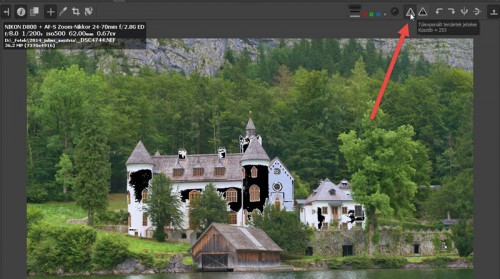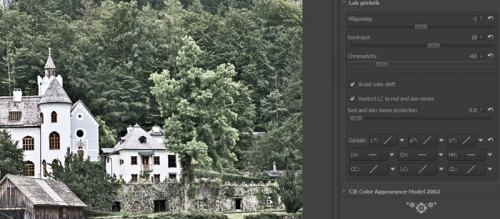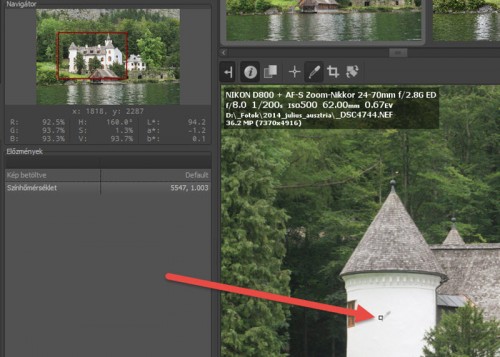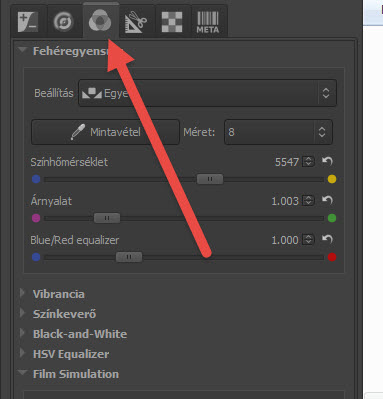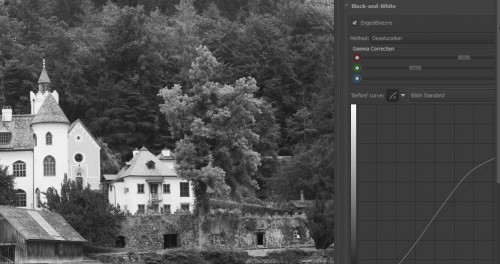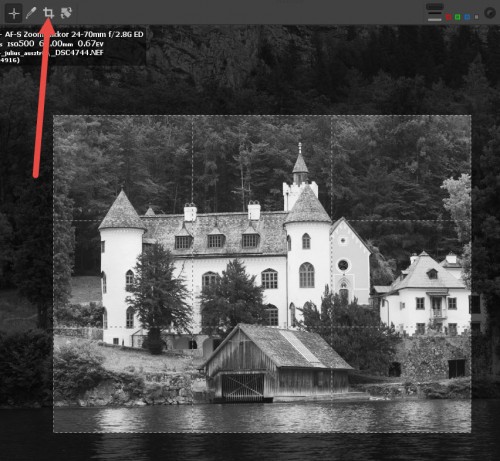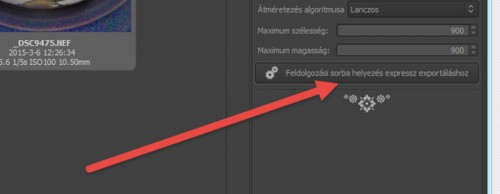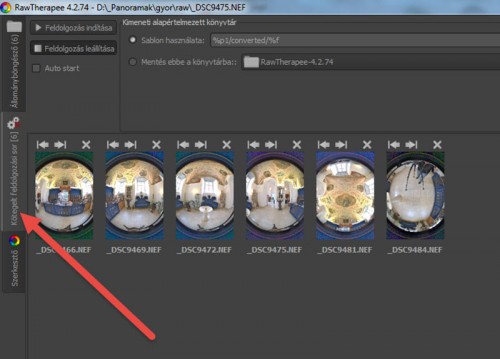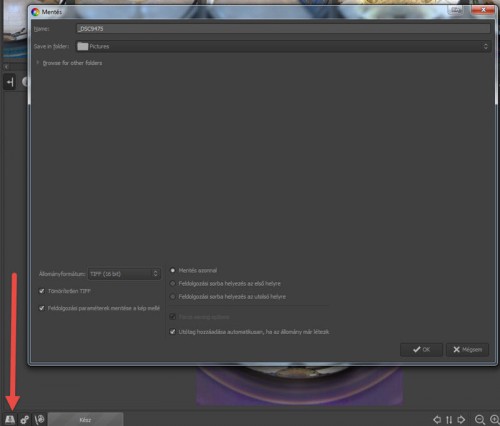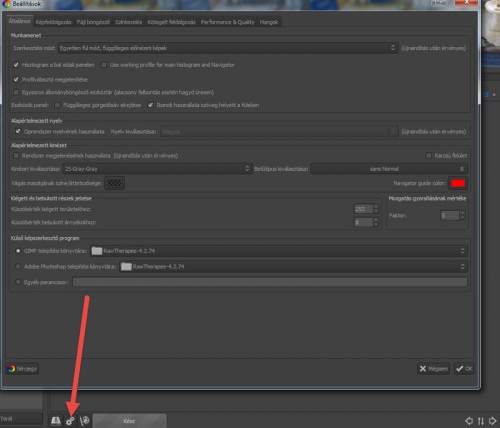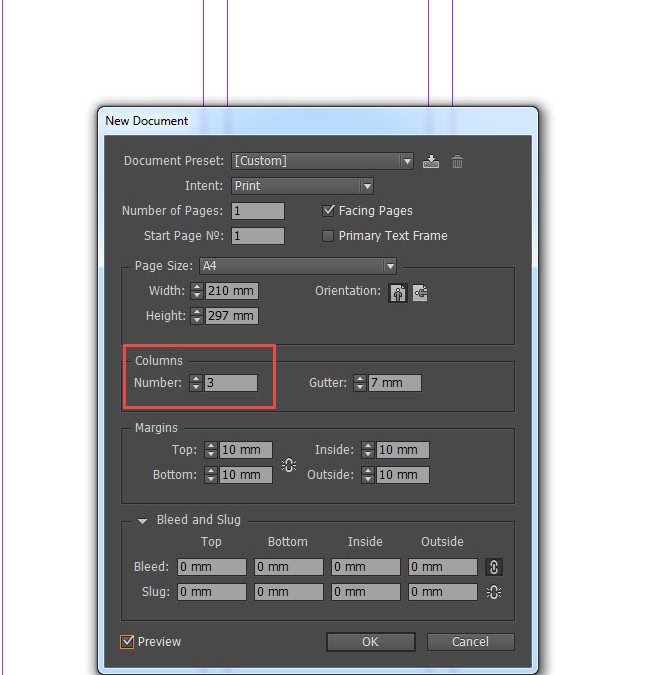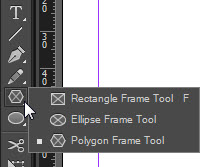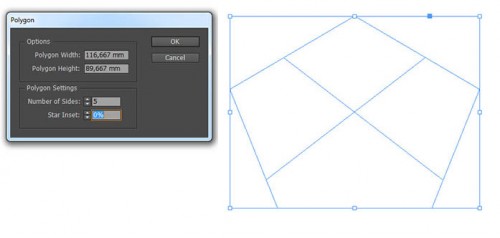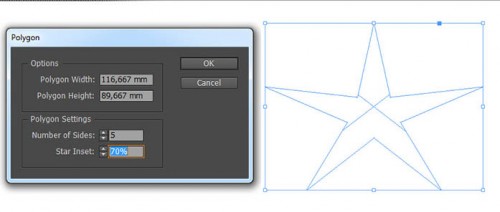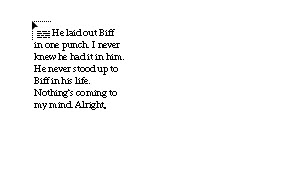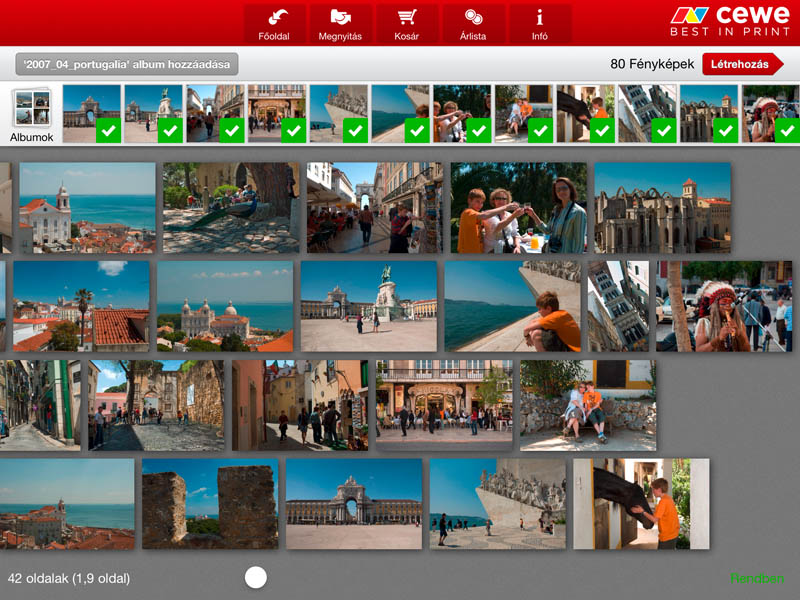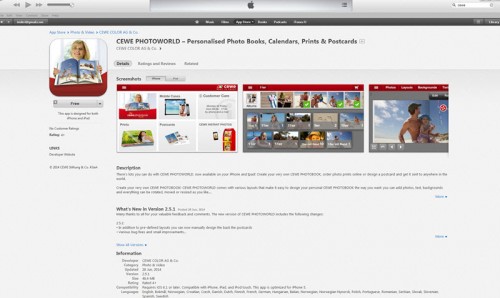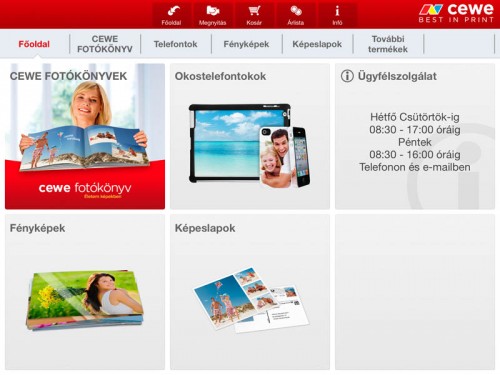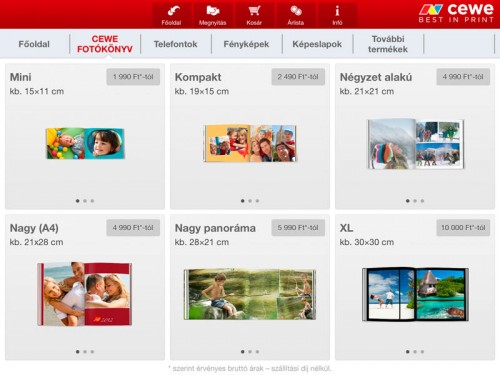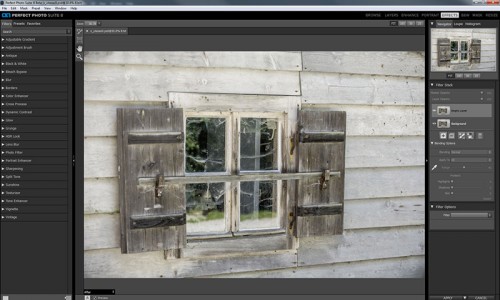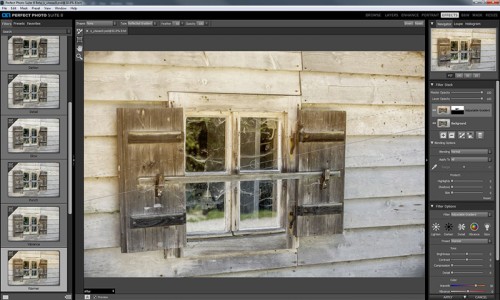2015. március 12. | Cewe
Gyanítom, hogy ezerszer írtam már, hogy aki teheti, raw-ban fotózzon. (aki azt sem tudja, mi ez, nézze át a linkelt cikkeket) Tény, hogy a raw konvertáláshoz program kell, és nem mindenki használ Photoshop-ot, vagy Lightroom-ot, amiket a cikkekben használtam. Most egy ingyenesen letölthető programot mutatok be, amivel szintén fel tudjuk dolgozni raw képeinket. Nem mellesleg, a program szerzője magyar, bár ma már nyílt forráskódú, így a fejlesztéseket már nemzetközi csapat végzi.
Letölteni a RawTherapee oldaláról tudjuk.

Jó hír azoknak, akik nem szeretik az angol nyelvű programokat, hogy a telepítésnél magyart is lehet választani. Én az angolt választottam – mégis magyar lett, de sebaj:)
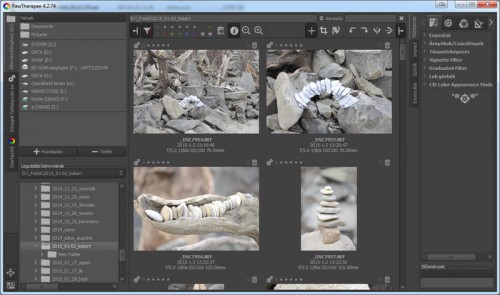
Aki használt már képszerkesztőt, könnyen kiigazodik rajta, de kezdőként se túl bonyolult. Egy fotó feldolgozásán keresztül nézzük a legfontosabb lépéseket.
Baloldalt duplán kell kattintani a mappára, hogy megjelenjenek a benne lévő képek, majd a képre duplán kattintunk, hogy szerkeszteni tudjuk.
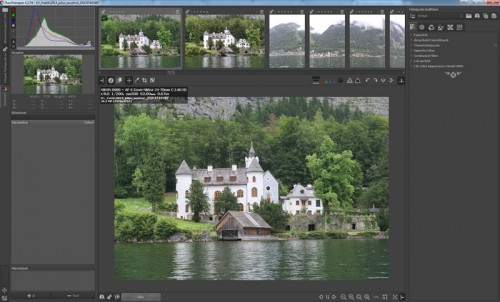
Középen a kép, jobb oldalt a szerkesztő eszközök. Mindegyiket ki lehet nyitni, ahol láthatjuk a csúszkákat.
Legfelül az Expozíció. Az Auto szint egy automatikus beállítás, amit a program elvégez. A program végez némi korrekciót, ha ezt nem szeretnénk, akkor katt a Semleges gombra, akkor minden érték nulla lesz.
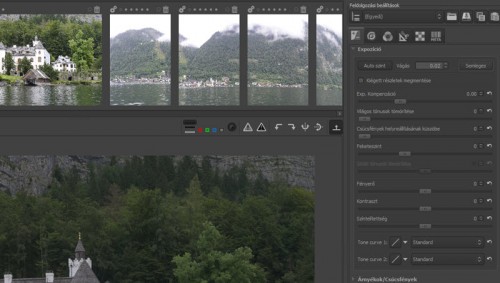
Annak, aki még kezdő a raw feldolgozásban, segítség lehet az auto lehetőség, de használhatjuk alapnak is, amit utána még módosítunk. Nem mennék végig egyesével a csúszkákon, igazán egyértelmű, hogy mire való, ha meg mégsem, akkor érdemes kipróbálni, és rögtön láthatjuk az eredményt.
A világos, illetve a sötét tónusok tömörítése a túl világos, vagy túl sötét részek javítására szolgál. Ha látni szeretnéd, mely területek ezek, akkor a kép fölött jobbra lévő háromszögre kattintva nézheted meg.
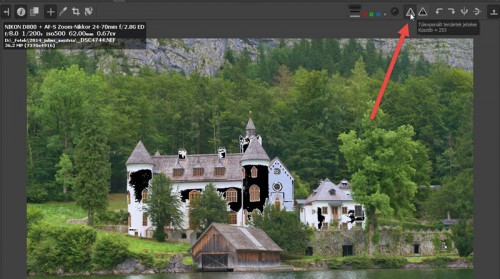
A Tone curve (ez angol maradt) ugyanolyan, mint más programokban, de itt nem lehet külön színcsatornákra állítani, csak egyszerre az R,G és B csatornákra.
A következő csoport az Árnyékok/Csúcsfények szintén a világos és sötét területeket módosítja egymástól függetlenül. Mozgassuk a csúszkát, és figyeljük a hatást. A fehér részeknek nem biztos, hogy jót tesz, ha szürkévé változtatjuk, és a sötét árnyékot sem kell teljesen felvilágosítani.

A lokális kontrasztot is érdemes kipróbálni, nagyon jó eredményt ad.
A LAB színtérben dolgozó csúszkák a Világosság, Kontraszt, Színtelítettség.
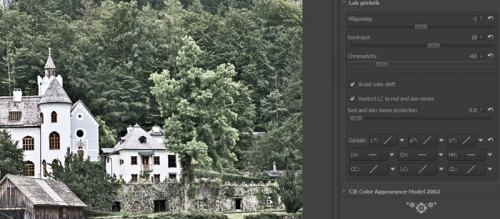
Tudunk vignettálni is:

Bal oldalt az előzmények panelen bármelyik lépésre visszamehetünk. A kép fölött bal oldalt is vannak eszközök, ezek közül is a bal oldalival eltüntethetjük az előzmény panel, meg ami még ott van, hogy nagyobb képet kapjunk. A pipetta eszköz a fehéregyensúly beállítására való. Ha egy semleges területre kattintunk (fehér, fekete, szürke), beállítja a színeket.
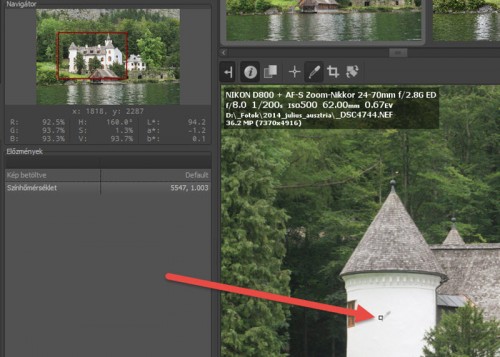
A pipetta eszközre kattintva a jobb oldali eszközöknél megjelennek a színekhez tartozó panelek, ha eddig nem az volt aktív.
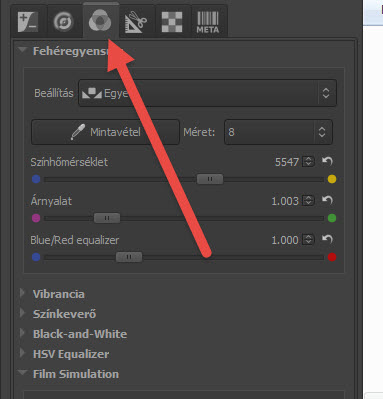
Itt jó kis fekete-fehér képet készíthetünk.
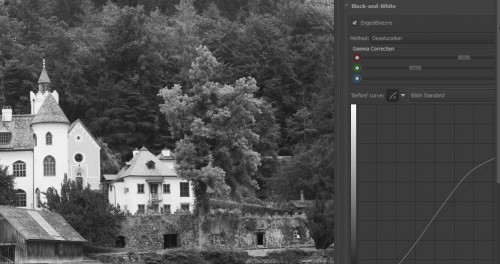
A kép megvágása sem okozhat gondot.
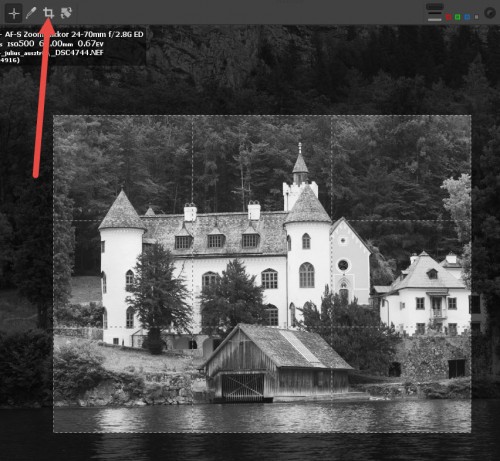
A mellette lévő eszközzel különböző torzításokat tudunk végezni.
A Részletek panelhez tartozik többek között az élesítés és a zajszűrés is.
Ezekkel az eszközökkel óvatosan bánjunk, és 100%-os nagyításban, mert ami kisebb méretben jónak tűnik:

100%-on már rémesen nézhet ki:

Lehetőség van kötegelt feldolgozásra is, ez akkor hasznos, ha azonos körülmények között készült fotókat egyszerre szeretnénk korrigálni.
Ehhez a Ctrl lenyomása mellett kattintsunk sorban a kiválasztott képekre, vagy az elsőre, majd a Shift lenyomásával az utolsóra. Utána már egyszerre tudjuk szerkeszteni a fotókat.
Ha elvégeztük a műveleteket, és menteni szeretnénk, akkor először a feldolgozási sorba helyezzük:
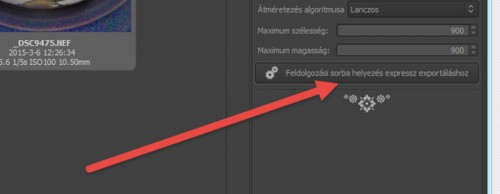
Majd ott megadjuk a szükséges paramétereket, és elindítjuk a feldolgozást.
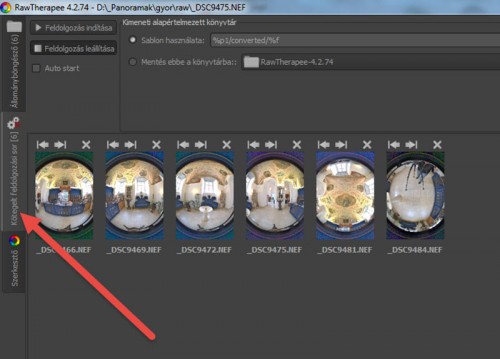
Ha csak egy képet mentünk, akkor Ctrl+S vagy a képen jelzett ikonra kattintva tehetjük meg.
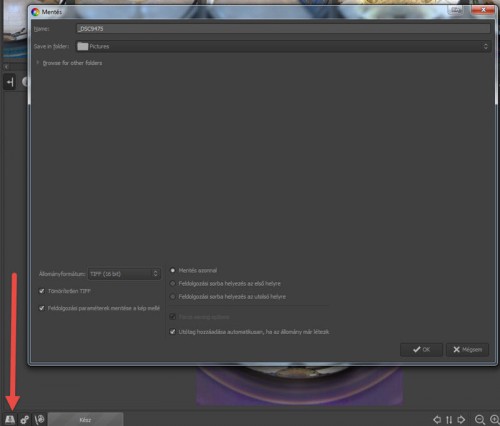
Még egy jó hír, nem csak raw képeket tudunk szerkeszteni, hanem akár jpg-t is, bár a legtöbbet a raw-ból tudjuk kihozni.
A program sokat tud, most csak egy részét mutattam be, azt sem túl részletesen, de mindenképp javaslom azoknak, akik nem használnak Photoshop-ot.
A beállításoknál meg lehet adni, hogy melyik legyen az a program, amiben tovább szeretnénk folytatni a munkát a képpel, így például, ha a szintén ingyenes Gimp-et használjuk, egy kattintással megnyitja abban a programban. (a képen még nem adtam meg a Gimp elérését, be kell tallózni a program fájlokból)
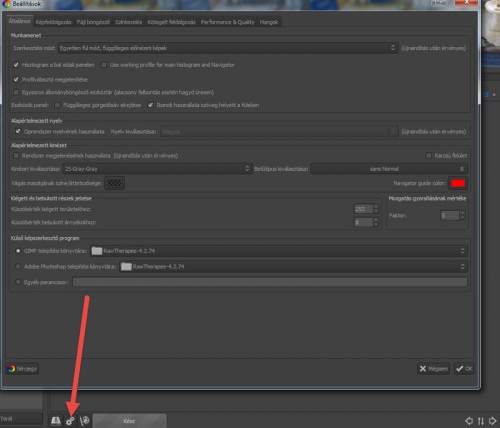
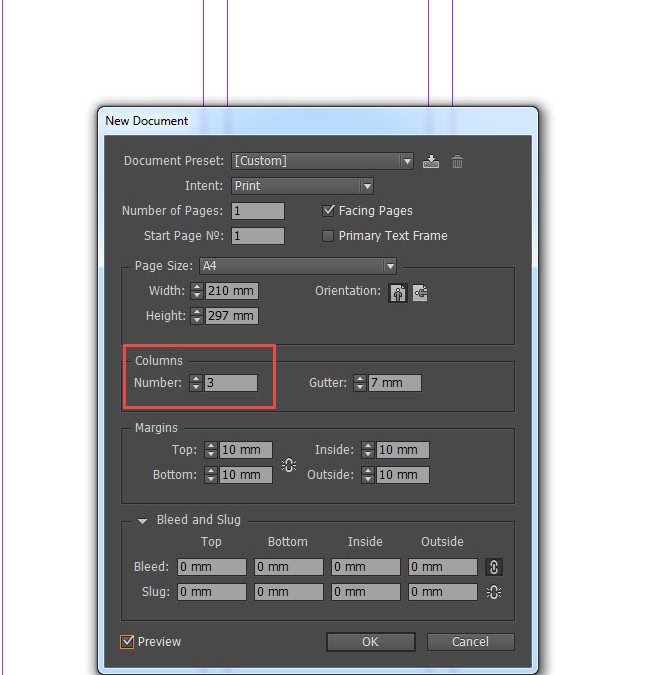
2015. január 15. | inDesign
A heti játékhoz ismét szükségünk lehet szövegírásra.
Photoshop-ban szerintem már kimerítettem a témát. Az alapcikkből megismerhettük a legfontosabbat. Egy másik bejegyzésben újabb hasznos tippek vannak. És tudunk görbe mentén is írni.
Az inDesign tanulmányozása is szövegszerkesztéssel kezdődött, akkor már tudtam, hogy érdemes lesz ezzel foglalkozni. Az csak egy tipp volt, most nézzük kicsit részletesebben. Egy cikkbe bele sem fér a rengeteg tudnivaló, így ez csak a kezdet:) Egyébként kis kutatómunka után kiderült, hogy nagyon sok fotós – igaz, nem scrappelnek – az Adobe inDesign-t és a Lightroom-ot használja fotókönyv készítésre. Tény, hogy scrapbook esetén a Photoshop jobb választás, de a Lightroom helyett. Az inDesign-t viszont érdemes használni, mert számtalan feladatot ebben jobban, szebben, könnyebben tudunk elvégezni.
inDesign-ban, ahhoz, hogy írni tudjunk, szövegdobozra van szükségünk. Hogyan tudjuk ezt létrehozni?
- Eszköztárból kiválasztjuk a Text Tool-t, majd egy tetszőleges területet rajzolunk vele.
- Eszköztárból kiválasztjuk a Rectangle, Ellipse, vagy Polygon Frame Tool-t. Ez tulajdonképpen egy keret, ami attól válik szövegdobozzá, a Text Toll-lal belekattintunk. A Polygon Tool-ról érdemes tudni, hogy megválaszthatjuk, hogy hány szögű legyen. Mindháromra igaz, hogy vagy lenyomjuk az egér bal gombját, és meghúzzuk a dobozt, vagy kattintunk egyet a dokumentumban, mire előjön egy ablak, ahol egy konkrét méretet is megadhatunk.
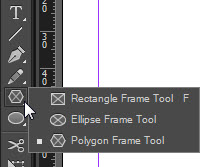
Ez a Polygon esetében még izgalmasabb, mert ott megadhatjuk az oldalak számát, és a csillag ék alakjának mélységét. Itt öt oldalt állítottam be, és 0%-ot.
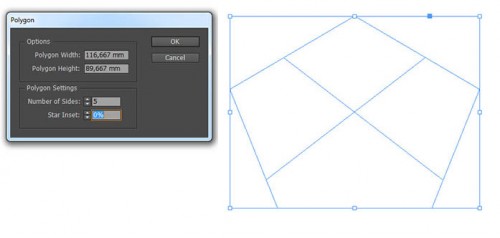
Itt meg szintén öt oldal, de 70 %, így csillag lett belőle.
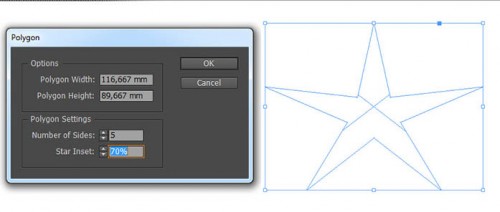
- Rectangle, Ellipse, vagy Polygon Tool, ezekkel alakzatokat rajzolhatunk, és ugyanúgy akkor lesz belőle szövegdoboz, ha belekattintunk a Text Tool-lal.
- Egy elmentett szöveges dokumentumot is elhelyezhetünk a File → Place-szel. Ilyenkor nem kerül a dokumentumra, csak megjelenik az egérmutatón, és itt egy húznunk kell egy dobozt, amibe belekerül a szöveg.
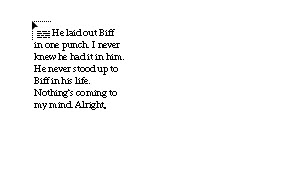 (tovább…)
(tovább…)
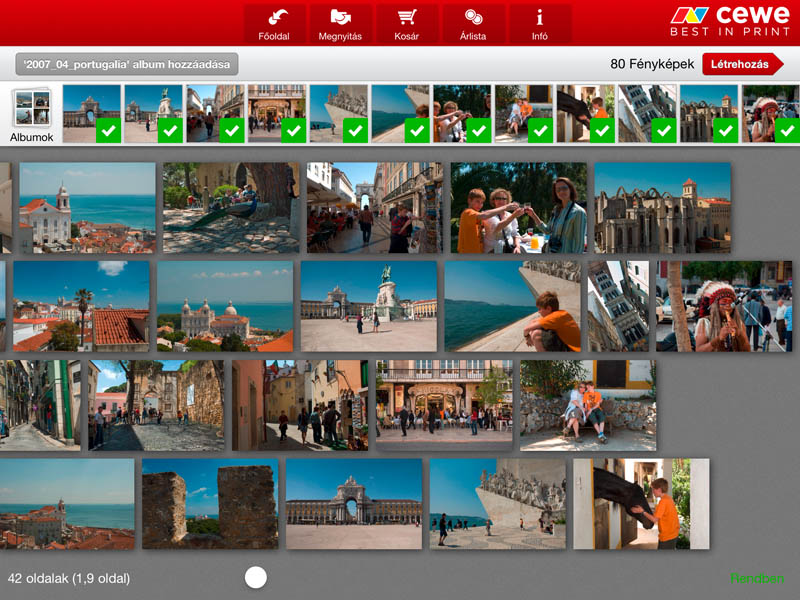
2014. július 3. | Mobilfotózás, Photoshop tippek, trükkök, videó
Ígértem, hogy írok az iPhone, iPad applikációkról is, amik az új Photoshop-pal együtt jöttek ki. Hogy miért is tartom ezt fontosnak? Mert már akár CEWE FOTÓKÖNYV-et is rendelhetünk ezekkel az eszközökkel. Mondjuk a telefonos változatra nem vállalkoznék, de iPad-on kipróbáltam, hogy működik, és jelentem, nagyon jól.
Természetesen a letöltéssel kezdjük. Az iOs és Android app, épp úgy, mint az asztali program, ingyenes.
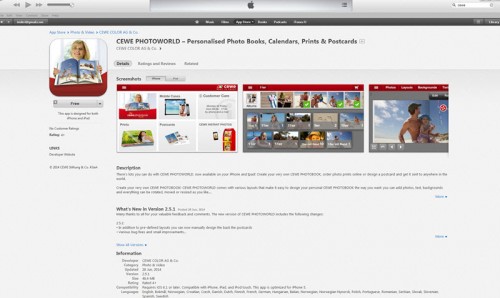
Sok CEWE termék közt választhatunk, de most maradjunk a fotókönyvnél.
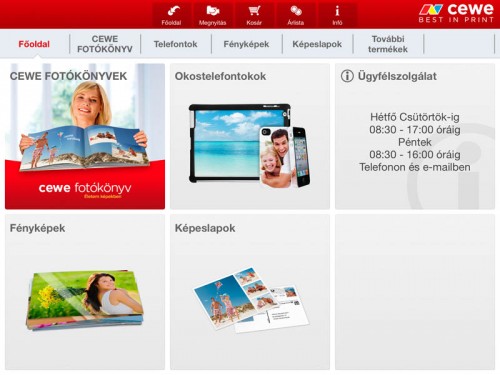
Kiválaszthatjuk a nekünk tetsző méretet:
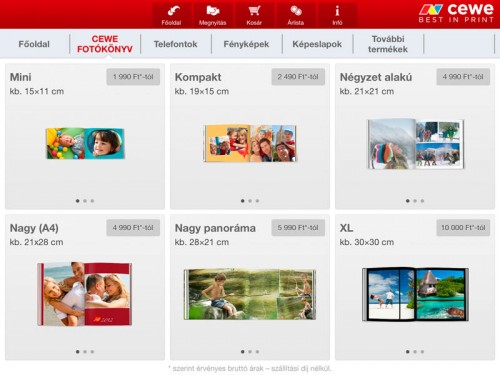 Majd a stílust, de akár magunk is szerkeszthetjük.
Majd a stílust, de akár magunk is szerkeszthetjük.
(tovább…)
2014. január 23. | Photoshop tippek, trükkök, videó
Először tavaly júniusban írtam róla, azóta még három cikk jelent meg a témában. A lényeg, hogy már csak előfizetni lehet a PS-re. Ez eleinte morgolódást váltott ki, mára szerintem megszokottá vált, sőt tény, hogy nagyon jól ki van találva a rendszer. Azért az nem rossz, hogy a legfrissebb kiadott módosításokat egy kattintással azonnal el lehet érni. Akciók meg folyamatosan vannak. Például most a Photoshop CC és a Lightroom 5 azok számára, akik legalább a CS3-as verzióval rendelkeznek, havi 12,29 €-ba kerül, ami igazán nem sok. Most ismét kijött egy frissítés, tele klassz dolgokkal. Azt olvastam, hogy aki mostanában töltötte le a Creative Cloud trialját, az most még 30 napot kap, hogy az újdonságokat ki tudja próbálni. Szerintem az ilyen lehetőségeket nem szabad kihagyni.
Nézzük mi mindent tettek bele a frissítésbe. Előbb némi leírás, aztán jön a videó.
Perspective Warp. A különböző perspektíva korrekciós eszközök újabb darabja. Háttéren nem működik, csak rétegen, de semmi gond, ahogy kiválasztjuk az eszközt, a Photoshop réteggé változtatja a hátteret. Edit > Perspective warp, és már rajzolhatjuk is a síkokat, amiket aztán jól átszerkeszthetünk. Nem árt persze a természetesség határain belül maradni, de vannak esetek, amikor egy kis korrekció jól jöhet.

A videón majd látszik, hogy mi és hogyan történik, de beforgattam a zsámbéki templomot.

(tovább…)
2013. november 21. | Photoshop tippek, trükkök
A 6-os verzióról már volt korábban cikk, azóta már volt 7-es, és most a 8-as bétája tölthető le. Mivel ez természetesen ingyenes, mindenképp érdemes kipróbálni. Ahogy az előző verziónál is, telepítés után ne keressük a Filterek között, mert a File > Automate-nál található. Az összes plugint egy ablakból érhetjük el, így a teljes szerkesztési feladat gyorsan és egyszerűen megoldható. Nézzük sorra, mit is tartalmaz.
Effects
Elképesztő mennyiségű preset, azaz előre elkészített beállítás áll rendelkezésünkre, amit aztán kedvünkre tovább alakíthatunk. A képen csak a csoportokat látni, mindegyikhez rengeteg tartozik.
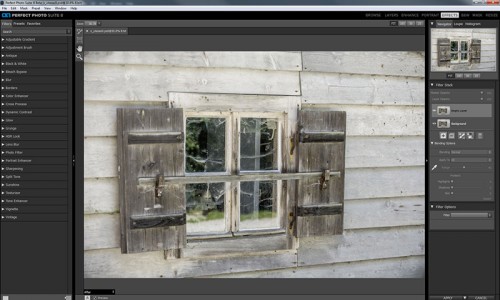
A teljesség igénye nélkül, azért nézzünk bele párba. Az első kettő szelektív módosítást tesz lehetővé gradient vagy ecset segítségével.
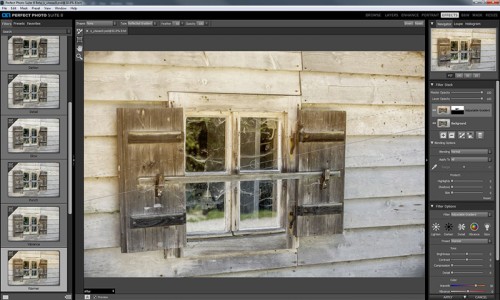
(tovább…)