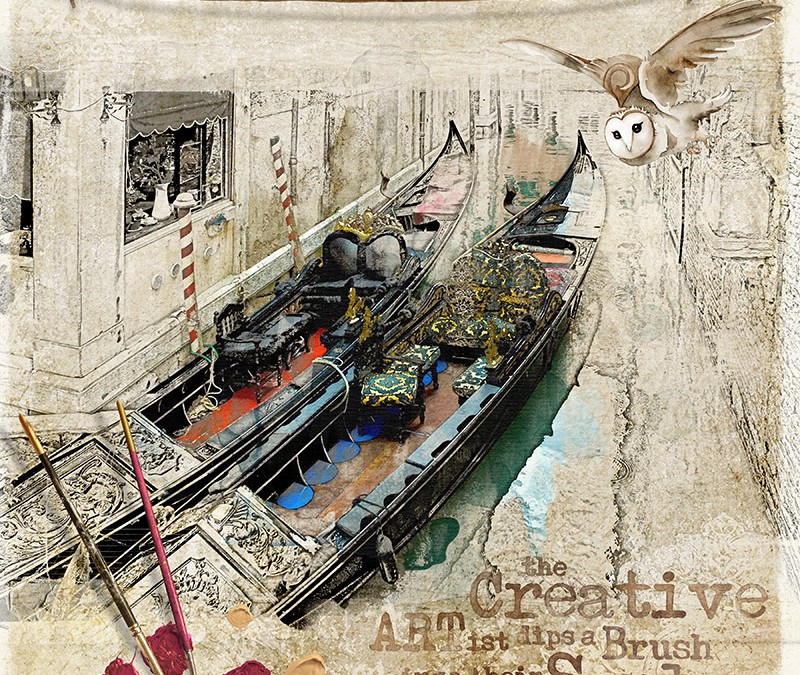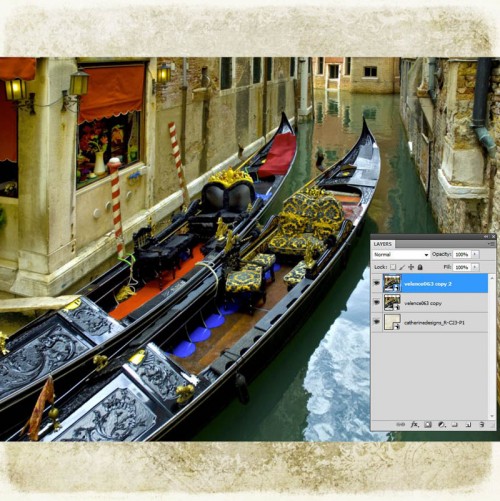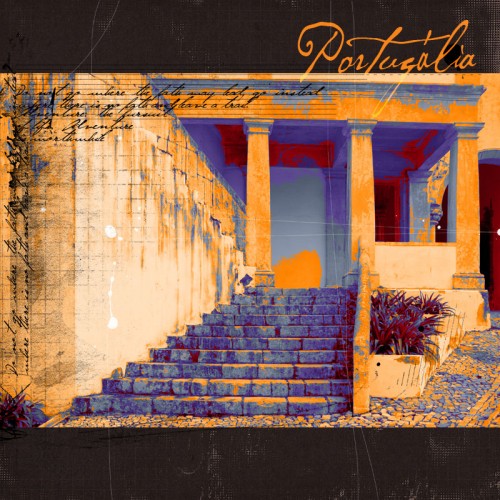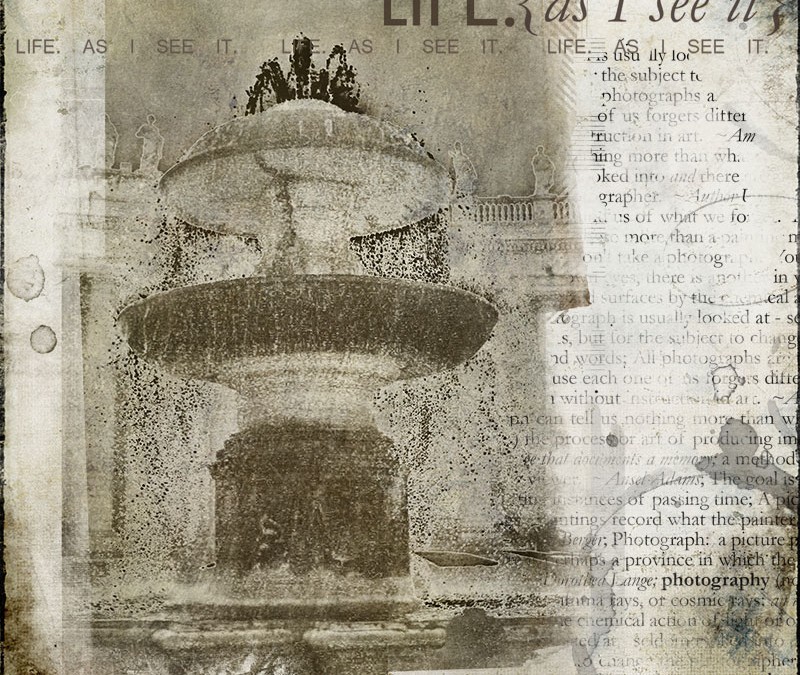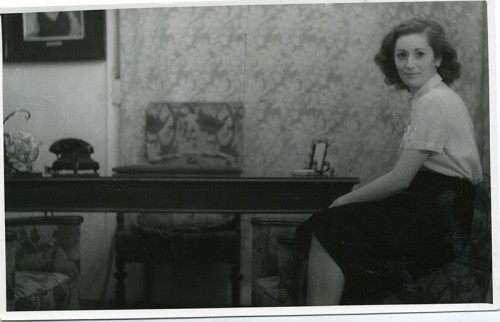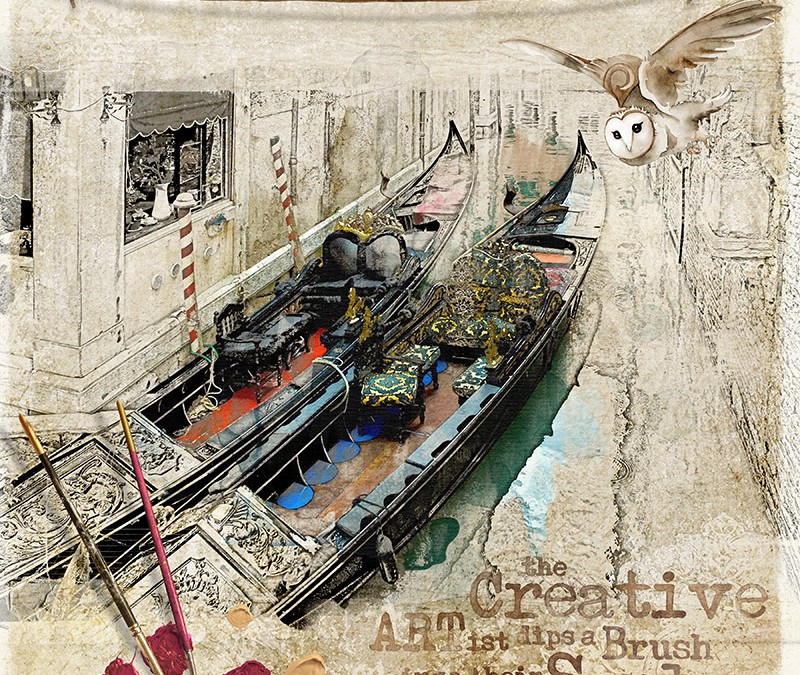
2012. június 21. | fotótrükk, Photoshop tippek, trükkök, videó
Photoshop-ban mindig van másik megoldás is. Futótűzként terjedt scrappes körökben Irene tutorialja, ami tényleg fantasztikus, én is kipróbáltam. de nem lennék én én, ha ne próbáltam volna meg ugyanezt másképp. Koránt sem mondom, hogy ez jobb, vagy rosszabb, egyszerűen más, és a másból mindig lehet valami újat tanulni.
Én a fotót szeretem rögtön valami háttérre helyezni, úgy jobban látom a hatást. Lehet, hogy a végén lecserélem egy másikra, ha mégsem tetszik, de kiindulási alapnak jó lesz.
File > Place-szel (behelyezés) rakjuk rá az oldalra, vagy CS5-nél elég, ha ráhúzzuk. Ebből rögtön egy másolat, a Layer > Smart Object > New Smart Object via Copy-val. A felsőnek a réteghatásmódját állítsuk Devide-ra (Felosztás), majd Filter > Blur > Gaussian Blur. Én 10-es értéket választottam, de ugye a smart object-ben az a jó, hogy mindig lehet változtatni rajta. Ehhez semmi mást nem kell tennünk, mint a rétegpalettán a Gaussian Blur-re kattintunk kétszer.
(tovább…)
2012. június 14. | fotótrükk, Photoshop tippek, trükkök, videó
Vajon miért van az, hogy állandóan meg akarjuk változtatni valami filterrel, pluginnal vagy egyéb módon a képeinket? Előfordulhat, hogy azért, mert nem sikerült túl jól, talán életlen is, és valami trükkel nem a kukában köt ki, és megmaradhat emléknek. De van, hogy az egyébként technikailag tökéletes képpel van valami bajunk. Egyszerűen azt érezzük, hogy nem adja vissza azt a hangulatot, amit akkor és ott éreztünk. Ezért is jó a scrapbook, mert már a háttérrel, kiegészítőkkel is rásegíthetünk erre az érzésre, de a lényeg a fotón van. Azzal is szeretnénk valamit csinálni. Még az is előfordulhat, hogy más nem úgy látja, mint mi, de egyszer csak jön egy érzés, ami miatt mi úgy érezzük, hogy ez most olyan, mint ott volt. Legalábbis érzésben.
A poszterizálás is érdekes hatást ad, érdemes kipróbálni. Ezen a fotón kísérleteztem.

Természetesen mindig készítsünk egy másolatot, és azzal próbálkozzunk. Ezzel a korrekcióval megadhatjuk a fotó minden színcsatornája tónusszintjének számát.A legkisebb beállítható érték a 2, ekkor 6 szín lesz az eredmény, 2-2 csatornánként. Én most azzal kezdtem, hogy fekete-fehérré változtattam a képet, majd a gradient korrekciós réteggel kiválasztottam egy nekem tetsző árnyalatot. Sötét háttér előtt képzeltem el, így rögtön arra tettem a fotót. A végeredmény ez lett:
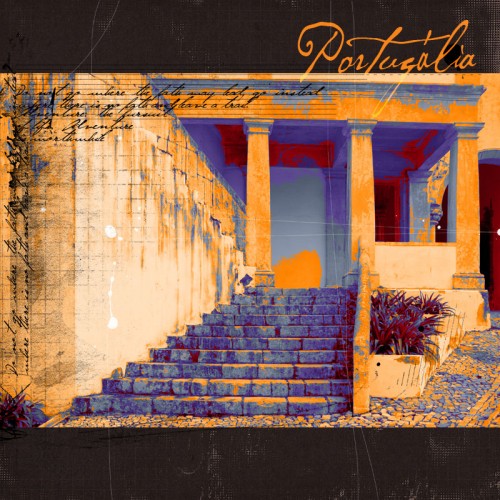
(tovább…)
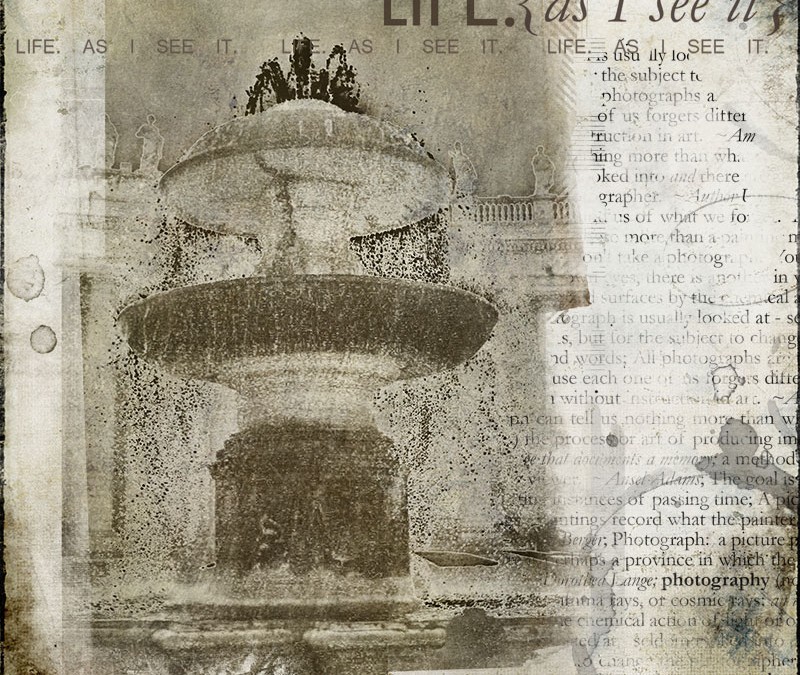
2012. június 7. | fotótrükk, Photoshop tippek, trükkök
Újabb érdekesség a fotózás világából, aminek a folytatása természetesen a Photoshop lesz.
Maga a technika messzire nyúlik vissza, 1857-ben fedezte fel William Jackson, és a francia Sabattier népszerűsítette. Bár igazán sok fekete-fehér filmet hívtam elő, és nagyítottam még az őskorban, sosem jutott eszembe kísérletezni, pontosan betartottam a szabályokat. Mondjuk nem is jegyzik a nevemet a fotózás történetében:) Mindenesetre szeretem azokat az embereket, akik bátran felrúgták a szokásost, és valami érdekeset hoztak létre. Ezt a Sabattier effektust szolarizáció néven is ismerik, és ezen a néven került be a Photoshop filterei közé.
Azt gondolom, hogy még azokat is érdekelhet a téma, akik már csak hírből ismerik a filmes fotózást. Aki fotózik, az a történetére is kíváncsi lehet. Nem bonyolítom túl a dolgot, csak néhány szóban.
Réges-rég volt a negatív, a nagyító, meg a fotópapír. Nosztalgiából megkerestem, hogy nekem melyik volt. Ez ugyan nem az első, amivel csak fekete-fehér képeket lehetett nagyítani, mert annak már a típusára sem emlékszem.

Az eljárást a negatív hívásnál, és a papír hívásnál is el lehet végezni. Röviden a lényege. (itt most a papírképről írom)
Negatív két üveglap közé, fotópapír alá, a helyiségben csak olyan fény világít, amire a papír nem érzékeny, és meghatározott ideig kell a papírt megvilágítani. Belerakjuk az előhívó folyadékba, ahol először a legsötétebb részek kezdenek megjelenni. Akkor, amikor még nagyon világos a kép, jól megvilágítjuk megint, amitől nem megy totál tönkre, hanem egy nagyon érdekes jelenség történik. Ami már eddig is látszódott, az nem nagyon változik, viszont az eddig totál fehér, vagy világos részek besötétednek. A befejező lépések a szokásosak, vagyis, fixálás, szárítás. Akit ennél jobban érdekel a téma, keressen rá a Google-ban:)
(tovább…)
2012. május 31. | fotótrükk, Photoshop tippek, trükkök
Aki ismer, tudja, hogy rengeteg panorámafotót készítettem már. Ezekből a kiterített képekből lehet egy kisbolygónak nevezett képet készíteni, ami igazán nagyon látványos, és valóban bolygóra hasonlít – nem véletlenül ez a neve. Néhány példa, hátha valakinek kimaradt.

(tovább…)
2012. május 17. | Photoshop tippek, trükkök
Ezt az effektet Andrzej Dragan lengyel fotósról nevezték el. 1978-ban született Varsóban, tanulmányait több európai egyetemen végezte, végül kvantumfizikus lett belőle. Mellesleg zenét is szerez. Egyszer csak valahogy eszébe juthatott, hogy fotózni is kellene, és kiderült, hogy abban is zseniális. Egészen különleges képi világgal rendelkezik, és komoly utómunka van a képeiben. Ennek technikai megfejtésére millió leírást lehet találni a neten, de igazság szerint hiába a technika, képei szinte utánozhatatlanok. Ennek oka nem az utómunka, hanem már maga a fotózás. Tudatosan készíti fotóit, majd kedvére alakítja.
Andrzej Dragan oldalán megnézhetjük alkotásait. Kedcsinálónak két kép:


(tovább…)
2012. május 10. | fotótrükk, Photoshop tippek, trükkök
Vagyis por és karcok. Elsőre az jutott eszembe, hogy mi scrapbook mániások sokszor mit is teszünk egy tökéletes képpel? Jól elöregítjük. Karcokat teszünk rá, meg valamilyen módon megtépkedjük a szélét. Megváltoztatjuk a színvilágát, vintage esetében többnyire barnítjuk. Nagy mázlista az, akinek valóságos régi fotói lapulnak a fiókban, de lehet ez akár negatív is, amit be kell scennelni. Ilyenkor tényleg tele lehet a kép karcokkal és porszemekkel. A Photoshop-ban természetesen erre is van megoldás.
A retusáló eszközökről volt már összefoglaló cikk, de most egy filtert szeretnék bemutatni. A zajszűrők között található. A Dust and Scratches az egymástól eltérő képpontokat módosítja. A megjelenő ablakban két csúszkát találunk. A Radius (Sugár) azt határozza meg, hogy mekkora legyen az a terület, ahol a program az eltérő képpontokat keresi. A Threshold-dal (határérték) azt állítjuk be, hogy mekkora eltérést tekintsen korrigálandónak. Az eredmény azonnal látszódik, így tudományos hozzáértés nélkül is meg lehet találni a megfelelő értéket. Mivel nagy valószínűséggel nem csak a karcok fognak eltűnni, hanem az egész kép lágyul, rétegmásolattal kezdünk, majd maszkoljuk a szükséges részeket. Nézzük a gyakorlatban.
Ez egy bescannelt fotó, talán ebben a méretben is lehet látni, hogy sok apró fehér pötty, és karc van rajta.
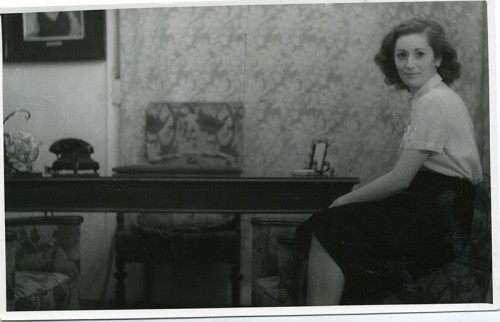
(tovább…)