Photoshop-ban mindig van másik megoldás is. Futótűzként terjedt scrappes körökben Irene tutorialja, ami tényleg fantasztikus, én is kipróbáltam. de nem lennék én én, ha ne próbáltam volna meg ugyanezt másképp. Koránt sem mondom, hogy ez jobb, vagy rosszabb, egyszerűen más, és a másból mindig lehet valami újat tanulni.
Én a fotót szeretem rögtön valami háttérre helyezni, úgy jobban látom a hatást. Lehet, hogy a végén lecserélem egy másikra, ha mégsem tetszik, de kiindulási alapnak jó lesz.
File > Place-szel (behelyezés) rakjuk rá az oldalra, vagy CS5-nél elég, ha ráhúzzuk. Ebből rögtön egy másolat, a Layer > Smart Object > New Smart Object via Copy-val. A felsőnek a réteghatásmódját állítsuk Devide-ra (Felosztás), majd Filter > Blur > Gaussian Blur. Én 10-es értéket választottam, de ugye a smart object-ben az a jó, hogy mindig lehet változtatni rajta. Ehhez semmi mást nem kell tennünk, mint a rétegpalettán a Gaussian Blur-re kattintunk kétszer.
Most erre tettem egy fekete-fehér korrekciós réteget. A csúszkákat úgy állítsuk, ahogy legjobban tetszik nekünk. Hogy a háttér ne legyen fekete-fehér, vágómaszkkal mindkét réteget rendeljük az alsó fotóhoz.
Mivel a fehér részt nem szeretném látni, ezt az egészet blendingelni kell. Ezt úgy lehet megoldani, hogy mindegyiket kijelöljük, majd ráhúzzuk a Create a New Group ikonra. Nekem a Linear Burn blendinggel tetszett, de persze lehet próbálkozni. Hogy ne legyen ez az éles szél, egy Anna maszkot használtam átmenetileg. Ráhúztam a képre, majd a rétegpalettán klikk a kisképre, erre kijelöli. A Group legyen aktív, és a kijelöléssel kattintsunk az Add Layer Mask ikonra, így a csoportunk átveszi a maszk alakját. Ekkor az eredetit kapcsoljuk ki, de akár ki is dobhatjuk.
Közben az alapképből készítettem még egy másolatot, és ezt a legtetejére húztam. Ebből lesz a vízfestés szerű pacázás. Hogy ez se legyen totál egyszerű, némi filterezéssel tuningoltam. Van a Photoshopban saját vízfesték szűrője, először azt tettem rá.
Utána ugyaninnen egy kis textúrát is hozzátettem, hogy jobban hasonlítson egy festővászonra. Ha ebben a méretben nem is látszik, de a rétegpalettán követhető, hogy mi is történt. Mivel ez mind nagyon okos filter, bármikor változtathatunk rajta, ha úgy tetszik.
Erre most tettem egy Levels korrekciós réteget, mert kicsit sötétnek tartottam. Ahhoz, hogy ezzel az egésszel most pacsmagolni tudjak, kijelöltem a két réteget, és Smart Object-té alakítottam. (jobb klikk, és megjelenik a lehetőség). Most már csak az Alt lenyomása mellett az Add Layer Mask-ra kell kattintani, és akkor az egész eltűnik. Festőszín fehér legyen, és jövet a pacsmagolás. Keressünk jó vízfestmény hatású ecseteket, és azokat használjuk. Addig festegejük, amíg jónak nem látjuk:)
Két részletfotó, amin látszik a filterek hatása (klikk rá, hogy nagyobb legyen):
És a végeredmény:
Most, hogy így egyben látjuk, hála a Smart Filtereknek, nagyon egyszerűen tudjuk finomítani a beállításokat. Ennek a technikának ez az előnye. Remélem, ezt is kipróbálod:)
UPDATE!
Felvettem videóra is, ha valakinek nem egyértelmű a képekből:

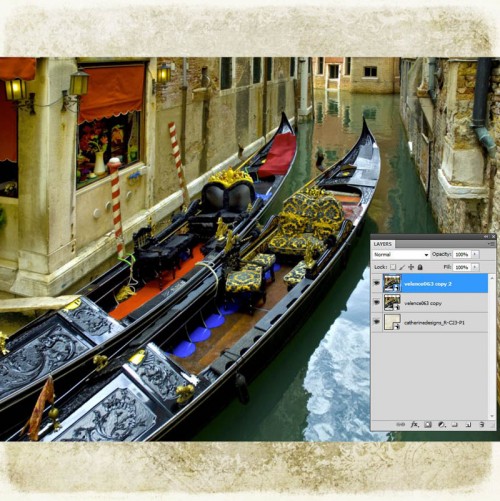

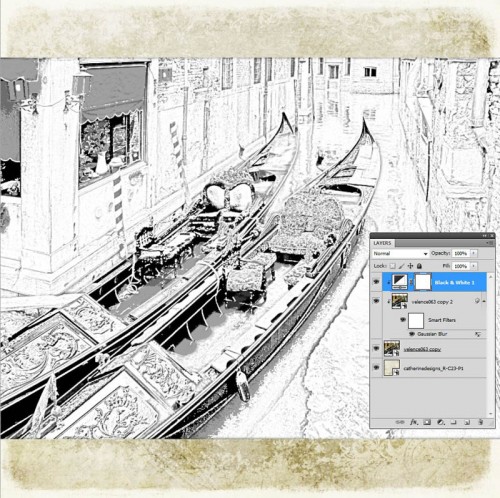

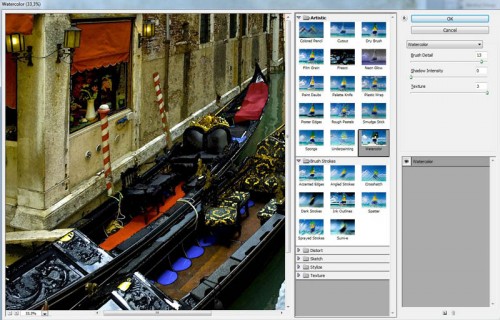
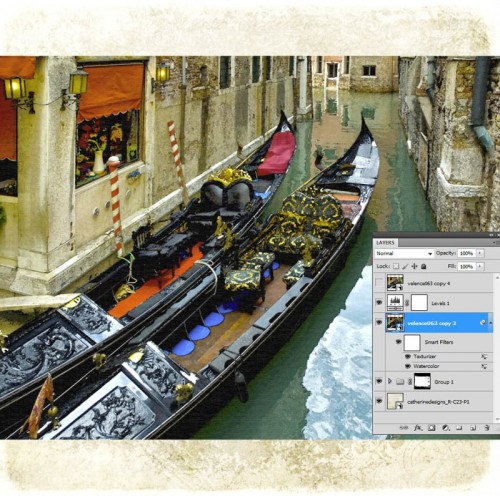


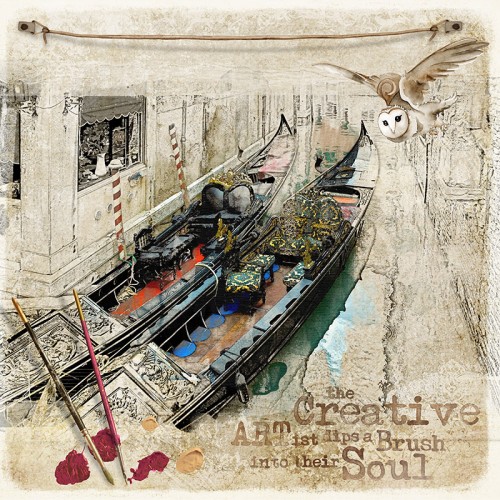



ÓÓÓÓÓÓÓÓÓÓ, köszönöm Krisssz, ma sem maradok új oldal nélkül!! Ez az oldal szószerint mesés!!!! Gyönyörű!!!
A végeredmény lélegzetelállító lett! Csak ne kellene most dolgoznom, rögtön nekiesnék a tutoriálodnak Krissssz! :)) De ami késik, nem múlik, lesz még éjszaka is! 🙂
Kösziiiii!
hű, de szuperszép! Kicsit bonyolultabb az eljárás, mint Irene-é esetében, de sokkal kifinomultabb, és módosíthaóbb…kipróbálom mindenképpen!
KÖSZÖNÖM, KÖSZÖNÖM, KÖSZÖNÖM!!!!!!!!!!!!!!
Mindenképpen szeretném elmondani, hogy nem a tutorial leírásában volt ám a baj:-) Többet tanultam, több dolog tudatosult bennem a videó „figyelése” alatt, mint az elmúlt 4-5 hónapban úgy összesen:-) Szuper nagy öröm!!! KÖSZÖNÖM KRISSSZ! … és legközelebb fórumozok:-)))
Köszi-köszi, Krisz, fantasztikus ez is, naná, hogy kipróbálom! 🙂
Nagyon klassz!! Köszi! A smart object is kezd „világosodni”!
Nah, kullogtam utánad Krisssz a kis CS2-esemmel! :)))
Nekem nincs pl. „A felsőnek a réteghatásmódját állítsuk Devide-ra (Felosztás)”. De megoldottam. 🙂
Mindjárt teszem be a galériába a kész művet! 🙂
Köszi a leckét, imádtam szöszölni! 😀
Én is csatlakoznék Évához… küzdök rendesen, ráadásul a videót nem tudom bármikor megnézni… például most sem. És bajlódom az angol-magyar megfelelésekkel/fordításokkal. Az 5. pontig eljutotam, aztán teljes homály…
Audi, de miért nem kérdezel? Hol akadtál el? Melyik az 5. pont?
Ma este megint nekiállok, nyugodtan, árszellemülten, és ha még mindig nem megy, részletesen leírom. Nagyon köszönöm, Krisssz!!!
Király! 🙂 Nagy nehezen, de megcsináltam
Köszönöm! 🙂
Krisssz, megcsináltam!!!!! :))
Olyan jól magyarázol, minden sikerült, köszi!!
Teszem be galériába is.