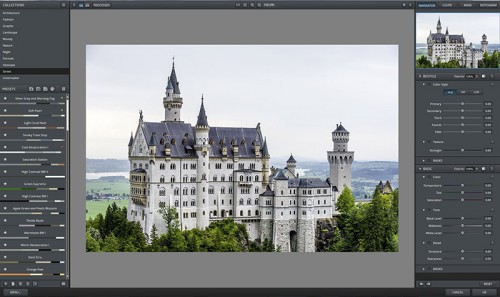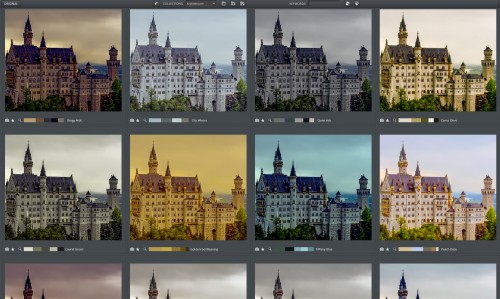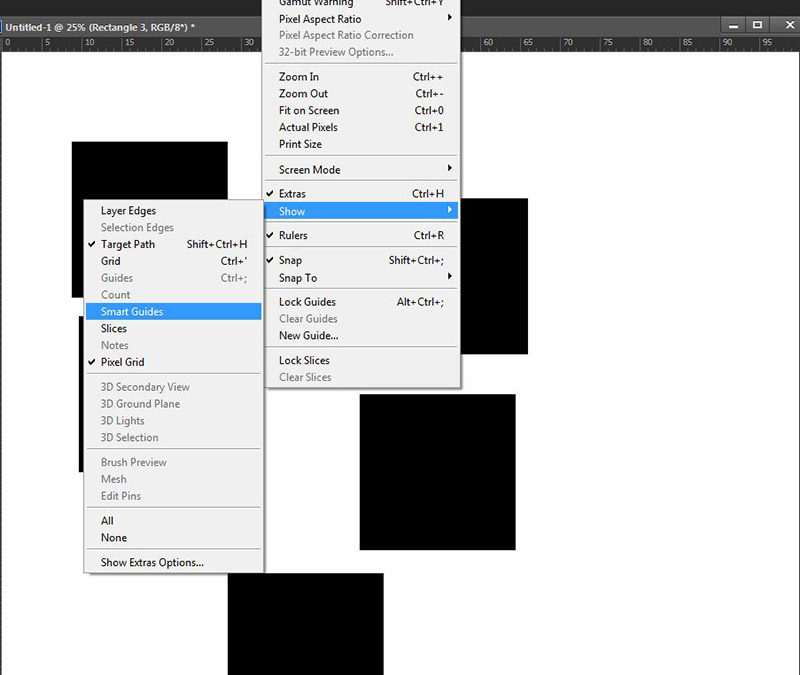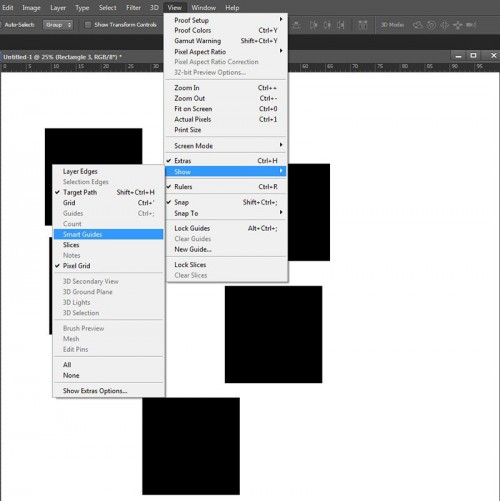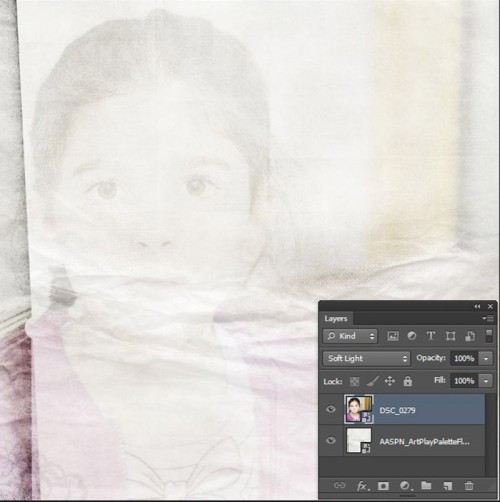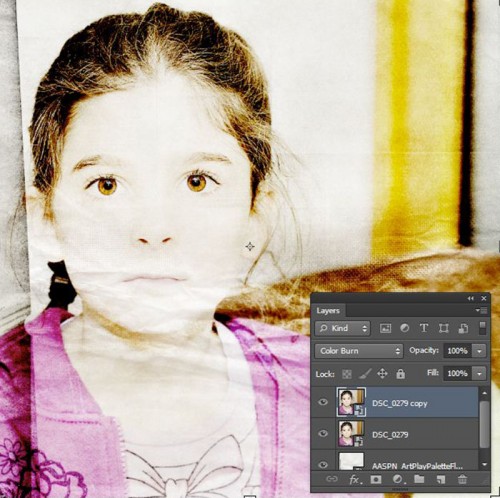2013. szeptember 12. | fotótrükk, Photoshop tippek, trükkök
Kedvelt stílus scrapbook-ban, meseszerű, elvarázsolt oldalakat lehet készíteni vele. Van pár nagymester a csapatban, lehet, hogy nekik kellett volna ezt a cikket írni, de remélem, én is tudok pár tanácsot adni. A fantasyhoz nem elég egy szuper készlet, komoly technikai tudás is kell, hogy a fotó belesimuljon a környezetbe. Lorie Davison készletei kiválóan alkalmasak erre, így én is ezt használom a cikkhez. Ez a fotó nemrég készült a neuschwansteini kastélyról. Németországban található, és II. Lajos, Bajorország királya építtette. Az épület Walt Disney-t is megihlette, mert filmjei elején ez jelenik meg, és a mesékben is szerepel.

Nem véletlen, valóban olyan, mintha egy mesében járnánk, ha eltekintünk attól a több ezer embertől, aki letapossa a lábunkat. A készülő fotókönyvbe nem passzol egy fantasy oldal, de ezzel a fotóval azért érdemes volt egy kicsit eljátszani.
Ez az alap. Sajnos pocsék volt az idő, az eső is esett, szóval szépnek szép, de nem elég hangulatos.

(tovább…)
2013. szeptember 5. | Photoshop tippek, trükkök
A Topaz pluginok talán a legismertebb, és legelismertebb Photoshop pluginok. A Topaz Adjust 4-ről már volt is cikk, bár azóta már kijött az 5-ös verzió is. De van jó pár, amit érdemes kipróbálni. A trial 30 napig korlátozás nélkül használható, szóval nincs veszíteni valónk. Ha végül nem is vesszük meg, egy hónapig van lehetőségünk játszadozni vele. Annyi idő alatt simán elkészül egy fotókönyv is. 🙂
Egy kattintással változtathatjuk meg a fotónk hangulatát. Ehhez többszáz preset, vagyis előre elkészített beállítás áll rendelkezésünkre, amit természetesen tovább alakíthatunk tetszésünk szerint.
Legfrissebb termékük a ReStyle, a letöltési oldalról tudod egy email megadásával begyűjteni. Telepítés után a filterek között található. Ha egy fotóra behívjuk, ez a kép fogad:
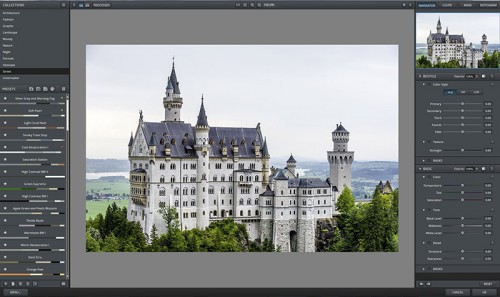
Vegyük sorra. Bal oldalt vannak a preset-ek, különböző csoportokba szedve. Épület, divat, grafika,tájkép, hangulat, éjszaka, portré, tengeri és utcai fotók, illetve vízalatti felvételek szerepelnek a listán, de szerintem érdemes az összesbe belenézni, bármilyen fotóról is van szó. Ezekhez a megjelölésekhez különböző színpaletták tartoznak. Pontosabban 5 szín, ami a fotó 5 különböző tónusára hat. Elég fölé vinni az egeret, és máris látszik a hatás, ha a nagy fotón is szeretnénk látni, akkor rá kell kattintani. Az egyes színpaletták bal szélén lévő kis csillagra kattintva, betehetjük a kedvenceink közé. Az alján lévő plusz jelre kattintva meg el is tudjuk menteni a módosított hatásokat, hogy később is tudjuk használni. Ha egyszerre többet is szeretnénk látni, akkor katt a Presets ablak jobb felsó sarkában a kis négyzetes ikonra.
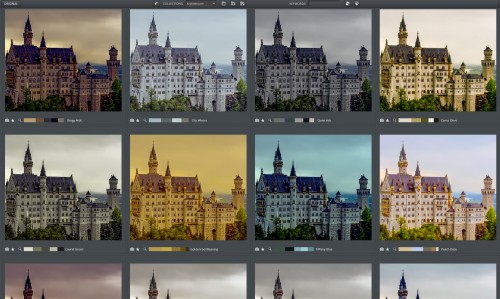
(tovább…)
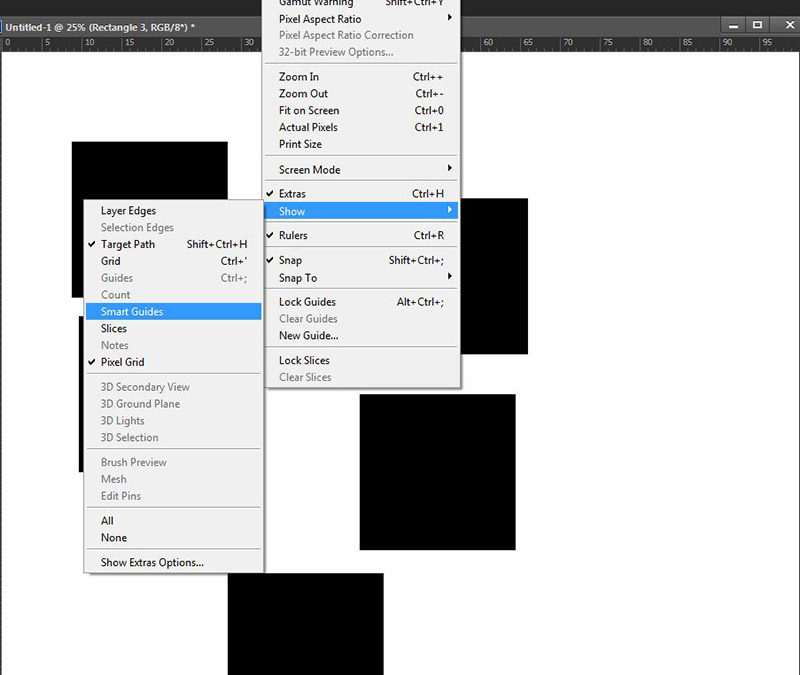
2013. augusztus 29. | Photoshop tippek, trükkök, videó
, avagy intelligens segédvonalak. Szinte nincs olyan téma már, amit valamilyen irányból ne közelítettünk meg, de ez persze nem jelenti azt, hogy ne lehetne még olyan funkciót találni a Photoshop-ban, amiről nem volt szó. Ilyen ez is.
A vonalzók, rácsok, segédvonalak témáról is volt már egy összefoglaló cikk, és az elemek igazításának lehetőségeiről is írtam már.
Most az igen okos vonalakról lesz szó. Nagy segítséget jelenthet, és megvan az a jó előnye, hogy nincs állandóan szem előtt, mint a rács, illetve nem kell telehúzgálni az oldalt vonalakkal. Van azért, amikor arra van szükségünk, de nem árt, ha ismertjük ezt is, mert nagyon egyszerű, és jól használható.
Be kapcsolni a View > Show > Smart Guides-ra kattintva kell. Ha már elegünk van belőle, ugyanígy kell kikapcsolni.
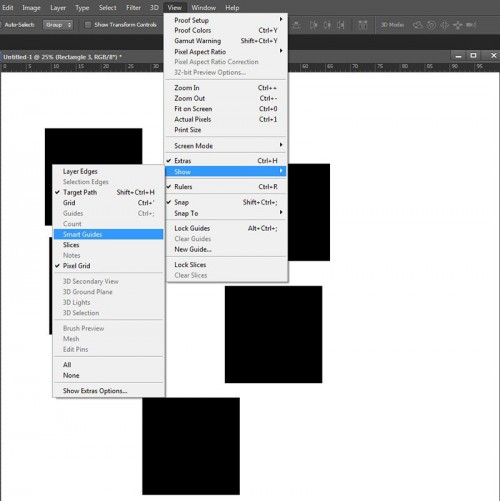
Amikor valamelyik elemet megmozdítjuk, akkor a többihez képest viszonyítási segédvonalakat jelenít meg. Teteje, alja, oldalai és a közepe. Ezek segítségével könnyen tudjuk rendezni az elemeket. Ahogy elengedjük az elemet, vagyis felemeljük az ujjunkat az egér bal gombjáról, ez a segédvonal eltűnik.
(tovább…)
2013. augusztus 22. | fotótrükk, Photoshop tippek, trükkök
A heti kihívás az, hogy fotózzunk szökőkutakat, csobogókat, vízeséseket, legyen benne valami vizes, ami fröcsög.
Gondoltam, vegyük át, hogyan is fotózzunk vizet. Akiknek hiányosságai vannak az alapfogalmak terén, először olvassák el a Fotósuli 1. és 2. bejegyzéseket.
Fontos ezekkel tisztában lennünk, mert csak így tudunk dönteni, hogy milyen beállítást válasszunk ahhoz, hogy elérjük azt a hatást, amit szeretnénk.
Fontos továbbá, hogy tudatosan fotózzunk. Ismerjük meg a fényképezőgépünk minden lehetőségét. A tippekben nyilván lesz olyan, ami nem valósítható meg az adott géppel, de ettől még hasznos lehet, mert tudni fogjuk, mi az, ami minket érdekel, mit és hogy szeretnénk fotózni, így egy esetleg gép vagy optika vásárlásnál segítségünkre lehet a választásban.
Tény, hogy egy jobb felszerelés nem csak lényegesen drágább, de brutál nehéz is tud lenni. És, ha az embernek megvannak a szuper objektívjei, nem szívesen hagyja őket otthon, mert tuti, hogy pont arra lenne szüksége. Ha valaki megelégszik a gyengébb minőséggel, illetve anyagilag sem engedheti meg magának, akkor persze marad a kisebb gép, de abból is ki lehet azért hozni a maximumot.
De térjünk vissza a víz fotózásához. Szökőkút, vízesés, vagy bármi, ami fröcsög. Nos, ezekben az esetekben ugye a víz mozog. Két megoldás közül választhatunk. Az egyik, amikor nagyon rövid záridővel megfagyasztjuk a pillanatot, vagy nagyon hosszú idővel elmossuk a vizet.
Ha ugyanarról a helyről beszélünk, akkor ugye a megvilágítás adott. Ahhoz, hogy nagyon rövid időt tudjunk választani, a blendét nyitni kell. A nyitott blendenyílás viszont kisebb mélységélességet eredményez, ami persze nem baj, de figyelni kell a mértékére. Ha nem tudunk már tovább blendét nyitni, akkor növelhetjük az érzékenységet. Nem árt, ha tudjuk, mi az az ISO növekedés, amit még túl nagy zaj nélkül tolerál a gépünk. A Fotósuliban még feladatokkal is tesztelheted, hogy tisztában vagy-e azzal, hogy módosítsd az expozíciós értékeket.
Ez a fotó f/2.8 és 1/1000 értékekkel készült.

(tovább…)
2013. augusztus 15. | fotótrükk, Photoshop tippek, trükkök
Ezen a héten ez a téma a játékban, és bár kigyűjtöttem több cikket is, amit a bejegyzésben megtalálsz, bőven lehet még variálni. Nehéz tippeket adni, mert minden fotó más, minden blending más, és persze amihez blendingeljük a képet, az is meghatározza a végeredményt. Sokszor azért mondunk le egy szuper variációról, mert az oldal valamelyik része nem tetszik, vagy a további elképzeléseinknek nem felel meg. Lehet simán egy maszkot tenni rá, és azzal próbálkozni, de nagyon szép eredményt ad a gradient használata is.
Itt egy háttérhez blendingeltem a fotót. A Soft Light mód tökéletes a jobb oldalhoz, ahová szöveget vagy díszt lehet lehet tenni, csak éppen a fotó maga nem tetszik így.
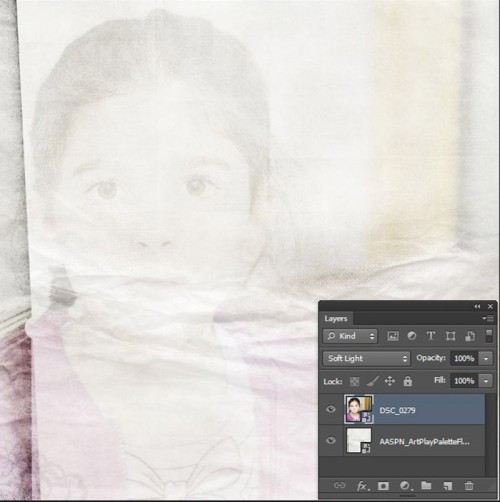
Másolat a képből, aminek a blendingje Color Burn. Itt már jó a fotó, de a túl erős a jobb oldala.
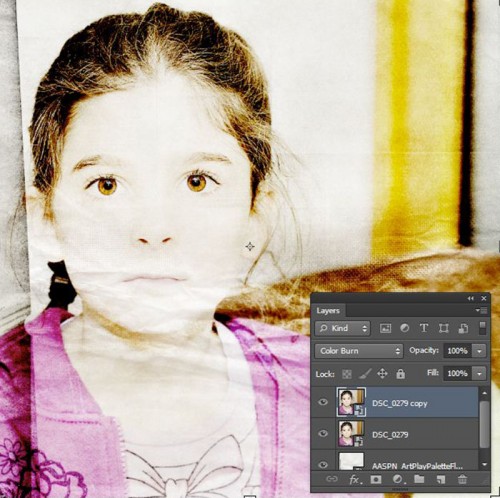
(tovább…)
2013. augusztus 8. | fotótrükk, Photoshop tippek, trükkök
Régóta tervezem, hogy készítek egy fekete-fehér fotókönyvet, csak még a megvalósítás várat magára. Viszont szorgalmasan gyűjtögetem a különböző fekete-fehérré varázsló módszereket, mert van belőle töménytelen. A pluginokról nem is beszélve. Sosem árt többféle technikát elsajátítani, mert ami az egyik fotón nem működik jól, az lehet, hogy a másikon már tökéletes eredményt ad. Ha meg csak egyet ismerünk, nehéz lesz mással próbálkozni:)
Amit most mutatok be, egy nagyon ígéretes trükk, több képen kipróbálva is megállta a helyét.
Ezt a fotót választottam:

Festőszín fekete, háttérszín fehér. Ezt legegyszerűbben a D billentyű lenyomásával érhetjük el. Rétegpaletta, korrekciós rétegek, ott válasszuk a Gradient Map-ot (színátmenet térkép). Mivel a Festő-, és háttérszínt már előre meghatároztuk, a megjelenő ablakban már ez a színátmenet fog megjelenni.

(tovább…)