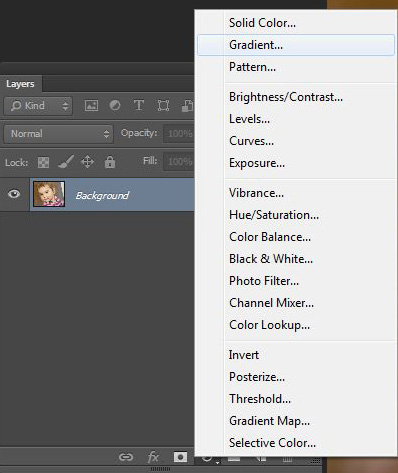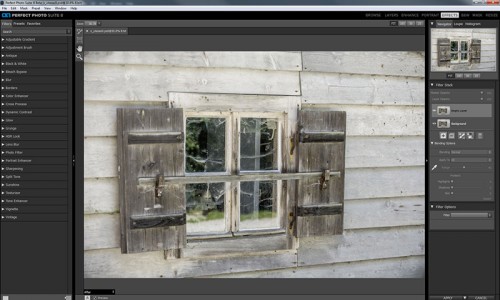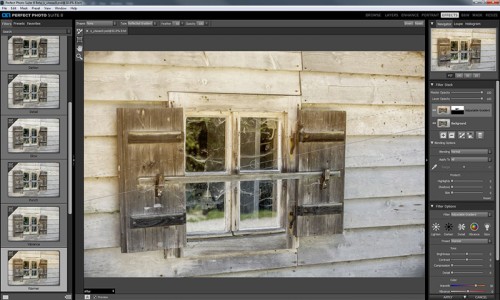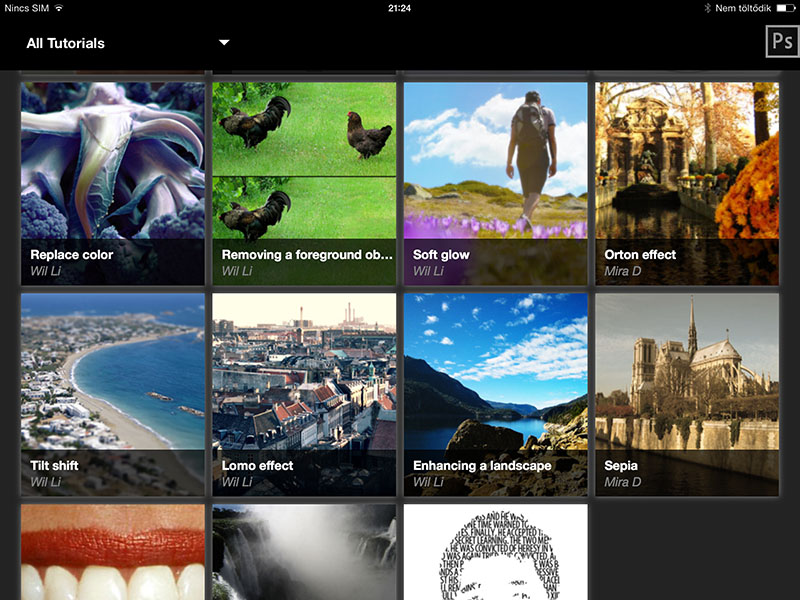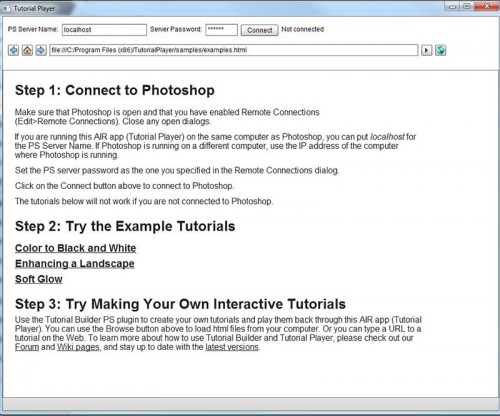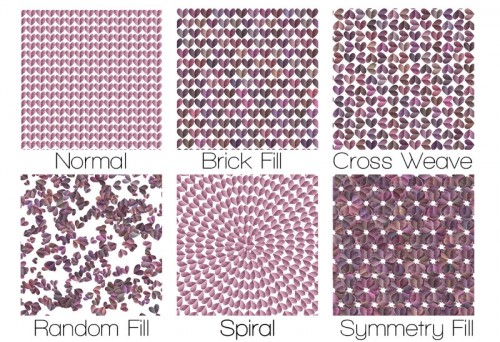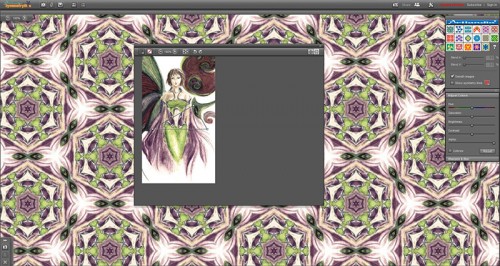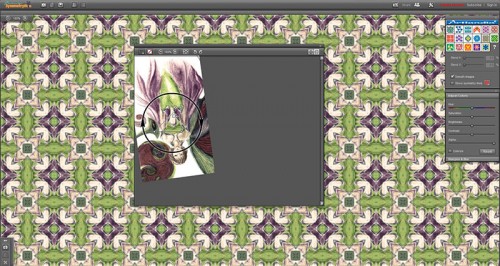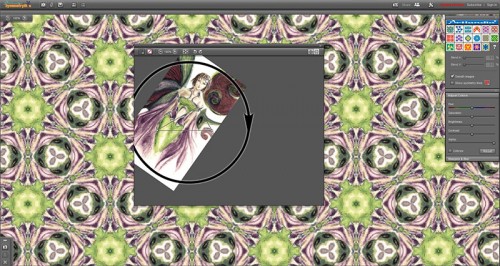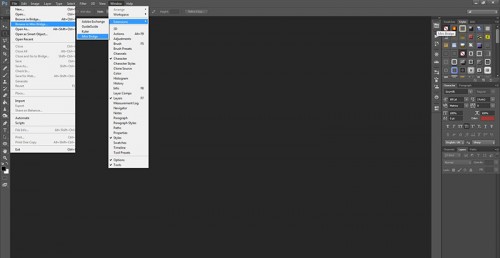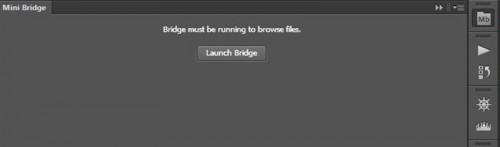2013. december 5. | Photoshop tippek, trükkök
Igen, megint, már volt többször is róla szó. Textúra mánia, Textúra, blending és egyéb finomságok, Textúra+ Ezeket találtam hirtelen, de biztos más téma kapcsán is említésre került. Akár fotó, akár scrap, mindenképp érdemes próbálkozni vele, egész különleges hatásokat hozhatunk létre.
Amiért most megint aktuális lett nálam – bár állandóan használom –, hogy véletlen egy eddig ismeretlen oldalra tévedtem. Ez a Desing Cuts. Óriási akciók vannak mindenféle nekünk való cuccokból. És mindig van hozzá freebie is. Amikor épp rátaláltam, egy gigantikus méretű textúra csomag akciója ért végett:) Mit mondjak, nehezen viseltem:) Majdnem 300 gyönyörű textúra, és még egy ebook is tippekkel. Ezek a 2 Lil’ Owls Studio textúrái, érdemes megnézni az oldalt, csodák vannak ott is.
Mutatok belőle egy kis ízelítőt:



(tovább…)
2013. november 28. | Photoshop tippek, trükkök, videó
Azaz színátmenet térkép. A gradient készítéséről a harmonika fotókeret cikkben van videó. A gradient mapről is volt szó a fehéren-feketén tippeknél, és az átszínezésnél is megemlítettem, csak éppen a részletek nincsenek benne, hogy hogyan is lehet egy fotó hangulatát megváltoztatni.
Alapkép:

Első lépés, hogy teszünk rá egy gradient map korrekciós réteget.
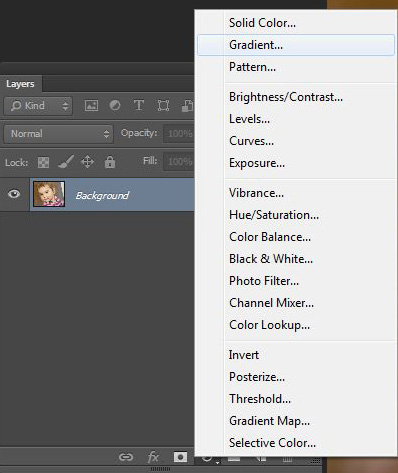
(tovább…)
2013. november 21. | Photoshop tippek, trükkök
A 6-os verzióról már volt korábban cikk, azóta már volt 7-es, és most a 8-as bétája tölthető le. Mivel ez természetesen ingyenes, mindenképp érdemes kipróbálni. Ahogy az előző verziónál is, telepítés után ne keressük a Filterek között, mert a File > Automate-nál található. Az összes plugint egy ablakból érhetjük el, így a teljes szerkesztési feladat gyorsan és egyszerűen megoldható. Nézzük sorra, mit is tartalmaz.
Effects
Elképesztő mennyiségű preset, azaz előre elkészített beállítás áll rendelkezésünkre, amit aztán kedvünkre tovább alakíthatunk. A képen csak a csoportokat látni, mindegyikhez rengeteg tartozik.
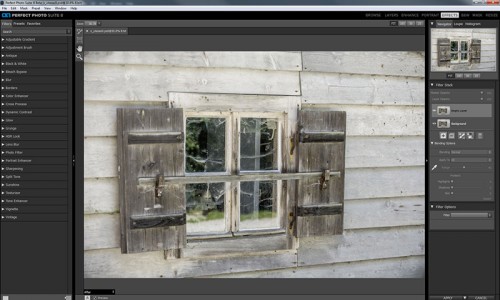
A teljesség igénye nélkül, azért nézzünk bele párba. Az első kettő szelektív módosítást tesz lehetővé gradient vagy ecset segítségével.
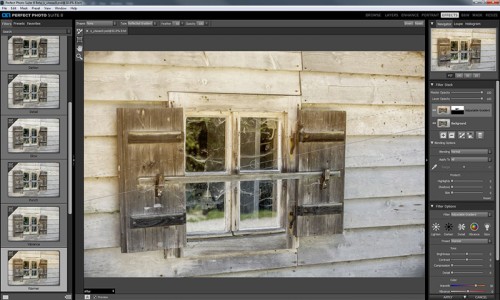
(tovább…)
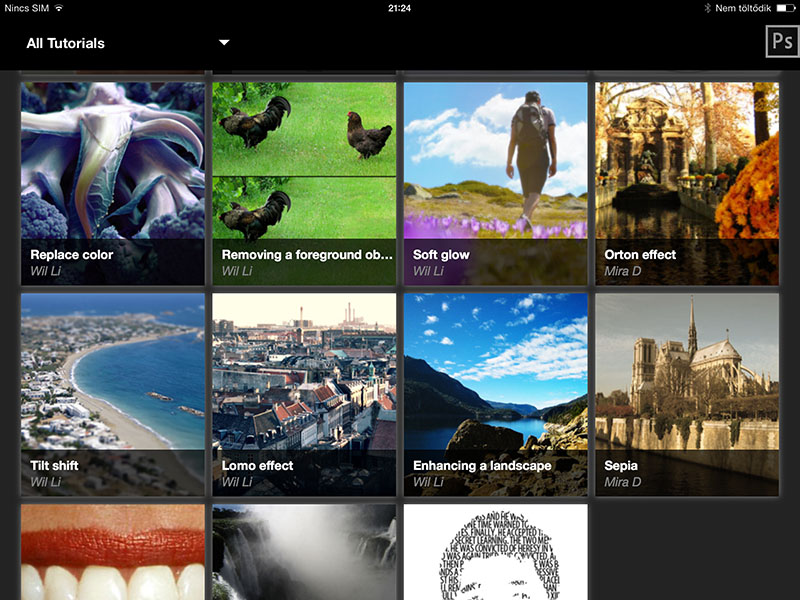
2013. november 14. | Mobilfotózás, Photoshop tippek, trükkök, videó
Hogy ez mekkora! Legalábbis nekem nagyon tetszik. Hogy mi is ez? Egy tutorial lejátszó. Lépésről-lépésre mutatja, hogy hogyan készült egy képmanipuláció, úgy, hogy a PS-ben el is végzi ezeket a lépéseket. Akinek nem okoz gondot a Photoshop használata, és jól érti az angolt, talán nem annyira izgalmas, de kezdőknek vagy az angol nyelvű tutoriálokban járatlanoknak óriási segítség lehet ez az interaktív okítás. Miután én angol nyelvű PS-t használok, nem tudtam kipróbálni, hogy magyar nyelvű PS-sel együttműködik-e, így ha valaki kipróbálja, legyen oly kedves, és tájékoztasson róla.
A vezérlést vagy Photoshop pluginnal, vagy egy iPad applikációval végezhetjük el. Nézzük előbb a Photoshop-ot.
Az Adobe oldaláról töltsük le a Tutorial Player-t. Felette ott van a Tutorial Builder is, amivel mi magunk is tudunk ilyen leckéket készíteni. Töltsük le mind a kettőt.
A Textúra mánia cikkben van egy részletes leírás arról, hogyan kell telepíteni egy PS extension-t, vagyis kiterjesztést. Akinek már van Adobe Extension Manager a gépén, az annak segítségével telepítse ezt a kiterjesztést. Persze, ha csak nézni szeretnénk egy ilyen leckét, de készíteni nem, akkor elég a lejátszó, amire elég kétszer kattintani letöltés után, és követni az utasításokat.
Ha megnyitjuk a lejátszót (ha nem találjuk, a Start-nál írjuk be a nevét, és rögtön kiadja), ez a kép fogad:
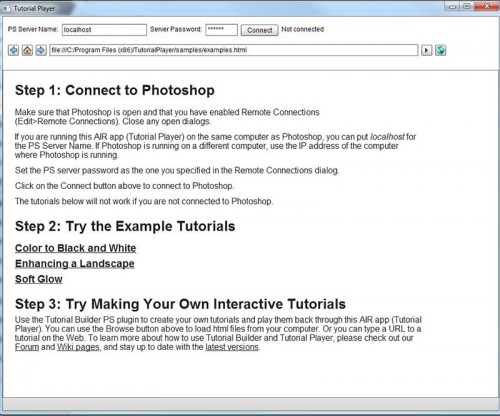
(tovább…)
2013. november 7. | Photoshop tippek, trükkök
A téma most azért került előtérbe, mert hamarosan befut a legújabb blogvonatunk, várhatóan rengeteg ingyenesen letölthető gyönyörűséges háttérrel és elemmel. A hátterek készítésénél én is kihasználtam a Photoshop nyújtotta lehetőségeket. A pattern-ről és a használatáról volt korábban cikk, ahol a felhasználás is megnézhető egy videóban. Változást a Photoshop CS 6 megjelenése hozott, amikor is bekerült pár script, hogy a mintázat elhelyezkedés érdekesebb legyen. A rövid bemutató részt másolom:
Programozott minták. Az Edit > Fill> Pattern eddig is volt, vagyis, hogy egy mintázattal kitöltünk egy oldalt. Most viszont hozzátettek pár scriptet, ami meghatározza, hogy ez a kitöltés ne az eddigi unalmas legyen, hanem valami más. Az alábbi képen az első a szokásos, csempézett mintakitöltés, a többi az új. Akinek nem tetszik, és ért hozzá, írhat saját scriptet, és használhatja azt is.
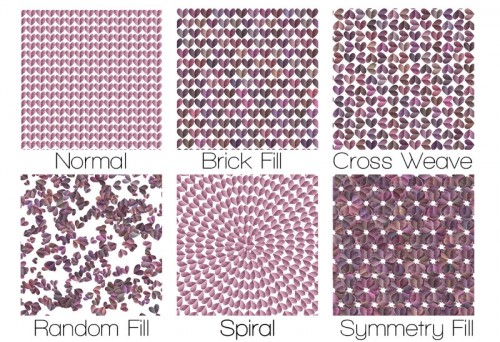
Természetesen nem váratlan, hogy ha mi nem is, valaki más majd készít újabb scripteket, amivel izgalmasabb mintázatokat hozhatunk létre.
Szimmetriacsoportokról lehet, hogy nem mindenki hallott, de ettől függetlenül látni, biztosan látott. Amivel ebben a script-ben dolgozhatunk, az a kétdimenziós tércsoport. Ennek 17 különbözőféle típusa van, amiben az alap mintázattal mindenféle forgatás tükrözés, eltolás történik, így kapva nagyon különleges szimmetrikus mintázatokat. Hogy ne száraz tényeket soroljak, érdemes megnézni ezt az oldalt. Ezen az elven működő pattern készítő demo oldala. Elsőre egy lepke látszódik, de ráklikkelve egy másik képet ajánl fel. Ott mutatja, hogy milyen formát vágunk ki a képből, amit nagyíthatunk, forgathatunk. A jobb oldali panelen meg kiválaszthatjuk ezeket a szimmetria típusokat. Legizgalmasabb, amikor csak forgatjuk a képet, és egy-egy szeletből különböző, gyönyörű minták jelennek meg. Például ilyenek:
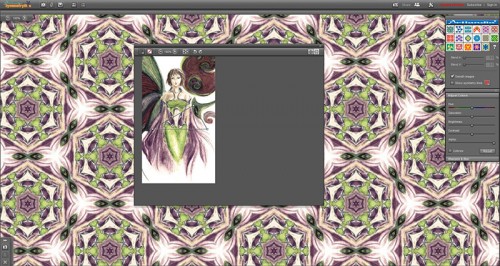
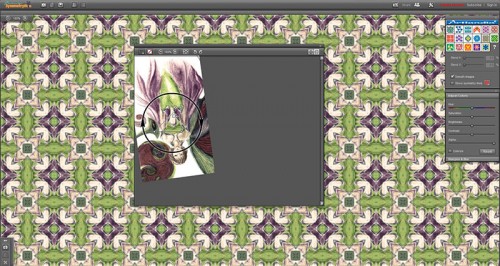
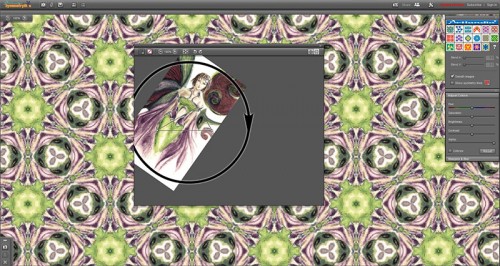
(tovább…)
2013. október 31. | Adobe Bridge, Photoshop tippek, trükkök
Bár még adós vagyok a Bridge számtalan tulajdonságának bemutatásával is, most azonban a Mini Bridge-en keresztül próbálom kihagyhatatlanná tenni ezt a programot, aztán jöhetnek majd az apró finomságok.
A psd.tuts oldalán épp most volt egy cikk, hogy mi az a 10 rossz szokás, ami nehezíti a munkát Photoshop-ban. Ezek között szerepel az is, ha nem használjuk a Bridge-et, szóval ismerkedjünk tovább vele:)
A Bridge és a Mini Bridge szorosan összetartozik. A Mini Bridge a Photoshop-on belül panelként működik. Több módon is előcsalogathatjuk. Az is lehet, hogy elől van, és akkor a panelek között megtaláljuk, ha nem, akkor a Window > Extensions > Mini Bridge, vagy a File > Browse in Mini Bridge segítségével nyithatjuk meg.
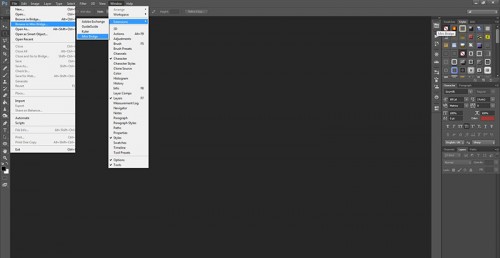
Lehet, hogy először ez az ablak fogad:
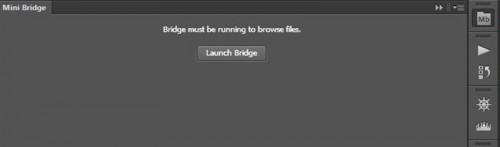
(tovább…)