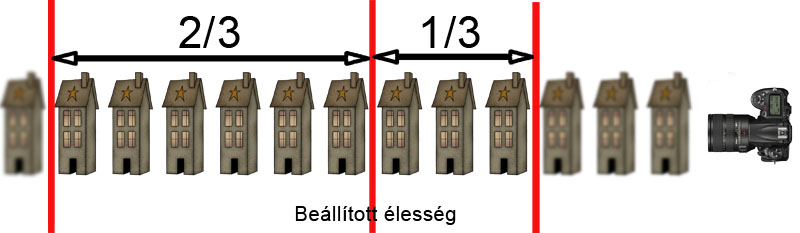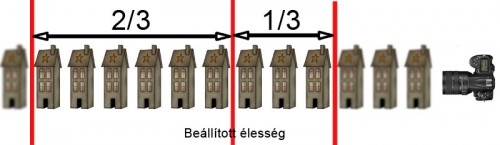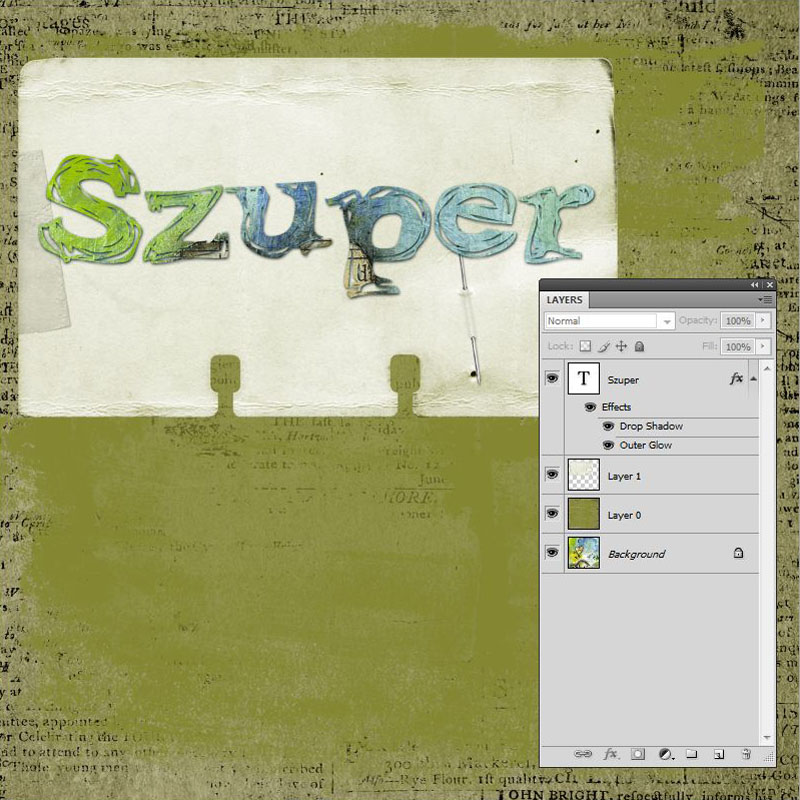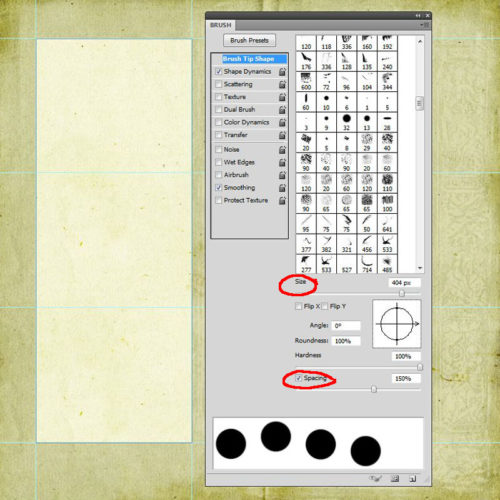2010. november 11. | fotótrükk, Photoshop tippek, trükkök, videó
Aki kezdetektől olvassa a blogot, annak nagyon sok újdonság nem lesz a cikkben, de egyrészt ismétlés a tudás atyja, másrészt meg mindig lehet egy kicsit csavarni a dolgon, ami ötletet adhat egy érdekes oldal elkészítéséhez.
Scrapbook-os hátterek is megfelelhetnek erre a célra, de érdemes gyűjteni is egy mappában olyan textúrákat, amiket fotóhoz tudunk használni. Ezt egyrészt megtehetjük úgy is, hogy nyitott szemmel járunk, és minden lefotózunk, bescennelünk, ami tetszik, vagy különböző oldalakról begyűjtjük.
Pár oldal, ahonnan nagyon jókat lehet leszedni:
A CGTexture oldalán rengeteg van, téma szerint csoportosítva. Van valamennyi napi limit, amit le lehet tölteni, szóval naponta kell visszanézni.
Bittbox-on is állandóan bővül a kínálat.
TextureKing-nél is sok, nagyfelbontású szép képet szerezhetünk be.
Scrapbooknál hajlamosak vagyunk arra, hogy a legtökéletesebb fotót is átvariáljuk, és ha nem is jobbat, de egész mást készítsünk belőle. Viszont ennek a technikának az az előnye, hogy egyébként unalmas, semmitmondó, rosszul sikerült fotóból is élvezhető, sőt nagyon is mutatós fotót készítsünk.
A munka menete nem nehéz, csak lassú, mert érdemes több papírral, és blendinggel próbálkozni. Mindegyik más és más lesz. Ebből kell kiválasztani azt, ami legjobban megfelel a céljainknak.
A kép, amin ezt most bemutatom, Prágában készült, pocsék időben. Totál szürke ég, unalmas, és lapos színek, és úgy egyébként az egész fotó nem túl izgi.

(tovább…)
2010. november 4. | Photoshop tippek, trükkök
Ezzel a címmel készítettem egy oldalt a Halloween-i kihívásra, és most szeretném megmutatni, hogy hogyan kerültek az üvegbe azok a szörnyek.
Persze, ha olyan készletünk van, ahol egy megfelelően előkészített png fájl van, átlátszósággal és csillogással, akkor semmi teendőnk nincs, de, ha esetleg fotózunk, vagy máshol találunk nekünk tetsző üveg fotót, akkor valahogy csak meg kell oldani ezt a feladatot.
Vannak nagyon jó ingyenes oldalak, ahonnan le lehet tölteni képeket. Pl. innen ezt a helyes üveget nagy méretben.

Ez enyém egy sima befőttes üveg volt. Innentől mutatom, mit és hogy kell csinálni, a többi most lényegtelen.

(tovább…)
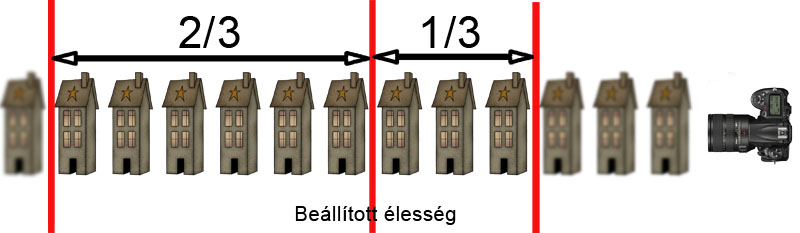
2010. október 25. | Fotósuli, Photoshop tippek, trükkök, videó
A mélységélesség az egyik legkreatívabb eszköze a fotózásnak. Kis mélységélességgel kiemeljük a számunkra lényeges dolgot a környezetéből, ezzel a szemlélőt is arra késztetjük, hogy arra a pontra fókuszáljon, amit mi meg szeretnénk mutatni. A nagy mélységélességnél gyakorlatilag minden éles, és ezzel egész más célt érünk el, mint az előzővel. Bár általában elmondható, hogy a kis mélységélességet inkább portékhoz, a nagy mélységélességet inkább tájképekhez használjuk, de azért az ilyen szabályok csak arra jók, hogy megszegjük őket.
A mélységélességgel is nagyon igaz, hogy a kép a fejben születik meg. Előre el kell dönteni, hogy mit is szeretnénk, és aszerint fotózni.
Elméletileg csak a tárgysíkban lévő képpontok tűélesek, de ehhez tartozik előre és hátrafelé is egy olyan tartomány, amelyet élesnek érzékelünk.Na, ez az a tartomány, amit mélységélességnek nevezünk.
Nagyon fontos tudnivaló, hogy a mélységélességi tartomány nem szimmetrikus. Ez azt jelenti, hogy ugye van az élesség síkja, a mélységélesség kétharmada a síktól távolabbi részre esik, míg az egyharmada a sík elé. Talán egy ábra segít a megértésben.
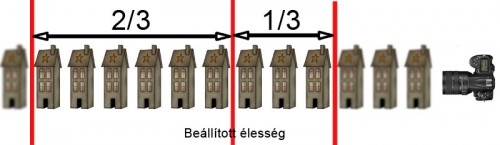
Fentiek értelmében nem feltétlen jó, ha a végtelenbe tekerjük az élességet ahhoz, hogy nagy mélységélességet kapjunk, hiszen akkor a hozzánk közelebbi rész életlenebb lehet. Ha minden a távolban van, pl egy hegy tetején, akkor ez nem okoz gondot, de egy városi fotónál, ahol közel is vannak emberek vagy tárgyak, de a hátteret is élesen akarjuk látni, akkor az élesség síkját egy kicsit vissza kell venni a végtelenből. Bár ettől nem növekszik meg a mélységélességi tartomány, de az mindig jobb, ha a távoli dolog lesz egy kicsit életlenebb, amit egyébént még így is élesnek látunk, mint ha, az, ami elől van.
(tovább…)
2010. október 13. | Photoshop tippek, trükkök, videó
A bélyegkeretes cikk videójában ígértem, hogy a bemutatott technikát egy kicsit bővebben ismertetem. Az Advenced Blending már eddig sem volt teljesen ismeretlen (már a fanatikus olvasóknak:)), hiszen egy korábbi cikkben is ezt használtam, igaz, egy másik funkcióját.
A Knockout-tal meg tudjuk határozni, hogy mely réteg tűnjön el, hogy más réteget láthatóvá tegyen, és ez az effect meddig terjedjen. Na, most ha nem tudnám, miről van szó, én sem érteném ezt a mondatot, szóval nekiállok elmagyarázni. Pár mondat után áttérek videóra, mert a képi anyagon látványosabb.
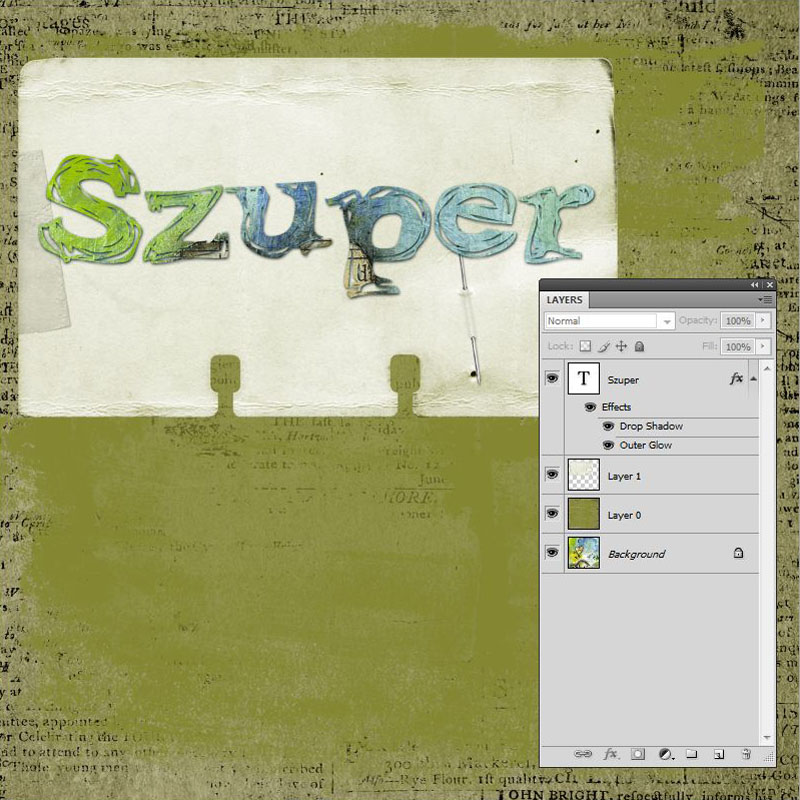
Mit látunk ezen a képen? (ránagyítva talán jobban) Elsősorban pár szép dolgot, ami a legújabb szerzeményem, és Roben-Maria készítette. Ezen kívül a réteg palettát kell megnézni. Legalul van egy mintás háttér réteg, azon egy zöld papír, majd egy cetli, és végül a szöveg. És bár itt nem kivehető – de majd a videóban!- de a betű mintája a legalsó papír, ami jóval lejjebb van. Hogy lehet ez? Nagyon egyszerűen.
(tovább…)

2010. szeptember 29. | Photoshop tippek, trükkök, videó
Múlt heti vizes kihívásra készített oldalamhoz többen is odaírták, hogy szívesen megnéznék, hogyan készült.
Ez egy nagyon látványos technika, és bár igen csábító abban tetszelegni, hogy valami különlegeset készítettem, meg kell mondanom, hogy ez közel sem olyan nehéz, mint amilyen látványos. A technikának Out of Bound, rövidítve OOB a neve, legalábbis angolul. Magyarul szerintem csak körülírják, de egyébként az angol kifejezés jelentése kb. lépj ki a keretből. Az angol elnevezést azért jó ismerni, mert erre keresve sok ilyen oldalt és képet nézhetünk meg inspiráció végett.
Azért két kedvenc linkemet mutatom, ez az egyik, és ez a másik. A látvány kedvéért pár szuperség.

Forrás/Source
(tovább…)
2010. szeptember 16. | freebie, Photoshop tippek, trükkök, videó
Tulajdonképpen eszembe sem jutott volna, hogy erről írjak, hogy miért lett mégis cikk, az majd a videóból derül ki, ahol egy sokkal érdekesebb technikát mutatok be. De ha már bélyeg, kezdjük az alapokkal.
Méretezzünk be egy alapot. Én egy három fotóhoz valóval készítettem el, és rögtön egy vintage hátteret tettem rá, persze ez lehet egyszínű is. A vonalzó behúzása azért jó, mert akkor a felosztást biztosan pontosan fogjuk elvégezni. Ahhoz, hogy a bélyeg kinézetet megadjuk, bele kell radírozni a félköröket. Ehhez válasszunk egy szép kerek ecsetet, éles széllel. Az ecset méretét próbálkozással állíthatjuk be. A Spacing-gel azt határozzuk meg, hogy milyen távolságra legyenek egymástól a pöttyök.
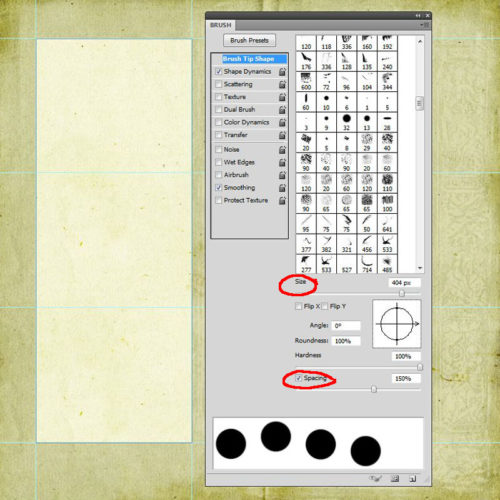
A Shape Dynamics-nál az Angel Jitter>Control legyen Direction, mert ettől fogja az ecset követni a path (görbe) vonalát.
(tovább…)