Ezzel a címmel készítettem egy oldalt a Halloween-i kihívásra, és most szeretném megmutatni, hogy hogyan kerültek az üvegbe azok a szörnyek.
Persze, ha olyan készletünk van, ahol egy megfelelően előkészített png fájl van, átlátszósággal és csillogással, akkor semmi teendőnk nincs, de, ha esetleg fotózunk, vagy máshol találunk nekünk tetsző üveg fotót, akkor valahogy csak meg kell oldani ezt a feladatot.
Vannak nagyon jó ingyenes oldalak, ahonnan le lehet tölteni képeket. Pl. innen ezt a helyes üveget nagy méretben.

Ez enyém egy sima befőttes üveg volt. Innentől mutatom, mit és hogy kell csinálni, a többi most lényegtelen.
Be is húztam egy csoportba a többi réteget, hogy ne legyen zavaró. Csak az üveg van, meg a fotó tükröződése, ami ugyan a kész képen nem nagyon látszik, de van:) A rétegpalettából látni, hogy egy rétegben összemosva ott vannak a szörnyecskék is, de az üveg, ami most nem átlátszó, lefedi azt. Ez az üveg háttér nélküli, ha olyat sikerül begyűjteni, aminek van háttere, akkor előbb körbe kell vágni.
A szörnyecske réteg aktív, majd a paletta alján a Create new fill or adjustment layer-re kattintunk (kör alakú, fele fekete, fele fehér), és a megjelenő ablakban a Brightness/Contrast választjuk. Most az üveg réteg legyen aktív, és a szokásos módon vágómaszkot hozunk létre. (egér két réteg közé, miközben az Alt-ot nyomjuk a billentyűzeten, és klikk) A Ctrl lenyomása mellett most az üveg ikonképére kattintunk, erre az kijelölődik. Ctrl+C-vel copy (vagy ugyanez menüből: Edit>Copy).
Az Alt lenyomása mellett most a korrekciós rétegen katt a fehér négyzetre, erre az szerkesztési módba kerül, majd Ctrl+V, vagy menüből Edit>Paste, végül Ctrl+D-vel megszüntetjük a kijelölést. Ha akárhova kattintunk most, akkor kilépünk a szerkesztési módból. A rétegpalettán is láthatjuk, hogy az üveg megjelent a maszkban, a képünkön is látszik, hogy már kicsit átlátszó, de nem eléggé.
A következő lépés, hogy ezen korrigáljunk. A maszk legyen aktív, majd Image>Adjustments>Levels (Kép>Korrekció>Szintek) Itt most a bal oldali , és középső csúszkát húzzuk addig, míg megfelelőnek találjuk. Nagyjából mindhárom kis háromszög a jobb oldalon fog csoportosulni.
Azt ugyan rögtön látjuk, hogy ez lényegesen szebb megoldás, mint ha csak simán az üveg átlátszóságát csökkentettük volna, de ez így még nem megfelelő. Bár szép fények vannak a szörnyikéken, az üveg kontúrja elveszett. Most ezen kell segítenünk.
Készítsünk egy rétegmásolatot az üvegről. Ha az Alt lenyomásával most a mellette lévő szem ikonra kattintunk, akkor ez az egy réteg lesz látható, a többi nem. Menjünk a Channels (csatornák) palettára. Nálam nem volt különbség a színcsatornák között, mert az üveg fehér. Ha valami színes üveggel van dolgunk, akkor azt válasszuk, ahol a legnagyobb a kontraszt a szél kontúr és a belseje között. Ebből készítsünk egy másolatot, vagyis húzzuk a réteget a paletta alján lévő Create new channel (Új csatorna) ikonra.
Azt már tudjuk (??), hogy ilyenkor, ha a Ctrl lenyomásával a kisképre kattintunk, akkor a világos területeket jelöli ki. Pontosabban a fehéret 100%-osan, a feketét 0%-osan, a többit meg arányosan. Ctrl+I-vel inverz, hogy az üveg széle legyen a fehér, és a többi a fekete, majd itt is a Levels-szel erősítjük a kontrasztot.
És akkor Ctrl-ral klikk az ikonra, kijelöli a világos területeket. A legfelső, RGB-re katt, hogy az legyen az aktív, majd vissza a rétegpalettához. Itt ismét az Alt és szemre kattintással visszahozzuk a többi réteg láthatóságát, majd Crtl+J-vel az üvegrétegről kimásoljuk a kijelölt területet. Ekkor az üvegréteget vagy kikapcsoljuk, vagy akár ki is dobhatjuk.
Ez még nekem nem tűnt tökéletesnek, ezért ennek a rétegnek Multiyply-ra változtattam a blendingjét. Így már egész jó lett:)
Ezt az elkészített szuper üveget most már elmenthetjük png-nek, hogy máskor már ennyi munka nélkül is fel tudjuk használni.
Remélem, tetszik:) Ha valami nem világos, kérdezz a fórumban.



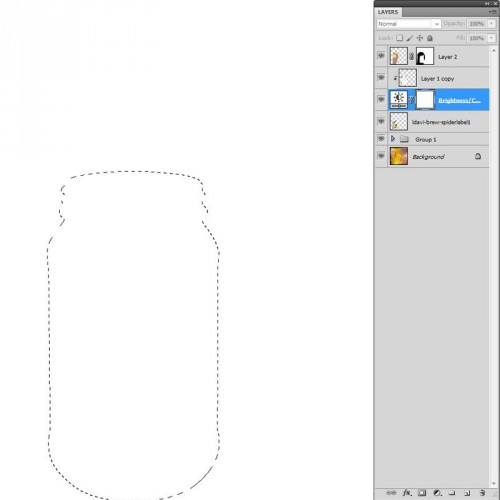


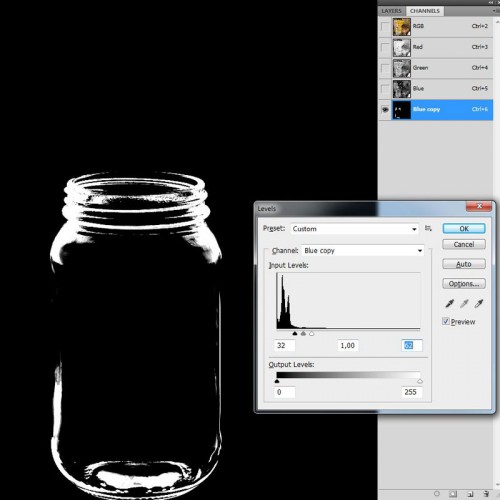
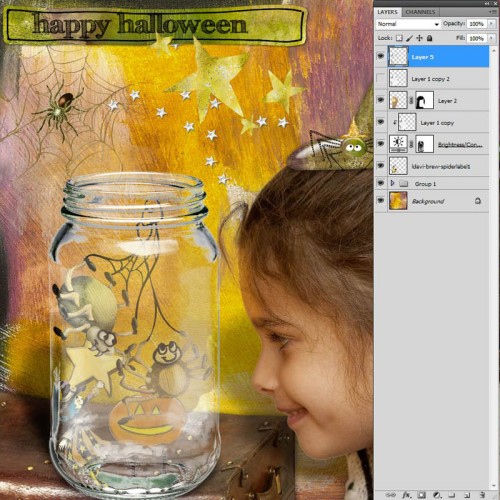




Köszi! Szuper tutorial! 🙂
ÓÓÓÓ anyám! Köszönöm Krisssz, megint okosodtam!
Csúcsszuper a technika. Nagyon tetszik.:) És tényleg nagyon sokat lehet tanulni az egyes lépésekből.
Köszi Krisssz!