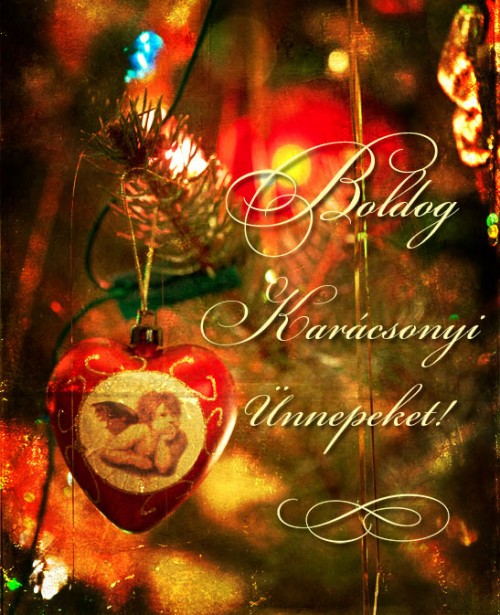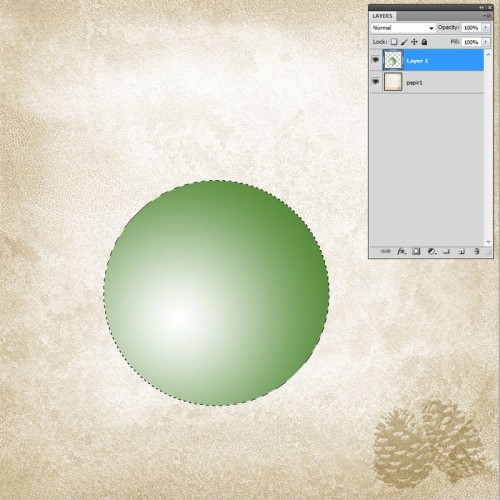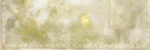2011. január 13. | fotótrükk, Photoshop tippek, trükkök
A téma szerintem kimeríthetetlen, én még nem untam meg, és nagyon remélem, hogy ti sem.
Arról már biztos mindenkit sikerült meggyőznöm, hogy milyen fantasztikus lehetőségek rejlenek a textúrák használatában. Most azt szeretném megmutatni, hogy mennyi változást okoz az is, ha nem csak simán rádobjuk egy fotóra, hanem a fotót is egy kicsit megbolondítjuk.
Ez az alapkép:

Erre ráhúztam ezt a textúrát, és a blendinget Linear Light-ra (lineáris világosítás) állítottam.
(tovább…)
2011. január 6. | fotótrükk, Photoshop tippek, trükkök, videó
Eredetileg ez egy objektív elnevezése, és még ez sem teljesen igaz. A Canon nevezi Tilt-Shift-nek (TS), a Nikonnál ugyanez Perspective Correction (PC). A dolog lényege viszont azonos, a képsík eltolásával lehet korrigálni a a perspektívát, és a mélységélesség helyét. Ez gyakorlatban azt jelenti, hogy pl. egy felhőkarcolót le lehet úgy fényképezni, hogy az oldalai párhuzamosak maradnak. A műszaki fotózásban komoly szerepe van. Emellett igen mókás képeket lehet ezen tulajdonságai által készíteni vele, a felvétel olyan lehet, mintha egy makett-et fotóznánk. A gond az vele, hogy iszonyat drága. Gyorsan megnéztem, több, mint félmillió egy ilyen Nikon objektív.

A jó hír, hogy hasonló hatást a Photoshopban is el lehet érni. Mi a dolog lényege? Mivel egy terepasztalon minden kicsi és közel van, a mélységélesség egészen másképp alakul, mint a valóságban. Erre kell egy kicsit rájátszani, egy kis kontraszt, kis színélénkítés, hiszen a makettek általában jó színesek, és már kész is.
(tovább…)
2010. december 28. | Photoshop tippek, trükkök, videó
Kicsit előbb jelentkezem a heti tippel, több idő legyen a kísérletezésre, így a két ünnep közt. Ha karácsonykor nem is volt hó – legalábbis nálunk -, azért legalább utána esett egy kevés. Készült pár havas kép, és ahhoz egy jeges keret, ami azt akarná mutatni, hogyan is néz ez ki a meleg szobából az ablakon keresztül. Én szokás szerint az egész oldalra tettem a fotót, de lehet persze kisebbre venni, sőt valami ablak keretet elé tenni.
Ez volt az alapkép:

(tovább…)
2010. december 22. | fotótrükk, Photoshop tippek, trükkök
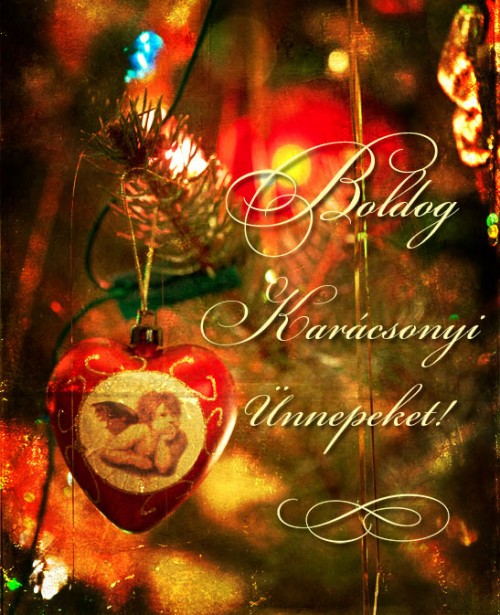
Erre a hétre nem terveztem nagy oktatást, mert senki nem olvasná el:) Inkább szeretnék nagyon boldog, békés ünnepet kívánni, mindenki legyen kész mindennel, amit tervezett, és ne dolgozza magát agyon Karácsonykor sem:)
Azért, ha a hajtás mellett/után még marad idő egy kis kísérletezésre, már sokadszorra a fotók textúrázását ajánlom. Ezzel készült a fenti kép is egy tavalyi felvételből.
(tovább…)
2010. december 17. | Photoshop tippek, trükkök
Izzósort már készítettünk, legyen most gömb.
Nyitunk egy új dokumentumot, vagy egy háttére egy új réteget, és az ovális kijelölővel rajzolunk egy kört. Ha a Shift-et nyomjuk közben, akkor szép kerek lesz. Festőszín fehér legyen, háttérszín olyan, amilyet szeretnénk. Aktívvá tesszük a gradient eszközt, a Radial gradient-et (Sugaras színátmenet) választjuk fent az eszközsorban, és nem pont középről, mint itt, húzunk egy gradientet.
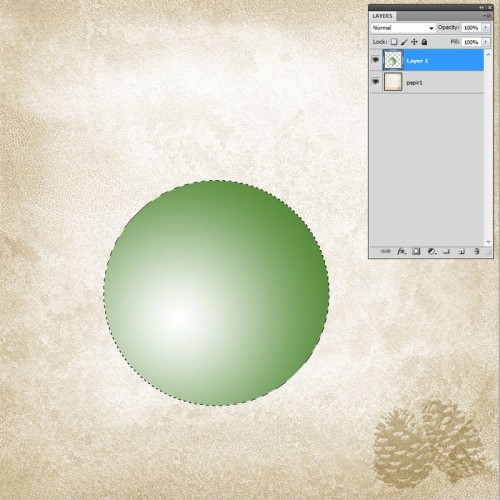
(tovább…)
2010. december 9. | Photoshop tippek, trükkök, videó
Ígértem, hogy mesélek a hóeséses képről. Ez egy animált gif, amit ugyan nem lehet fotókönyvnél, vagy scrapbook-os oldalnál használni, de mivel szinte minden designer-nek van ilyen kis blinkie-je, sokan ismerik és használják is.
A hóesés elkészítése egy kicsit összetettebb feladat, bár egyáltalán nem nehéz, de bemelegítésnek pár szó az alapokról.
Általában két dolog szokott történni ezeken a kis képeken. Időnként megjelenik ez-az, illetve beúszik a képbe egy grafika vagy szöveg.
Reménytelennek bizonyult, hogy szövegesen magyarázzam el, így ebben a cikkben két videó is van. Az elsőben az alapok, amiben ez készül el:
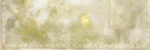
Persze ez csak egy egyszerű példa, lahet variálni. A végén nem szerepel (de a másik videóban benne van), hogy a File>Save Web & Device-szal kell elmenteni, és a gif-et kell választani.
(tovább…)