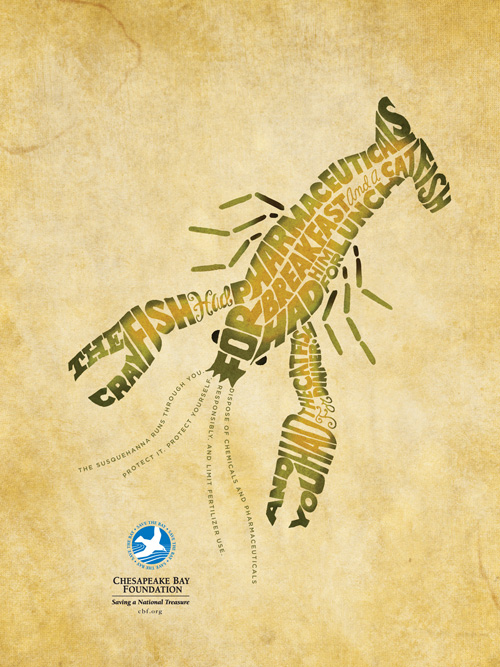2011. február 4. | Photoshop tippek, trükkök, videó
Először is szeretnék elnézést kérni azoktól, akiknek nem reagáltam a napokban levélre, bejegyzésre. Az egyik winchesterem tönkrement. Nem tudom, hogy én vagyok-e csak ekkora lúzer, de ugye kb. két éve már volt egy ilyen, amikor több év fotója veszett el így, szóval mikor észleltem a jeleket, egyrészt igen ideges lettem, másrészt a fejem vertem a falba, hogy vajon miért is nem tettem valamit a biztonság érdekében. Volt azért némi próbálkozás egy 500 GB-os külső vinyóval, de mivel az kb negyede a szükségesnek, addig gondolkodtam azon, hogy vajon melyik mappa elvesztése fájna kevésbé, hogy a végén semmi sem lett mentve.
Most megúsztam pár fájl elvesztésével, hála gyermekem szakértelmének, viszont most azonnal a teljes biztonság kedvéért minden tükrözve lett végre, vagyis eleve duplán van meg. Ez egészen addig jó, míg mondjuk a villám nem csap a gépbe, mert akkor minden tönkremegy. Erre egy harmadik különálló fájlszerverre lenne szükség, de azt ugye ki is kell fizetni, szóval egyelőre reménykedem, hogy nem pont belénk csap a villám.
Egy kicsit tanmesének is szántam, mert ugye a hülye saját kárán tanul, de az okos a másén:)) Szóval meg kell oldani a biztonságot, mert különben nagy sírás lesz a vége.
És akkor térjünk a lényegre. A mai cikk leginkább Mátyás király és a bíró lánya mesére hasonlít. Biztos mindenki ismeri a hoztam is meg nem is történetet.
(tovább…)
2011. január 27. | fotótrükk, Photoshop tippek, trükkök, videó
Photoshop pluginokról szóló sorozat újabb tagja a Topaz Adjust 4-es verziója. Ez a Shadow/Highlight cikk kapcsán jutott eszembe, mert ezzel is lehet egy kattintással ilyen és még ilyenebb korrekciókat végrehajtani.
Ez a kiegészítő letölthető a plugin oldaláról, és ami jó, 30 napig minden korlátozás nélkül használható. Ha telepítettük, a Filterek között fogjuk megtalálni.
A kiválasztott kép egy új ablakban nyílik meg, ahol az előre definiált beállítások mellett magunknak is állítgathatunk az értékeken. Expozíció, részletek kiemelése, színek és zajcsökkentés , és ezekkel érdekes hatásokat érhetünk el.
Az egyéni beállításokat el is tudjuk menteni, így ha sikerült valami jót variálnunk, azt később újra tudjuk használni. Persze az is lehet, hogy más fotón egész másképp fog kinézni, és módosítani kell.
Nem mondom, hogy minden beállítás tetszik, vannak kifejezetten rémesek is, de mindenképp érdemes kipróbálni. Pár próbálkozást mutatok, aztán egy videóban rövid bemutató a használatáról.
Elsőre ugyanaz a fotó, amit a Shadow/Highlight cikkben használtam.


(tovább…)
2011. január 24. | Cewe Fotókönyv heti kihívás, Photoshop tippek, trükkök
Ha még nem ismernéd a minden hétfőn induló kihívás fontosabb tudnivalóit, itt olvashatod el.

Heti témának a tipográfiát találtam ki. Ehhez persze szövegnek kell lennie az oldalon. Akár cím is. Akit érdekel a téma, bőven talál információt a neten. Természetesen vannak szabályai, de ezek folyamatosan változnak. Én kommentben igen gyenge vagyok, inkább valami infót írok az oldalakhoz, pláne, ha valami kirándulás szerepel rajta, de mindenképp fontos a jó választás. Aki szerencsés, és jó érzékkel van megáldva, annak előtanulmány nélkül is megy. Hiszen amire jó ránézni, az tuti „hivatalosan” is megfelelő. Fontos a betűtípus megválsztása külön a címhez, külön a leíráshoz. Fontos a tagolás, a kontraszt, az elrendezés. Szóval játszunk kicsit a betűkkel. Lehet egész művészi alkotásokat is készíteni, de persze most nem elsősorban ez a feladat. Azért mutatok pár különlegességet lelkesítésként.
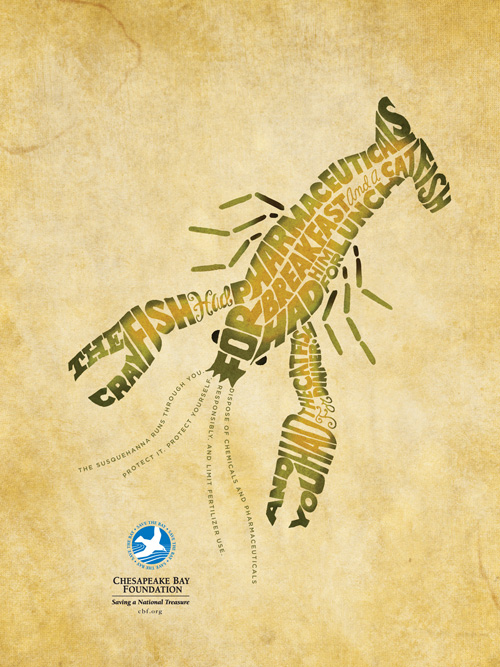
Forrás
(tovább…)
2011. január 20. | fotótrükk, Photoshop tippek, trükkök
Igazság szerint a Curves (görbék) rejtelmeiről akartam írni. Ez egy remek eszköz a képek korrigálására, viszont PS-ért kevésbbé rajongók általában sikítófrászt szoktak tőle kapni. Pedig közel sem bonyolult, és pontos munkát eredményez. Tény, hogy kicsit ismerkedni kell vele, de mivel nem?
Szóval senki ne reménykedjen, hogy nem következik hamarost ez a téma, de előbb egy egyszerűbb korrekciót mutatok be, amivel javítani tudunk az árnyékos és világos területek viszonyán. Ennek megfelelője természetesen megvan a Camera Raw ablakban is, aki már raw-ban fotóz, ott végezze el ezeket a javításokat.
Adva van egy fotó, ami a helyzetből adódóan alul árnyékos, fent meg lehetne sötétebb.

Most akár rögtön választhatnánk az Image>Adjustments>Shadow/Highlight funkciót, de akkor visszavonhatatlan változást okoznánk a képen. Ez persze nem igaz, mert History-ban visszaléphetünk, vagy eleve készítünk egy másolatot a képből, és akkor nem kár érte, ha elrontjuk. Mondjuk úgy, hogy ez nem egy elegáns megoldás, és miután mi törekszünk a profibb technikák irányába, először az alapképből Smart Objectet fogunk készíteni. Nem véletlen hívják ezt Nondestructive editing-nek, azaz visszafordítható képszerkesztési eljárásnak. Ezt úgy érjük el, hogy jobb klikk a rétegpalettán a kiskép mellett, majd válasszuk a Convert to Smart Object (Konvertálás intelligens objektummá) lehetőséget.
(tovább…)
2011. január 13. | fotótrükk, Photoshop tippek, trükkök
A téma szerintem kimeríthetetlen, én még nem untam meg, és nagyon remélem, hogy ti sem.
Arról már biztos mindenkit sikerült meggyőznöm, hogy milyen fantasztikus lehetőségek rejlenek a textúrák használatában. Most azt szeretném megmutatni, hogy mennyi változást okoz az is, ha nem csak simán rádobjuk egy fotóra, hanem a fotót is egy kicsit megbolondítjuk.
Ez az alapkép:

Erre ráhúztam ezt a textúrát, és a blendinget Linear Light-ra (lineáris világosítás) állítottam.
(tovább…)
2011. január 6. | fotótrükk, Photoshop tippek, trükkök, videó
Eredetileg ez egy objektív elnevezése, és még ez sem teljesen igaz. A Canon nevezi Tilt-Shift-nek (TS), a Nikonnál ugyanez Perspective Correction (PC). A dolog lényege viszont azonos, a képsík eltolásával lehet korrigálni a a perspektívát, és a mélységélesség helyét. Ez gyakorlatban azt jelenti, hogy pl. egy felhőkarcolót le lehet úgy fényképezni, hogy az oldalai párhuzamosak maradnak. A műszaki fotózásban komoly szerepe van. Emellett igen mókás képeket lehet ezen tulajdonságai által készíteni vele, a felvétel olyan lehet, mintha egy makett-et fotóznánk. A gond az vele, hogy iszonyat drága. Gyorsan megnéztem, több, mint félmillió egy ilyen Nikon objektív.

A jó hír, hogy hasonló hatást a Photoshopban is el lehet érni. Mi a dolog lényege? Mivel egy terepasztalon minden kicsi és közel van, a mélységélesség egészen másképp alakul, mint a valóságban. Erre kell egy kicsit rájátszani, egy kis kontraszt, kis színélénkítés, hiszen a makettek általában jó színesek, és már kész is.
(tovább…)