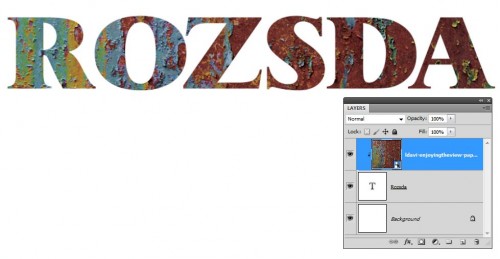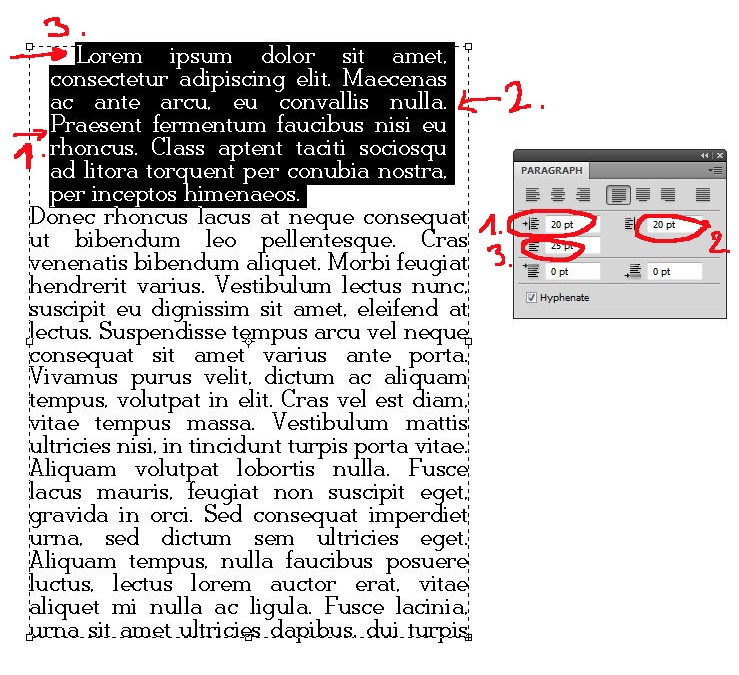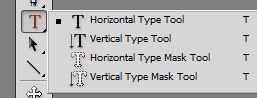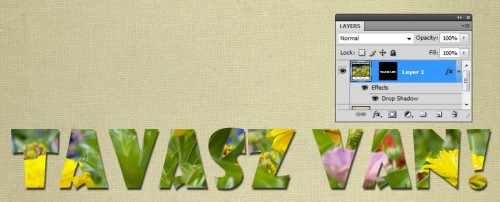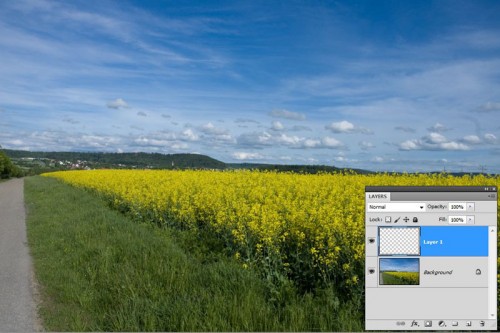2011. március 24. | Photoshop tippek, trükkök
Ha már az előző héten ennyire belemélyedtünk a szövegszerkesztésbe, legyen most egy szövegeffekt. A technika nem ismeretlen, a Displace című bejegyzésben már volt róla szó, de talán egy kis bemutató ötletet ad a felhasználáshoz.
Leginkább cím készítésénél látványos.
Alap, van egy hátterünk, arra írunk valamit, lehetőleg vastag betűkkel. Választunk egy papírt, amit ráhúzunk. A hatáshoz valami olyasmit kell, ami karakteres, térhatású, vannak benne árnyalati különbségek. Én Lorie Davison egy rozsdás papírját találtam jónak. Azt a szövegre, majd vágómaszk a szokásos módon. (egér a két réteg közé, majd az Alt lenyomása mellett klikk) Eddig szerintem teljesen ismerős.
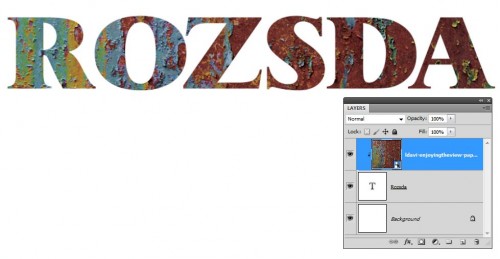
(tovább…)
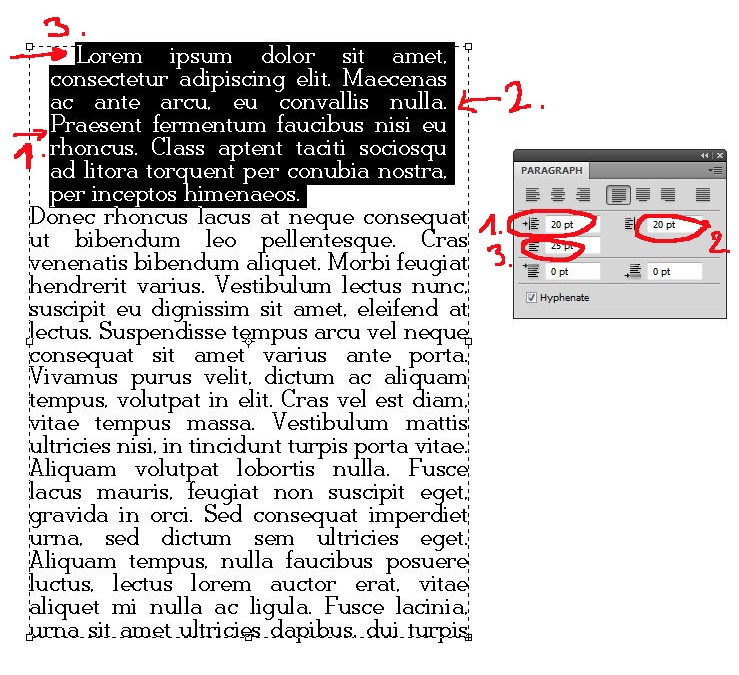
2011. március 17. | Photoshop tippek, trükkök
És akkor a heti témánk, a szövegszerkesztési lehetőségek Photoshopban. Biztosan több cikkben volt már egy-két infó, de összefoglaló még nem, ezért megpróbálom egy cikkben összehozni a legfontosabbakat.
Az eszköztáron találhatjuk, egy szép T betű a jele, így nem véletlen, hogy a billentyűzetről is a T betűvel hívható elő. A sarkán a kis háromszögre kattintva megnyílik egy ablak, ami a további lehetőségeket mutatja be,
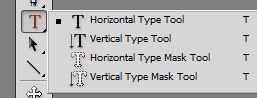
Ezek között a Shift + T nyomogatásával lehet váltogatni. Az első kettőt azt hiszem nem nagyon kell magyarázni, vagy vízszintesen, vagy függőlegesen írunk. A harmadik és negyedik pedig Mask Tool, vagyis akkor nem betűvel írunk, hanem annak kijelölésével, így gyorsan maszkot tudunk vele készíteni. Ebben mi a jó? Írunk vele, majd a réteg palettán alul az Add Layer Mask-ra kattintunk, és már ki is vágtuk a fotóból, papírból, akármiből a szöveget.
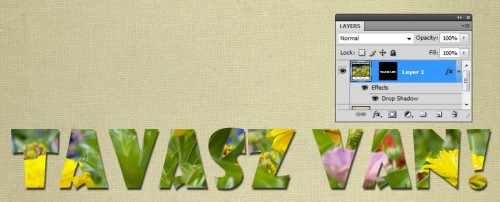
(tovább…)
2011. március 10. | fotótrükk, Photoshop tippek, trükkök, videó
Az Akvarell cikkben már mutattam, hogy milyen jól lehet használni a Photoshop saját szűrő készletét.
Ebben a videóban egy még izgalmasabb lehetőséget mutatok be, amikor kombináljuk az egyes filtereket, majd a hatást blendingeljük maszkoljuk, és még mindenféle érdekes dolgot művelünk vele.
Talán ekkora méretben nem is lehet látni, hogy mennyi minden történt a fotóval, míg ebből

(tovább…)
2011. március 3. | Photoshop tippek, trükkök, videó
Már annyi szó esett arról, hogy milyen jó is action. Rengeteg munkát meg lehet vele spórolni. A neten tonnányi ingyenes van, és persze fizetősek is, némelyiknek irreális az ára, és nem tud semmi extrát, csak elhiteti. De most nem is ez a téma, hanem az, hogy hogyan is tudnánk magunknak készíteni. A legegyszerűbb, de gyakran használt feladatra is érdemes megpróbálni. A File>Automate>Batch-csal pedig akár egy egész mappára rá lehet ereszteni.
Különleges lehetőség a File> Automate>Create Droplet (Fájl > Automatizálás > Feldolgozó program létrehozása) Ez egy kis programot hoz látre, amit célszerű az asztalon elhelyezni. Egy, vagy több képet, vagy egy egész mappát is ráhúzhatunk, hogy az adott műveletet hajtsa végre. Ehhezt természetesen előbb az action-t kell elkészíteni. Például tökéletes, ha egy csomó fotónkat szeretnénk feltölteni valamilyen galériába, de ehhez ugye le kellene méretezni. Meg sem kell hozzá nyitni a PS-t, csak ráhúzzuk a mappát, és a többit már elvégzi.
Készítettem már ahhoz is action-t, hogy a nagyméretű duplaoldalas fotókönyv oldalakat vágja ketté, és méretezze le a lapozós könyvhöz. Mennyivel egyszerűbb, mint egyesével!
De ahhoz is jó, hogy az elkészült scrap oldalunkat megfelelő méretben és és netre való módon mentsük el egy gombnyomással.
Vagy vízjelet helyezzünk el a képeinken. Szóval ezer lehetőség, és sokszor olyat szeretnénk, amire biztosan nincs készen megoldás.
Vannak ezzel kapcsolatban fontos alapszabályok, amire oda kell figyelni. Nem lehet össze-vissza kattintgatni. Mindent úgy kell csinálni az action felvétele során, hogy azt a Photoshop felfogja, és egyértelmű legyen számára. Ha elkészültünk, ki kell próbálni, és ha nem sikerült, akkor rá kell jönni, hogy mi okozta a gubancot.
Egy videóban fogom elmagyarázni, és hogy még hasznosabb legyen, a kedvenc saját készítésű action-ömet osztom meg veletek. Ez a 3d-s keretezés. Hogy tudsz pillanatok alatt ilyen keretet adni egy oldal képeihez?

(tovább…)
2011. február 25. | GyorsTipp, Photoshop tippek, trükkök
Szerencsére volt egy féligkész gyors tipp, így mégsem maradtok cikk nélkül a héten.
Válasszunk egy képet, amin kipróbálnánk.
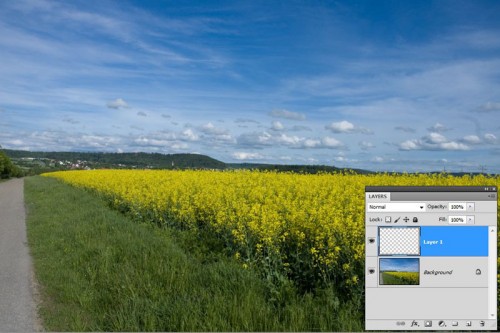
(tovább…)
2011. február 17. | fotótrükk, Photoshop tippek, trükkök, videó
Több plugint is bemutattam már, amikkel szuper dolgokat lehet egy-két kattintással létrehozni. Arról kevesebb szó esett, hogy a Photoshop saját filterei is rengeteg kreativitást tesznek lehetővé. Ott sem sokkal több egy-egy fotót átalakítani, és ugyanúgy számtalan beállítási lehetőség van.
Most egy vízfestmény hatást mutatok meg pár lépésben. Pár kép kedvcsinálónak, aztán jön a videó.
Ebből:

ez:

egy kinagyított részlet, amin jobban látszik, hogy milyen lett:

(tovább…)