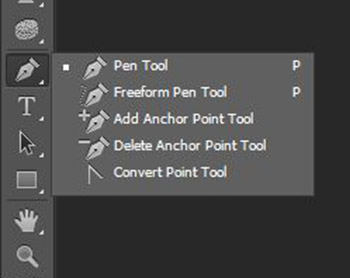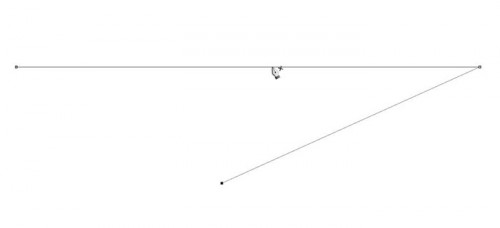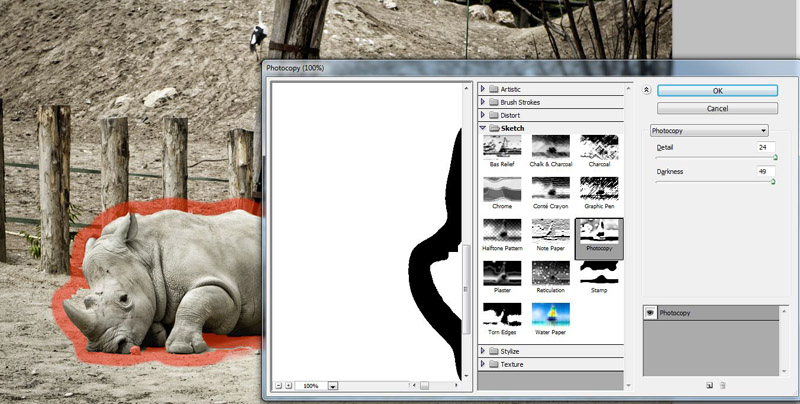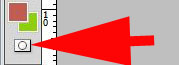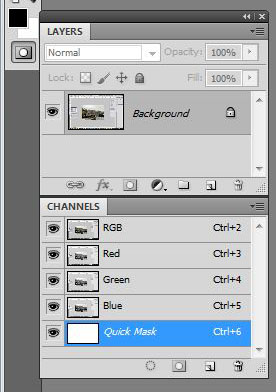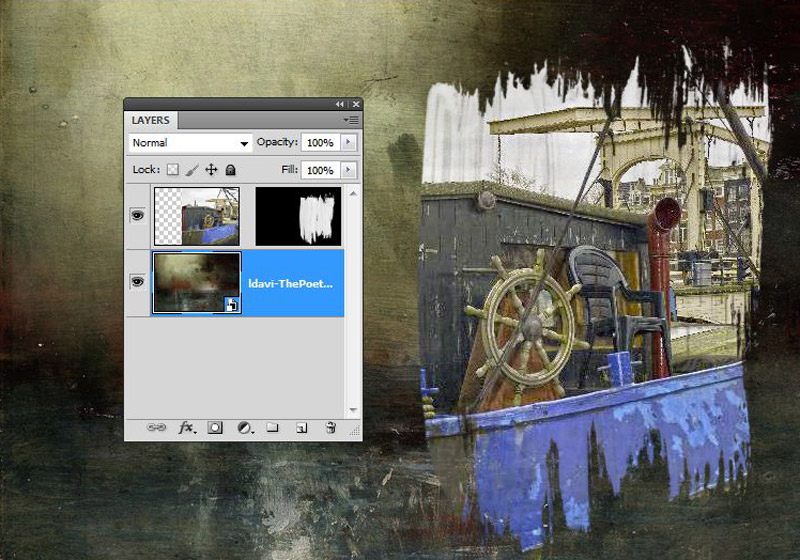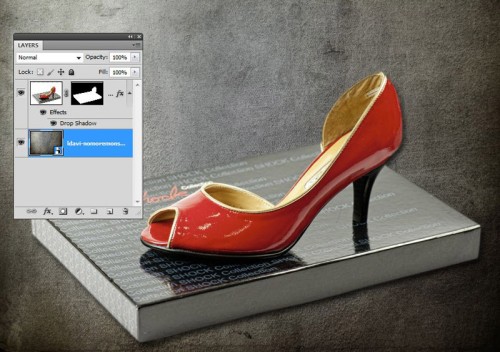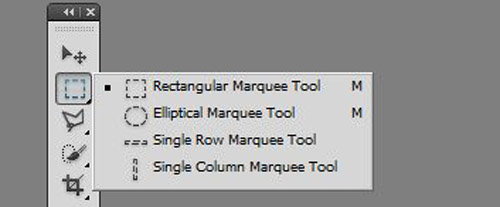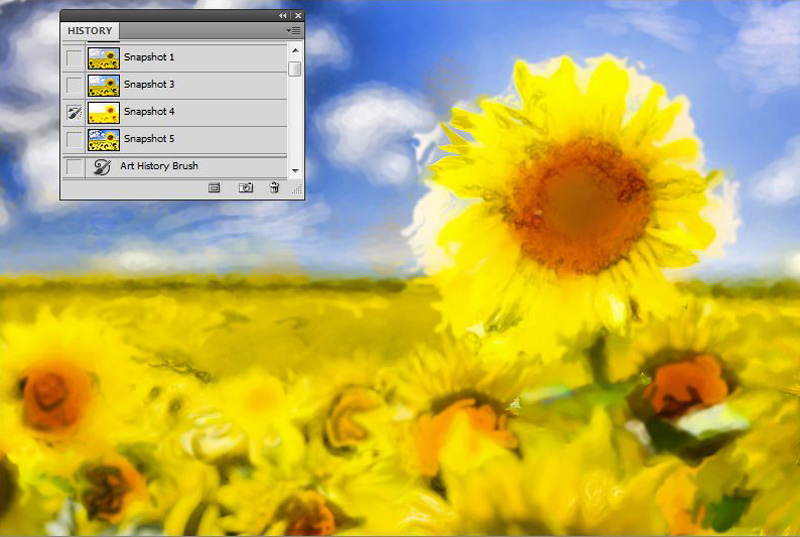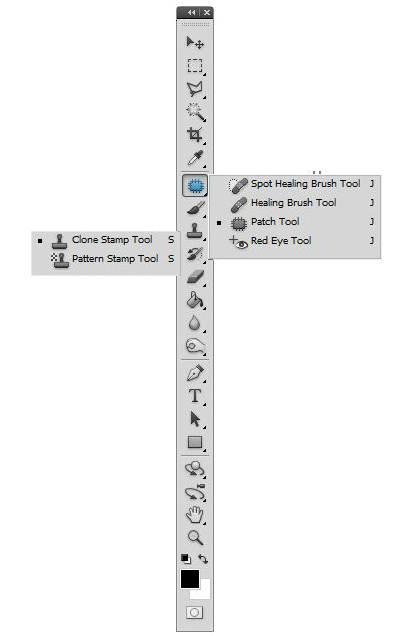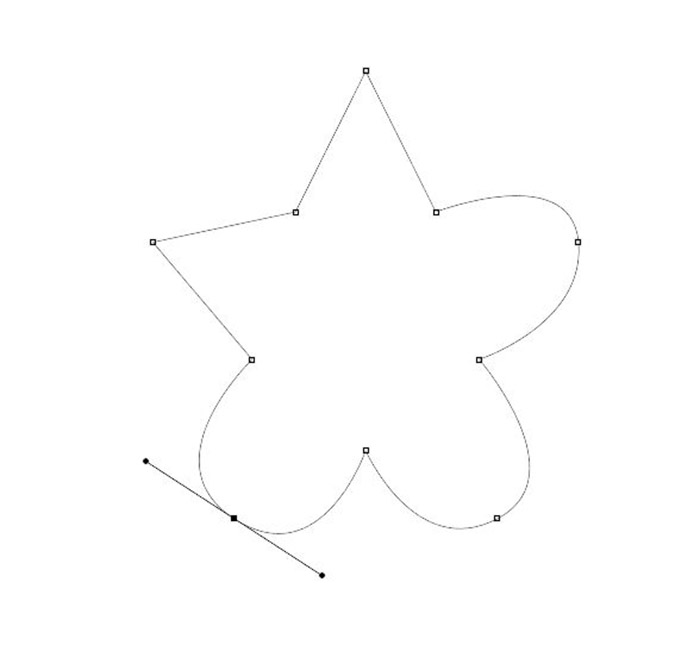
2013. április 4. | Photoshop alapok, Photoshop tippek, trükkök, videó
Csak azért értem meg sokak borzongását a pen tool hallatán, mert eleinte én is rémüldöztem tőle. Aztán kiderült, hogy tulajdonképpen nagyon egyszerű a használata. Hogy mennyire gyors, az persze függ a gyakorlástól is. A lényeg, hogy nem érdemes menekülni előle. Kijelölések létrehozásához a legtutibb eszköz, és míg egyéb kijelölők pontatlanságával küzdünk, már rég körbejelöltük a pen tool-lal.
A pen tool-lal egy útvonalat adunk meg, ezt nevezi a Photoshop (és még ezer más alkalmazás) path-nak. Ez az útvonal nem pixelekből áll, mint egy kép, ez csak egy vonal. Magát a path-t ki sem lehet nyomtatni, ez csak egy segédeszköz számunkra, hogy a kitűzött célt elérjük.
Magát az eszközt az eszköztárban találjuk meg. Gyorsbillentyűje a P.
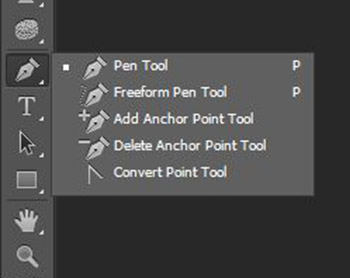
A legfelső maga a Pen Tool. Alatta a Freeform Pen Tool, ahol nem pontról pontra haladunk, hanem szabadkézzel rajzolhatunk, és annak alapján a PS magától berakja a csomópontokat, vagyis az Anchor Point-ot. Az eszközöknél egy Add Anchor Pont Tool jön, majd egy Delete Anchor Point Tool. Előbbi hozzáad csomópontot, utóbbi meg elvesz. Nem szükséges azonban kiválasztanunk ezt az eszközt, ha a normál Pen Tool-t egy létező Anchor Point fölé visszük, magától átvált Delete Anchor Point Tool-ra.
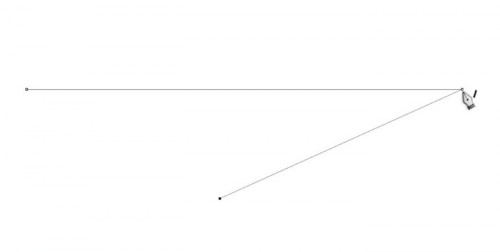 Ha meg a vonal fölé visszük, ahol egy új csomópontot hoznánk létre, akkor átvált Add Anchor Point Tool-ra.
Ha meg a vonal fölé visszük, ahol egy új csomópontot hoznánk létre, akkor átvált Add Anchor Point Tool-ra.
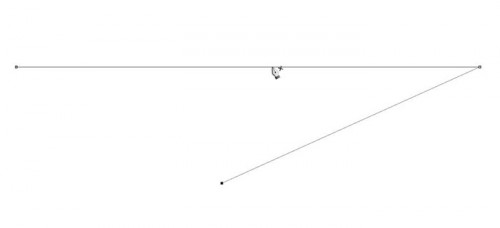
(tovább…)
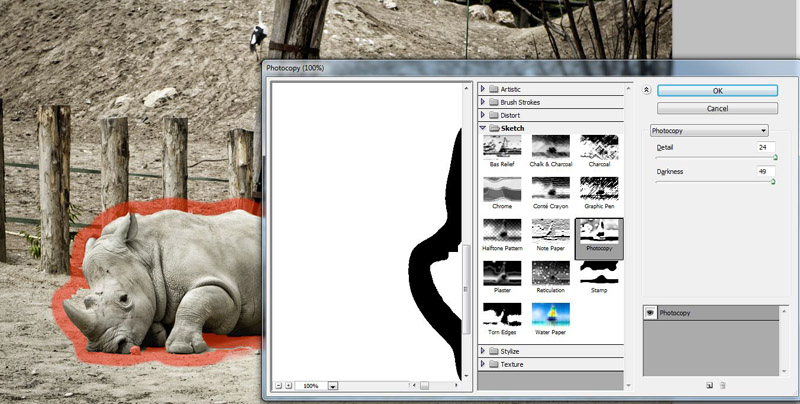
2012. január 26. | Photoshop alapok, Photoshop tippek, trükkök
A Quick Mask mód, vagy Gyorsmaszk módról még nem volt külön cikk, ami persze nem jelenti azt, hogy nem is esett róla szó. Pl. A Tilt-Shift videójában és a a Color Halftone-nál is ezzel az eszközzel dolgoztam. Most akkor legyen egy részletesebb áttekintés róla.
Aki tényleg kezdő, az először olvassa el a Kijelölő eszközök, és a Maszkok cikket. Végül is a maszk is egyfajta kijelölés, tehát a meghatározások között sok átfedés van. A gyorsmaszk egy átmeneti maszk, ami csak addig található meg a Channels (Csatornák) palettán, míg ki nem lépünk belőle.
Az eszközpanelen találjuk meg az ikonját:
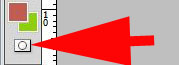
Ha rákattintunk, a Csatornák panelen megjelenik a Quick Mask, a festő- és háttér szín átvált fekete-fehérre, a rétegünk elszürkül, ezzel is jelezve, hogy Quick Mask módban vagyunk, és ha mindez nem lenne elég, akkor a kép címsorában is megjelenik Quick Mask szöveg. Ezt már csak azért is érdemes tudni, mert volt már rá példa, hogy valaki kérdezte miért is nem tud semmit sem csinálni a fotójával, és némi egyeztetés után kiderült, hogy ott sertepertélő kisgyerek ügyesen pont erre kattintott, amit a mama nem vett észre, csak aztán nem tudta, hogy mi is történhetett:)
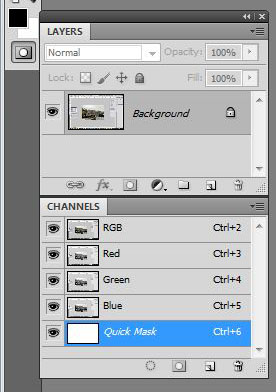
(tovább…)
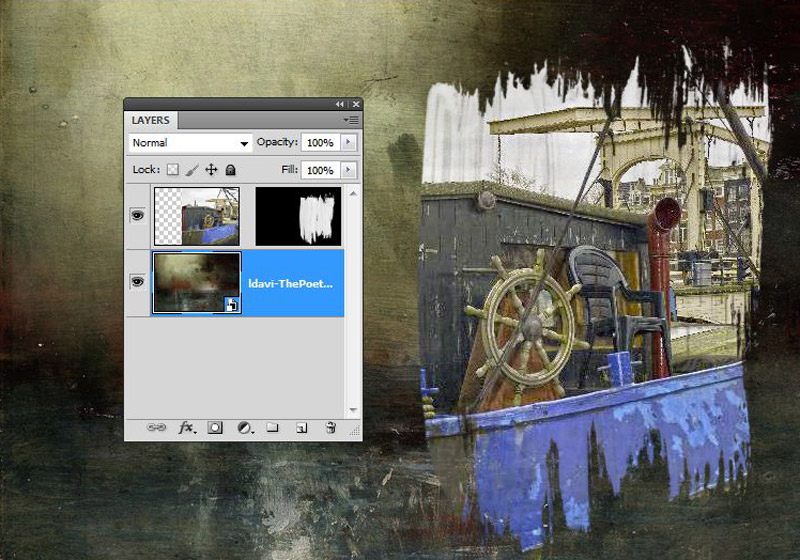
2012. január 12. | Photoshop alapok, Photoshop tippek, trükkök, videó
Korábban a Layers Panel avagy Rétegek panel cikkben és a hozzátartozó videóban már volt szó a rétegmaszkokról, javaslom először annak megtekintését, mert lesz olyan, amit itt már esetleg nem ismétlek meg.
Maszkokat a Photoshopban arra használunk, hogy bizonyos képrészleteket eltüntessünk, vagy éppen megjelenítsünk.
Kétféle maszk van, a rétegmaszk, ami pixeles, és a vektormaszk, ami értelemszerűen vektoros. Mindkét maszk lényege, hogy a kép sértetlen marad, azt, hogy mi látszódjon belőle, a maszkkal határozzuk meg, nem pedig radírral, ami egy visszafordíthatatlan módosítás. A maszkokat később tovább lehet szerkeszteni, illetve el is tudjuk menteni, ami igen nagy segítség például, ha egy bonyolult kijelölést mentünk el ily módon.
A maszk lehet fehér és fekete. Valamint a kettő között a szürke bármilyen árnyalata.A maszkot úgy kell elképzelni, mint ha egy papírral letakarnánk a képet, majd valamilyen módon kilyukasztjuk ott, ahol azt szeretnénk, hogy az alatta lévő réteg látszódjon. Tehát, ha ez hagyományos scrap lenne, akkor a papírra rárakunk egy másik papírt, és azon kivágunk valamilyen mintát, és csak ott fog látszódni az alsó.
 Photoshop-ban ennél jóval több lehetőségünk van, egyrészt össze-vissza szerkesztgethetjük ezt a kivágást, másrészt nem feltétlen 100 %-os „lyukat” ütünk, hanem amilyet csak tetszik.
Photoshop-ban ennél jóval több lehetőségünk van, egyrészt össze-vissza szerkesztgethetjük ezt a kivágást, másrészt nem feltétlen 100 %-os „lyukat” ütünk, hanem amilyet csak tetszik.
Maszkot úgy hozunk létre, hogy a rétegpalettán rákattintunk az Add Layer Mask ikonra. Ezen a maszkon ecsettel lehet festeni. Ha a maszkunk fehér, akkor a festőszín fekete legyen.
Kijelölésből is készíthetünk maszkot.. Ha megvan a kijelölés, katt az Add Layer Mask ikonra, már ki is maszkoltuk, amit szeretnénk. (ha jól csináltuk a kijelölést:)
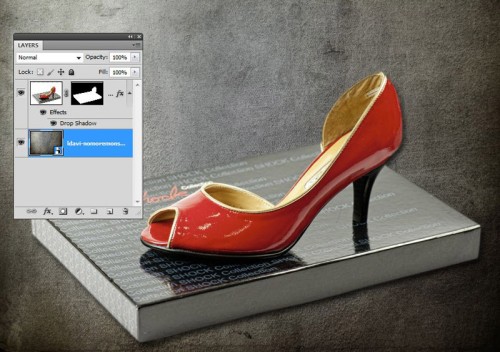
(tovább…)
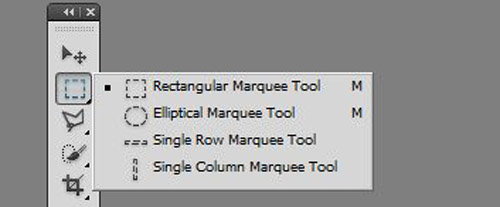
2011. október 13. | Photoshop alapok, Photoshop tippek, trükkök
A kijelöléssel való megismerkedés a legelső feladatok közé tartozik a Photoshop-ban. Ha egy fotónak csak egy bizonyos területét szeretnénk módosítani, akkor azt valahogyan ki kell jelölnünk, így a módosítás csak az azon belüli tartalmat érinti. És persze a scrapbook-ban rengetegszer élünk azzal a lehetőséggel, hogy a fotón lévő személyt kivágva, egy teljesen más környezetben helyezzük el. Erről volt korábban pár cikk is, aki már az alapokon túljutott, nézze meg azokat is. (Fotókivágás, Fotókivágás 2)
Előfordul, hogy az egész képet kell kijelölnünk, ehhez a Select>All-t (Kijelölés>Teljes kijelölés) kell választanunk, de egyszerűbb billentyűparanccsal, Ctrl+A. Kijelölés megszüntetése menüből a Select>Deselect (Kijelölés>Kijelölés megszüntetése), a billentyűzetről Ctrl+D. A legutóbbi kijelölés visszacsalogatása a Select>Reselec-tel (Kijelölés megismétlése) lehetséges, melynek billentyűparancsa Shift+Ctrl+D.
A kijelölő eszközöket az eszköztárban találjuk. Mindegyik alatt további lehetőségek rejtőznek.
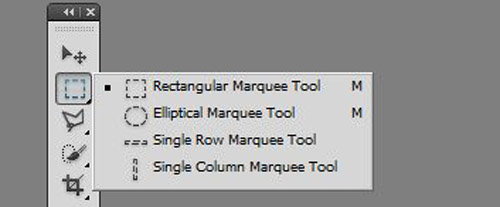
Téglalap kijelölő (ami, ha közben nyomva tartjuk a Shift billentyűt, négyzetet jelöl ki)
Ellipszis kijelölő (itt a Shift-tel szabályos kört jelölhetünk ki)
(tovább…)
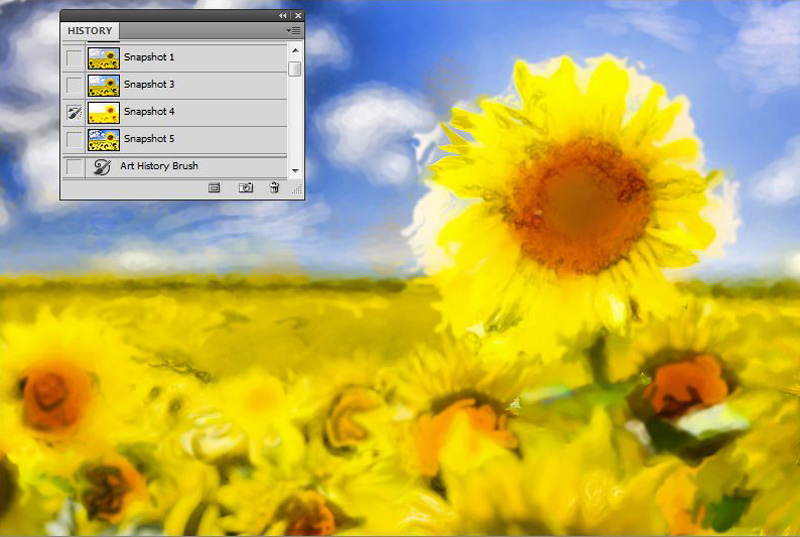
2011. szeptember 15. | Photoshop alapok, Photoshop tippek, trükkök
A History Brush, vagyis előzmény ecset rendkívül sokoldalú, jól használható eszköz. Az Art History Brush, Művészi előzmény ecset szintén egy előzményállapot adatait használja, de ezzel festményhatású képeket hozhatunk létre.
Először tisztázzuk, mi is az az előzmény. Ehhez tanulmányozzuk kicsit a History Panelt. (Előzmény panel)

Ha megnyitunk egy képet, ezt látjuk a History Palettán. Az a kis jel a a kiskép mellett azt jelenti, hogy jelenleg az az előzményecset forrása. Ha jobbra fent a kis háromszögre kattintunk, és kiválasztjuk a History Option -t, megnyílik egy ablak, ahol a következő beállítások közül választhatunk.
Automatically Create First Snapshot(Első pillanatkép automatikus létrehozása) Mivel ez be van pipálva, ezért jelenik meg a kiskép mellett a megnyitott képnél az előzmény ecset ikonja.
Automatically Create New Snapshot When Saving(Új pillanatkép automatikus létrehozása mentéskor ) Nem sokat kell magyarázni, ha ez be van jelölve, akkor minden mentéskor magától készít egy pillanatfelvételt. Roppant hasznos, de én legtöbbször még menteni is elfelejtek munka közben:) És nem tanulok belőle, mert már többször kezdhettem elölről:)
Allow Non-Linear History (Nem lineáris előzmények engedélyezése) Alapból ez sincs bejelölve. Amikor visszalépünk a History-ban akárhány lépést, majd onnan ismét elkezdünk valamit csinálni, akkor a visszalépés helyétől törli azokat a lépéseket, ahonnan visszaléptünk, és azzal folytatja, amit épp csinálunk. Ha bepipáljuk, akkor ezek a lépések is megmaradnak. Ez adott esetben nagyon fontos lehet.
Show New Snapshot Dialog By Default (Új pillanatkép párbeszédpanel megjelenítése alapértelmezésben) Normálisan, ha a panel alján rákattintunk a kis fényképező ikonra, akkor a jelenlegi állapotról készít egy pillanatfelvételt. Ha ezt bejelöljük, akkor egy ablak is feljön, hogy milyen nevet akarunk adni neki. Lehet, hogy néha hasznos, én még sosem használtam.
Új pillanatkép párbeszédpanel megjelenítése alapértelmezésben (Réteg láthatósági módosításainak tiltása) Van, mikor ki-be kapcsolgatjuk a rétegpalettán a szem ikont, vagyis hol látható az a réteg, hol nem. Alaphelyzetben ezt nem jegyzi a History, így vissza sem lehet rá lépni. Amennyiben valamiért szükségünk lenne erre a funkcióra, jelöljük be a négyzetet.
Hogy hány lépés látszódjon a History Palettán, és még egyéb érdekességeket korábban már leírtam a History cikkben, most csak azt tettem hozzá, ami az előzmény ecset használatához szükséges. Nos, nézzük mindezt a gyakorlatban. Itt egy fotó, ráküldtem egy fekete-fehéresítő actiont.
(tovább…)
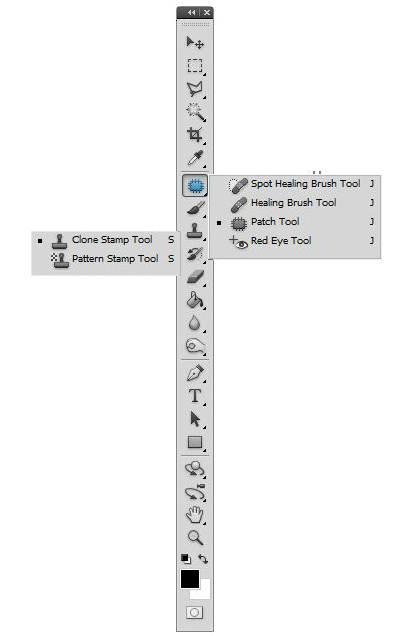
2011. augusztus 18. | Photoshop alapok, Photoshop tippek, trükkök, videó
Sokszor találkozhatunk azzal a problémával, hogy a fotónkra olyasmi is rákerül, aminek semmi helye nem lenne rajta. Lehet ez egy személy, vagy tárgy, de ezeket az eszközöket tudjuk használni akár bőrhibák eltüntetésére is. Mivel több is van belőlük, vegyük őket sorba. Az eszközpanelen itt találhatjuk őket:
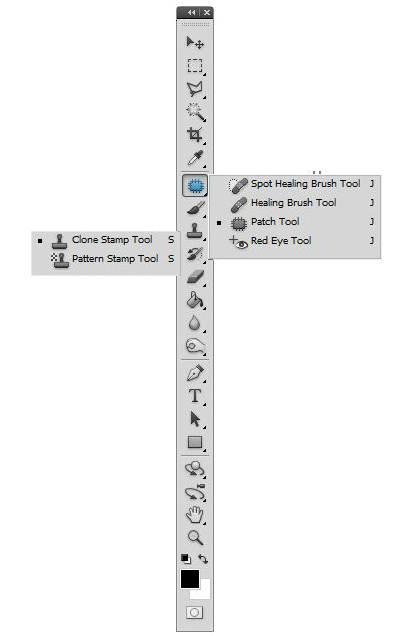
Clone Stamp Tool (Klónozó bélyegző) Valahonnan mintát veszünk az Alt + egér bal gombjával történő kattintással, és ezzel a forrással tudunk a kép egy más részén retusálni. A mintavétel lehet egy másik réteg, vagy másik kép is. Én mindig úgy használom, hogy nyitok egy új réteget, így az alapkép sértetlen marad. Ekkor az felső opciók sávban a Sample (Minta) ablakban a Curretn&Bellow-t (Aktuális és alatta) kell választani, ez azt jelenti, hogy nem csak az épp aktív rétegre hat a klónozás, hanem az alatta lévőre is.
(tovább…)
Oldalak 4 / 6 - « Előző1 2 3 4 5 6 » Következő
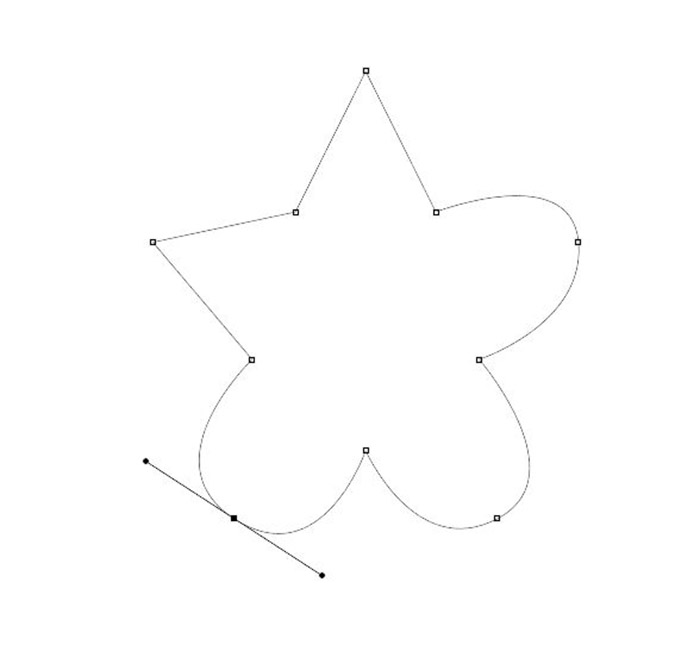
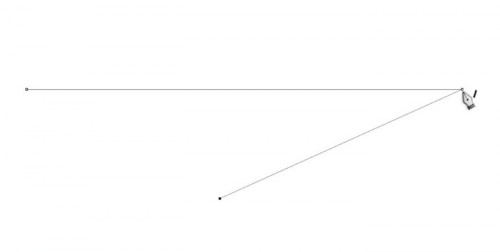 Ha meg a vonal fölé visszük, ahol egy új csomópontot hoznánk létre, akkor átvált Add Anchor Point Tool-ra.
Ha meg a vonal fölé visszük, ahol egy új csomópontot hoznánk létre, akkor átvált Add Anchor Point Tool-ra.